При работе с ПК могут возникнуть вопросы с не совсем очевидным решением. Например, вам будет необходимо узнать какая материнская плата стоит на компьютере. Многие пользователи в такой ситуации впадают в ступор. В отличие от видеокарт, наименования которых у всех на слуху, название модели системной платы может остаться в тени.
Системная плата не просто так называется материнской. На нее установлено все, включая процессор, слоты оперативной памяти и видеокарта. Из-за этого «впихнуть невпихуемое» не получится. Каждая модель материнской платы обладает своими характеристиками, и если вы решите поменять процессор или добавить ОЗУ, придется сначала точно узнать о том, какая у вас материнка.
Можно ли узнать материнскую плату визуально
 Узнать модель материнской платы
Узнать модель материнской платы
Визуальный анализ, конечно, возможен, однако успехом такой осмотр увенчается лишь в том случае, если вы разбираетесь в компьютерной начинке. Можно посмотреть фотографии с официальных сайтов, но это не даст гарантий. Во-первых, большая часть материнки скрыта от глаз, особенно если это игровой ПК. Одна только видеокарта может закрыть добрую половину платы, а вторую половину прикроет мощная система охлаждения процессора.
Во-вторых, модели от одного производителя могут не сильно отличаться внешне, но при этом иметь разные характеристики. Ошибиться легко, и будет обидно, если новенький процессор просто не подойдет под систему.
Как узнать какая материнская плата стоит на ПК без сторонних программ
 Материнская плата Windows 10
Материнская плата Windows 10
Для того чтобы разобраться в этой теме, вам не придется вскрывать системный блок и высматривать наклейки производителей. Вся информация добывается без всяких физических усилий. Мы расскажем вам о том, как узнать модель материнской платы на компьютере, используя только систему Windows.
Как посмотреть модель материнской платы на Windows 10 через командную строку
Первый способ самый простой, если вы не боитесь задействовать командую строку и жутковатые системные окна с непонятными циферками и буквами.
Сочетанием клавиш Win (флажок Windows) + R вызываем командную строку. Пишем в ней «cmd». Далее вводим следующее:
- msinfo32
Система выдаст вам большой список информации, среди которой найдутся и нужные строчки.
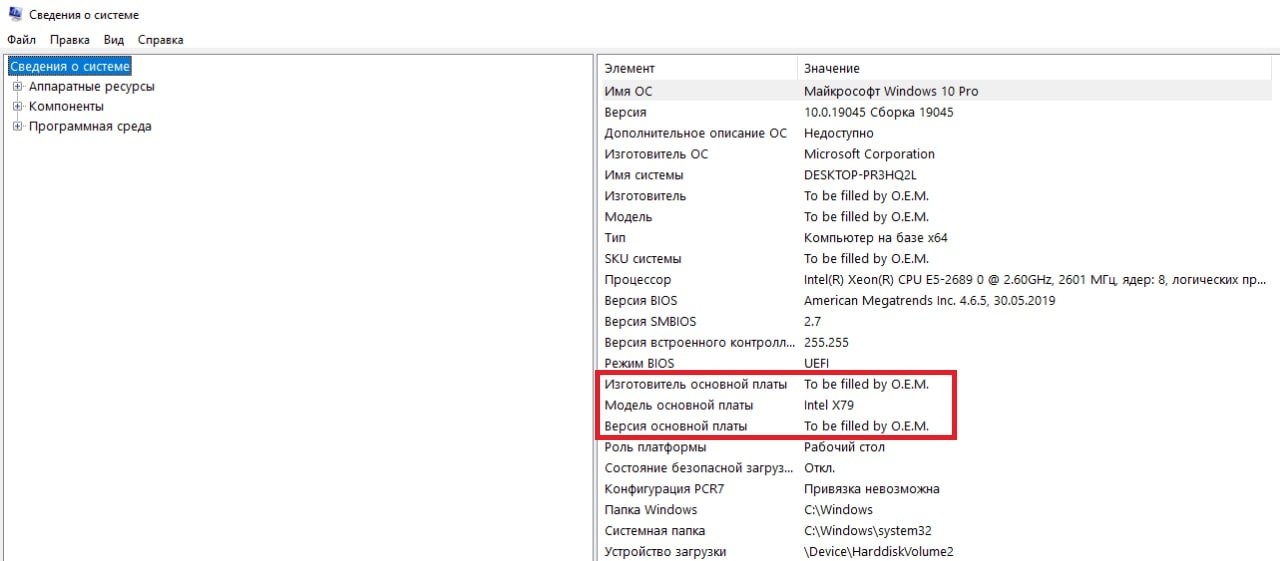 Узнать мат плату через команду
Узнать мат плату через команду
Однако этот фокус не всегда срабатывает. Бывает и такое, что система не указывает данные по вашей плате. Тогда придется действовать более настойчиво. Снова нажимаем Win+R и вводим «cmd». В появившемся окне вбиваем текст:
- wmic baseboard get product,Manufacturer,version,serialnumber
Нажмите Enter, и перед вами появится окно со всей подробной информацией о вашей системной плате: производитель, модель и серийный номер.
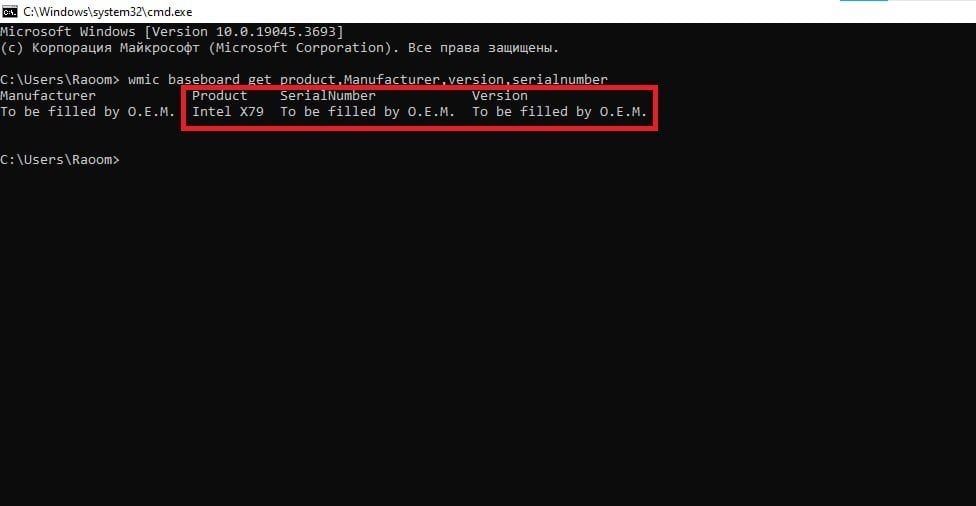 Информация о материнской плате Windows
Информация о материнской плате Windows
После этого остается только найти модель карты на официальном сайте производителя и посмотреть, какие железки к ней подходят.
Как узнать название материнки на Windows 10 при помощи стороннего ПО
Использовать командную строку быстро и удобно, однако не каждый захочет этим заниматься. Для многих будет проще скачать какую-нибудь программу, которая сама все проиллюстрирует. На самом деле это отличный способ, так как подобные утилиты не только покажут модель и название материнки, но и дадут сведения обо всем компьютере в целом.
System Spec
Начнем с простой маленькой программки, которая не требует даже стандартной установки. System Spec выдаст всю полезную информацию о системе.
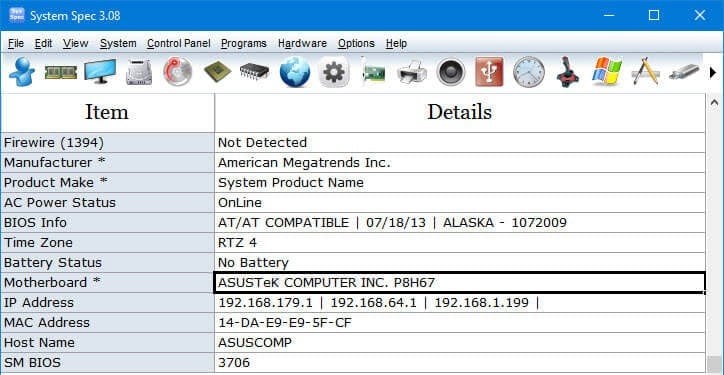 System Spec
System Spec
Полезный софт, но если вы хотите узнать больше, то есть варианты лучше. System Spec не сможет удивить вас подробным отчетом, поэтому рассмотрим другие программы.
Speccy
Утилита от разработчиков легендарного CCleaner. Speccy не станет нагружать ненужной информацией и вываливать десятки инструментов, чтобы вы с ними долго разбирались. Без лишних манипуляций программа покажет полезную инфу о системе.
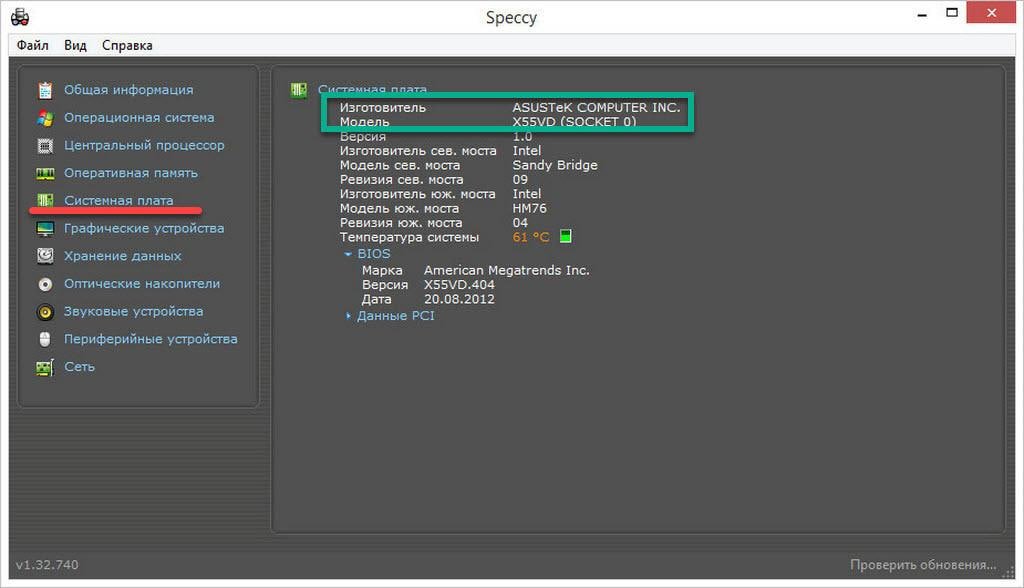 Speccy
Speccy
Во вкладке «Системная плата» вы получите сведения о разработчике, модели и серийный номер устройства. Также Speccy выдаст показания датчиков температуры. Скачать программу можно бесплатно с официального сайта.
CPU-Z
Если предыдущий софт вас не устроил, то на помощь придет CPU-Z. Интерфейс будет английским, но это не помешает вам найти вкладку Mainboard и посмотреть модель мат платы.
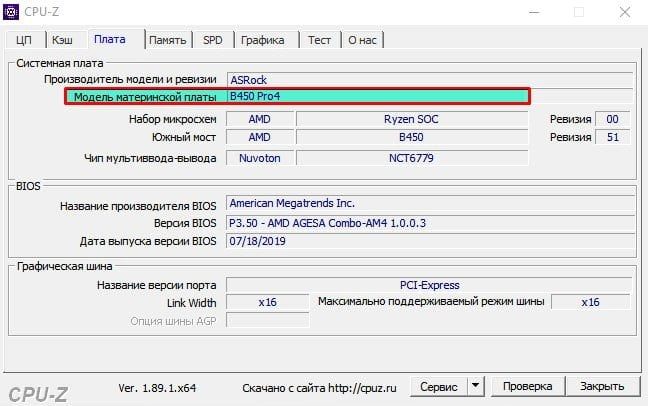 CPU-Z
CPU-Z
К тому же в Интернете достаточно много вариантов русскоязычной версии CPU-Z, сделанных народными умельцами. Программа еще покажет всю сводку системы и даже проведет некоторые тесты. Скачать CPU-Z можно с официального сайта.
HWiNFO32/64
Более подробную информацию можно получить в HWiNFO. Под 32-битную и 64-битную системы существуют разные версии. После загрузки не пугайтесь обильного количества данных. По сути, это информационная доска без лишних функций.
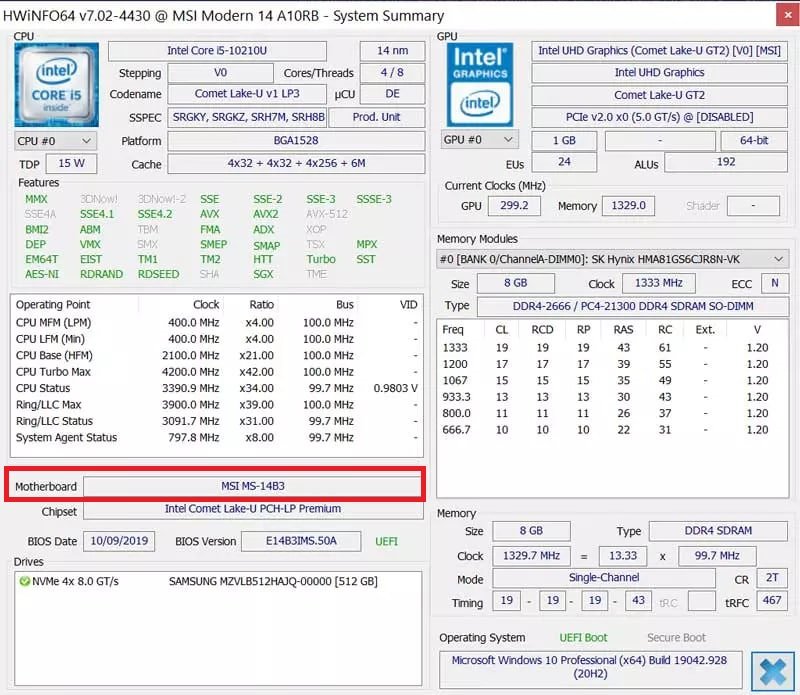 HWiNFO64
HWiNFO64
Как узнать модель мат платы во всем этом хаосе? Все просто. Интересующие вас сведения находятся в графе Motherboard. Скачать утилиту бесплатно можно с официального сайта.
AIDA64
С этой штукой вопрос о том, как узнать материнку на компе Windows 10, отпадет, как и любые другие вопросы по системе. AIDA64 — мощный софт, который пригодится на любом компьютере или ноутбуке. Он станет для вас полезным помощником в любой непонятной ситуации с системой.
В первую очередь, AIDA64 покажет сведения обо всех устройствах. Вы увидите здесь процессор, материнскую плату, тип и количество ОЗУ, видеокарту, накопители памяти, в том числе и съемные, звуковые устройства и, вообще, все, что прицеплено к вашей машине.
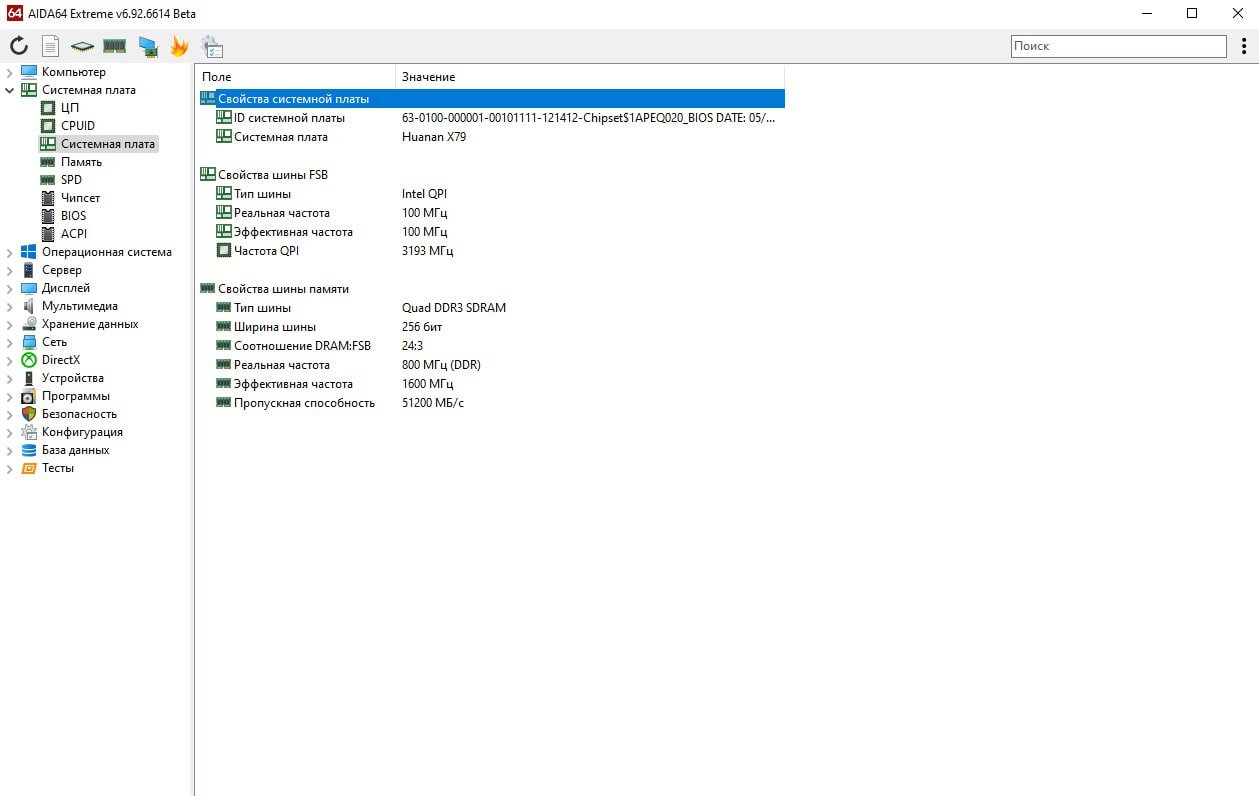 AIDA64
AIDA64
Но это еще не самое интересное. Помимо сухого списка, вы в реальном времени будете наблюдать за показателями многочисленных датчиков. AIDA следит за температурой всех компонентов, включая не только процессор и видеокарту, но и HHD- и SSD-накопители. Также вы сможете посмотреть и энергопотребление ПК.
AIDA позволит провести различные тесты. Например, можно запустить тест стабильности системы и увидеть, как компоненты ведут себя при высоких нагрузках, отслеживая сбои. Скачать программу можно на официальном сайте.
Если вы задаетесь вопросом о том, как узнать модель материнской платы на ноутбуке, то все перечисленные способы отлично подойдут. Надеемся, что эта статья была для вас полезна.
Заглавное фото сделано при помощи Stable Diffusion


 Алексей «Inner Voice» Суханов
Алексей «Inner Voice» Суханов


















0 комментариев