С каждым годом технологический прогресс стремительно развивается, и с ним растут требования к производительности компьютеров.
Процессоры становятся более мощными и многопоточными, что позволяет пользователям выполнять несколько задач одновременно, будь то работа с ресурсоемкими программами, игра в современные игры или обработка больших объемов данных.
Однако с увеличением производительности возрастает и тепловыделение процессоров. Если температура процессора превышает безопасные пределы, это может приводить к различным проблемам. Поэтому важно следить за состоянием вашего процессора, особенно если вы активно используете компьютер.
 Источник: artstation.com / Процессор
Источник: artstation.com / Процессор
В операционных системах Windows 10 и 11 нет встроенных инструментов для мониторинга температуры процессора. «Но тогда как посмотреть температуру процессора?» — спросите вы. Существует множество сторонних программ и методов, которые позволяют не только увидеть температуру CPU, но и отслеживать его работу в реальном времени.
В этой статье мы подробно рассмотрим различные способы, которые помогут вам эффективно контролировать температуру вашего CPU, а также обсудим, почему это так важно.
Температура процессора
 Источник: terra-utilaje.ro / Температура процессора
Источник: terra-utilaje.ro / Температура процессора
Температура процессора (ЦП) — это показатель, который отражает, насколько горячим становится процессор во время работы. Этот параметр имеет критическое значение по нескольким причинам:
- Предотвращение перегрева: процессор генерирует тепло при выполнении вычислений. Если температура становится слишком высокой, это может привести к перегреву, что, в свою очередь, может повредить сам процессор или другие компоненты системы.
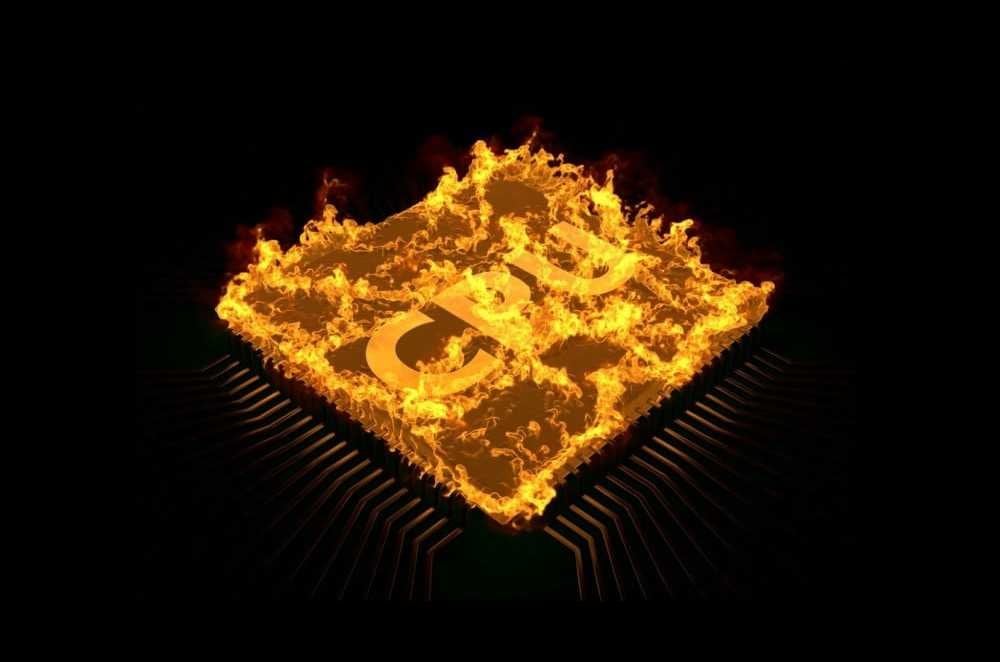 Источник: overcomp.ru / Перегрев процессора
Источник: overcomp.ru / Перегрев процессора
- Поддержание производительности. Современные процессоры часто имеют механизмы, которые снижают их производительность (троттлинг) при достижении определенной температуры. Это делается для защиты компонентов, однако такой троттлинг может негативно сказаться на общей производительности системы.
- Увеличение срока службы. Поддержание оптимальной температуры позволяет увеличить срок службы процессора и других компонентов. Перегрев может привести к снижению надежности и долговечности оборудования.
- Выявление проблем. Высокая температура может указывать на существующие проблемы внутри системы, такие как: сбои в работе системы охлаждения, накопление пыли на вентиляторе или радиаторе, плохая термопаста между процессором и кулером и так далее.
 Источник: udoba.org / Проблема
Источник: udoba.org / Проблема
- Оптимизация системы. Знание текущей температуры позволяет лучше понимать, как различные нагрузки влияют на систему. Это может помочь в выборе правильного оборудования и конфигураций для выполнения специфических задач.
Основные способы
Регулярная проверка температуры процессора помогает избежать перегрева и возможных повреждений компонентов системы. Существуют разные методы, как проверить температуру процессора, каждый из которых имеет свои плюсы и минусы.
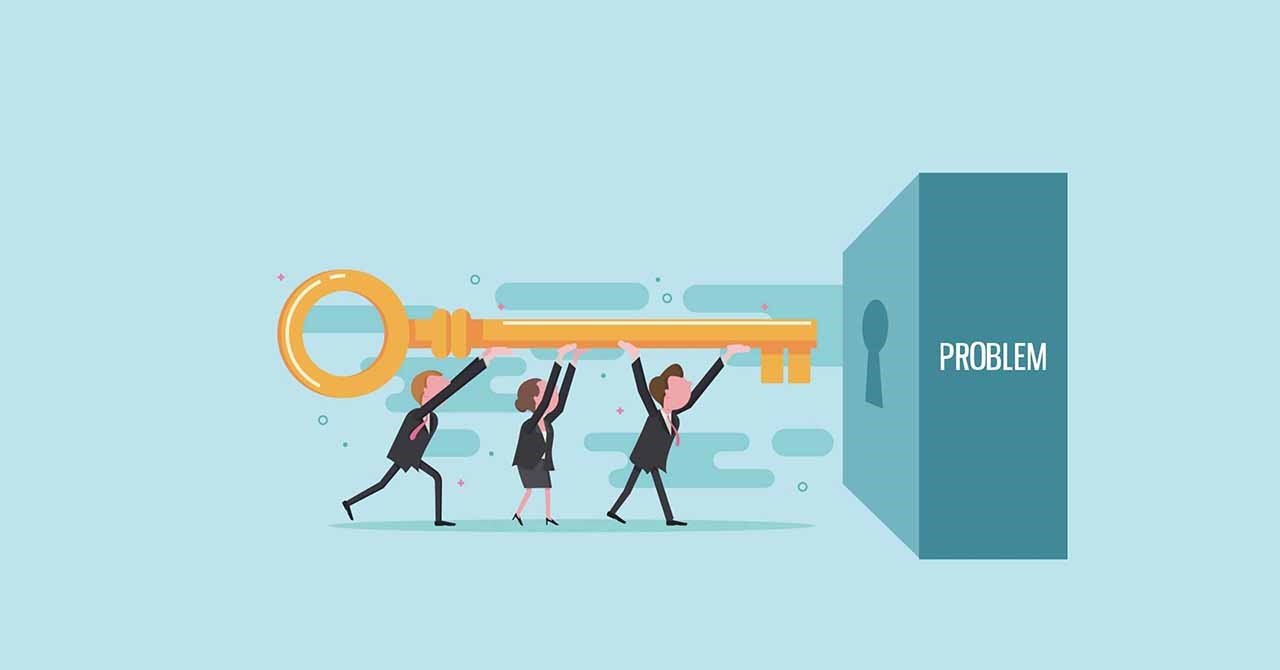 Источник: novinbrand.com / Ключ к решению проблемы
Источник: novinbrand.com / Ключ к решению проблемы
Встроенные возможности BIOS/UEFI
Первый и самый простой способ — это зайти в BIOS или UEFI вашего компьютера:
- Перезагрузите компьютер;
- В процессе загрузки нажмите нужную клавишу: обычно это Del, F2, Esc или F10 в зависимости от вашей материнской платы;
- Найдите пункт меню, который отображает температурные параметры: это может быть раздел «Hardware Monitor» или «System Health»;
- Здесь вы сможете увидеть температуру процессора в реальном времени.
Этот метод позволяет получить информацию без установки дополнительных приложений, но в большинстве случаев он не отображает температуру процессора во время обычного использования системы.
Использование сторонних приложений
Если вы хотите проверить температуру процессора в реальном времени во время работы Windows, то в этом вам поможет стороннее приложение. Вот несколько популярных программ:
HWMonitor
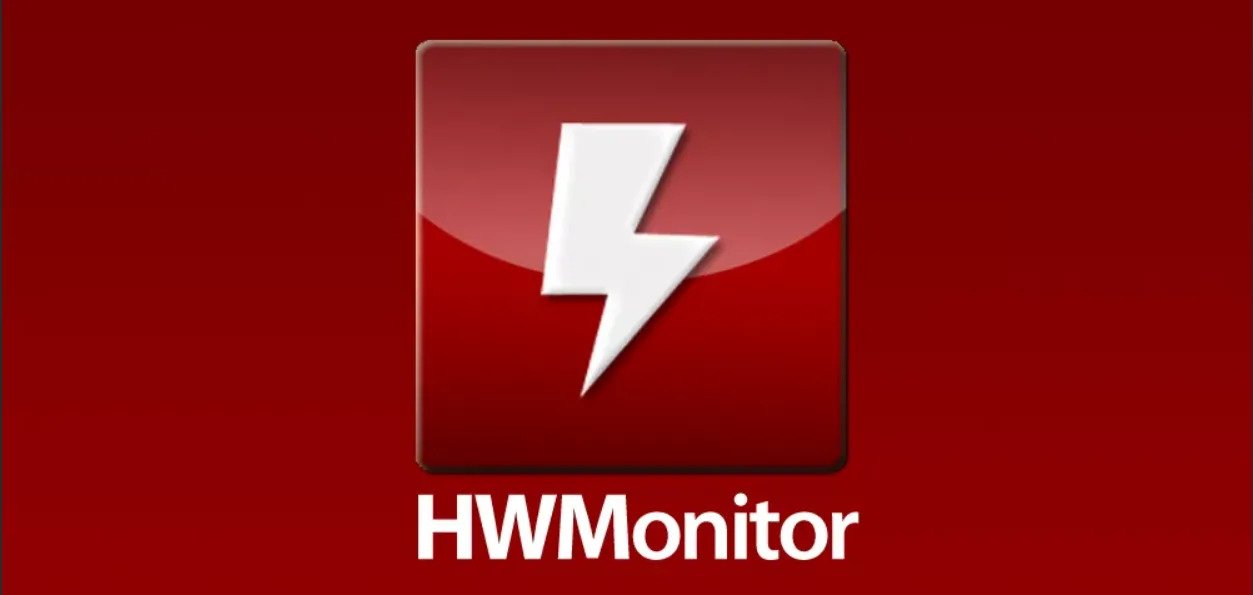 Источник: techdaily.ru / HWMonitor
Источник: techdaily.ru / HWMonitor
HWMonitor — это мощное приложение, которое может отображать температуру процессора для каждого ядра. Для начала:
- Загрузите HWMonitor с официального сайта, затем установите и запустите программу;
- В главном окне вы увидите список всех компонентов вашего компьютера, включая температуру процессора.
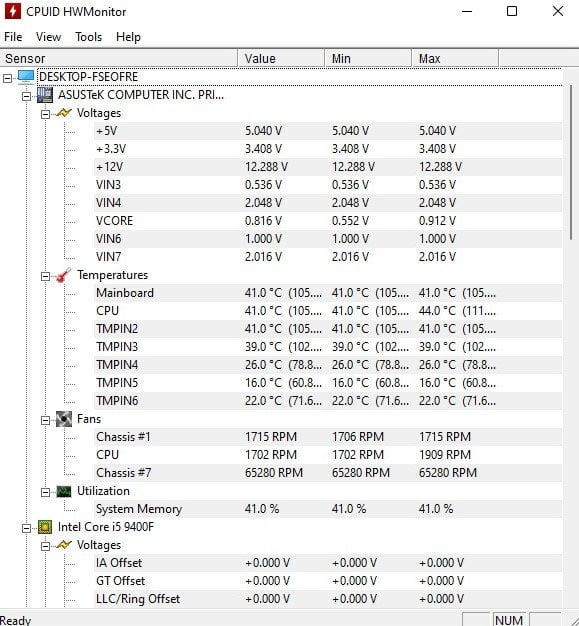 Источник: lumpics.ru / Температура CPU в HWMonitor
Источник: lumpics.ru / Температура CPU в HWMonitor
Speccy
 Источник: comprating.com / Speccy
Источник: comprating.com / Speccy
Speccy — еще одно удобное приложение для мониторинга системы. Оно имеет простой интерфейс и предоставляет обширную информацию:
- Скачайте и установите Speccy;
- После запуска программа автоматически соберет данные о вашем компьютере.
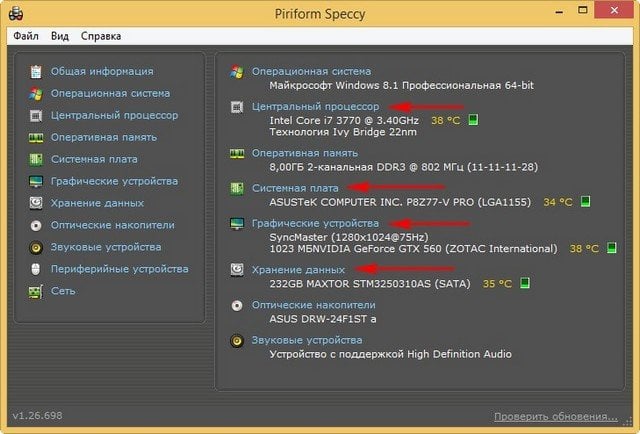 Источник: remontcompa.ru / Температура CPU в Speccy
Источник: remontcompa.ru / Температура CPU в Speccy
Если вы хотите, чтобы программа запускалась вместе с операционной системой и вы всегда могли знать температуру процессора, то сделайте следующее:
- На главной панели нажмите кнопку «Вид», затем перейдите в «Параметры»;
- В открывшемся окне выберите «Область уведомлений»;
- Поставьте галочку напротив «Свернуть в лоток», «Показывать значения в лотке», «Запуск Speccy в лотке при загрузке ПК»;
- В поле «Вывод» укажите «Центральный процессор», а в поле «Датчик» поставьте «ЦП 0 — Средняя температура»;
- Теперь при запуске ПК в правом нижнем углу рабочего стола в панели задач будет показываться значок программы указывающий температуру процессора.
Aida64
AIDA64 — утилита для анализа и диагностики системы, которая предоставляет обширную информацию о аппаратном и программном обеспечении вашего компьютера.
- В главном меню нажмите на вкладку «Компьютер», затем в самом низу выберите «Датчики»;
- Во вкладке «Температуры» будет показана температура процессора.
Использование утилиты Intel или AMD
Если у вас процессор Intel или AMD, вы также можете использовать утилиты от производителей:
Intel Extreme Tuning Utility
 Источник: techpowerup.com / Intel Extreme Tuning Utility
Источник: techpowerup.com / Intel Extreme Tuning Utility
Это утилита, разработанная компанией Intel для оптимизации производительности процессоров Intel. Она подходит как для начинающих, так и для опытных пользователей, предоставляя интерфейс для манипуляций с параметрами процессора.
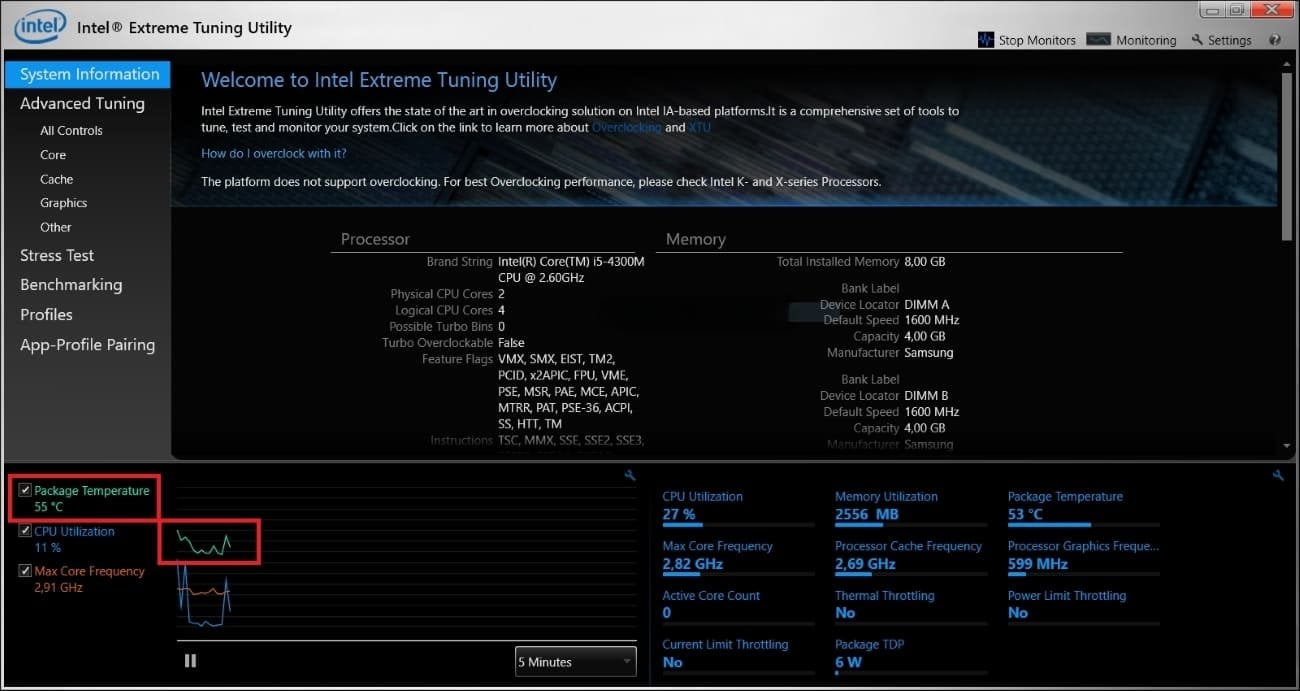 Источник: wp-seven.ru / Температура процессора в Intel Extreme Tuning Utility
Источник: wp-seven.ru / Температура процессора в Intel Extreme Tuning Utility
AMD Ryzen Master
 Источник: playground.ru / AMD Ryzen Master
Источник: playground.ru / AMD Ryzen Master
AMD Ryzen Master — аналогичная программа для процессоров AMD, обеспечивающая мониторинг и настройку.
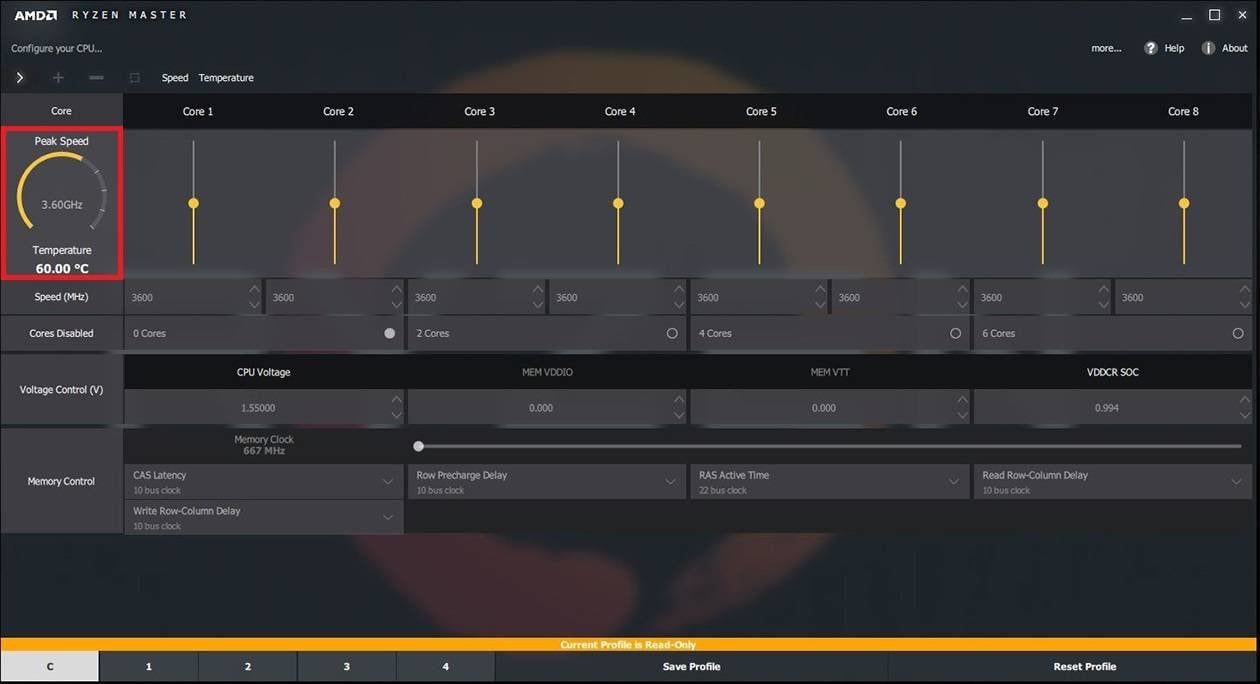 Источник: wp-seven.ru / Температура процессора в AMD Ryzen Master
Источник: wp-seven.ru / Температура процессора в AMD Ryzen Master
Контроль температуры процессора — это не просто полезная привычка, а необходимость для каждого пользователя компьютера. Выбор правильного метода для мониторинга температуры, будь то через BIOS/UEFI или с помощью сторонних программ, позволяет не только предотвратить возможные проблемы, но и продлить жизнь вашему устройству.
Регулярный контроль поможет вам выявить потенциальные проблемы до того, как они станут критическими, и вовремя предпринять меры для их решения. Например, если вы заметите, что температура вашего процессора часто превышает допустимые значения, это может быть сигналом к чистке системы охлаждения или к замене термопасты. Кроме того, такой подход даст возможность настроить параметры производительности для оптимальной работы при различных нагрузках.
В конце концов, заботясь о своем процессоре и следя за его температурой, вы обеспечиваете стабильность и надежность работы своего компьютера на долгие годы. Не пренебрегайте этим пунктом и тогда ваш компьютер будет радовать своей эффективностью и производительностью, давая возможность сосредоточиться на самых важных задачах.
Заглавное фото: xda-developers.com


 Диана «Diana_Volk» Волкова
Диана «Diana_Volk» Волкова
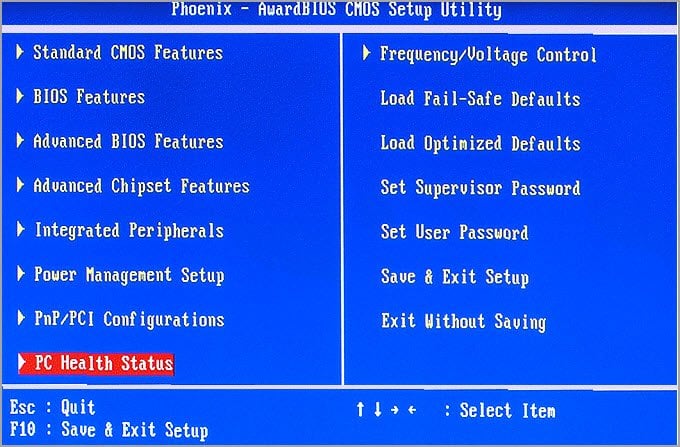
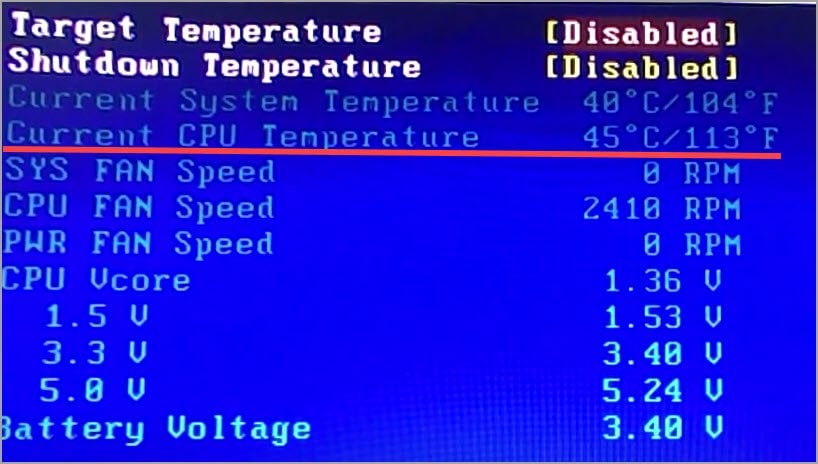
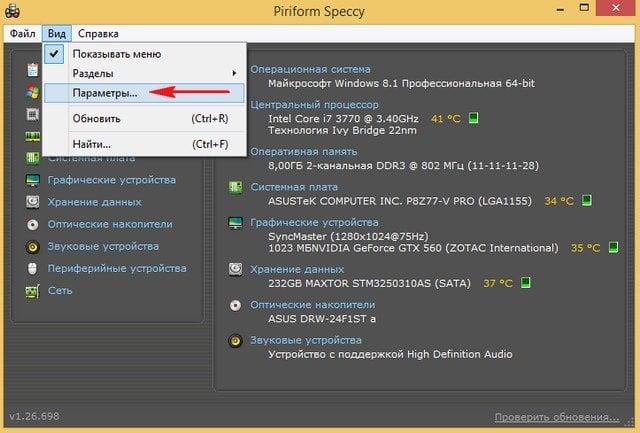
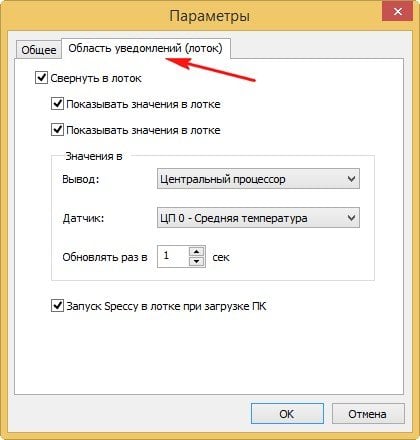

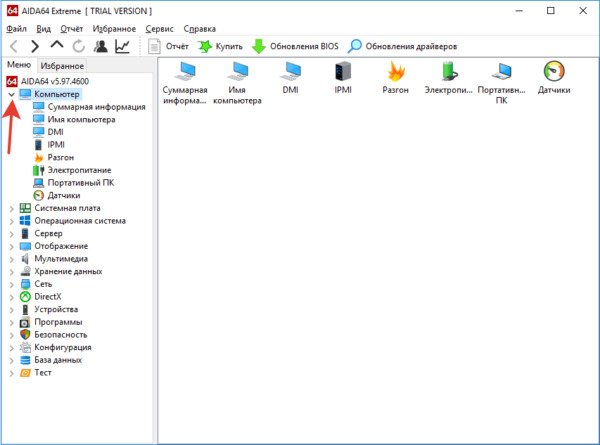
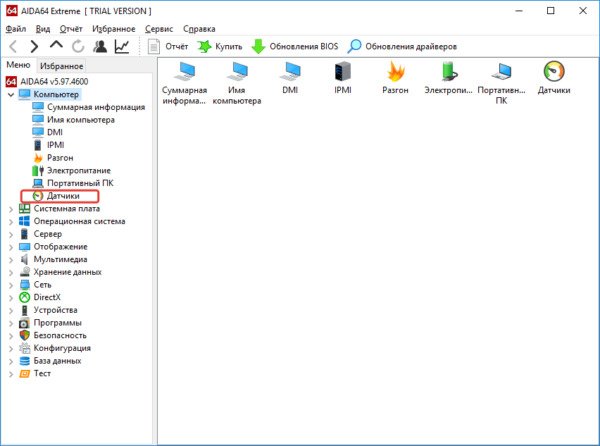
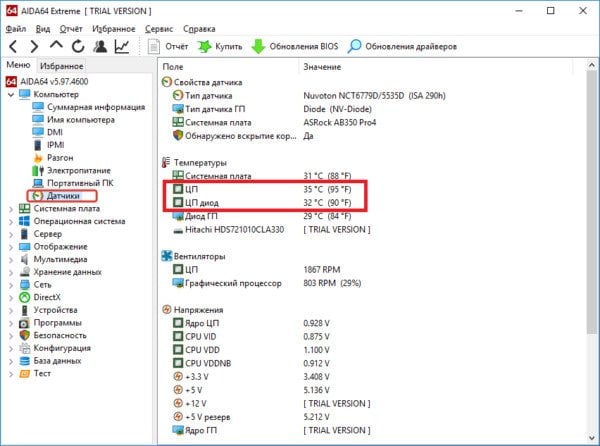


















0 комментариев