Виртуализация в Windows нужна прежде всего тем, кто занимается разработкой приложений на другие системы. В первую очередь, конечно же, на Android, но и другие ОС эта функция позволяет имитировать. Использование виртуализации необходимо для разработчиков ПО, специалистам IT-сферы и тем увлеченным людям, которые любят на своем ПК запускать программы и приложения для других платформ.
В статье подробнее посмотрим на то, что же это такое и как включить аппаратную виртуализацию.
Что такое виртуализация
Аппаратная виртуализация, известная также как Hyper-V — это особая утилита Windows, которая позволяет запускать виртуальные машины, имитирующие другие ОС. Как мы уже говорили во вступлении, это помогает разработчикам различных программ и приложений тестировать их прямо на своем ПК без необходимости приобретать другие устройства.
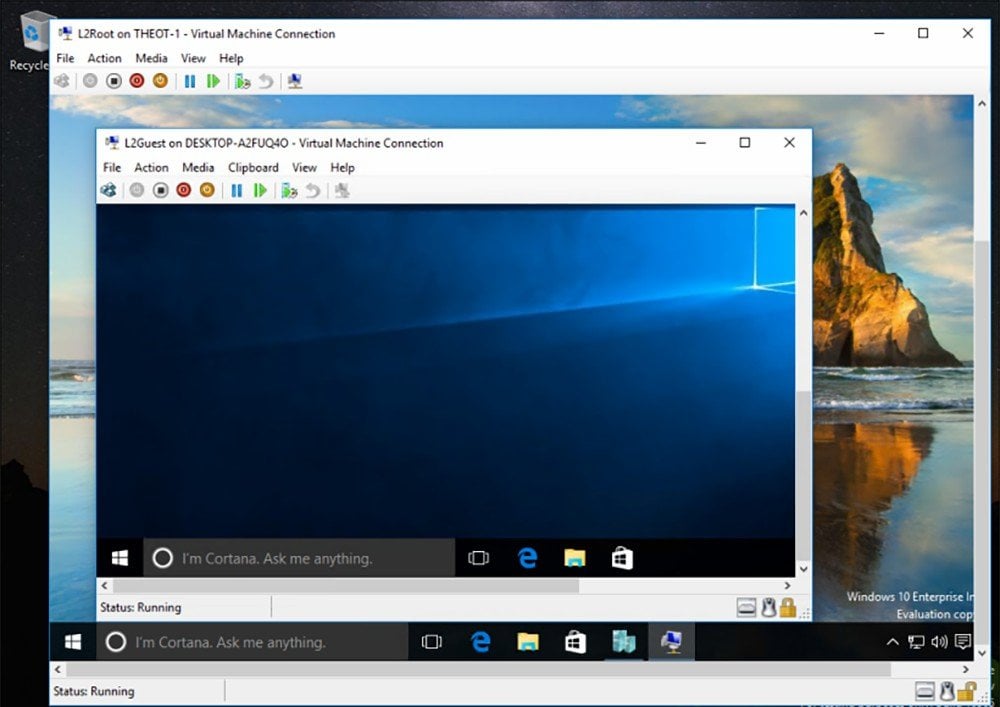
Каждая из виртуальных машин работает на собственном оборудовании (тоже виртуальном). Вы можете создавать искусственный жесткий диск, коммутатор и прочие компоненты.
Виды виртуализации
Первый вид — аппаратная. Она создает независимые и не связанные друг с другом виртуальные машины, с помощью программной имитации ресурсов физической версии сервера (ОЗУ, процессора и так далее).

Второй вид — виртуализация рабочих столов. С ее помощью можно создать отдельный рабочий стол и отделить его от физической инфраструктуры ПК. Это полезно для тех, кто работает удаленно, ведь так можно не закупать отдельные рабочие ПК, а просто раздавать им нужные программы с одного устройства.
И третий тип — контейнеризация (или виртуализация операционной системы). Она позволяет запускать ПО на различных контейнерах. Это занимает меньше ресурсов ПК, чем создание виртуальных машин и не так сильно нагружает устройство.
Зачем это нужно
Виртуализация позволяет решить несколько проблем. В первую очередь, вы можете запускать ПО, для которого нужны прошлые версии Windows или другие ОС, например, Linux или Android. Также вы можете с ними экспериментировать и менять их параметры, чтобы понять, на каких настройках будет лучше работать ваш прототип и что в нем нужно изменить.
С помощью виртуальных машин вы можете проверять работу вашего ПО сразу в нескольких системах. Запускать их можно будет даже на домашнем компьютере или ноутбуке. А еще их можно экспортировать и импортировать с рабочего ПК на домашний и наоборот.
Системные требования
Запускать Hyper-V вы можете только в 64-разрядных вариантах Windows 10. При этом работать она будет только на Профессиональной или Корпоративной версии, или версии для образовательных учреждений. А на Домашней версии вы не сможете воспользоваться этой функцией.
А вот оперативной памяти на вашем ПК должно быть не менее 4 ГБ, чтобы вы могли запустить хотя бы 2 виртуальных машины. Но если вы планируете запускать тяжелые проекты, видеоредакторы или игры, вам нужно хотя бы 16 ГБ оперативной памяти.
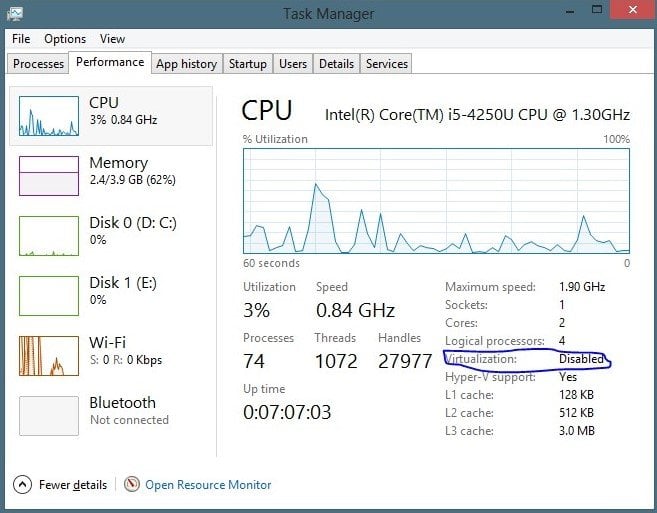
Также вам понадобится х64 процессор с поддержкой преобразования адресов второго уровня и расширением режима мониторинга виртуальной машины.
А вот как можно проверить, подходит ли ваш процессор:
- Процессор Intel. Загрузите на ПК программу Intel Processor Identification Utility, и во вкладке CPU Technologies ищите галочку возле надписи Intel® Virtualization Technology. Если она есть — ваш ПК сможет запустить виртуализацию.
- Процессор AMD. А здесь понадобится программа AMD-V Detection Utility. Запустите ее от имени администратора и она покажет вам, доступна ли на вашем ПК возможность создания виртуальной машины.
Какие системы можно запускать
Как мы уже сказали ранее, Hyper-V может запускать разные операционные системы на базе одного ПК. Перед тем, как включить виртуализацию, вам нужно убедиться, что у вас есть лицензии на запуск ОС, которые вы планируете загрузить на виртуальную машину.
Запустить с помощью виртуализации можно следующие системы:
- Linux;
- FreeBSD;
- Windows (имитация других версий);
- Android;
- MacOS.
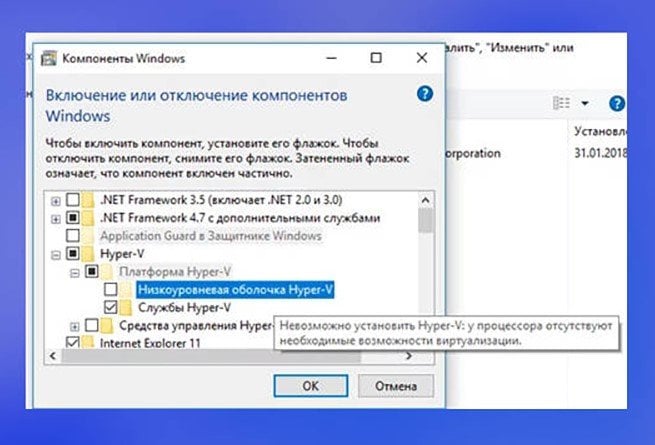
Ограничения
Несмотря на все преимущества виртуализации, у нее также есть несколько важных ограничений. Например, вы не сможете запускать программы или приложения, которые зависят от конкретного оборудования. Например, если вам нужно запустить на виртуальной машине игру, которая требует определенный графический процессор — ничего не выйдет, ведь вы не соблюдаете системные требования для ее запуска.
Также проблемы возникнут с высокоточными приложениями, которым нужен отклик менее 10 мс, приложениями для работы с музыкой в режиме реального времени и прочими программами, которым важен моментальный отклик. Это происходит потому, что виртуальные машины все-таки имеют небольшую задержку и не всегда могут оперативно реагировать на ваши действия.
Сервера виртуальных машин работают поверх уровней виртуализации, поэтому не имеют прямого доступа к оборудованию. Так что если вы хотите использовать Hyper-V, убедитесь, что сможете обеспечить корректный запуск приложений и что у них нет особых требований к отклику.
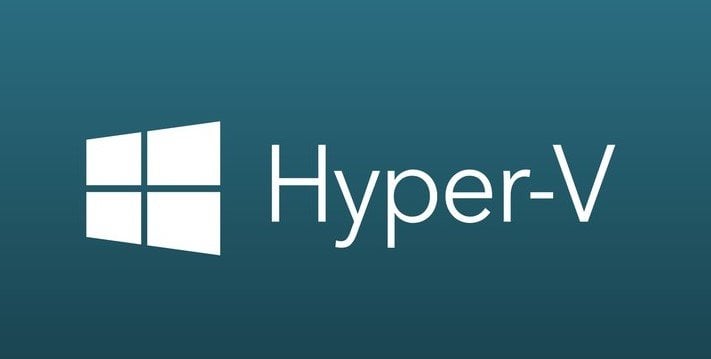
Включение аппаратной виртуализации
Теперь разберемся, как включить виртуализацию в Windows 10. Сделать это можно разными способами:
- Через раздел «Параметры»;
- С помощью PowerShell;
- Через средство обслуживания образов развертывания и управления ими (сокращенно DISM).
Мы разберем каждый из них, а вот виртуализацию в биосе не затронем потому, что это может быть рискованно, если вы не умеете с ним работать. Важно отметить, что сам механизм Hyper-V уже встроен в вашу ОС и его не получится дополнительно загрузить на ваш ПК.
Через параметры
Это самый простой вариант запуска виртуализации. Для его использования вам не придется вписывать коды в командную строку или запускать дополнительные службы.
Следуйте инструкции:
- Нажмите ПКМ на меню «Пуск» и в выпадающем окне выберите вариант «Приложения и компоненты»;
- В разделе связанных параметров найдите «Программы и компоненты» и щелкните на них;
- В левой части окна нажмите на «Включение или отключение компонентов Windows» (вам понадобятся права администратора для этого действия);
- Поставьте галочку в пункте Hyper-V;
- Перезагрузите ПК.
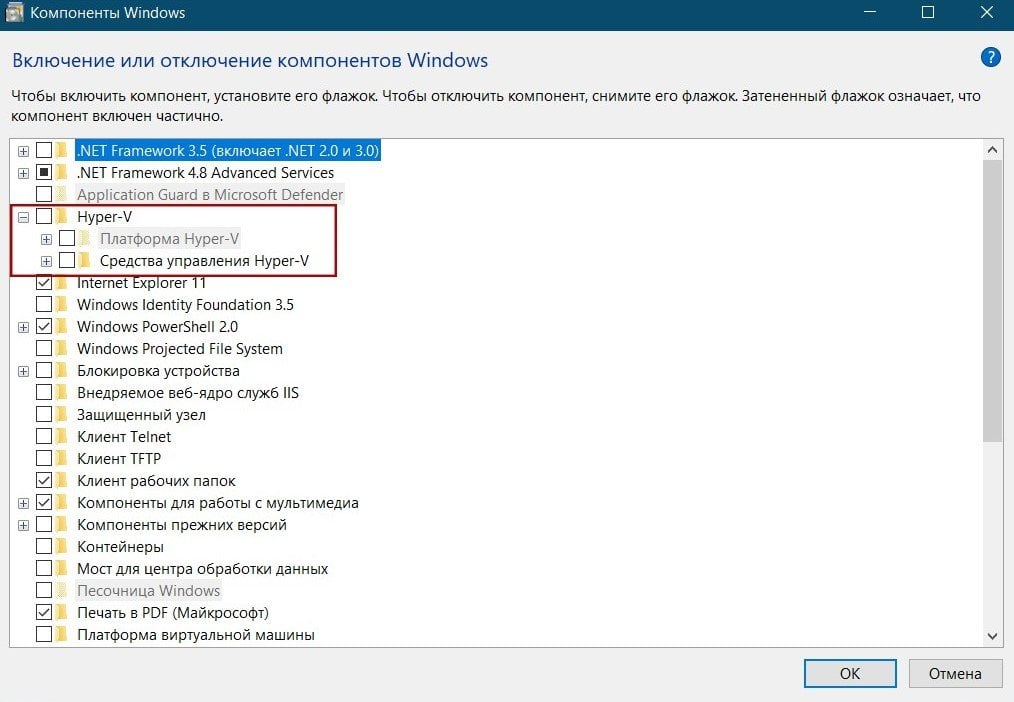
После перезагрузки средство запуска виртуализации заработает и вы сможете использовать его для работы.
Через PowerShell
А здесь уже понадобится немного поработать с командами. Внимательно читайте инструкции и копируйте выделенные команды:
- Запустите PowerShell через доступ администратора;
- Введите команду: Enable-WindowsOptionalFeature-Online-FeatureName Microsoft-Hyper-V-All
- Перезагрузите ПК.
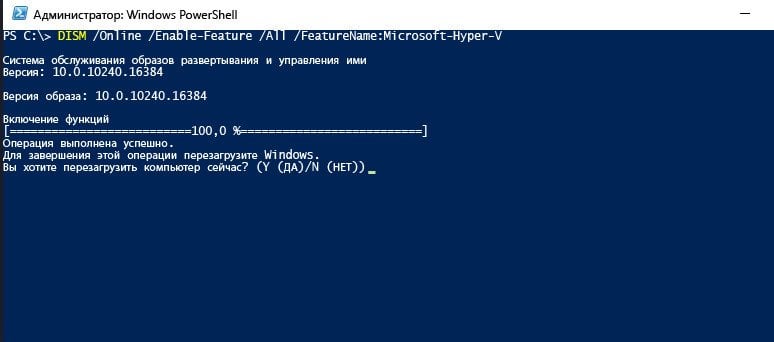
Через DISM
Для запуска виртуализации через средство DISM вам также понадобится PowerShell, либо командная строка.
Следуйте инструкции:
- Запустите PoweShell или командную строку от имени администратора;
- Введите команду: DISM/Online/Enable-Feature/All/FeatureName:Microsoft-Hyper-V
- Перезагрузите ПК.
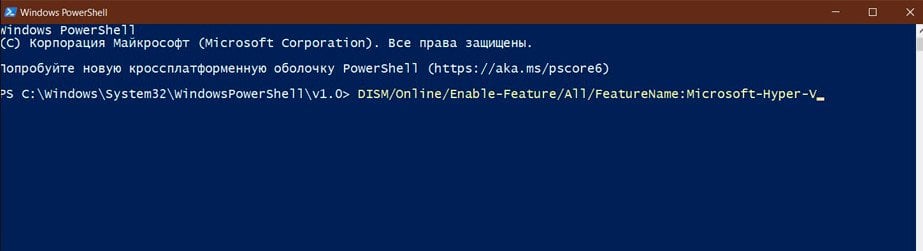
Теперь вы знаете, что такое виртуализация и как ее можно запустить с помощью системных средств. Будьте осторожны при работе с виртуальными машинами и тщательно проверяйте работу файлов.
Заглавное фото: wall.alphacoders.com



 Анастасия «Skyesshi» Полякова
Анастасия «Skyesshi» Полякова


















1 комментарий