Современные Windows предлагают несколько режимов энергосбережения. Чем они отличаются, для чего нужны и как их включить/отключить — узнаете из нашего материала.
Что такое режим энергосбережения на компьютере
 Источник: intelliza.solutions / Работающий компьютер
Источник: intelliza.solutions / Работающий компьютер
Режим энергосбережения — это набор настроек, позволяющих снизить энергопотребление устройства. Как он работает?
В режиме энергосбережения компьютер понижает тактовую частоту процессора, что приводит к его замедлению. Это снижает энергопотребление, но может сделать некоторые задачи, такие как игры или видеомонтаж, более медленными.
Яркость экрана также может быть уменьшена в режиме энергосбережения. Это значительно
снижает энергопотребление, особенно на ноутбуках с ЖК-экранами.
Время, по истечении которого компьютер переходит в режим сна или гибернации, обычно сокращается в режиме энергосбережения. Это помогает экономить электроэнергию, если компьютер не используется.
В некоторых случаях режим энергосбережения может автоматически отключать периферийные устройства, такие как принтеры и внешние жесткие диски.
Какие бывают режимы энергосбережения
 Источник: TechMesto / Арт
Источник: TechMesto / Арт
Основные режимы энергосбережения в Windows:
Режим ожидания (Sleep)
- Компьютер переходит в низкоэнергетическое состояние, при этом сохраняет текущие рабочие данные в оперативной памяти. Устройство можно быстро "разбудить", продолжив работу с того места, где она была прервана.
Гибернация (Hibernate)
- В этом режиме содержимое оперативной памяти сохраняется на жесткий диск, после чего компьютер полностью выключается. Это экономит больше энергии, чем режим ожидания, но восстановление из гибернации занимает больше времени.
Гибридный сон (Hybrid Sleep)
- Этот режим совмещает в себе преимущества ожидания и гибернации. Рабочие данные сохраняются как в оперативной памяти, так и на жестком диске. При этом можно быстро возобновить работу, как из режима ожидания, но при длительном отсутствии питания данные не будут потеряны, так как они сохранены на жестком диске.
Плюсы включенного режима энергосбережения
 Источник: HelloTech / Режим «Сон»
Источник: HelloTech / Режим «Сон»
- Режим энергосбережения может помочь вам значительно сократить потребление электроэнергии компьютером, что может привести к экономии денег на счетах за электроэнергию;
- В ноутбуках режим энергосбережения может значительно увеличить срок службы батареи, позволяя вам работать дольше без подзарядки;
- Сокращение потребления электроэнергии помогает снизить выбросы парниковых газов в атмосферу.
Минусы включенного режима энергосбережения
- Как упоминалось выше, режим энергосбережения может замедлить работу некоторых задач;
- Низкая яркость экрана может сделать его менее комфортным для использования, особенно в условиях яркого освещения;
- В некоторых случаях режим энергосбережения может незначительно сократить срок работы от батареи, особенно на старых ноутбуках.
Как режим энергосбережения влияет на комплектующие
Влияние режима энергосбережения на компоненты компьютера (процессор, жесткий диск и другие) зависит от конкретных настроек режима и характеристик оборудования.
Процессор
- Снижение тактовой частоты. Как упоминалось ранее, режим энергосбережения обычно снижает тактовую частоту процессора, что приводит к его замедлению. Это снижает энергопотребление, но может сделать некоторые задачи, такие как игры или видеомонтаж, более медленными.
- Снижение напряжения. В некоторых случаях режим энергосбережения также может снижать напряжение, подаваемое на процессор. Это может еще больше снизить энергопотребление, но также может сделать процессор менее стабильным.
Жесткий диск
- Снижение скорости вращения. В режиме энергосбережения жесткий диск может вращаться медленнее, чем обычно. Это снижает энергопотребление, но может немного увеличить время загрузки приложений и доступа к файлам.
- Отключение вращения. В некоторых случаях режим энергосбережения может полностью отключать вращение жесткого диска, если он не используется в течение определенного периода времени. Это значительно снижает энергопотребление, но диск станет недоступен, пока он не будет вновь включен.
Другие компоненты
- Вентиляторы. В режиме энергосбережения вентиляторы компьютера могут работать медленнее или вообще не работать. Это может привести к перегреву компонентов, если компьютер подвергается большой нагрузке.
- Сетевая карта. В режиме энергосбережения сетевая карта может переходить в режим низкого энергопотребления. Это может снизить скорость передачи данных, но также значительно снизить энергопотребление.
Энергосбережение для ноутбуков, почему оно важно
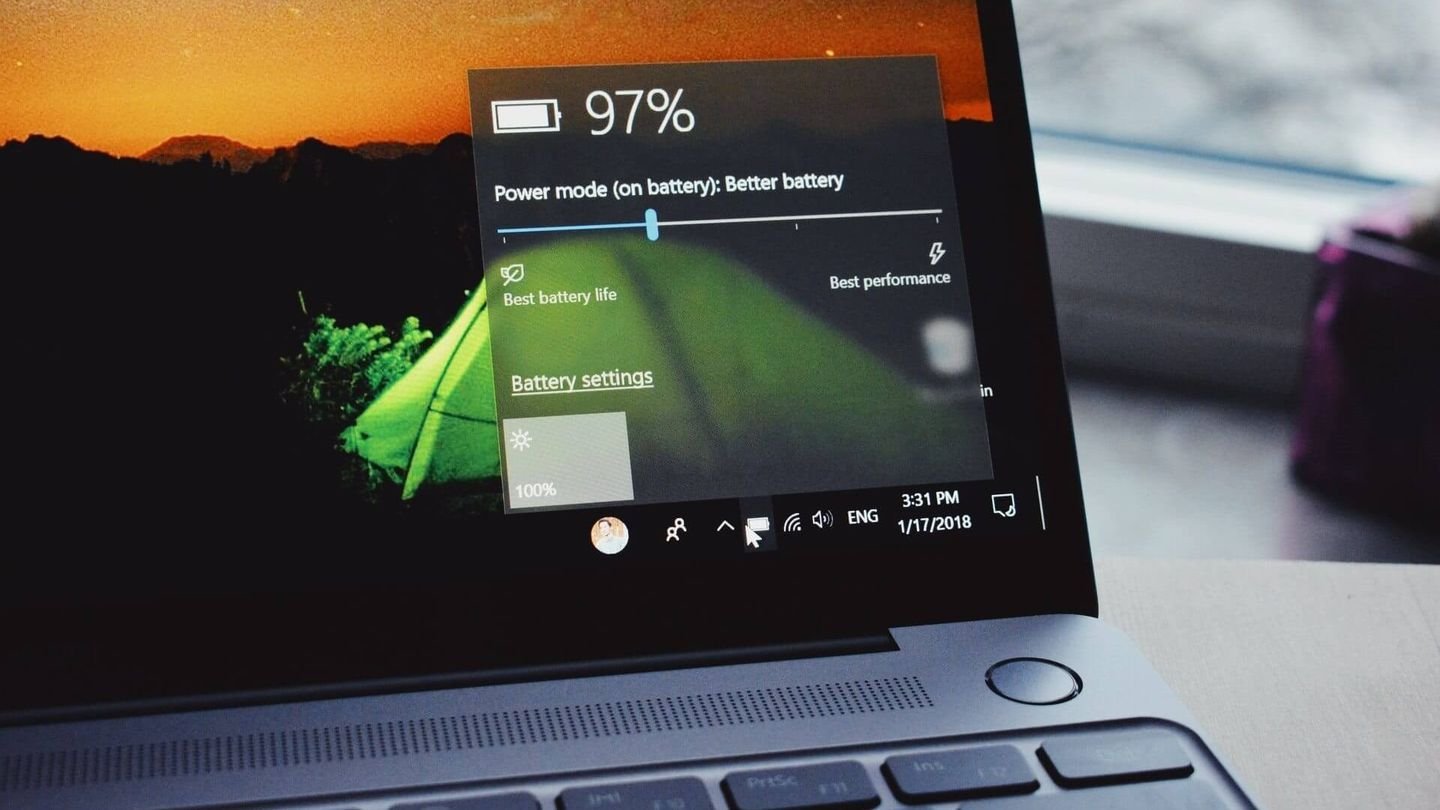 Источник: Windows Report / Ноутбук
Источник: Windows Report / Ноутбук
Энергосбережение для ноутбуков особенно важно по нескольким причинам.
Продление времени работы от аккумулятора
- Главная цель энергосбережения на ноутбуках — продлить время работы устройства от аккумулятора. Это особенно важно для пользователей, которые часто работают в поездках или в местах, где нет доступа к розетке.
Увеличение срока службы аккумулятора
- Постоянная высокая нагрузка на аккумулятор может уменьшить его емкость и срок службы. Использование энергосберегающих режимов помогает снизить износ аккумулятора, что может продлить его срок службы.
Снижение нагрева
- Энергосберегающие режимы уменьшают нагрузку на процессор и другие компоненты, что снижает нагрев устройства. Это может предотвратить перегрев и продлить срок службы внутренних компонентов.
Как отключить режим энергосбережения в Windows 11
Нажмите на кнопку «Пуск».
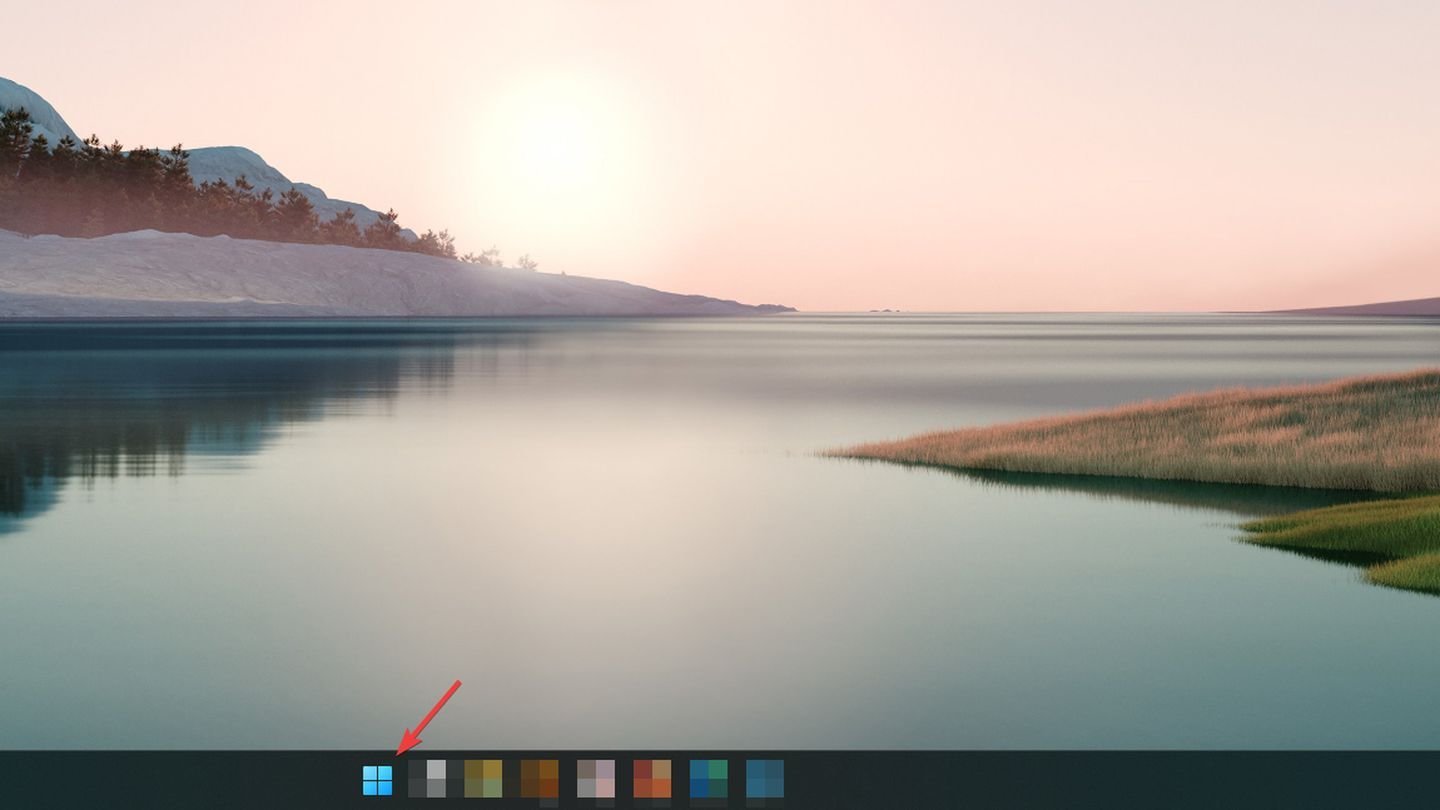 Источник: CQ / Windows 11
Источник: CQ / Windows 11
Откройте «Параметры».
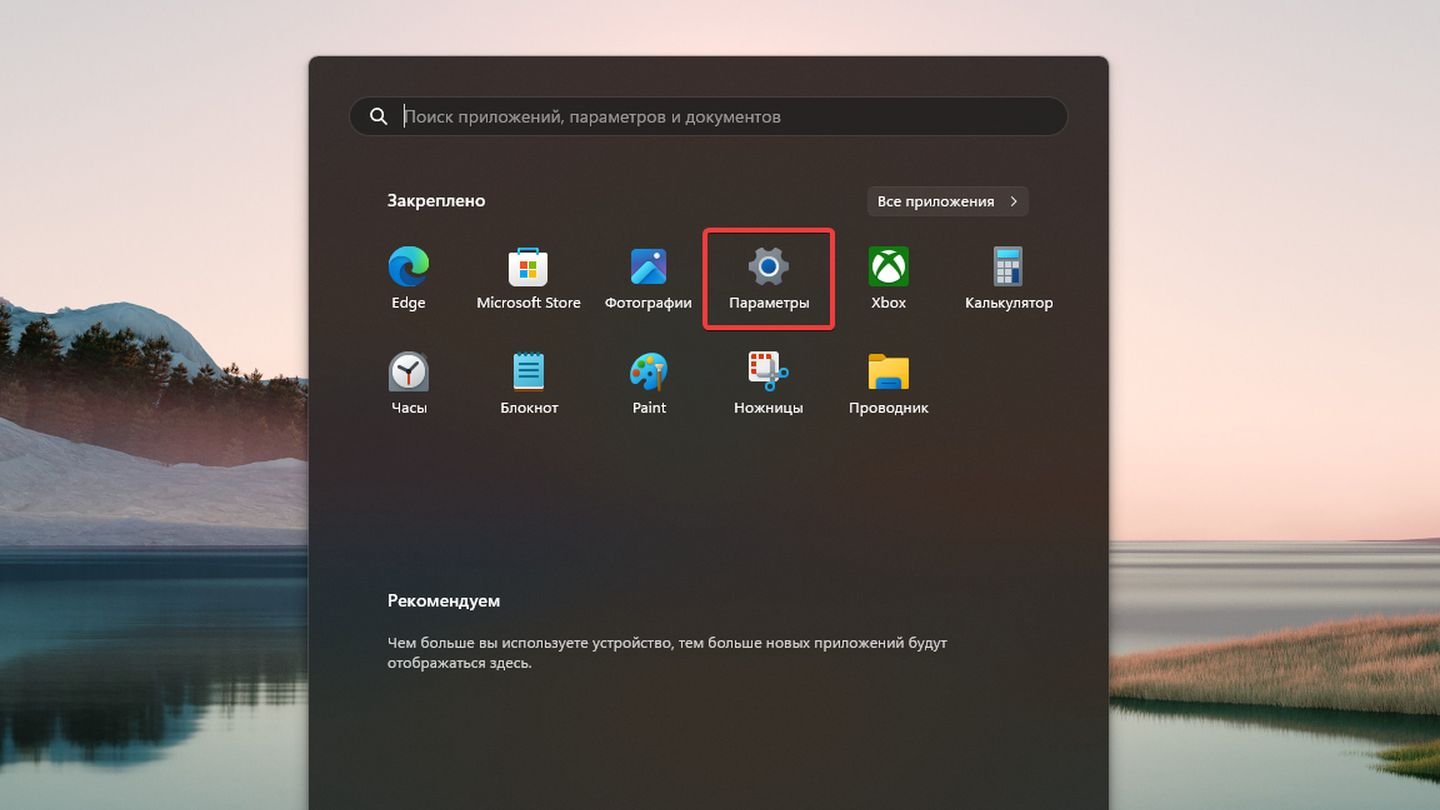 Источник: CQ / Windows 11
Источник: CQ / Windows 11
Выберите в левом меню «Система», а справа → «Питание».
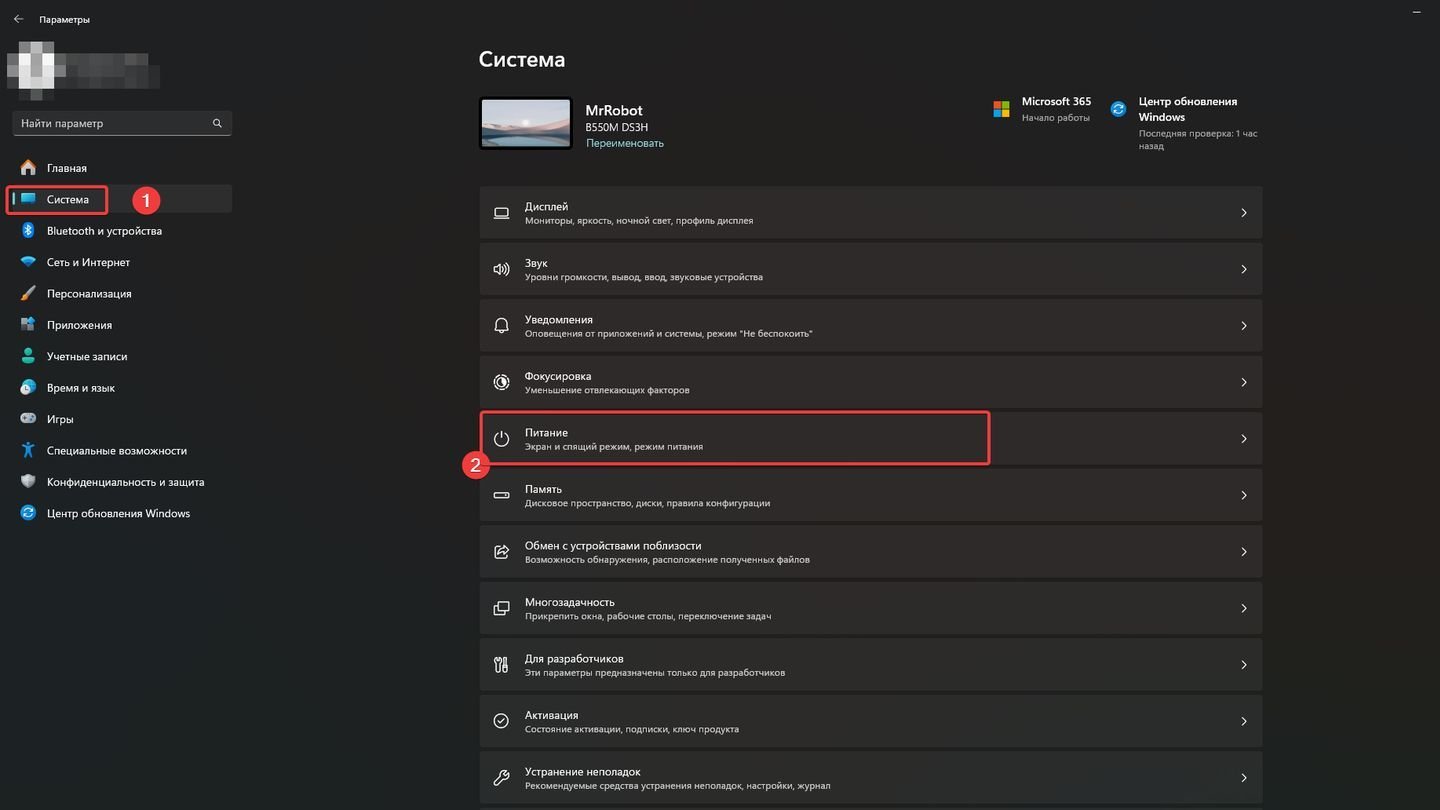 Источник: CQ / Windows 11
Источник: CQ / Windows 11
- Обратите внимание, что если вы работаете на ноутбуке, то в данном меню будет написано «Питание и батарея».
Настройте параметр «Экран и спящий режим» по желанию. Чтобы отключить полностью энергосбережение, выключите все.
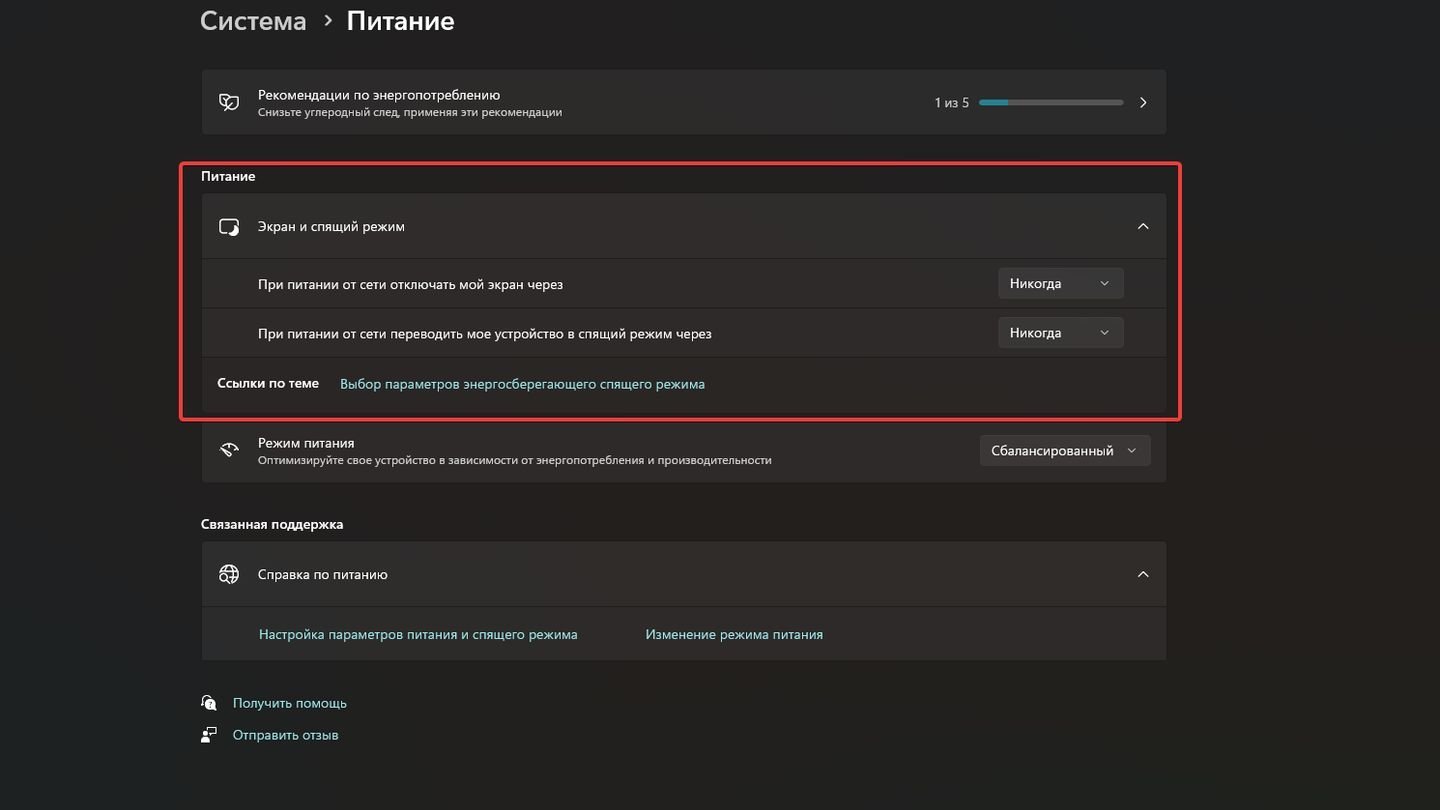 Источник: CQ / Windows 11
Источник: CQ / Windows 11
Выберите нужный «Режим питания». Это параметр, который отвечает за энергосбережение. Чтобы повысить производительность ПК, выберите «Максимальная производительность».
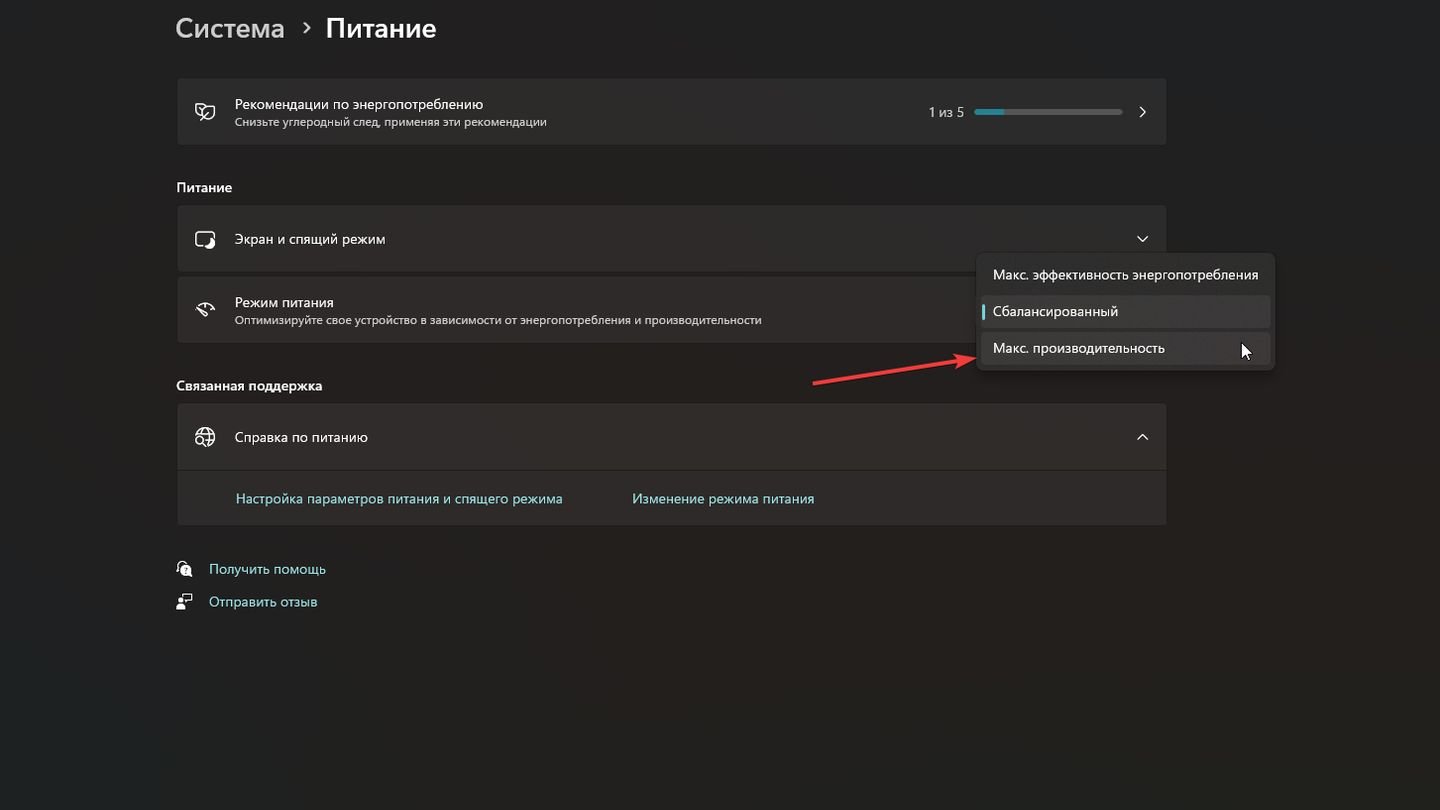 Источник: CQ / Windows 11
Источник: CQ / Windows 11
Как отключить режим энергосбережения в Windows 10
Нажмите «Пуск».
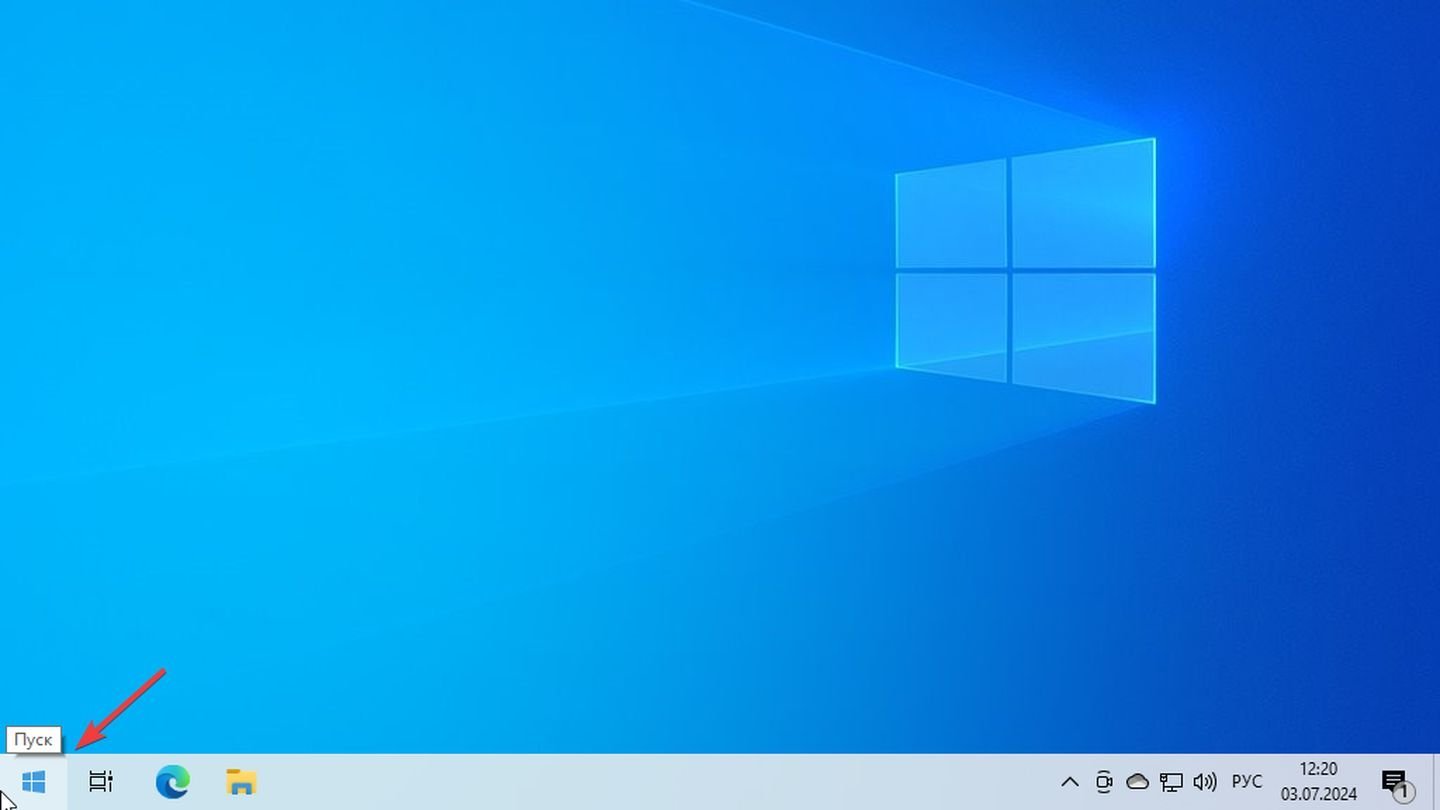 Источник: CQ / Windows 10
Источник: CQ / Windows 10
Выберите «Параметры».
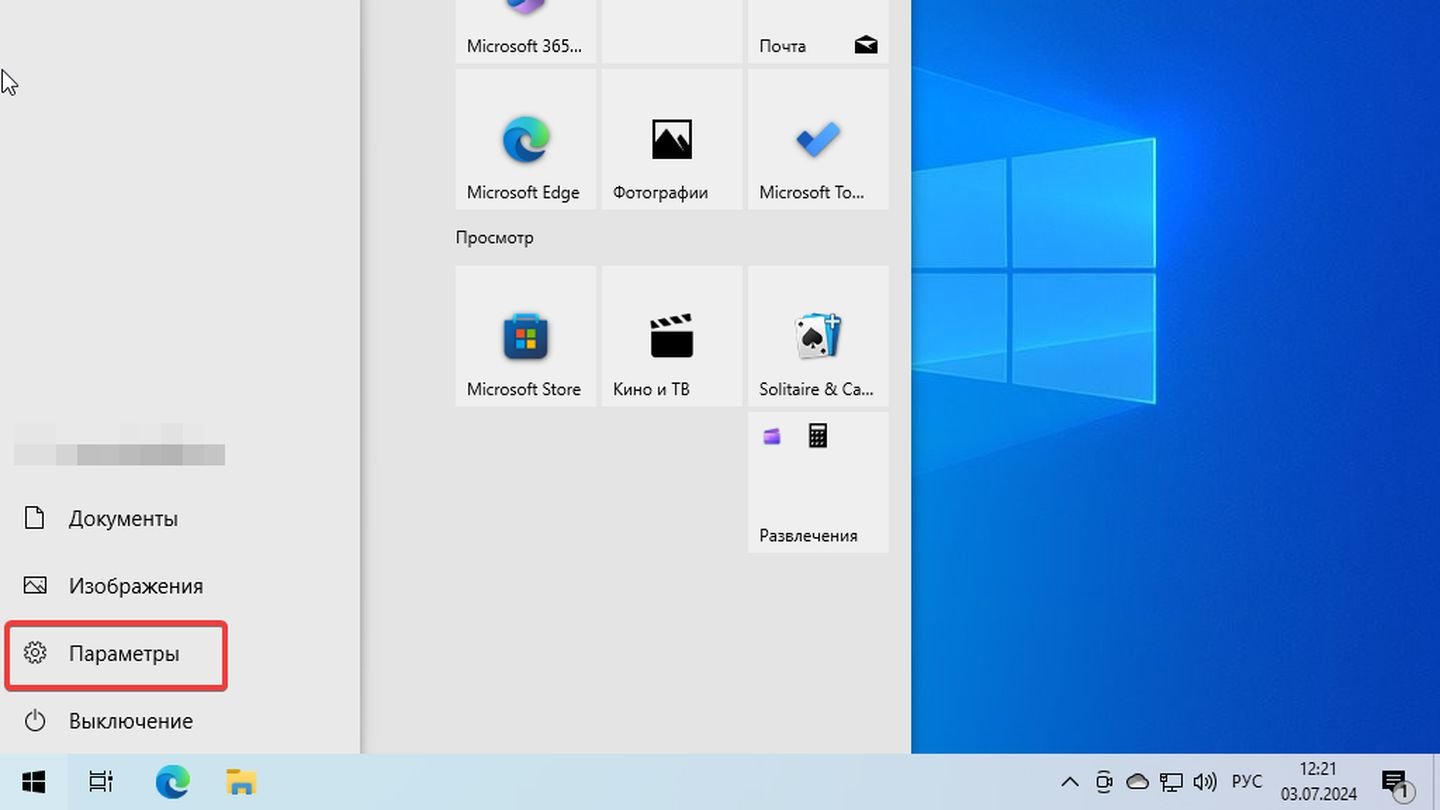 Источник: CQ / Windows 10
Источник: CQ / Windows 10
В открывшемся меню выберите «Система».
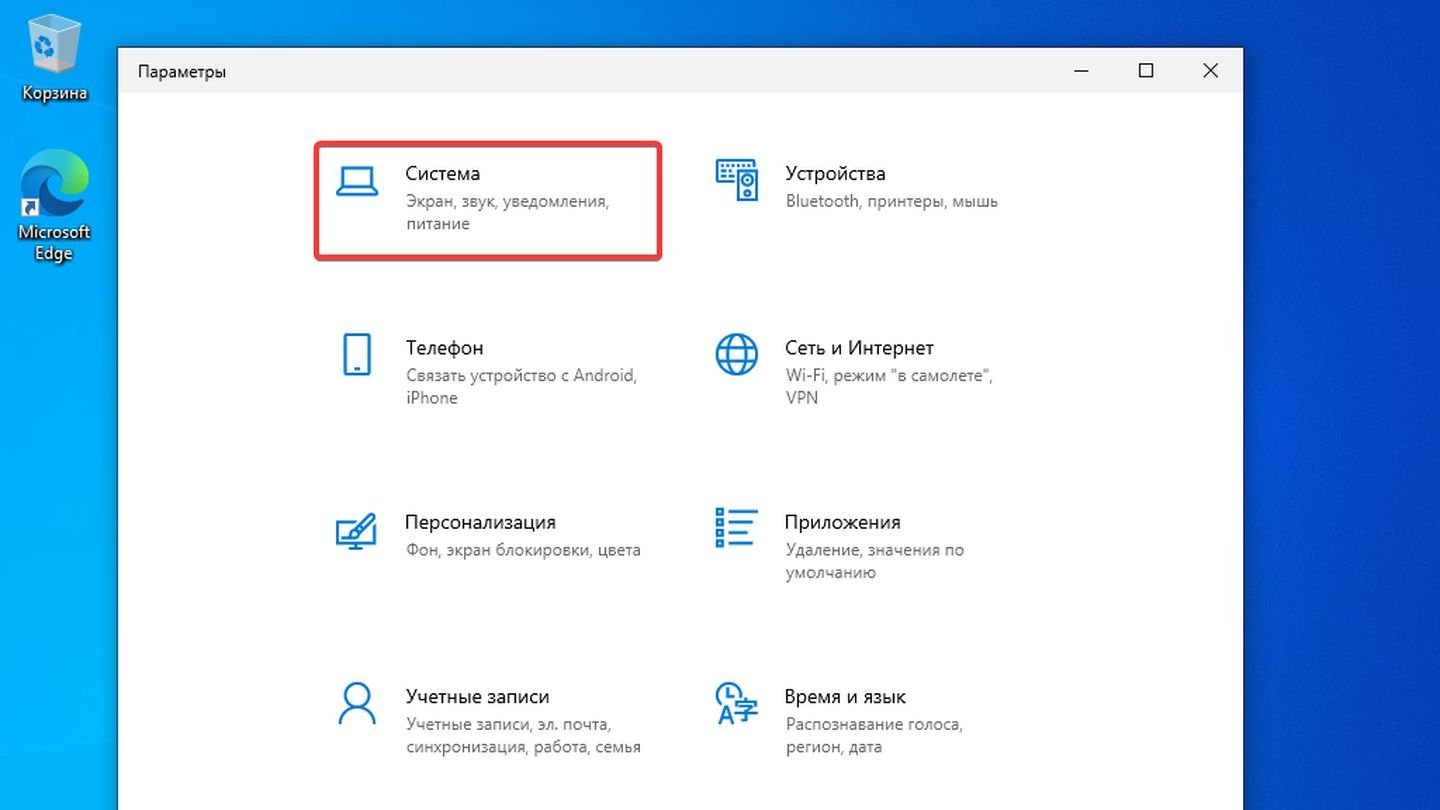 Источник: CQ / Windows 10
Источник: CQ / Windows 10
Выберите «Питание и спящий режим».
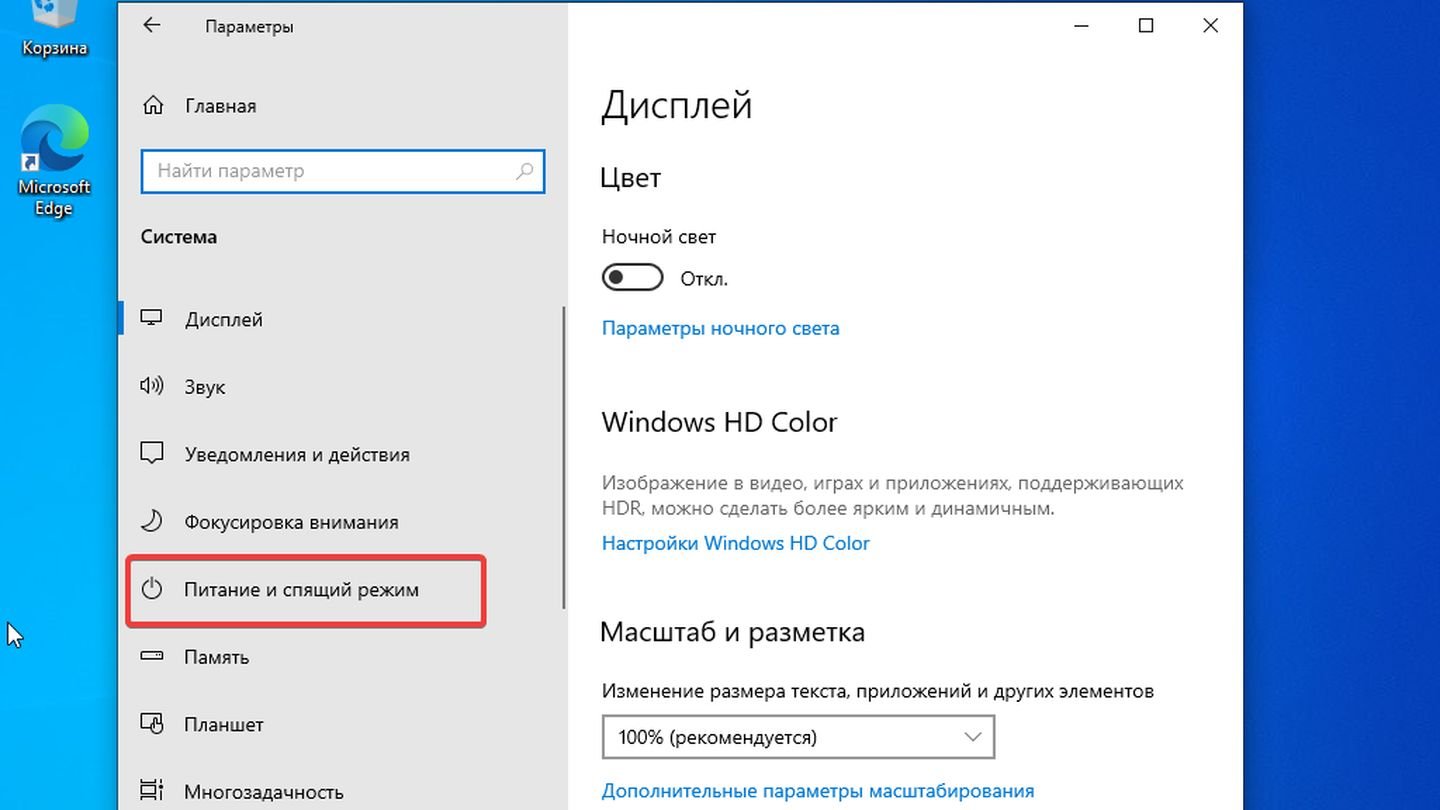 Источник: CQ / Windows 10
Источник: CQ / Windows 10
Настройте работу «Экрана», его выключение через некоторое время (шаг 1). Также повысьте производительность, передвинул ползунок в режим «Максимальная производительность» (шаг 2).
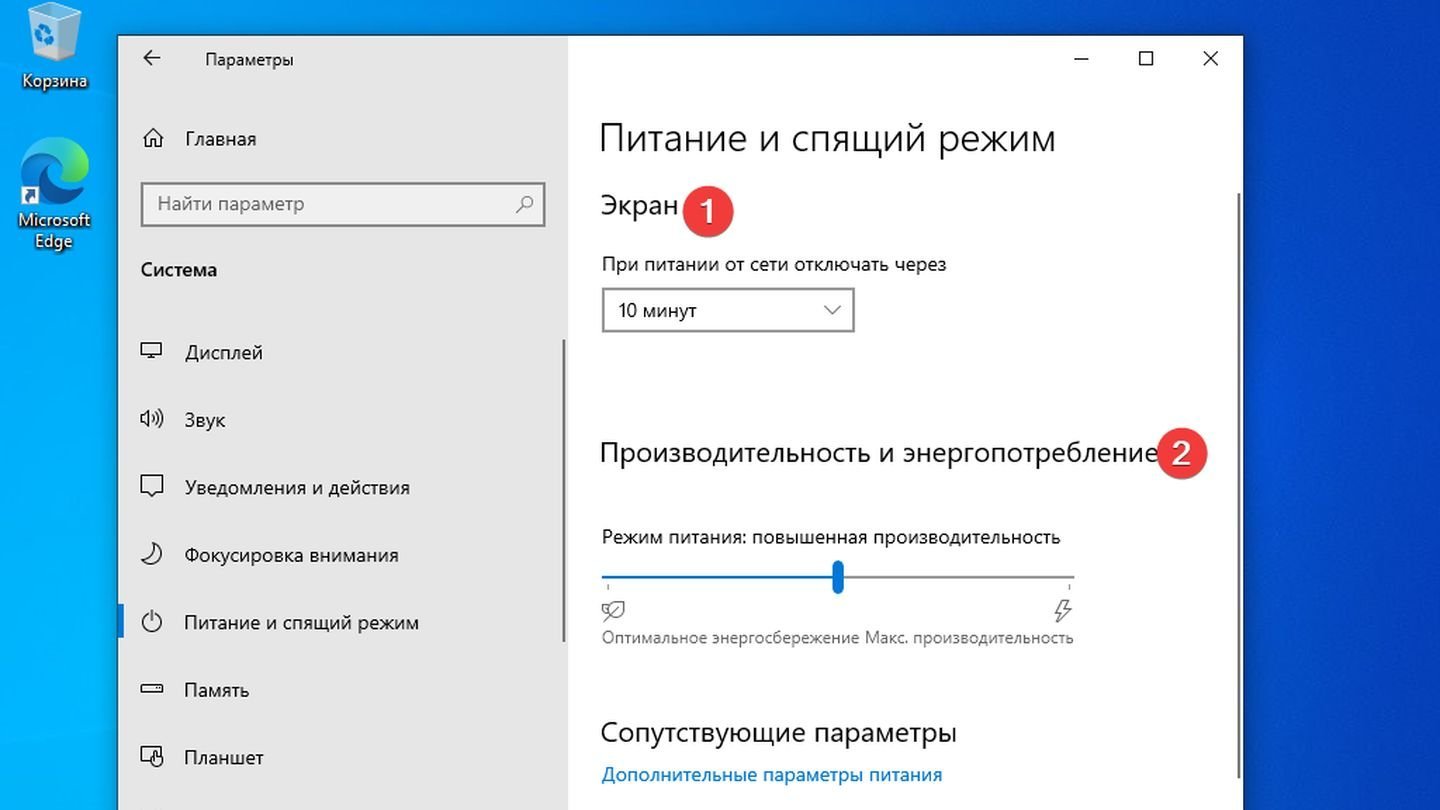 Источник: CQ / Windows 10
Источник: CQ / Windows 10
Заглавное фото: Statesman


 Антон «Morozov» Морозяка
Антон «Morozov» Морозяка


















0 комментариев