Отладка по USB — функция, предусмотренная на Android-устройствах и необходимая для выполнения ряда задач, включая разработку и тестирование ПО. Подробнее обо всем этом читайте в нашем материале.
Зачем нужна отладка по USB?
Как уже отмечалось выше, основное предназначение данной функции — тестирование приложений разработчиками. Также отладкой по USB можно воспользоваться для получения доступа к скрытым настройкам и функциям ОС. А еще с ее помощью иногда приходится восстанавливать устройство в случае возникновения серьезных программных неполадок.
Безопасно ли включать отладку?
Включение отладки по USB само по себе не является небезопасным, если соблюдаются необходимые меры предосторожности. Однако это действие открывает дополнительные возможности для доступа к устройству, и поэтому оно требует внимательного подхода. Всегда старайтесь минимизировать риски, используя отладку по USB только тогда, когда это необходимо, и всегда отключайте ее после использования.
Как включить отладку по USB
Общая инструкция
Для включения отладки по USB необходимо активировать параметры разработчика на устройстве. Это делается путем многократного нажатия на «Номер сборки» в разделе «О телефоне» в настройках устройства. После этого в настройках появится раздел «Для разработчиков», где можно включить опцию «Отладка по USB».
Oppo
- Откройте «Настройки»;
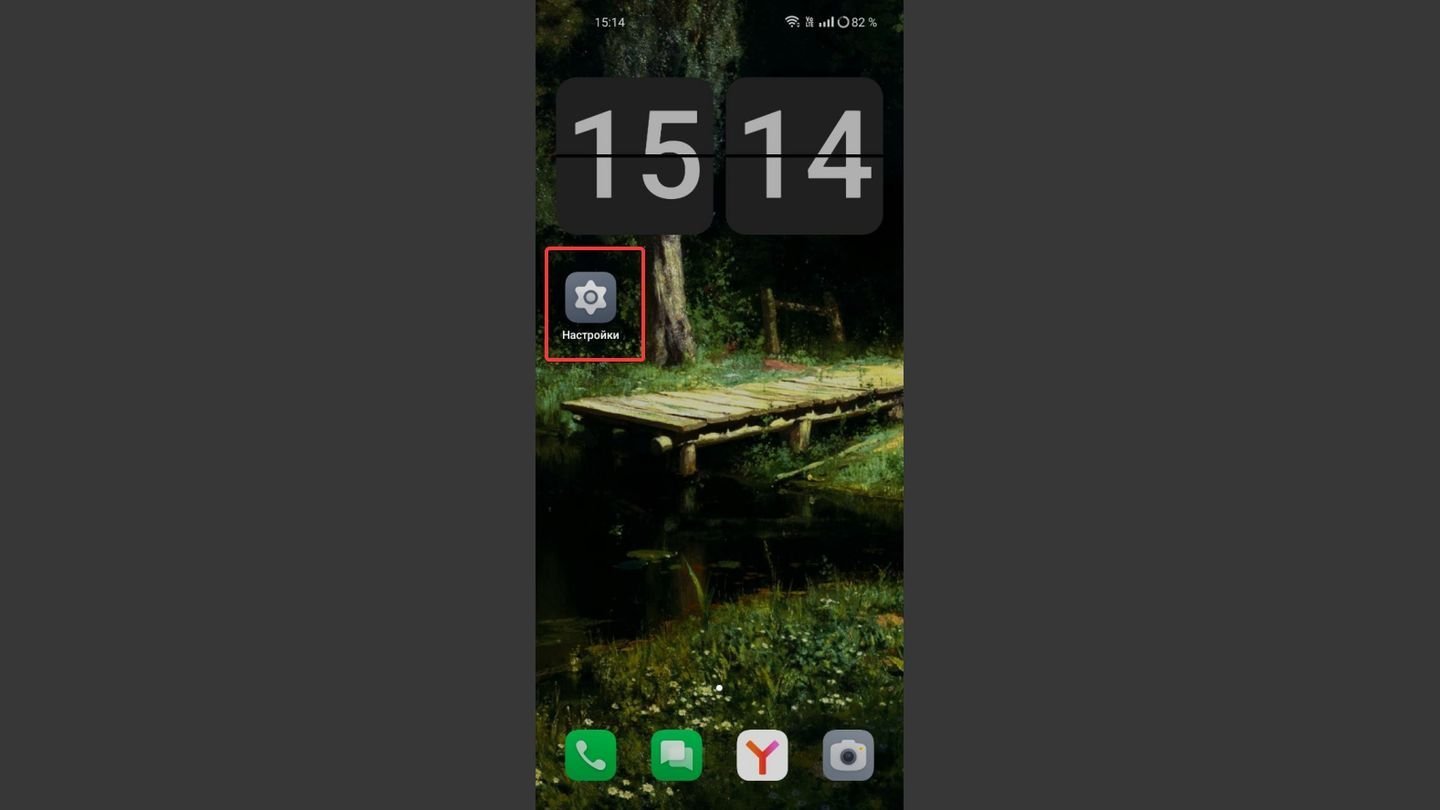 Источник: CQ / OPPO A78
Источник: CQ / OPPO A78
- Перейдите в раздел «Об устройстве»;
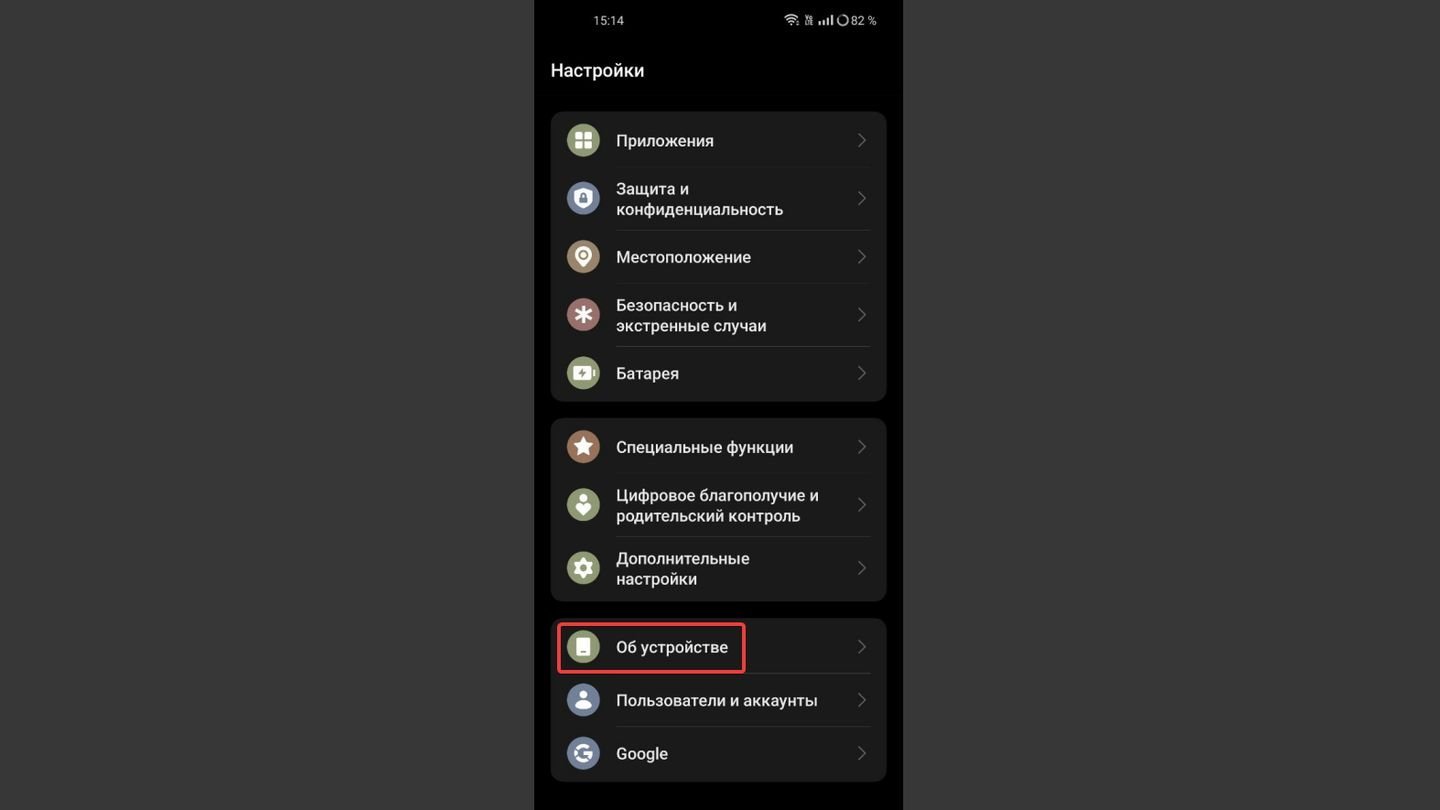 Источник: CQ / OPPO A78
Источник: CQ / OPPO A78
- Войдите в подраздел «Версия»;
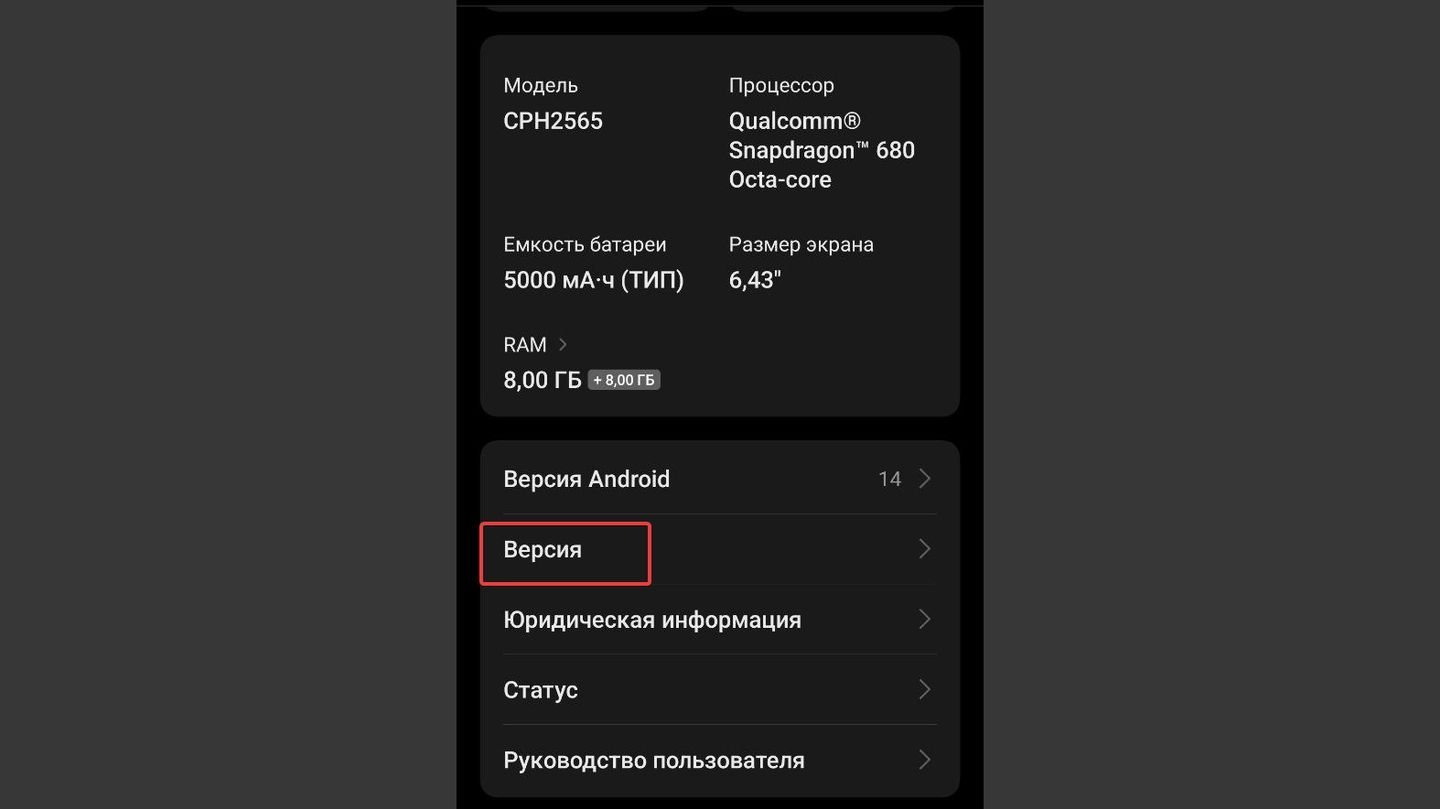 Источник: CQ / OPPO A78
Источник: CQ / OPPO A78
- Нажмите несколько раз на «Номер версии»;
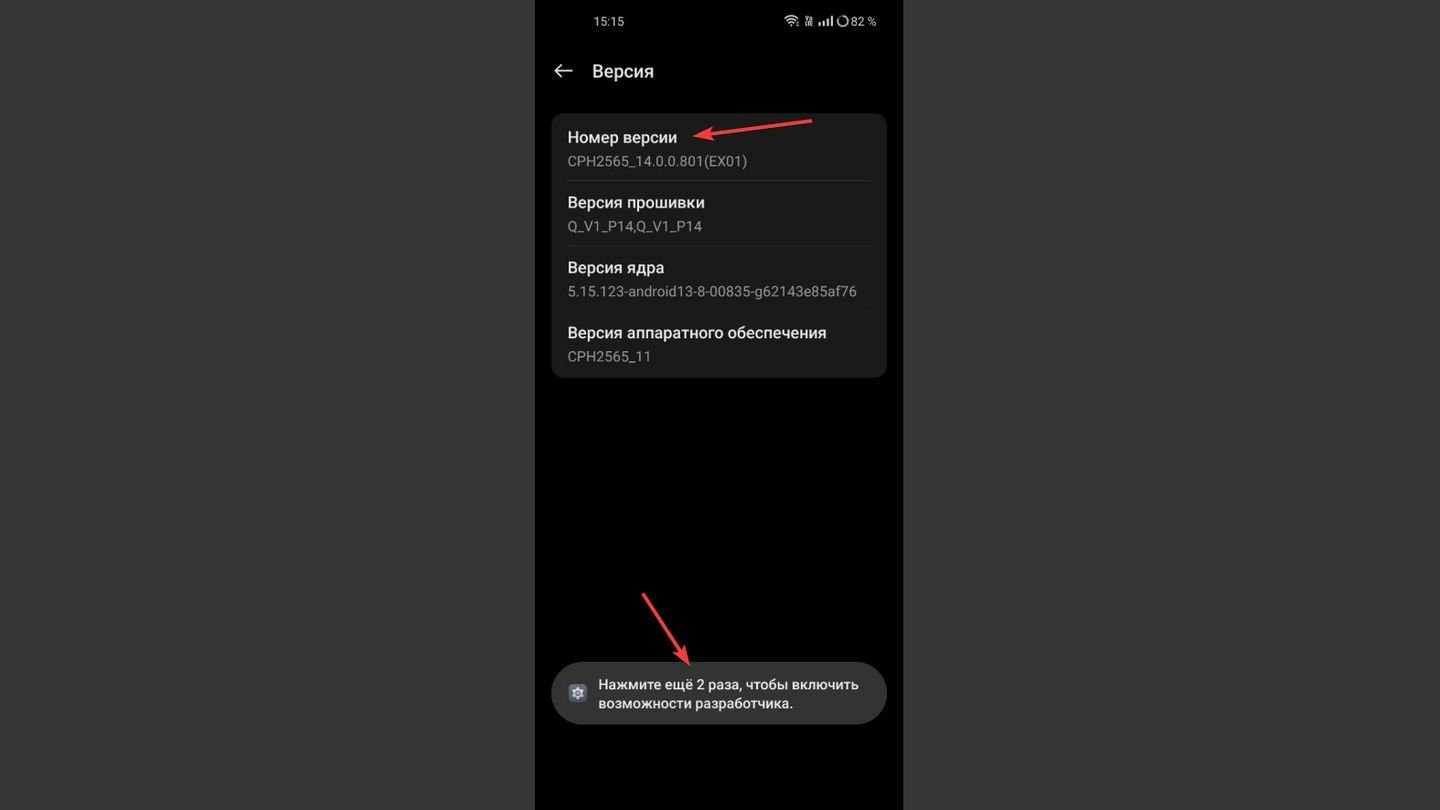 Источник: CQ / OPPO A78
Источник: CQ / OPPO A78
- Вернитесь в «Настройки» и выберите «Дополнительные настройки»;
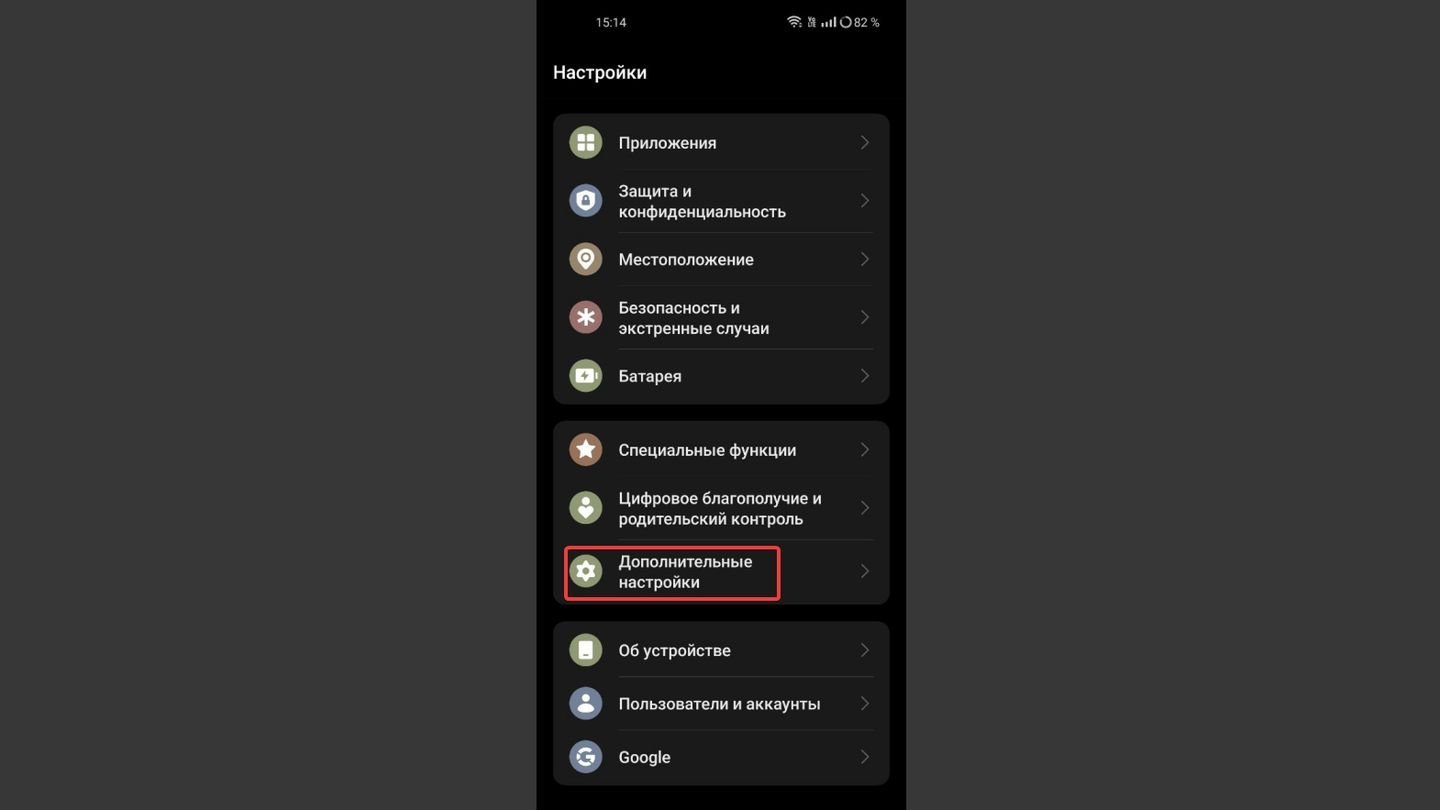 Источник: CQ / OPPO A78
Источник: CQ / OPPO A78
- Найдите «Возможности разработчика». Включите их;
 Источник: CQ / OPPO A78
Источник: CQ / OPPO A78
- Включите «Отладка по USB».
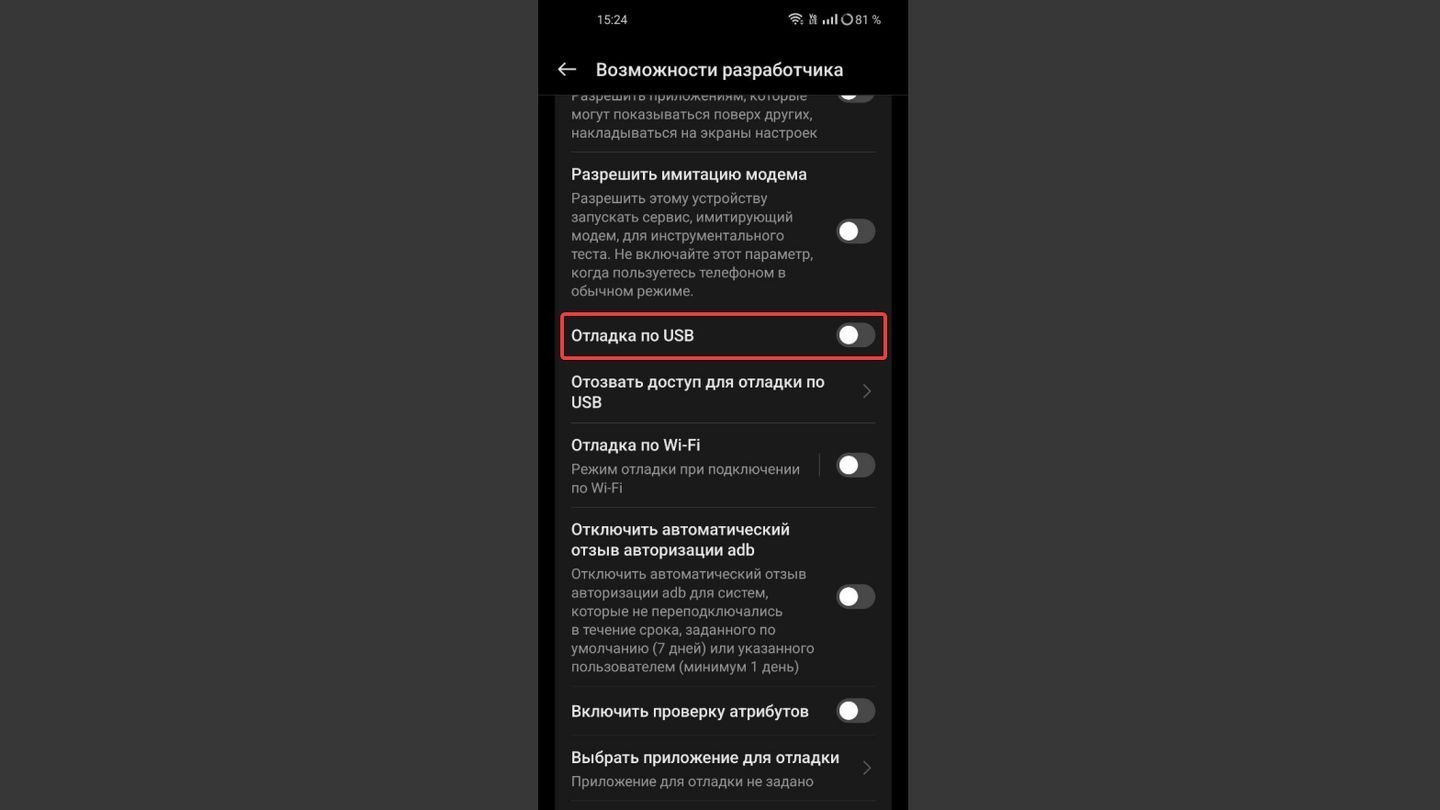 Источник: CQ / OPPO A78
Источник: CQ / OPPO A78
Samsung Galaxy
- Откройте «Настройки»;
- Перейдите в «О телефоне»;
- Нажмите несколько раз на «Информация о ПО»;
- Нажмите несколько раз на «Номер сборки», пока не появится сообщение;
- Вернитесь в «Настройки», выберите «Параметры разработчика»;
- Включите «Отладка по USB».
OnePlus
- Откройте «Настройки»;
- Перейдите в «О телефоне»;
- Нажмите несколько раз на «Номер сборки», чтобы активировать режим разработчика;
- Вернитесь в «Настройки» и выберите «Параметры разработчика»;
- Включите «Отладка по USB».
Huawei
- Откройте Настройки;
- Перейдите в О телефоне;
- Нажмите несколько раз на Номер сборки;
- Вернитесь в Настройки и выберите Параметры разработчика;
- Включите Отладка по USB.
Xiaomi (MIUI)
- Откройте Настройки;
- Перейдите в О телефоне;
- Нажмите несколько раз на Версия MIUI;
- Вернитесь в Настройки и выберите Дополнительно;
- В разделе Для разработчиков включите Отладка по USB.
Sony Xperia
- Откройте Настройки;
- Перейдите в О телефоне;
- Нажмите несколько раз на Номер сборки;
- Вернитесь в Настройки и выберите Параметры разработчика;
- Включите Отладка по USB.
LG
- Откройте Настройки;
- Перейдите в О телефоне;
- Нажмите несколько раз на Информация о ПО;
- Нажмите несколько раз на Номер сборки;
- Вернитесь в Настройки и выберите Параметры разработчика;
- Включите Отладка по USB.
Motorola
- Откройте Настройки;
- Перейдите в О телефоне;
- Нажмите несколько раз на Номер сборки;
- Вернитесь в Настройки и выберите Параметры разработчика;
- Включите Отладка по USB.
Vivo
- Откройте Настройки;
- Перейдите в О телефоне;
- Нажмите несколько раз на Версия программного обеспечения;
- Вернитесь в Настройки и выберите Параметры разработчика;
- Включите Отладка по USB.
Tecno
- Откройте «Настройки»;
- Перейдите в «О телефоне»;
- Нажмите несколько раз на номер сборки, пока не появится сообщение о том, что вы стали разработчиком;
- Вернитесь в «Настройки» и откройте «Система»;
- Перейдите в «Параметры разработчика» и включите «Отладка по USB».
Как включить отладку с помощью ПК
Включение режима отладки на телефоне Android через компьютер возможно с помощью некоторых инструментов и утилит. Например, ADB (Android Debug Bridge)
ADB — это мощный инструмент командной строки, который позволяет взаимодействовать с устройством Android. Для включения отладки через ADB следуйте инструкциям ниже:
- Загрузите и установите Android SDK Platform Tools с официального сайта;
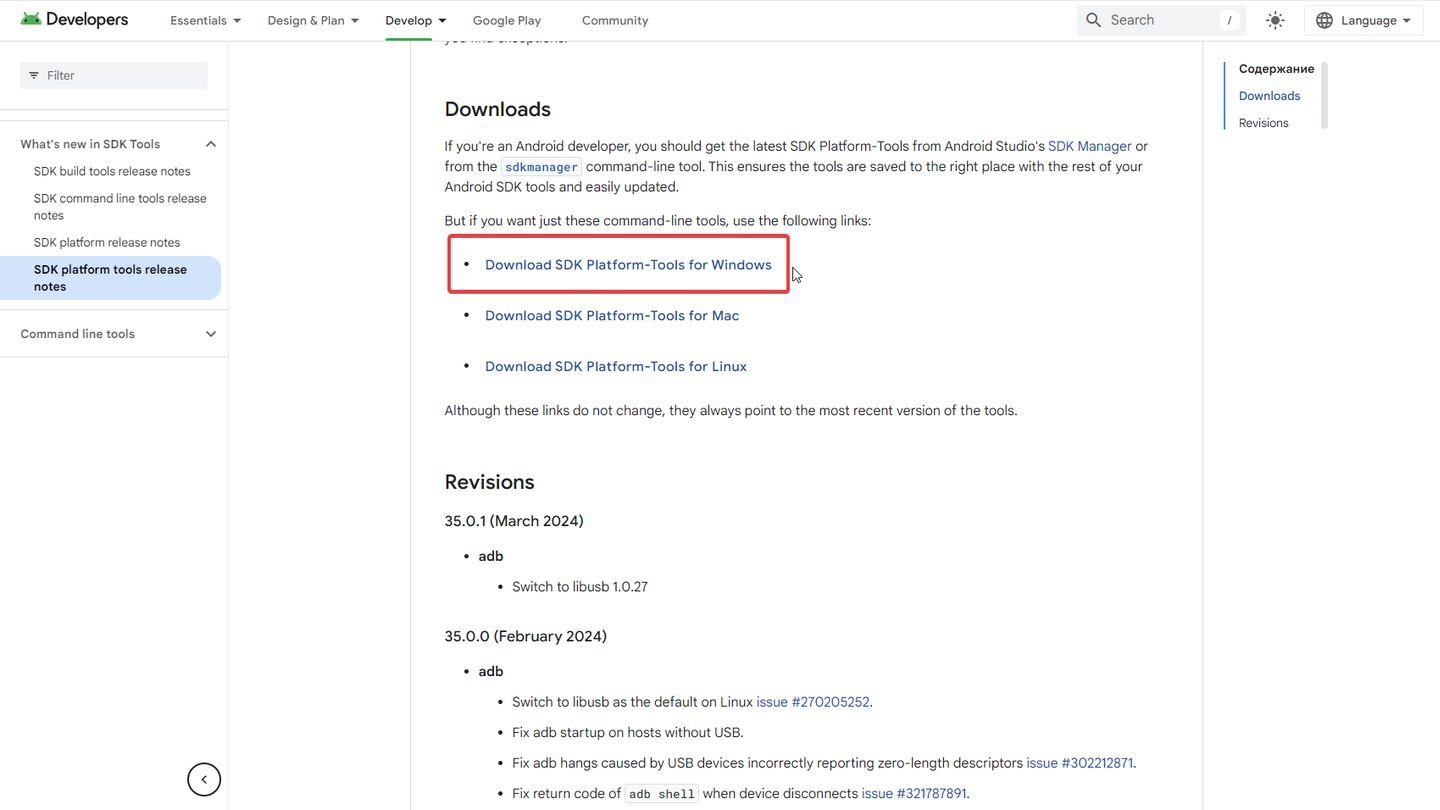 Источник: CQ / ADB
Источник: CQ / ADB
- Используйте USB-кабель для подключения устройства к компьютеру;
- Запустите командную строку или терминал. Нажмите Win + R, введите cmd и нажмите Enter;
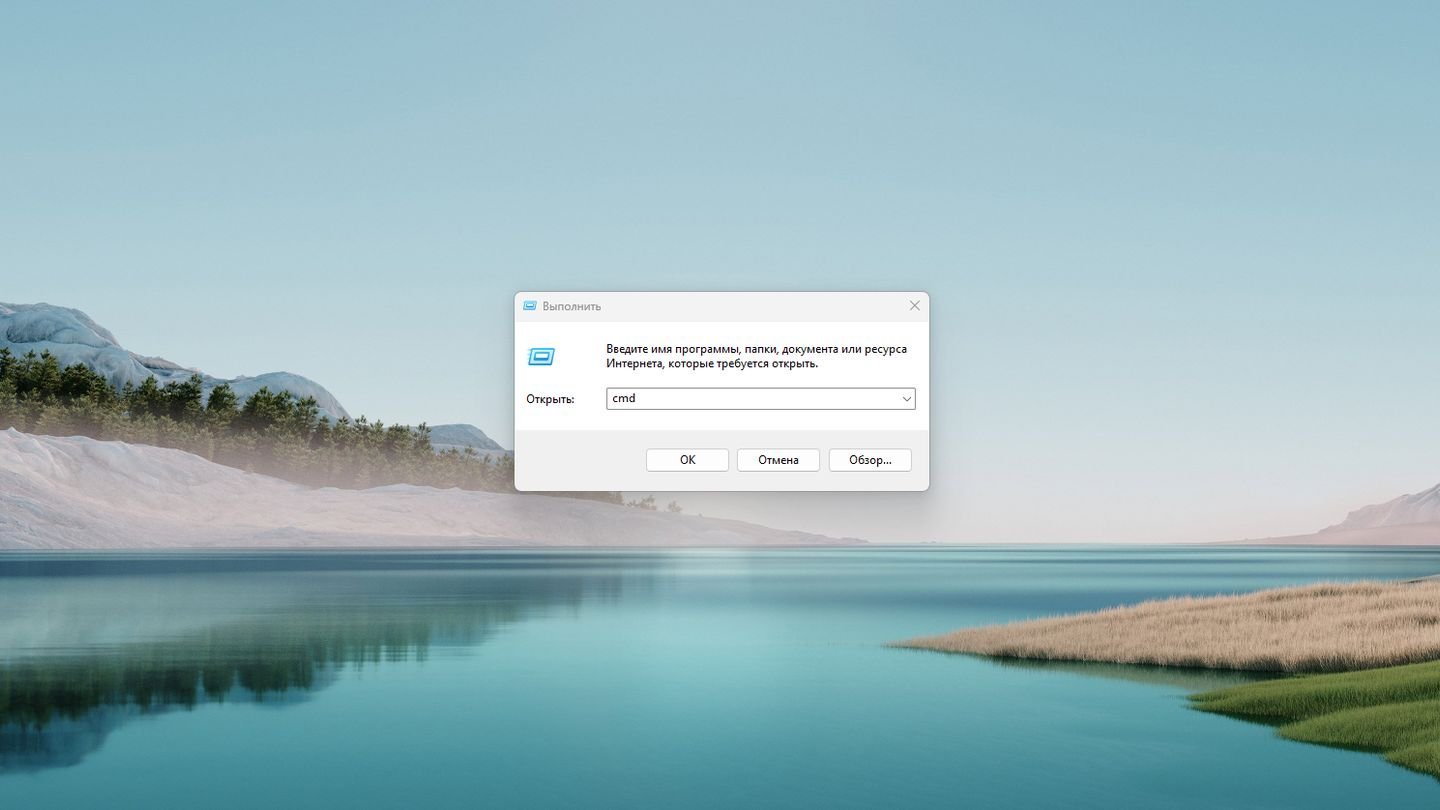 Источник: CQ / Windows 11
Источник: CQ / Windows 11
- Введите команду adb devices. Если устройство не отображается, убедитесь, что оно правильно подключено и установлены необходимые драйверы;
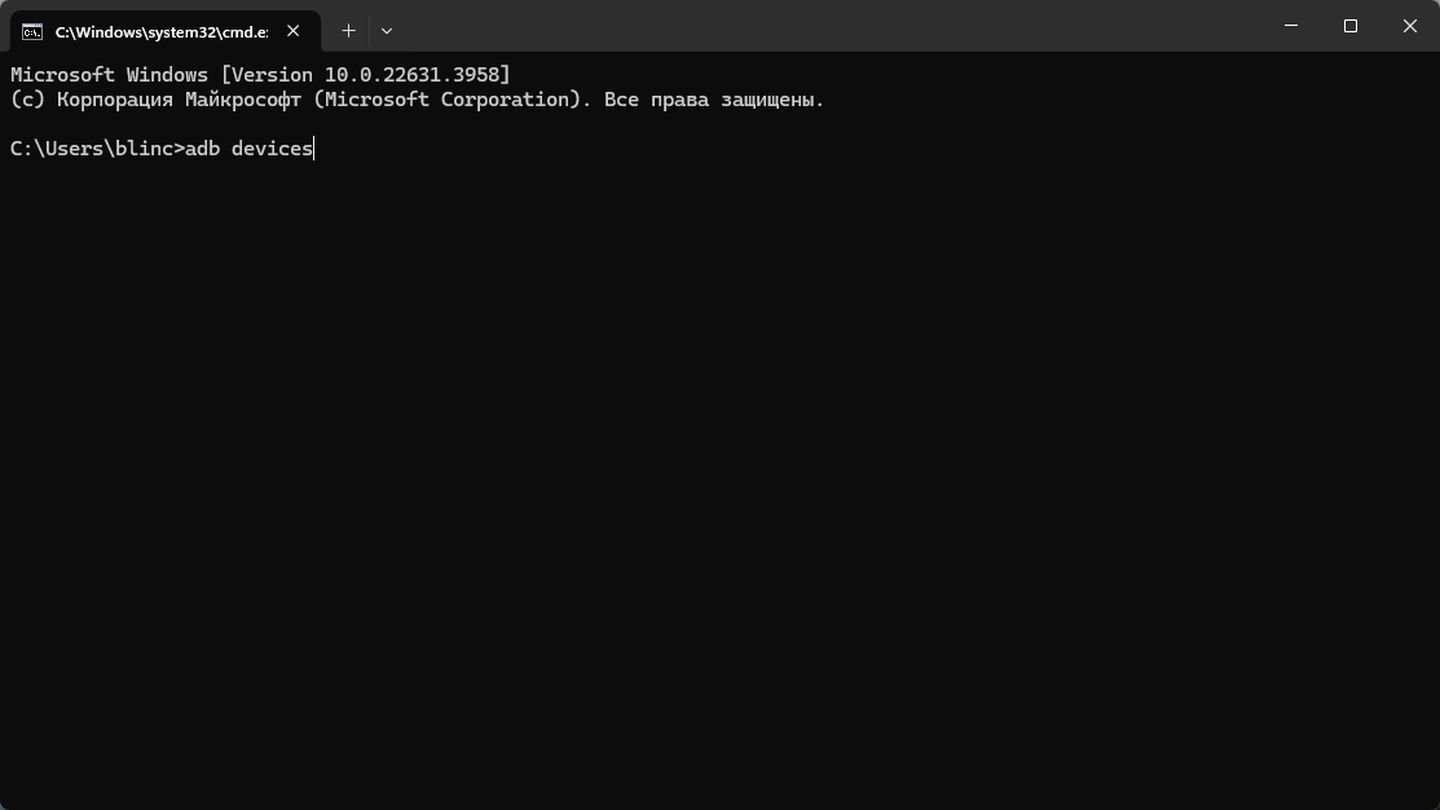 Источник: CQ / Windows 11
Источник: CQ / Windows 11
- Загрузите устройство в режим восстановления с помощью комбинации кнопок (например, зажмите кнопки уменьшения громкости и питания);
- Используйте команду adb shell для доступа к командной строке устройства;
- Включите отладку через ADB: Введите команду «adb shell setprop persist.service.adb.enable 1» без кавычек;
- Перезагрузите устройство командой adb reboot.
Заглавное фото: MakeUseOf


 Антон «Morozov» Морозяка
Антон «Morozov» Морозяка


















0 комментариев