FPS (Frames Per Second) — это показатель количества кадров, отображающиеся на экране за секунду. Используется в играх для измерения производительности, видеороликах и графических приложениях.
 Источник: seomani.ru / Частота кадров
Источник: seomani.ru / Частота кадров
Что такое FPS
Чем выше FPS, тем плавнее картинка на мониторе. Например, 60 ФПС означает, что на экране отображается 60 кадров в секунду. Это делает движение более плавным и комфортным для глаз. Низкий FPS (например, 20–30) может вызывать «фризы» и дерганое изображение.
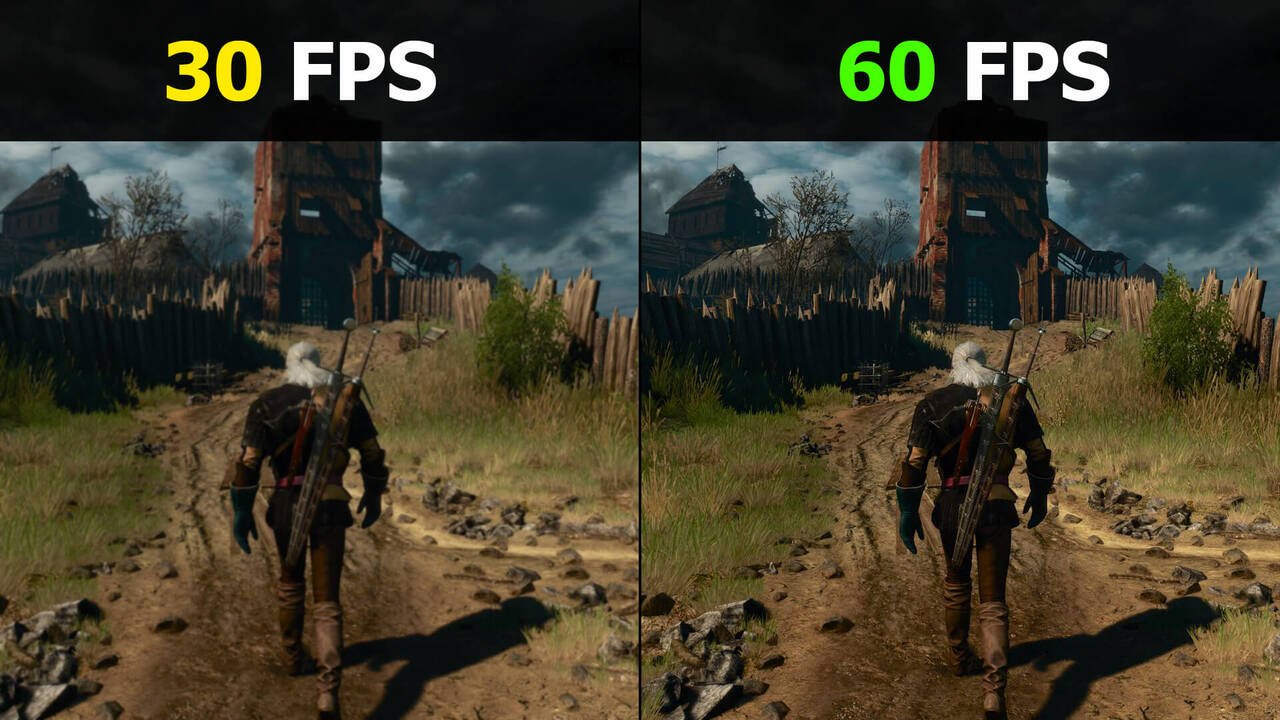
Ваш показатель кадров в секунду зависит от мощности компьютера, особенно от видеокарты и процессора. Если игра требовательна к ресурсам, а железо слабое, FPS будет низким.
Оптимальные значения FPS:
- 30 FPS — минимальный уровень;
- 60 FPS — стандарт для игр и мониторов;
- 120 FPS и выше — для высокочастотных мониторов (например, 144 Гц или 240 Гц), что обеспечивает максимальную плавность.
Отображение FPS в Steam
- Включите клиент Steam на вашем компьютере;
- Вверху слева нажмите на «Steam» и выберите «Настройки»;
- Среди списка возможных настроек, найдите «В игре»;
- Нам нужен пункт «Контрастное отображение частоты кадров» и активируйте ползунок;
- Можно выбрать расположение счетчика, например, вверху слева;
- Теперь, когда вы запустите любую игру, счетчик кадров стандартно будет в выбранном вами ранее месте.
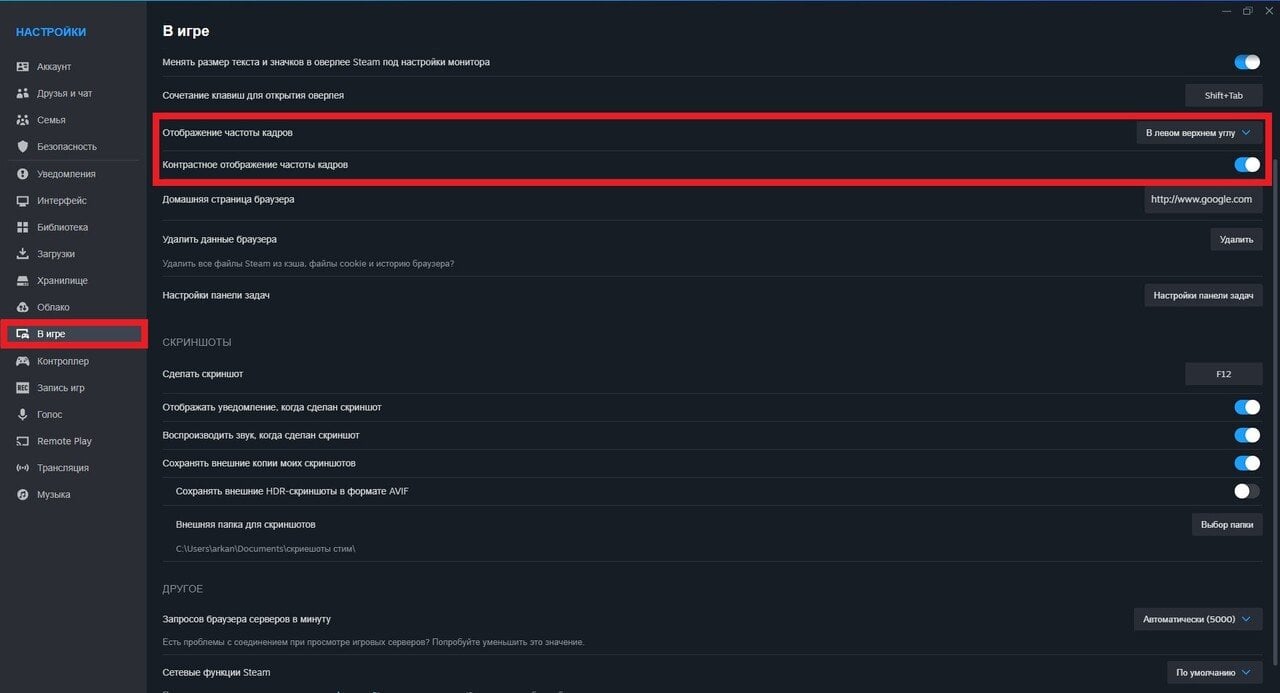 Скриншот CQ.ru / Инструкция для отображения FPS в Steam
Скриншот CQ.ru / Инструкция для отображения FPS в Steam
Отображение FPS в других программах
Xbox Game Bar
Чтобы открыть панель Xbox на вашем компьютере, используйте комбинацию клавиш Win + G. Сверху необходимо перейти во вкладку «Производительность». Далее идем в раздел «Параметры производительности». Тут нам необходимо убедится, что в блоке «Метрики» включен пункт «Количество кадров в секунду». После этого счетчик кадров появится внутри игры.
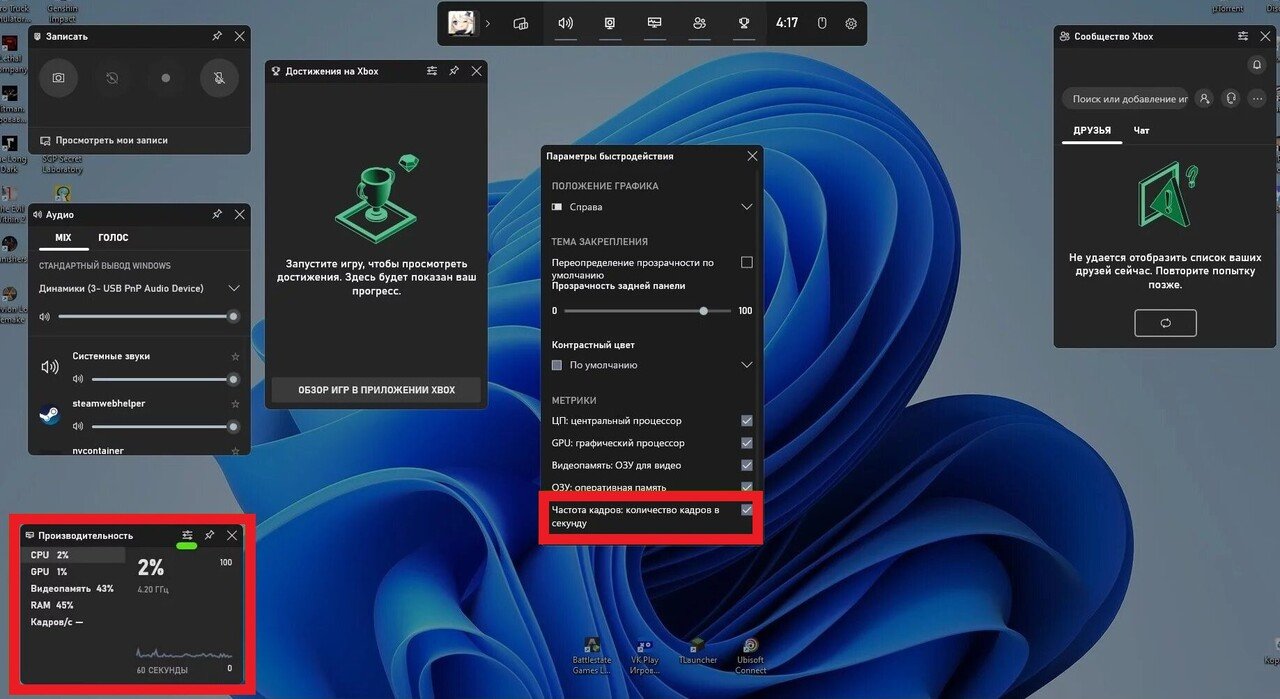 Скриншот CQ.ru / Инструкция для отображения FPS в Xbox Game Bar
Скриншот CQ.ru / Инструкция для отображения FPS в Xbox Game Bar
Ubisoft Connect
Запустите Ubisoft Connect и нажмите на значок с тремя горизонтальными линиями, он находится слева сверху. Далее зайдите в «Настройки», где отыщите кнопку «Отображать счетчик FPS в игре» и активируйте ее.
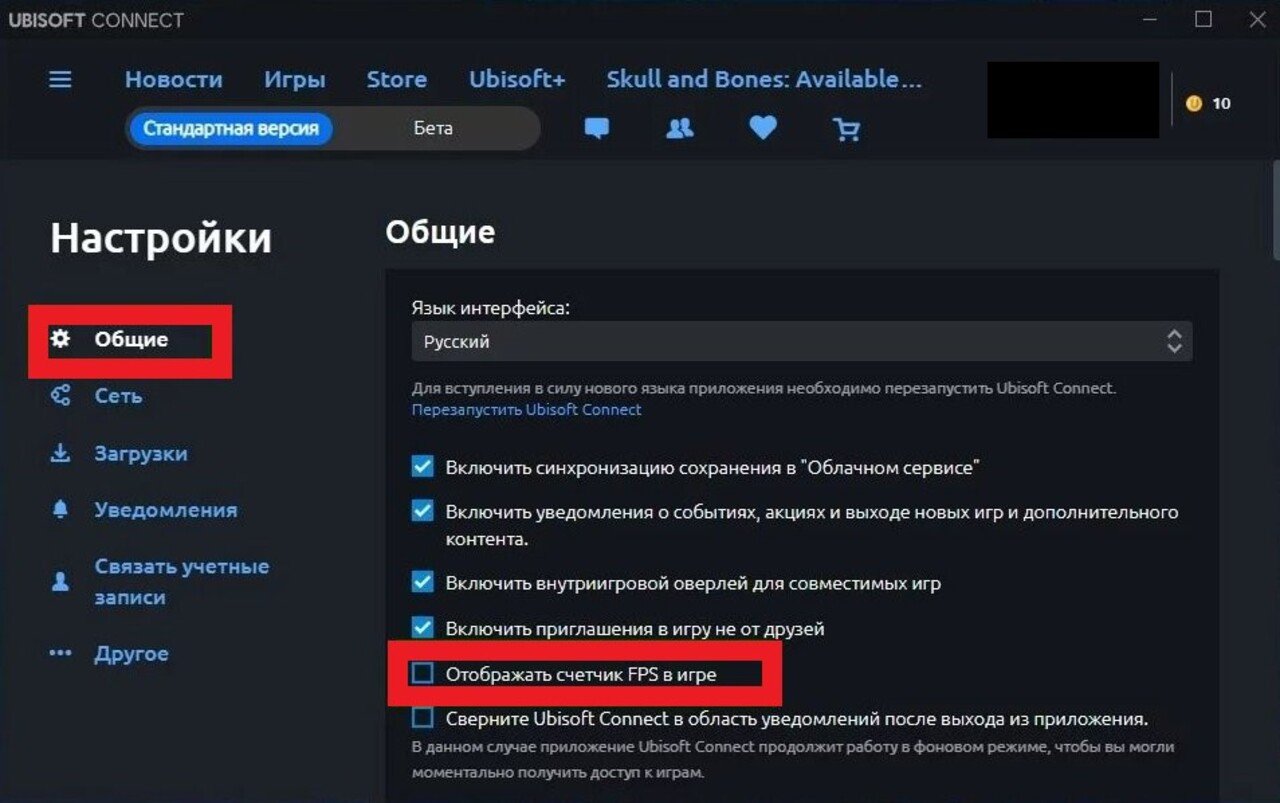 Скриншот CQ.ru / Инструкция для отображения FPS в Ubisoft Connect
Скриншот CQ.ru / Инструкция для отображения FPS в Ubisoft Connect
EA App
Откройте клиент EA App и щелкните по трем полоскам наверху слева. Перейдите в «Настройки», затем выберите «Приложение». Спуститесь вниз по списку до пункта «Внутриигровой экран». Теперь запустите игру и нажмите Shift + F1. В появившемся окне поставьте галочку напротив «Счетчик частоты кадров».
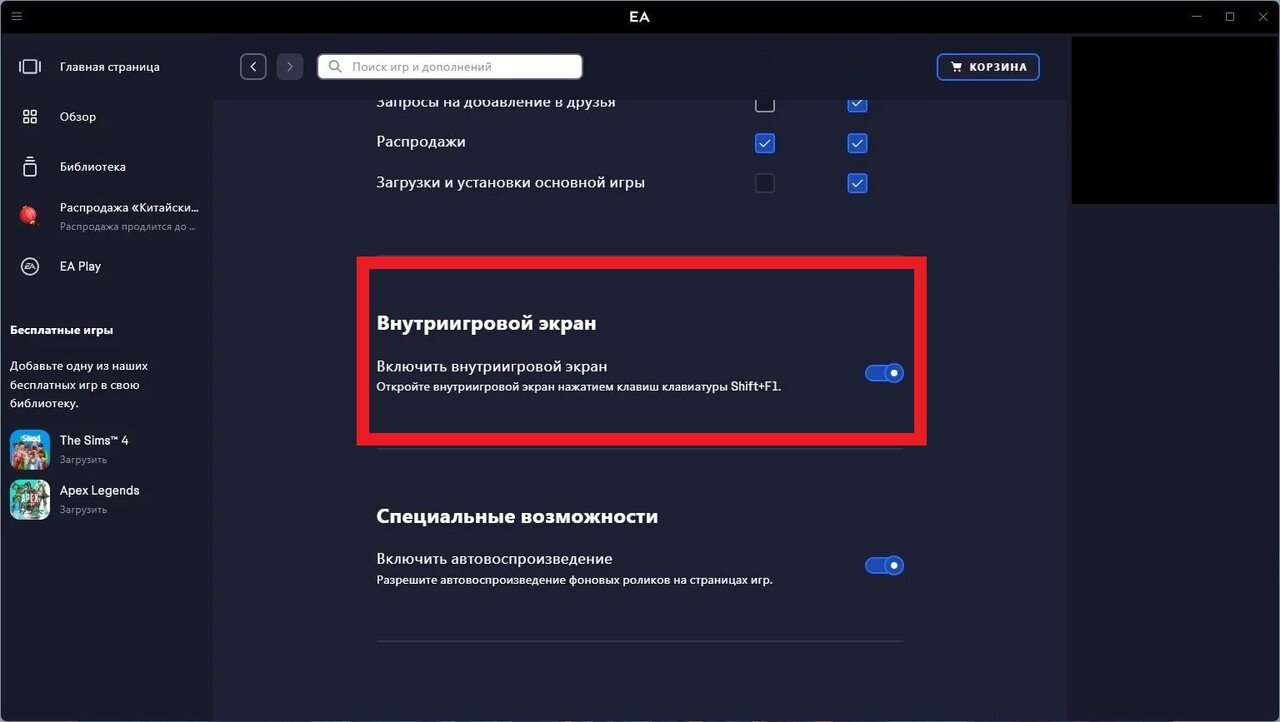 Скриншот CQ.ru / Инструкция для отображения FPS в EA app
Скриншот CQ.ru / Инструкция для отображения FPS в EA app
NVIDIA GeForce Experience
Для вызова интерфейса GeForce Experience используйте комбинацию Alt + Z. Нажмите на шестеренку, чтобы открыть параметры где есть раздел «Расположение HUD». В блоке «Производительность» нужно отметить, где на экране будет вся информация. Если вам нужен только FPS, активируйте соответствующий пункт.
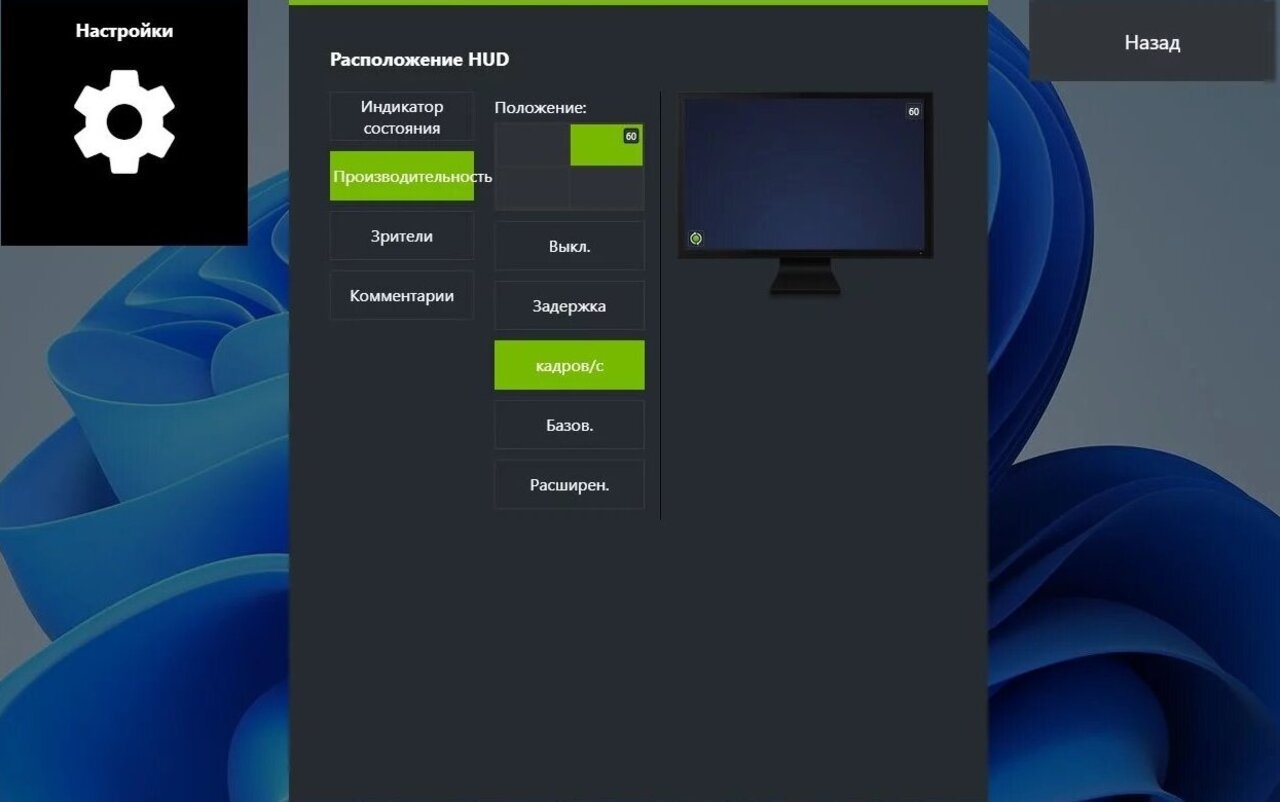 Скриншот CQ.ru / Инструкция для отображения FPS в NVIDIA GeForce Experience
Скриншот CQ.ru / Инструкция для отображения FPS в NVIDIA GeForce Experience
AMD Software: Adrenalin Edition
Запустите программу Radeon через ярлык на рабочем столе или через меню «Пуск». В верхней части интерфейса ищите «Производительность». Далее «Метрики», где вы укажите, какие показатели хотите видеть. Затем, используя ПКМ, активируем шестеренку в правом верхнем углу, а потом ищем раздел «Общие». Здесь включите опцию «Наложение в игре».
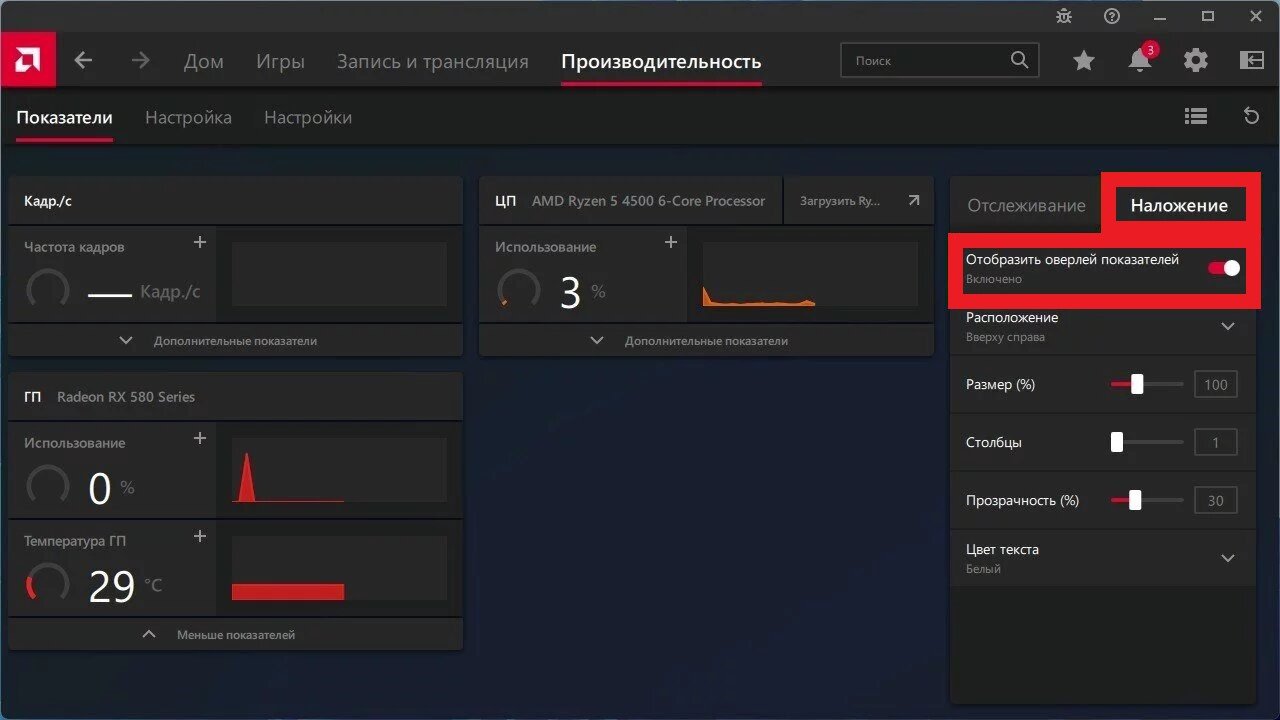 Скриншот CQ.ru / Инструкция для отображения FPS в AMD Software: Adrenalin Edition
Скриншот CQ.ru / Инструкция для отображения FPS в AMD Software: Adrenalin Edition
MSI Afterburner
Включите MSI Afterburner и в настройках (ярлык шестерни), найдите вкладку «Мониторинг». В списке параметров выберите те, которые хотите отслеживать, и активируйте опцию «Показать в ОЭД» для каждого. Настройте горячие клавиши для включения и отключения экранного меню. После сохранения изменений запустите игру и используйте назначенные клавиши для отображения статистики.
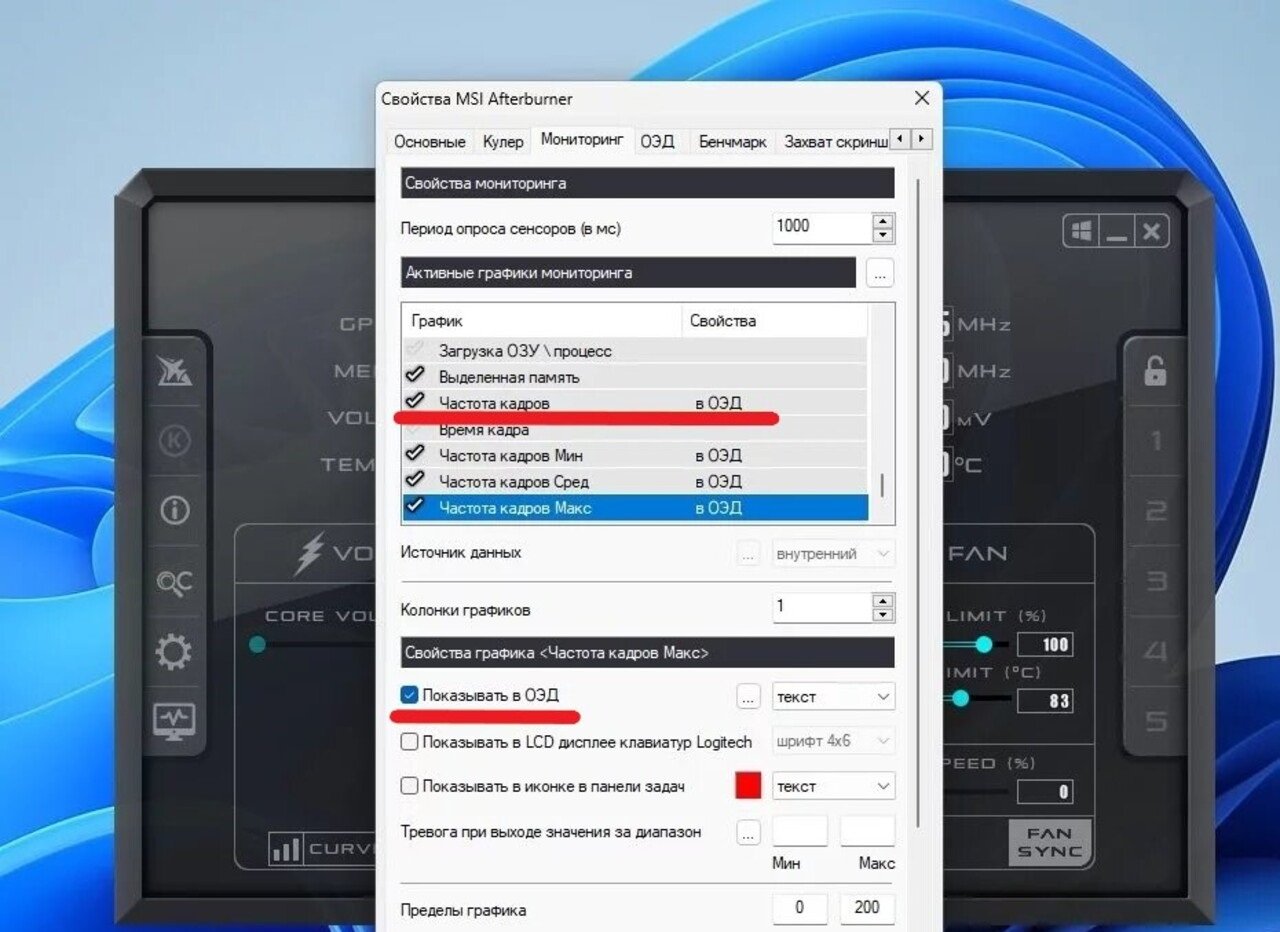 Скриншот CQ.ru / Инструкция для отображения FPS в MSI Afterburner
Скриншот CQ.ru / Инструкция для отображения FPS в MSI Afterburner
Мы рассмотрели все способы, которыми вы можете включить отображение FPS для ваших игр. Выбирайте удобный для себя вариант.
Заглавное фото: silicagame.com
Похожие статьи:


 Егор «Ezhama» Гаврилов
Егор «Ezhama» Гаврилов


















0 комментариев