Случайное удаление важных файлов с внешнего накопителя — стандартная практика, особенно в условиях рабочей суеты. Благо в ряде случае восстановить данные все же можно. И в данном материале мы расскажем о том, как это сделать.
Как восстановить данные с флешки средствами Windows
Производители программного обеспечения, как и сама Microsoft, предлагают несколько способов борьбы с удаленными файлами.
Использование командной строки CMD
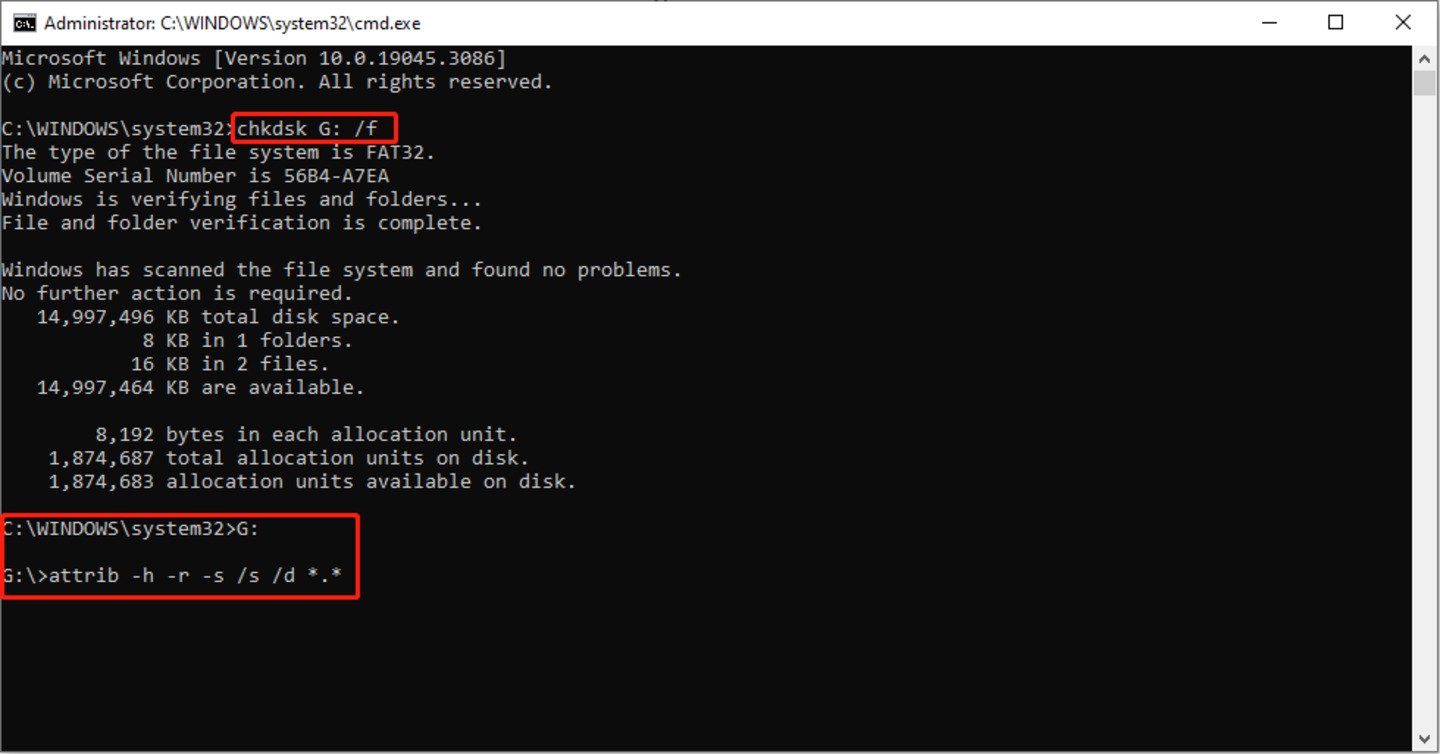
- Нажимаем сочетание клавиш «Win+4».
- В появившемся меню вводим «CMD».
- В новом окне вводим «ATTRIB-H-R-S /S /D G:*.*»
Параметру G при этом соответствует буква, используемая для USB-флешки на компьютере. Есть еще один способ, который заключается в восстановлении предыдущих версий папок.
Если вы относительно недавно стерли документы с накопителя, можно использовать еще один встроенный инструмент Windows:
- Нажимаем правой клавишей мыши на папку с удаленными данными и выбираем категорию «Свойства».
- Находим раздел «Предыдущие версии».
- Если все хорошо, система покажет список, состоящий из предыдущих версий.
- Выбираем нужную и выпадающем меню жмем «Восстановить».
Возможность восстановить утерянные данные с флешки повышается, если вы не будете перезаписывать данные на ней.
Использование программы EaseUS Data Recovery Wizard
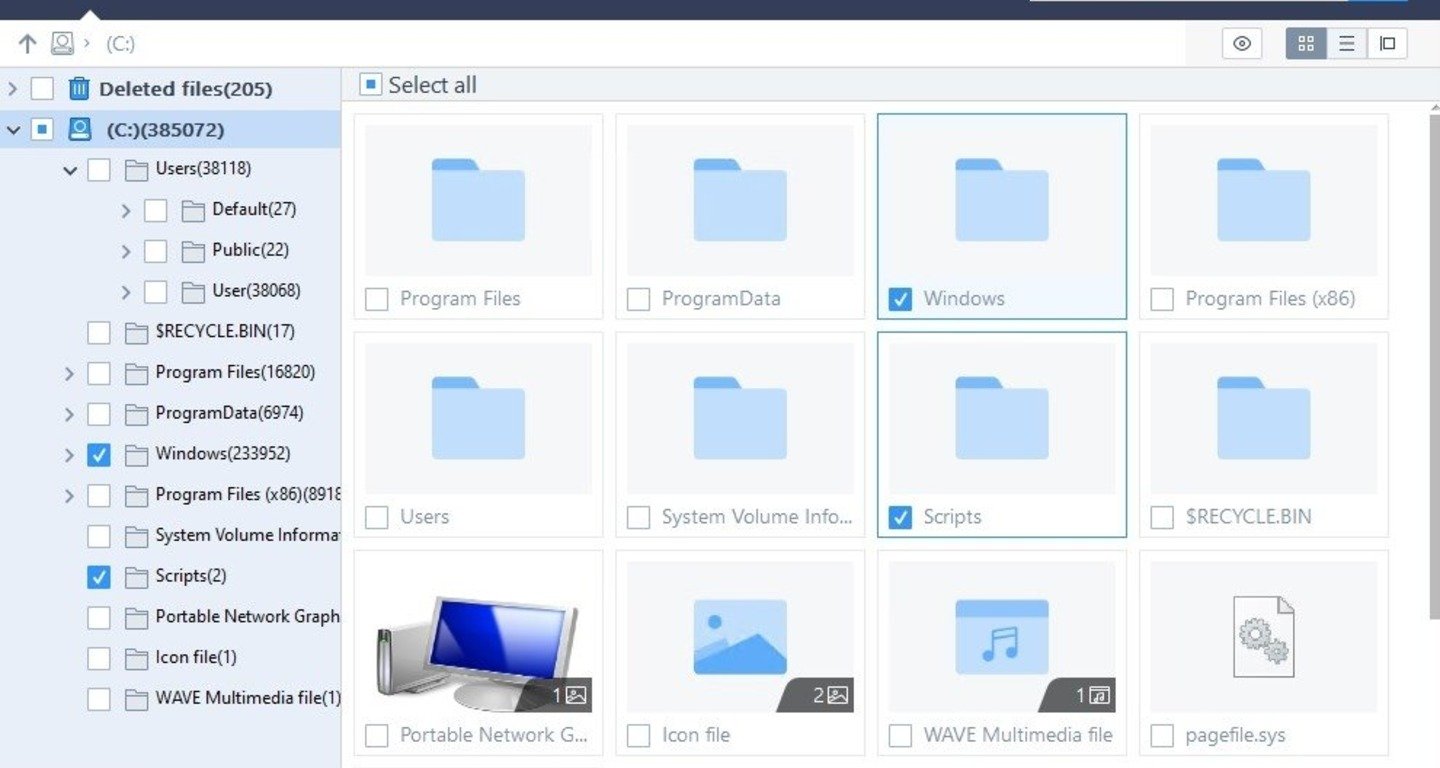
Софт примечателен тем, что помогает восстановить данные не только с флешки, но и с жестких дисков. Более того ПО позволяет восстанавливать файлы даже после форматирования.
- Открываем EaseUS Data Recovery Wizard и выбираем раздел, для которого требуется восстановление файлов
- В открывшемся меню нажимаем «Сканировать». Программа начнет искать в системе утерянные данные.
- Через какое-то время ПО предоставит список с найденными файлами. Выбираем нужные и нажимаем клавишу «Восстановить».
Восстановление через Disk Dril
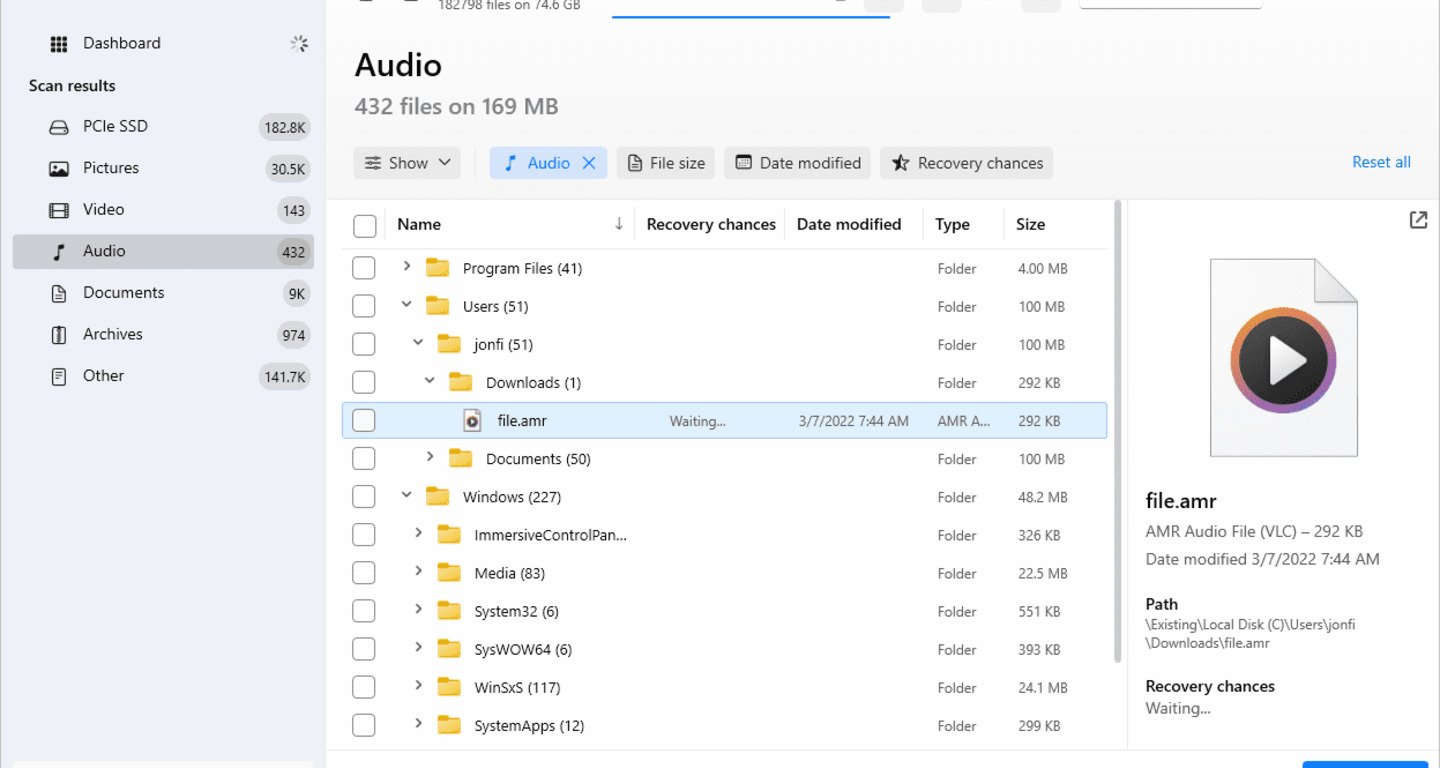
Помимо классических алгоритмов поиска Disk Drill также позволяет восстанавливать файлы, удаленные через корзину.
- Запустите программу и откройте доступ к дискам на Windows.
- Укажите тот том, соответствующий вашей флеш-карте.
- Выберете необходимый диск и дождитесь, пока программа закончит сканирование тома.
Восстановление через Recover My Files
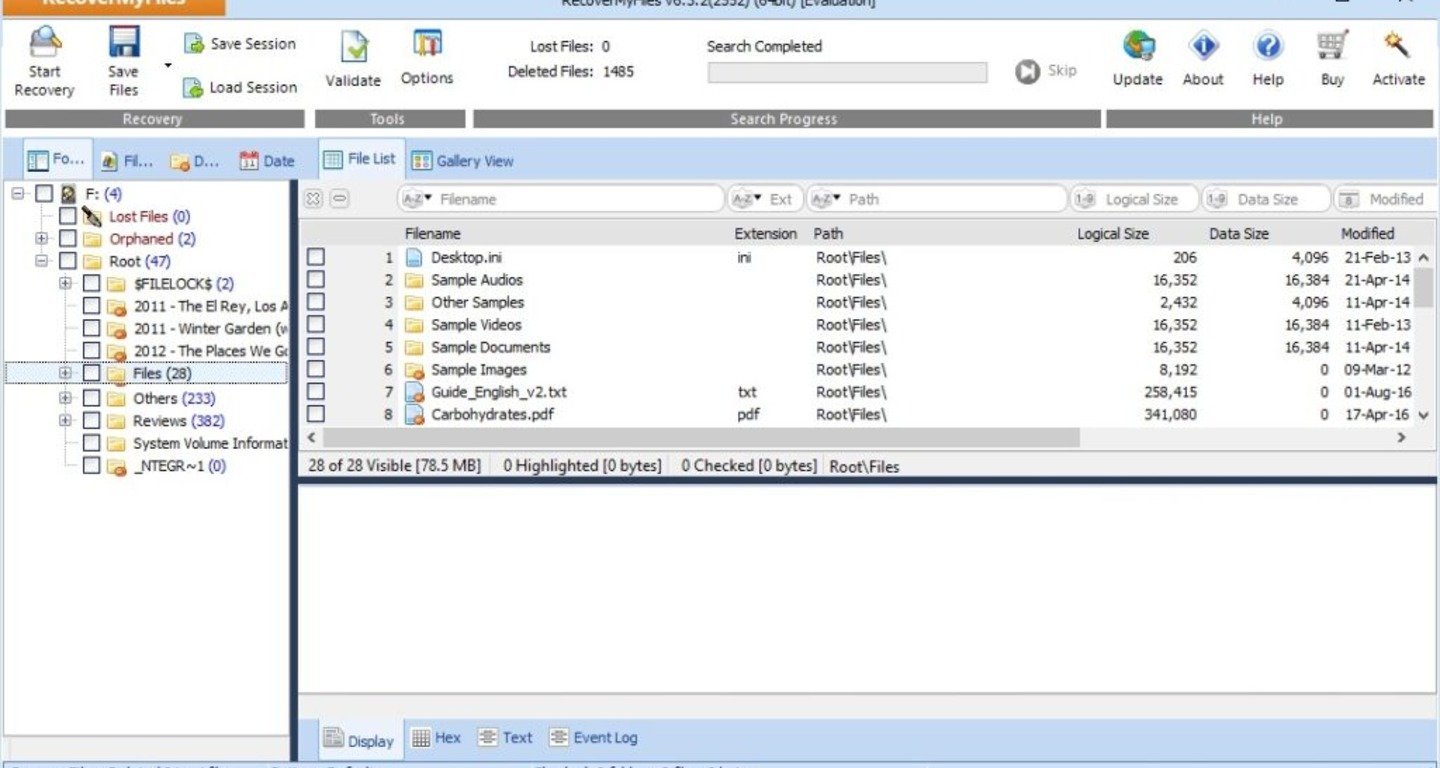
Особенность программы в том, что она дает возможность восстанавливать не только файлы по отдельности, но и весь раздел целиком.
- Открываем Recover My Files
- Выбираем режим восстановления. Софт предлагает варианты с исправленным (recover files) или неисправным (revover drive) разделом. Используем нужный.
- Выбираем накопитель, где требуется восстановить информацию.
- ПО предложит полное (Automatic drive recover) или частичное (Drive recovery using selected file types) восстановление.
- Восстанавливаем нужные файлы через опцию Recovered FAT partition.
- Нажимаем Save.
Восстановление через O&O Disk Recovery
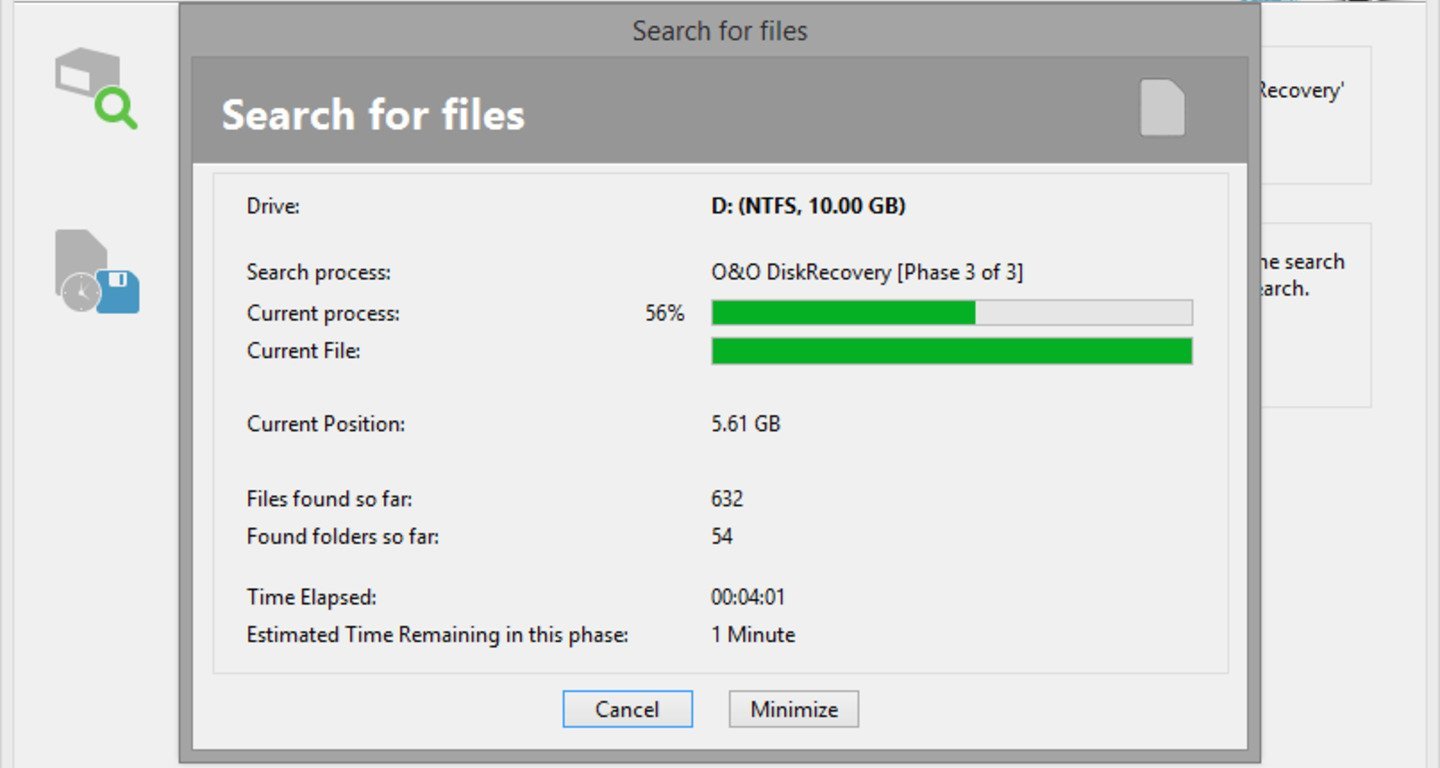
Софт также позволяет возвращать данные после форматирования не только на флешке, но и на HDD/SSD и картах памяти.
- Запускаем программу.
- Выбираем «Загрузка данных потерянных файлов».
- Указываем нужный накопитель
- Выбираем необходимый тип сканирования.
- Нажимаем «Сканировать» и ждем завершения процесса.
- Отмечаем нужные для восстановления файлы и нажимаем «Далее».
Что касается типов сканирования, программа предлагает три варианта:
- Search for deleted files and folders: восстанавливает файлы после удаления
- Search from formated or sctructually damaged partitions: поиск файлов и разделов после форматирования
- Deerp search for files on destroyed partitions and disks: глубокий поиск файлов, включая поврежденные разделы накопителя.
В случае, если софт не видит диск, но в Windows он отображается как неотформатированный, в п.3 необходимо поставить отметку «Hide unpartitioned areas», и следом нажать «Refresh Drive».
Восстановление через Recuva
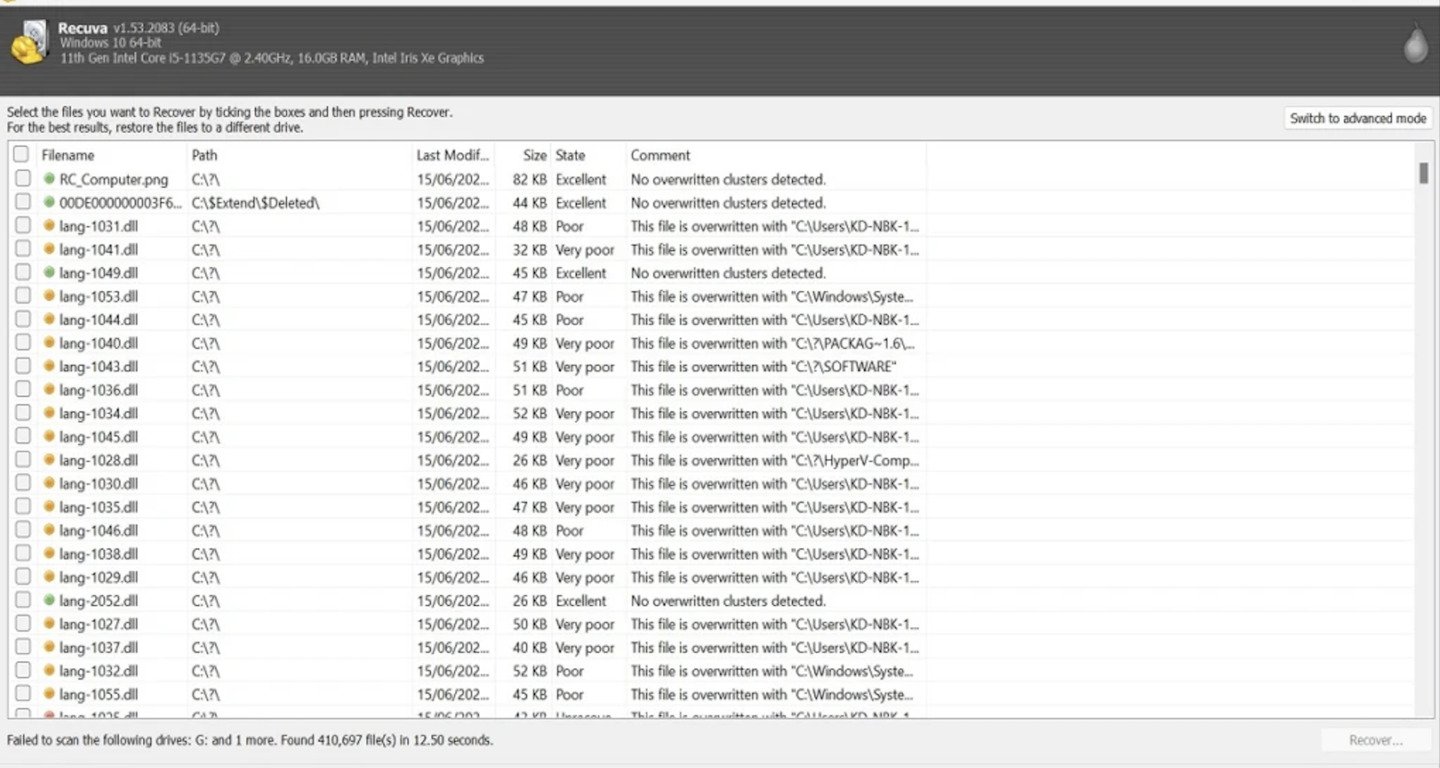
Простая для освоения программа, позволяющая искать удаленные файлы по названию или содержимому.
- Запускаем Recuva
- В верхнем правом углу интерфейса выбираем нужный диск.
- Выбираем поиск по всему разделу (Scan) либо по ключевому слову (Scan contents).
- Ставим галочку напротив нужных файлов и нажимаем Recover.
Какой из вышеперечисленных способов помог вам? Пишите в комментариях.
Заглавное фото: XDA Developers


 alexi_here
alexi_here


















0 комментариев