Если однажды вы не смогли запустить Windows 7 — не спешите переустанавливать в ОС. Вполне возможно, что причина кроется в поврежденном загрузчике, и его можно восстановить различными способами. О них вы узнаете из нашего материала.
Причины возникновения проблем с загрузчиком
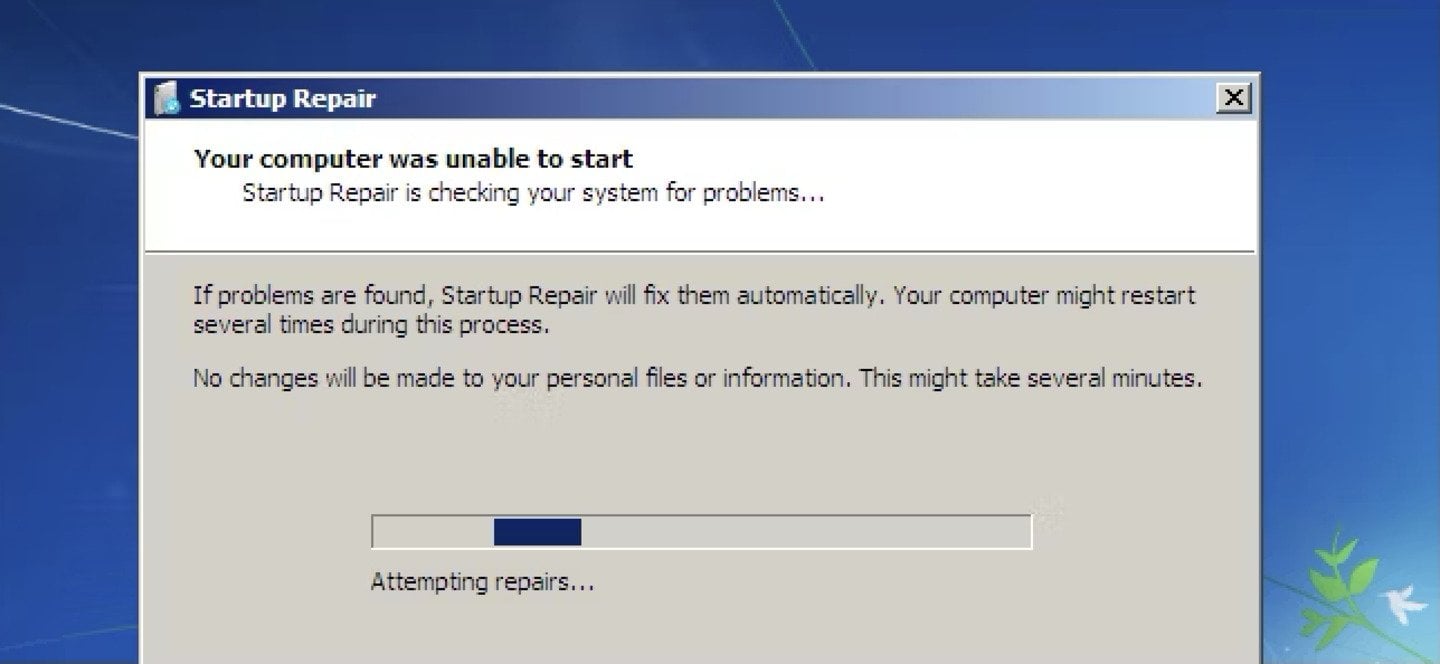 Источник How To Geek / Интерфейс Windows 7
Источник How To Geek / Интерфейс Windows 7
Сбои в рабоче загрузчика Windows 7 могут возникнуть по нескольким причинам. Вот самые основные:
- Неправильные действия пользователя, такие как попытка доступа к системным разделам или изменение файлов загрузки с помощью EasyBCD;
- Системные сбои;
- Вредоносный софт/вирусы;
- Проблемы с жестким диском;
- Неправильная установка операционной системы на компьютер;
- Неполадки, связанные с неправильной работой аппаратного обеспечения.
Как восстановить загрузчик в Windows 7
Первый способ — использование точки восстановления
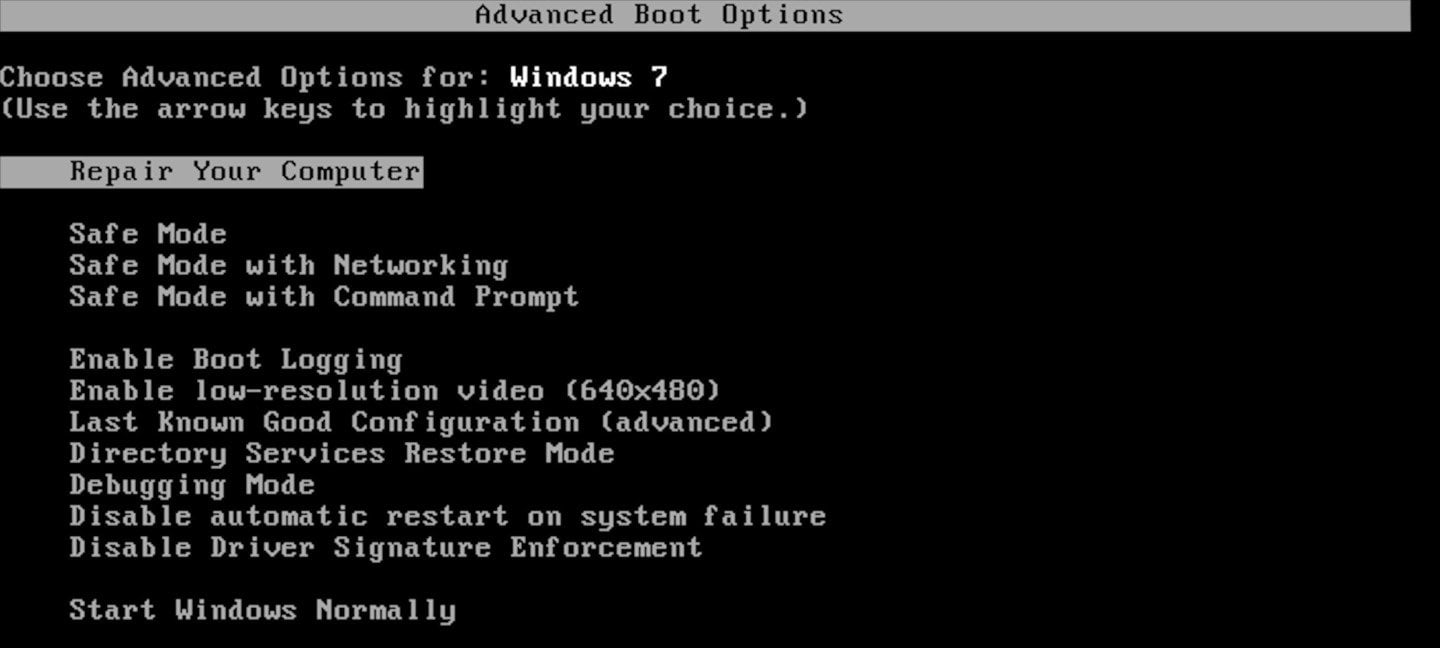 Источник Ask Leo / Интерфейс Windows
Источник Ask Leo / Интерфейс Windows
Если вы столкнулись с проблемой восстановления загрузчика, для начала стоит попробовать войти в безопасный режим, чтобы найти корень проблемы. Возможно, восстановление загрузчика вообще не понадобится, и система не загружается по другой причине.
- Во время перезагрузки ПК необходимо нажать клавишу F8;
- После этого вы попадете в меню загрузки. Теперь выберите вкладку «Безопасный режим» (Safe Mode).
Если все хорошо, теперь операционная система будет работать в безопасном режиме. Теперь делаем следующее:
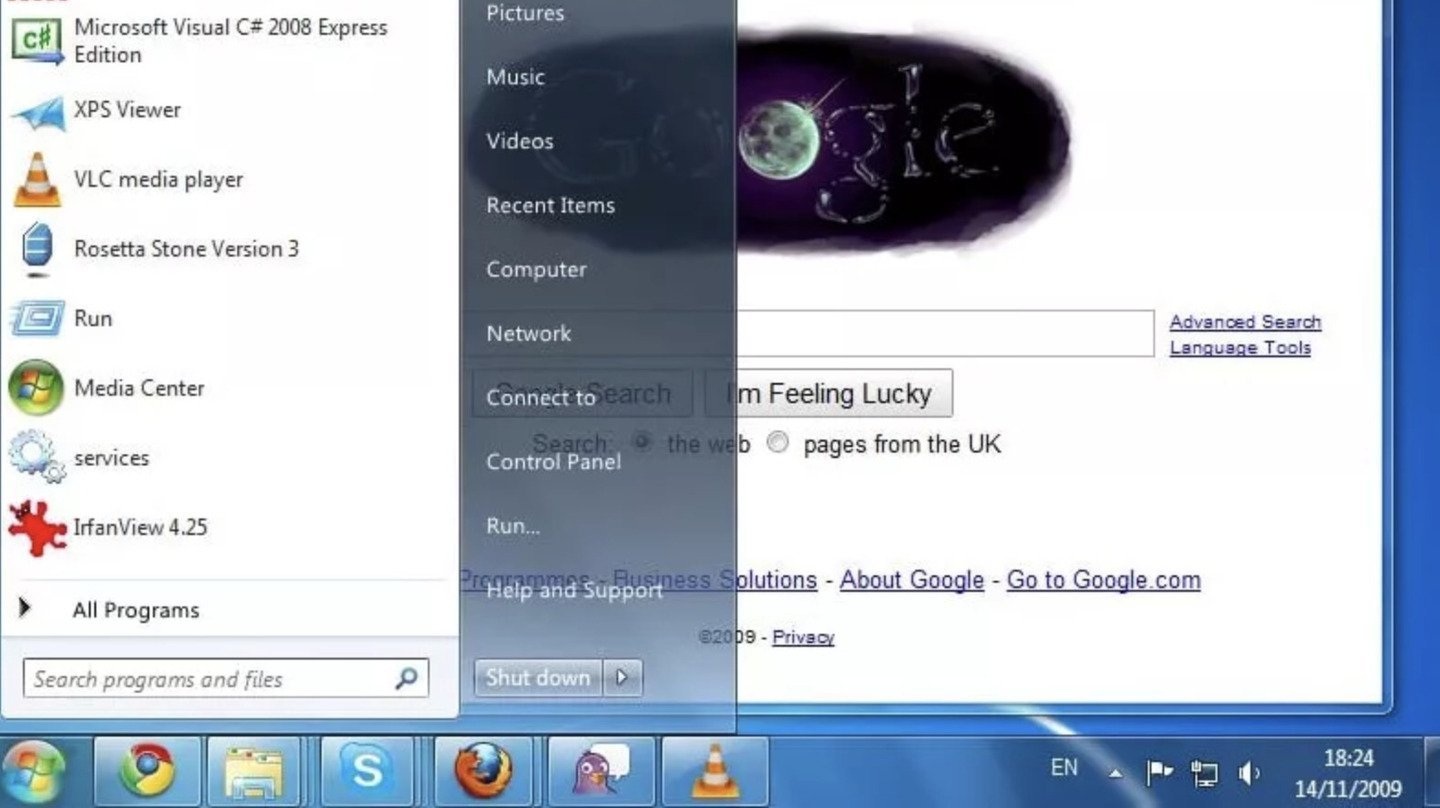 Источник LifeWire / Интерфейс Windows 7
Источник LifeWire / Интерфейс Windows 7
- Нажмите «Пуск» и выберете во всплывающем меню «Панель управления»;
- Найдите раздел «Восстановление».
- Выберете пункт «Запуск восстановления системы»;
- На этом этапе система предложит выбрать точку восстановления. Выбирайте самую раннюю.
Windows 7 перезагрузится и попытается вернуть системные файлы к моменту выбранной точки восстановления.
Второй способ — автоматическое устранение неполадок
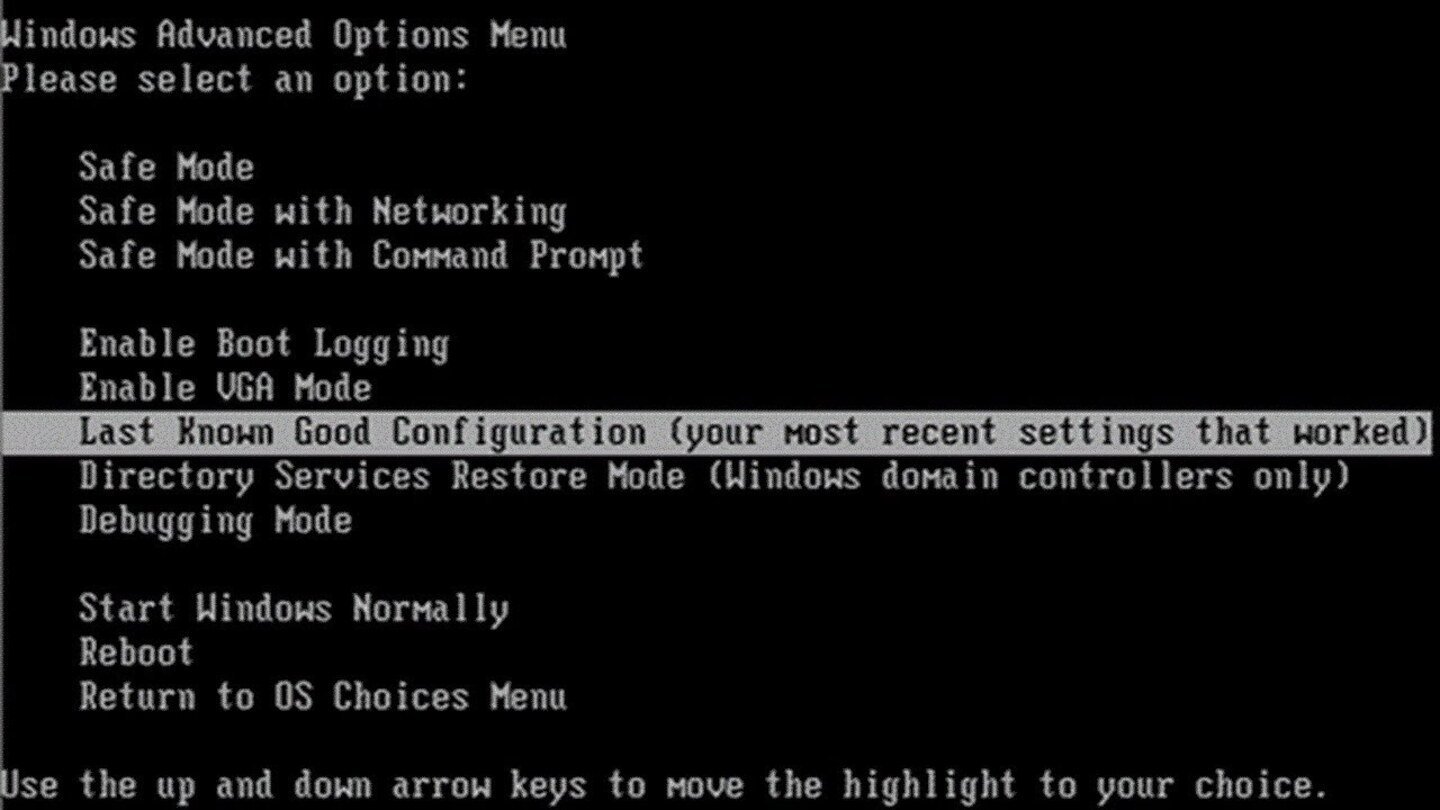 Источник YouTube
Источник YouTube
- При перезагрузке компьютера нажмите F8, чтобы вызвать меню загрузки;
- Выберите опцию «Последняя удачная конфигурация» (Last Know Goog konfiguration);
- Если система не реагирует на команду, вернитесь в меню загрузки и выберите опцию «Средство устранения неполадок»;
- Дождитесь запуска средства автоматической диагностики и устранения ошибок.
Третий способ — использование загрузочного тома с помощью флешки
 Источник recoverit.wondershare
Источник recoverit.wondershare
Предположим, у вас есть предварительно записанный установщик на флеш-накопителе. Если у вас не загружается Windows 7, активировать работу ОС можно в обход стандартной процедуры запуска. Для этого:
- Вставьте флеш-накопитель в компьютер или ноутбук и перезагрузите его;
- Как только появится меню BIOS, выберите опцию BOOT MENU (Меню загрузки). Для этого используйте клавиши F11, F12 или F8;
- Следом выберите флеш-накопитель в качестве источника загрузки.
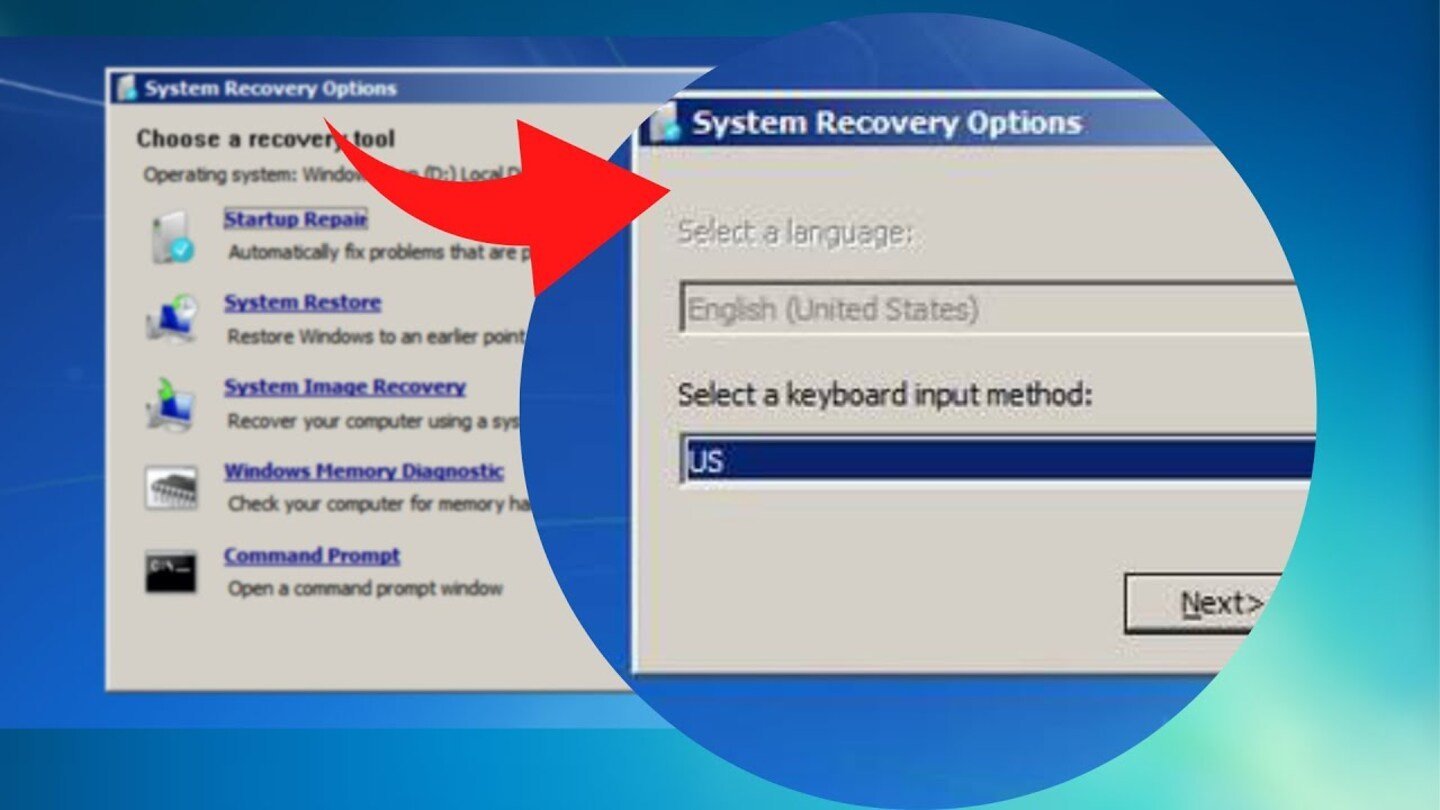 Источник YouTube / интерфейс Windows 7
Источник YouTube / интерфейс Windows 7
После загрузки с флеш-накопителя вы увидите меню установщика. Вам необходимо выбрать вариант «Восстановление системы». Сначала система попытается распознать проблему самостоятельно. Если этого не произошло:
- В появившемся меню выберите пункт «Исправить и перезагрузить»;
- Операционная система должна самостоятельно найти вашу версию ОС и показать ее в меню. Нажмите «Далее»;
- В новом меню выберите пункт «Восстановление запуска» (Startup Repair).
Четвертый способ — использование командной строки
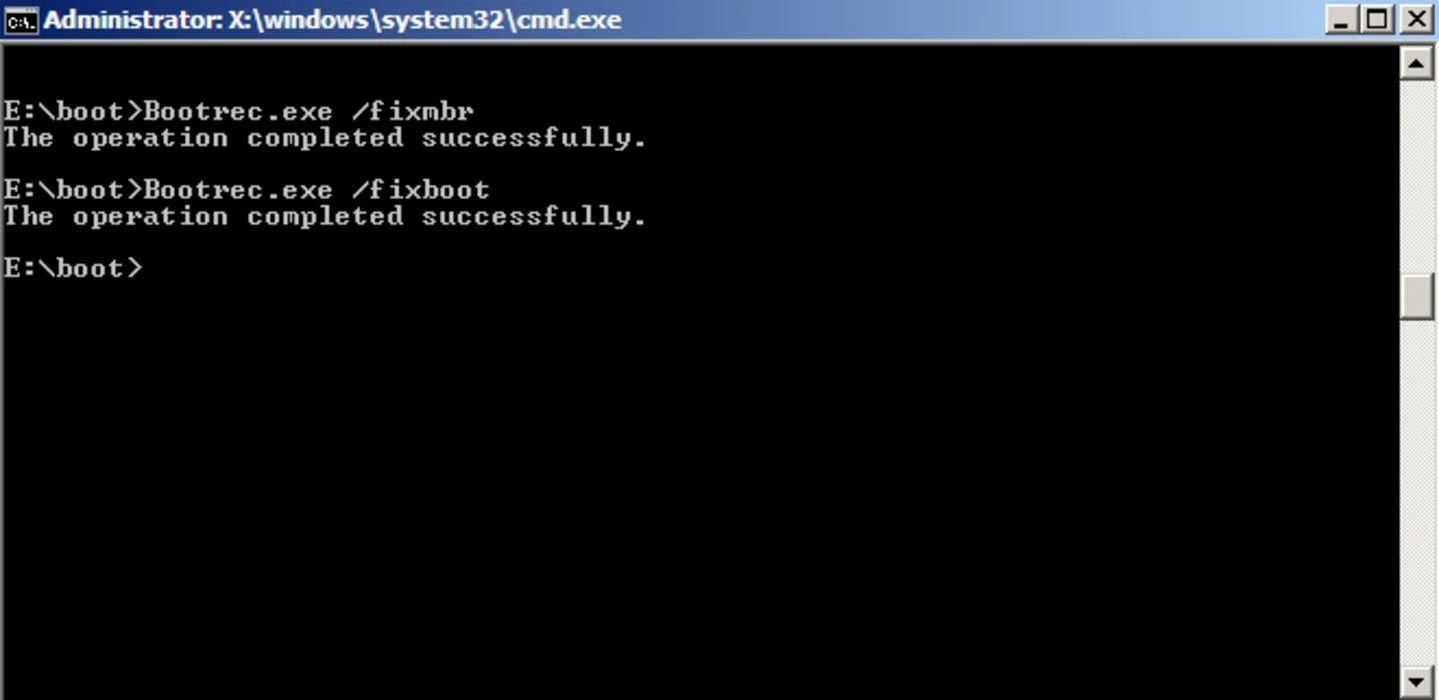 Источник NeoSmart Technologies / Интерфейс Windows 7
Источник NeoSmart Technologies / Интерфейс Windows 7
Также можно откатить систему с помощью командной строки без использования сохраненных копий. Для этого делаем следующее:
- Перезагрузите компьютер и нажмите клавишу F8;
- Выберете в новом меню «Дополнительные варианты загрузки»;
- Выберите «Безопасный режим с поддержкой командной строки» и нажмите Enter;
- После загрузки в безопасном режиме нажмите «Win+R», чтобы открыть окно «Выполнить»;
- Введите cmd в окне «Выполнить» и нажмите Enter, чтобы открыть командную строку.
В окне командной строки необходимо выполнить две команды:
bootrec /fixboot
С помощью них Windows 7 перенесет системные файлы, ранее предназначенные для загрузки ОС посредством загрузочной флешки или диска, на жесткий диск компьютера.
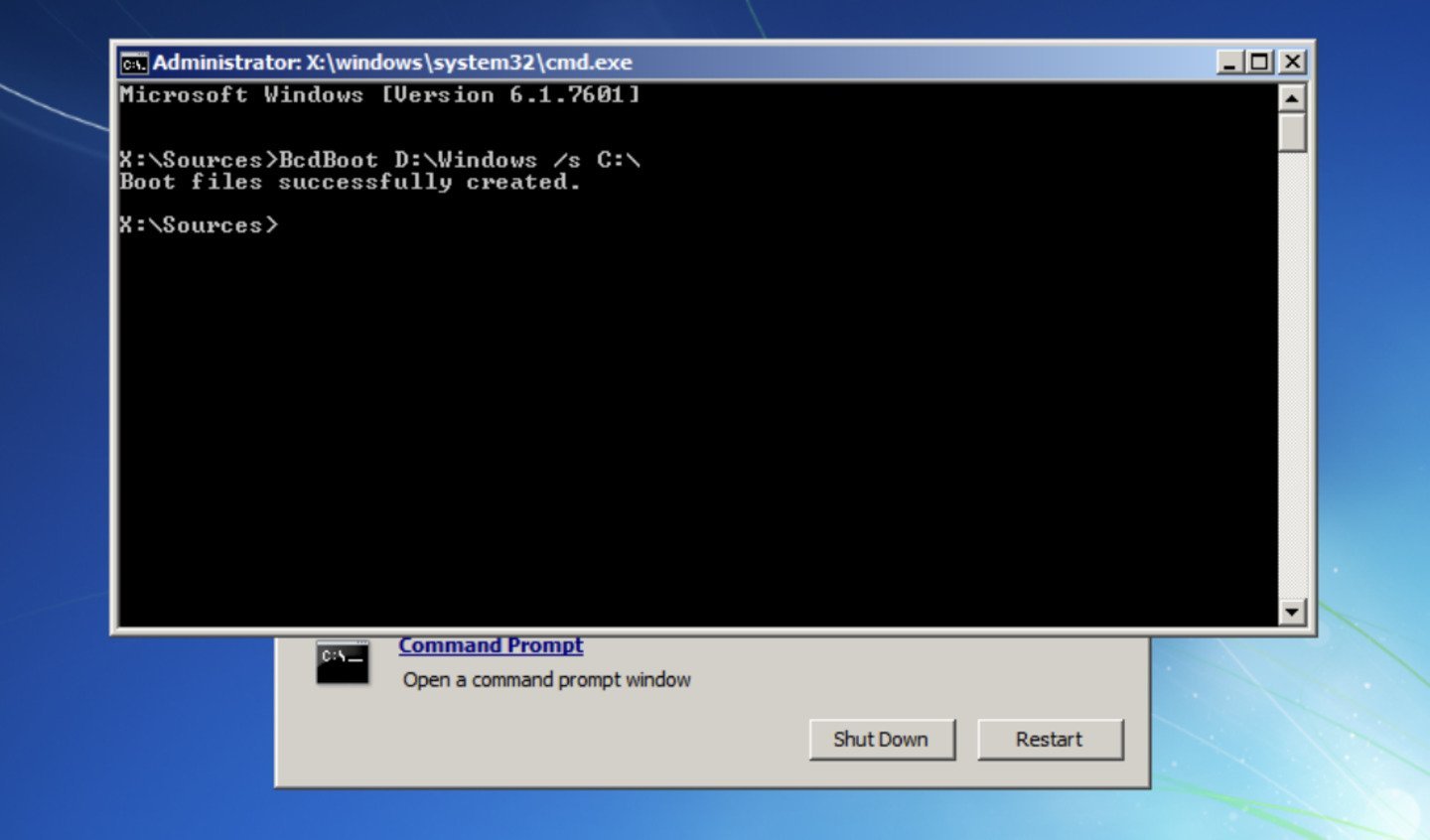 Источник NeoSmart Technologies / Интерфейс Windows 7
Источник NeoSmart Technologies / Интерфейс Windows 7
Еще один способ — восстановление файлов запуска. Для этого необходимо вновь зайти в командную строку сочетанием клавиш «Win+R» и ввести следующую команду:
Вместо раздела С необходимо указать том, на котором установлена ваша операционная система. После вышеуказанной команды система обновит файлы запуска.
Пятый способ — изменение приоритета загрузки
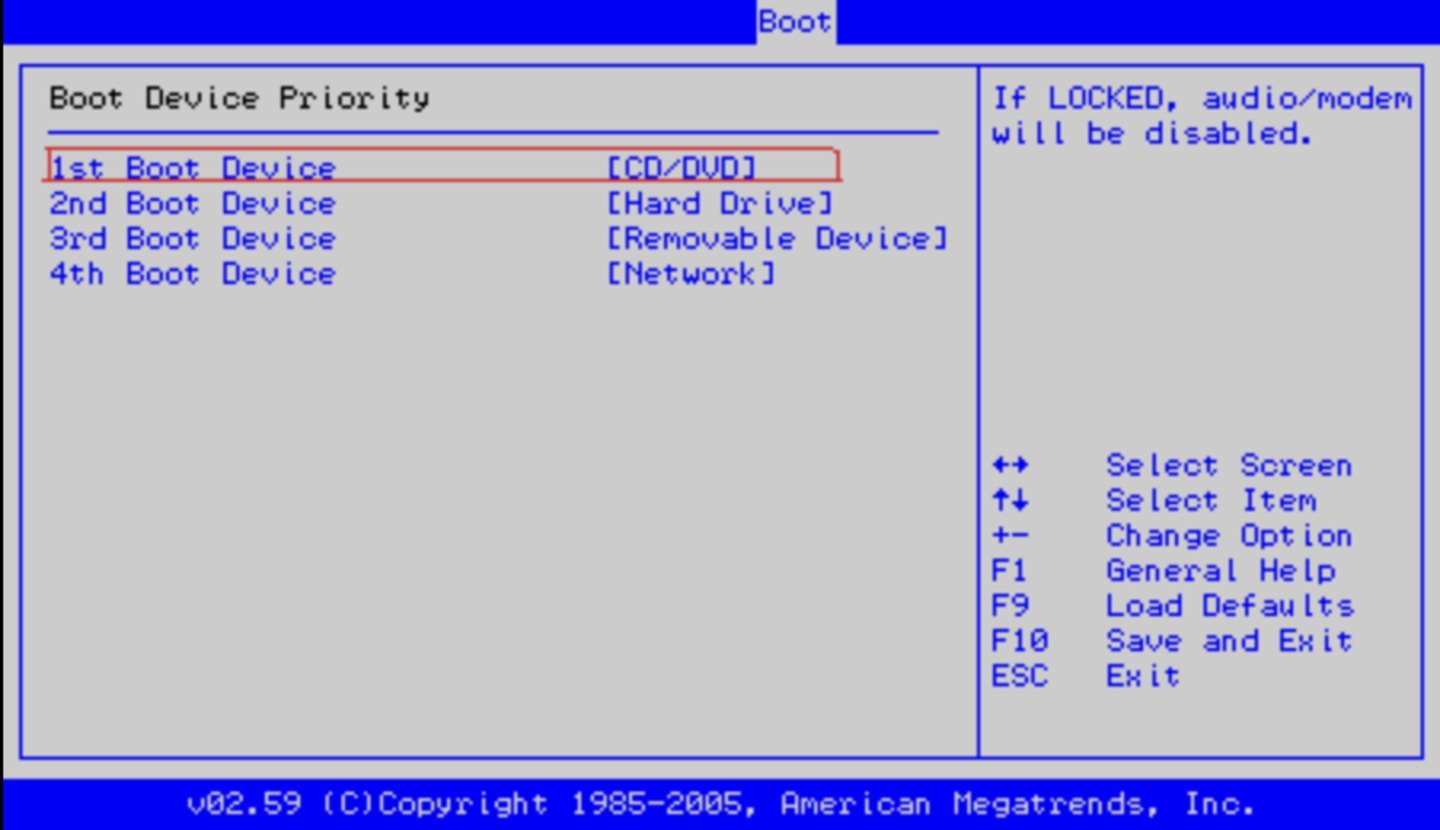 Источник PCUnlocker / Интерфейс Windows
Источник PCUnlocker / Интерфейс Windows
Для решения проблемы потребуется работа с BIOS.
- При запуске компьютера нажмите клавишу F2 на первом экране, чтобы войти в BIOS. Интерфейс управления доступен только с клавиатуры;
- Перейдите в раздел «Boot» с помощью клавиш управления. Выберите пункт «Hard Drive» с помощью клавиши Enter;
- Выберите жесткий диск, на котором установлена операционная система, и переместите его на первое место с помощью клавиш;
- Для сохранения изменений и перезагрузки компьютера нажмите клавишу F10;
- Подтвердите действие, нажав «Yes».
Альтернативный способ — найти батарейку на вашей материнской плате и вытащить ее. Вставать батарейку обратно нужно через 1-2 минуты. Перед процедурой необходимо выключить ПК и отсоединить его от ПК. После этого вы сбросите параметры BIOS до заводских.
Заглавное изображение: YouTube


 alexi_here
alexi_here


















0 комментариев