С проблемой зависания компьютера рано или поздно сталкивается каждый пользователь ПК. Чаще всего причиной становится недостаток свободной оперативной памяти: устройство не успевает обрабатывать процессы и попросту перестает реагировать на команды. Иногда вылетает окно с ошибкой или «синий экран смерти», но в основном на экране повисает последняя открытая программа.
О том, что делать в такой ситуации и как принудительно завершить процессы, поговорим в статье ниже.
Через диспетчер задач
Самый очевидный способ, как закрыть игру или программу — воспользоваться диспетчером задач. Это встроенная утилита Windows, которая отвечает за отслеживание работы процессов ПК и потребляемых ими ресурсов.
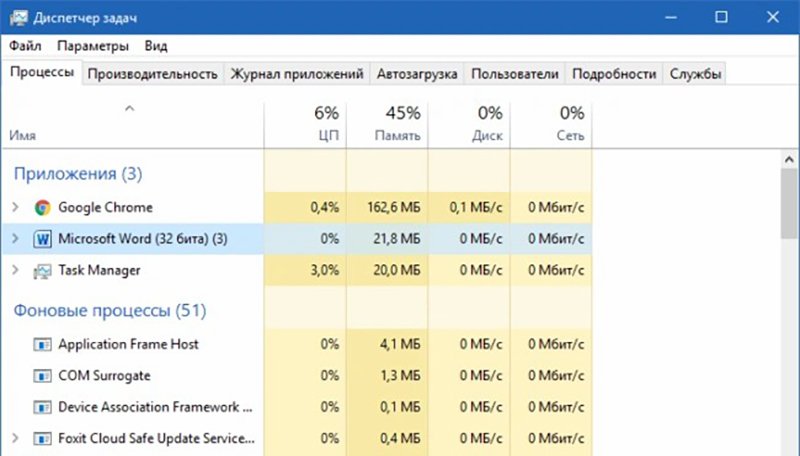
Чтобы вызвать «Диспетчер задач», нажмите комбинацию клавиш Ctrl + Shift + Esc. Также запустить утилиту можно через системное меню, которое открывается с помощью нажатия Ctrl + Alt + Delete. Во втором случае вам нужно будет кликнуть по строке «Диспетчер задач» и программа запустится автоматически.
Если у вас в Windows 10, то информация о запущенных процессах будет во вкладке «Подробности». На Windows 11 ищите раздел «Сведения». Вы увидите список работающих программ, игр и системных утилит, а также информацию о том, сколько оперативной памяти они занимают и какую нагрузку дают на процессор.
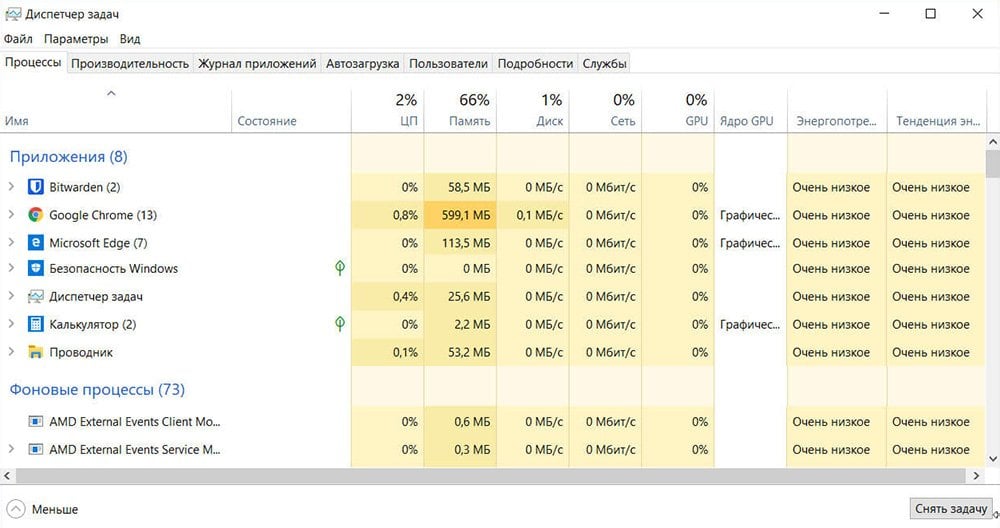
Выделите зависшую программу и кликните по кнопке «Завершить задачу», что принудительно закрыть ее. В некоторых случаях система покажет вам диалоговое окно с вопросом, точно ли вы хотите закрыть процесс, но мы рекомендуем в любом случае закрывать его, потому он вряд ли просто так восстановит работу.
Нюансы
При закрытии программ и игр через диспетчер задач нужно также учитывать несколько нюансов:
- Все файлы, которые были открыты в программе, закроются без сохранения изменений в них;
- Прогресс прохождения компьютерной игры откатится до последнего сохранения;
- Закрытие системных утилит может привести к сбою Windows.
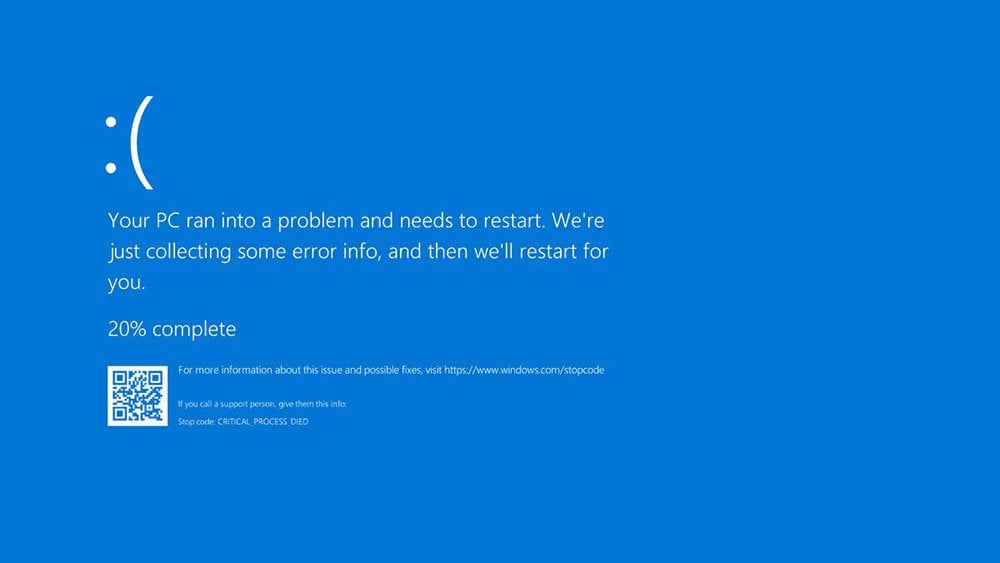
- Важные для системы процессы могут автоматически восстановить работу (а еще этим же займутся и вирусы, так что внимательно проверяйте список задач);
- Обращайте внимание на «тяжелые» процессы в списке, они могут блокировать работу других программ.
Через командную строку
Второй способ избавления из зависшей программы — использование командной строки. Для ее вызова нажмите комбинацию Win + R и введите в поле окна cmd. Либо в поиске меню «Пуск» наберите «Командная строка» и откройте ее от имени администратора.
Когда строка запущена, вам нужно ввести следующую команду: taskkill/im программа.exe/f/t. При этом вместо «программа.exe» вам нужно будет указать имя программы, процесс которой вы хотите завершить. Узнать имя файла можно в папке, куда установлена программа. Просто ищите там .exe файл.
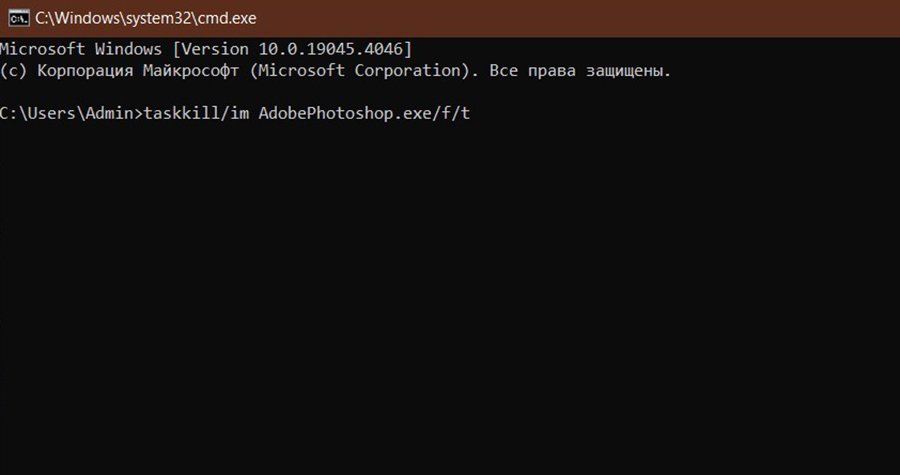
После выполнения команды закроется не только сама программа, но и все ее дочерние процессы. Если вам нужно закрыть только один процесс или экземпляр программы (например, если намертво встало одно из окон Adobe Photoshop), то команда будет другая: taskkill/pid ID_ /f /t, где ID_ — идентификатор процесса. Узнать его можно с помощью диспетчера задач и он выглядит как комбинация чисел.
Через Windows PowerShell
Если командная строка вам неудобна, есть альтернатива в виде Windows PowerShell или его аналога — Терминала Windows, который появился в 11 версии операционной системы.
Запустите PowerShell от имени администратора и введите в него следующую команду: Stop-Process-Name имя -Force, где имя — это имя исполняемой программы, которую вы хотите закрыть. Например, Adobe Photoshop или Microsoft Office Word. Никаких .exe искать не придется, достаточно просто названия.
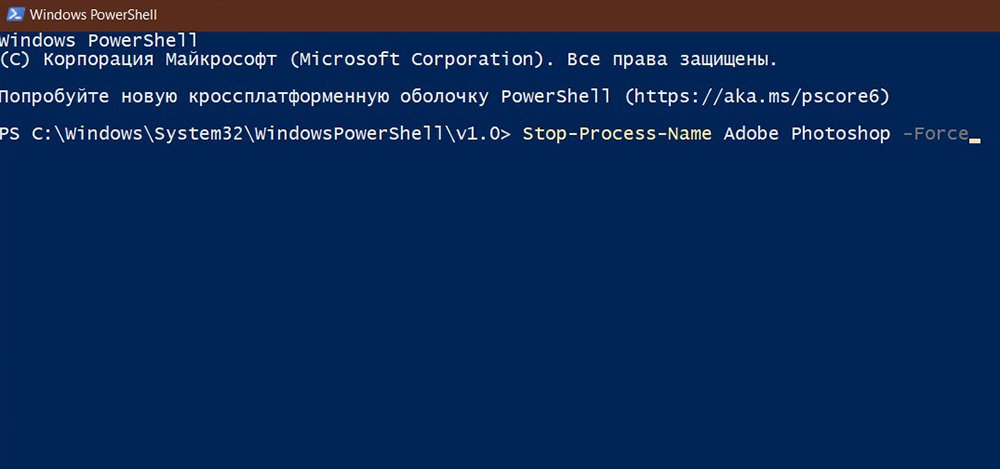
А чтобы завершить процесс выделенной программы, а не всю ее целиком, вам понадобится команда Stop-Process -id (ID) -Force. Вместо (ID) вам нужно вставить идентификатор процесса. О том, как его посмотреть, мы рассказали выше в пункте про командную строку.
Через диалоговое окно
Еще один вариант как закрыть программу принудительно — вызвать диалоговое окно. Сделать это можно разными вариантами. Например, вы можете просто подождать, пока система сама вам не покажет окно о том, что приложение не отвечает, и не предложит завершить процесс. Но ждать такого можно очень долго.

Поэтому ускоряем процесс. Несколько раз кликните левой кнопкой мыши по открытому окну. Оно должно стать светлее, будто покрылось дымкой, и через пару минут после этого появится меню с предложением завершить процесс. Выберите нужный вариант и после этого приложение должно закрыться.
Через комбинацию клавиш
Самый банальный способ, которым можно завершить работу программы или игры — принудительно завершить ее процессы с помощью комбинации клавиш. Для этого зажмите Alt + F4. На некоторые ноутбуках и клавиатурах комбинация будет выглядеть чуть иначе: Alt + Fn + F4.

После этого процесс должен автоматически завершиться. А если этого не произошло, значит проблема куда серьезнее и вам поможет только последний вариант.
Через принудительную перезагрузку
Последний вариант, который может спасти от зависания — перезагрузка. Если ПК повис намертво, стандартным способом ее сделать не получится, поэтому используем тяжелую артиллерию и жмем на кнопки питания.
- На ноутбуке нажмите и подержите кнопку питания, пока экран не погаснет и не загорится снова;
- На ПК нажмите кнопку перезагрузки (если она есть) или подержите кнопку питания, пока монитор не погаснет.
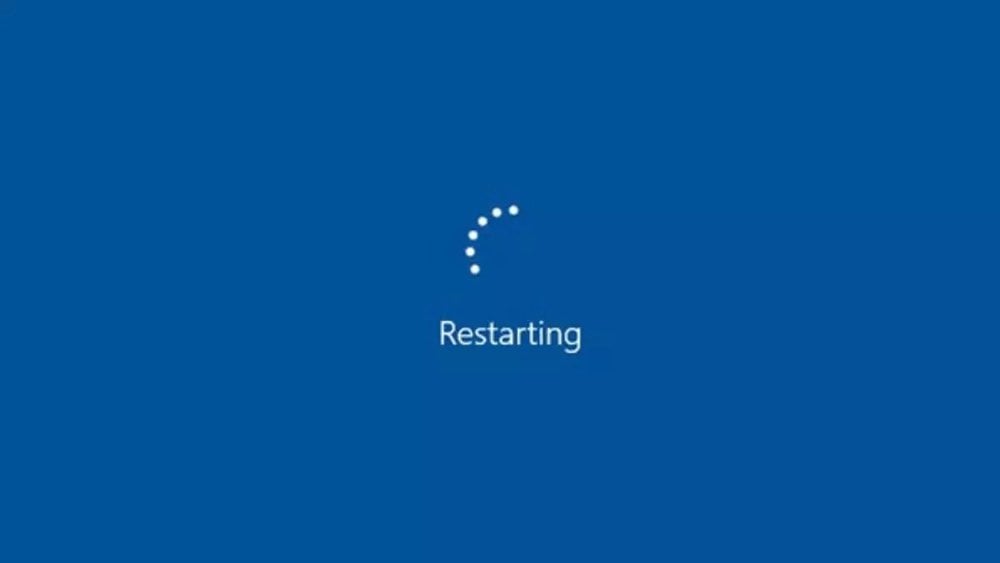
Но помните, что такую перезагрузку нельзя использовать слишком часто, иначе это плохо скажется на работе вашего компьютера или ноутбука. Так что рекомендуем сначала попробовать все другие методы.
Мы рассказали о том, как справляться с зависаниями программ принудительными методами. А чтобы их избежать — не запускайте слишком много процессов и регулярно чистите ПК от мусора: как физического в виде пыли, так и программного.
Заглавное фото: gearbrain.com


 Анастасия «Skyesshi» Полякова
Анастасия «Skyesshi» Полякова


















0 комментариев