Самые внимательные заметят, что папка $WINDOWS. ~BT занимает немало места на системном диске. Зачем она нужна, и можно ли ее удалить? Рассказываем в нашем материале.
Зачем нужна папка Windows BT
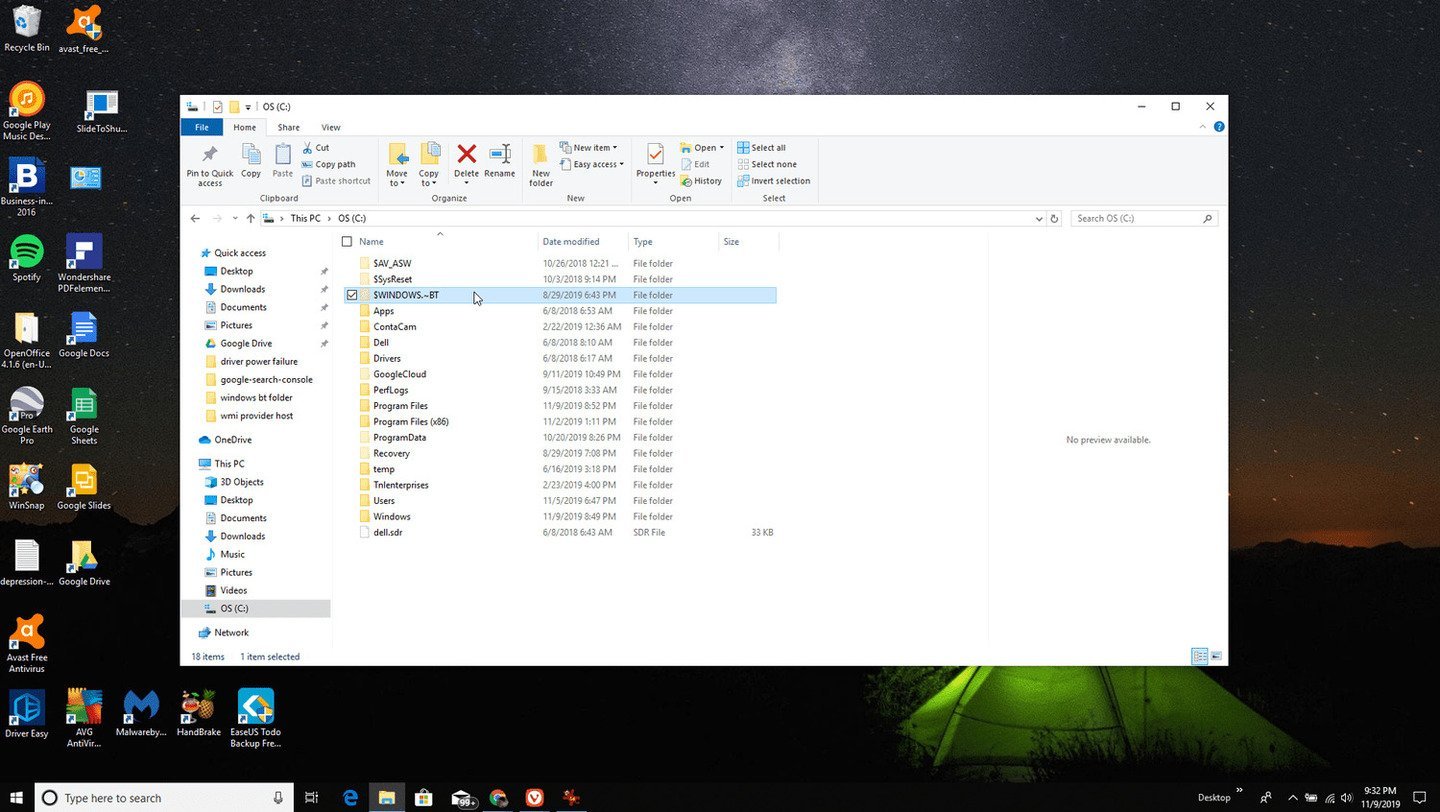 Источник Lifewire / Интерфейc Windows
Источник Lifewire / Интерфейc Windows
$WINDOWS. ~BT — своего рода резервная папка. Система создает на жестком диске отдельное хранилище для резервирования места на Windows 10. Делается это для того, чтобы ОС смогла совершить обновление на новую версию.
Беда в том, что после завершения установки каталог занимает на диске немало места — около 6 ГБ. Если у вас нет желания возвращаться к предыдущей версии ОС, папку имеет смысл удалить. Но сделать это напрямую не получится.
Удаление папки с помощью функций Windows
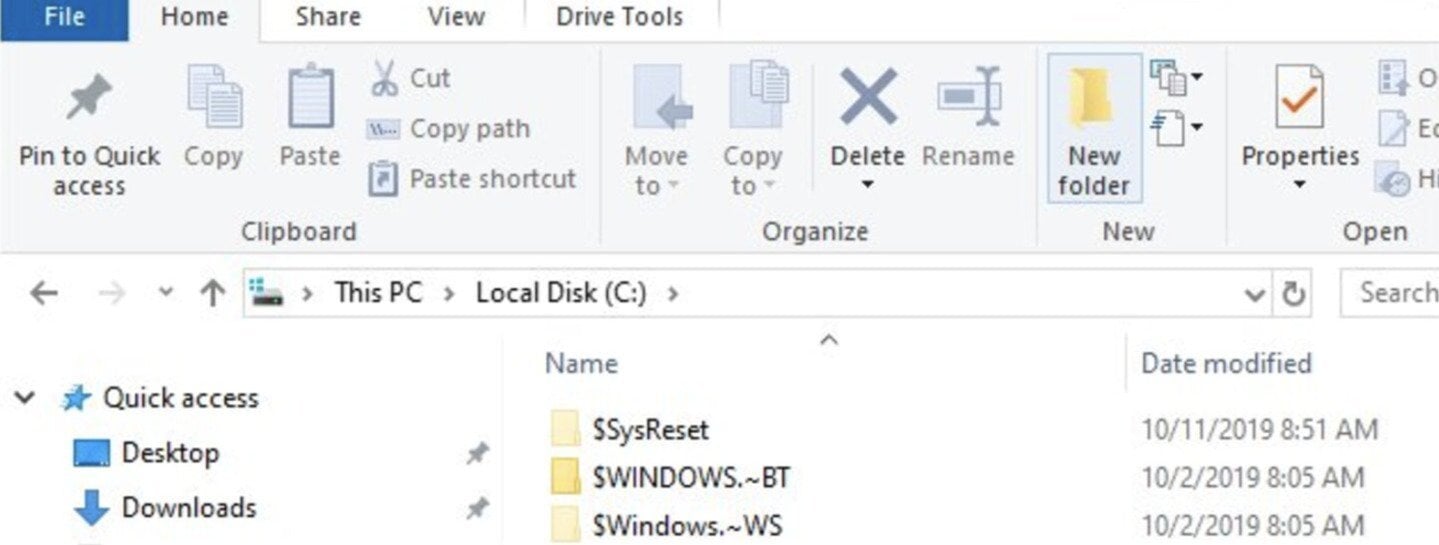 Источник MajorGeeks / Интерфейс Windows
Источник MajorGeeks / Интерфейс Windows
На самом деле здесь не одна, а две папки, отвечающие за резервные данные Windows 10. Вот как они называются:
- $Windows.~BT;
- $Windows.~WS.
Удалить папки можно встроенными средствами Windows. Если не получится, можно установить специальный софт. О нем поговорим позже. А пока воспользуемся двумя инструментами — командной строкой и системой очистки диска.
Использование командной строки
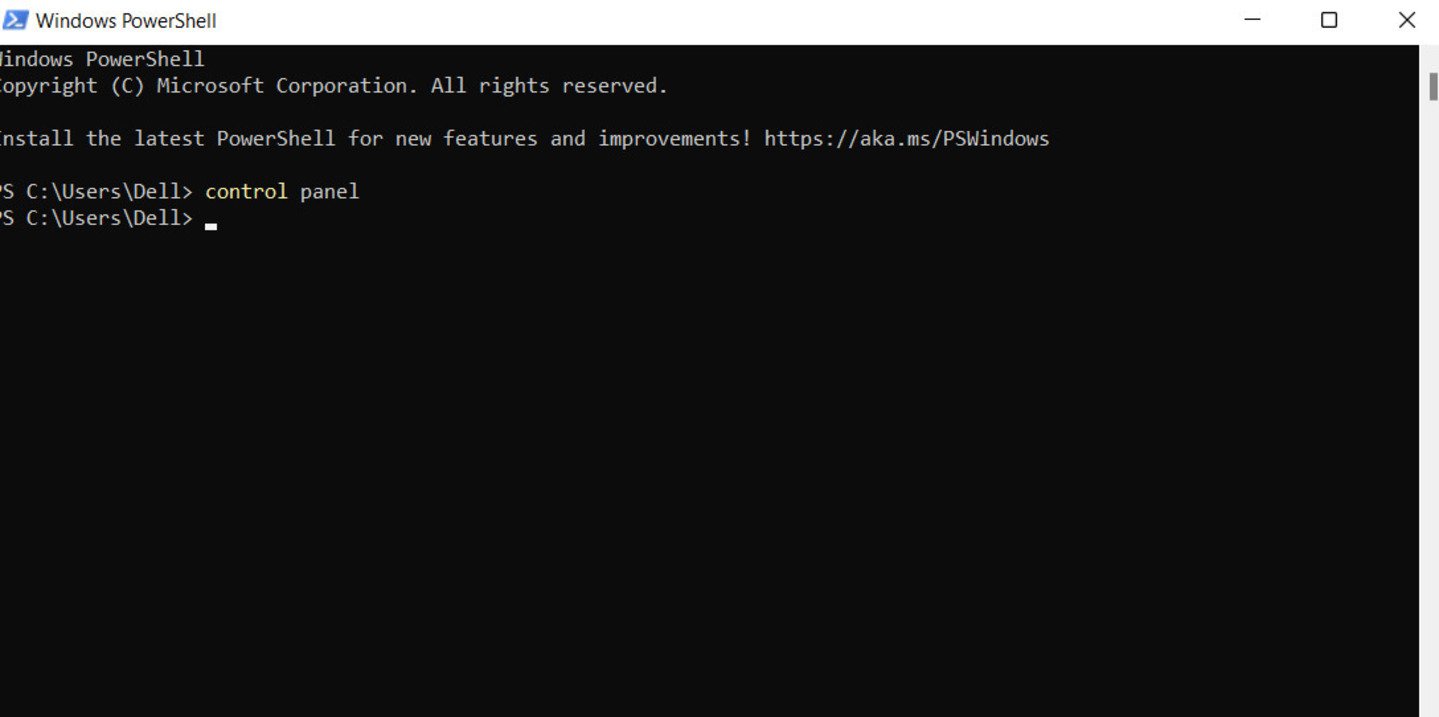 Источник Auslogics / Интерфейс Windows
Источник Auslogics / Интерфейс Windows
Чтобы открыть командную строку, делаем следующее:
- Заходим в «Пуск» и выбираем пункт «Выполнить». Также можно использовать сочетание клавиш «Win+X»;
- Запускаем «Командную строку» от имени администратора при нажатии правой клавишей мыши.
Для удаления папки $WINDOWS.~BT необходимо и вставить в командную строку следующий текст:
После этого необходимо нажать Enter. Следом нужно удалить папку $Windows.~WS. Для этого помещаем в командную строку такой текст:
Важно! Команды нужно вводить строго в том порядке, в котором они указаны в статье. Иначе не сработает.
В отдельных случаях после ввода команд ОС может отказать в доступе. Проблема решается перезагрузкой ПК. Если система пишет, что такие файлы не найдены, значит они уже удалены.
Удаление с помощью очистки диска
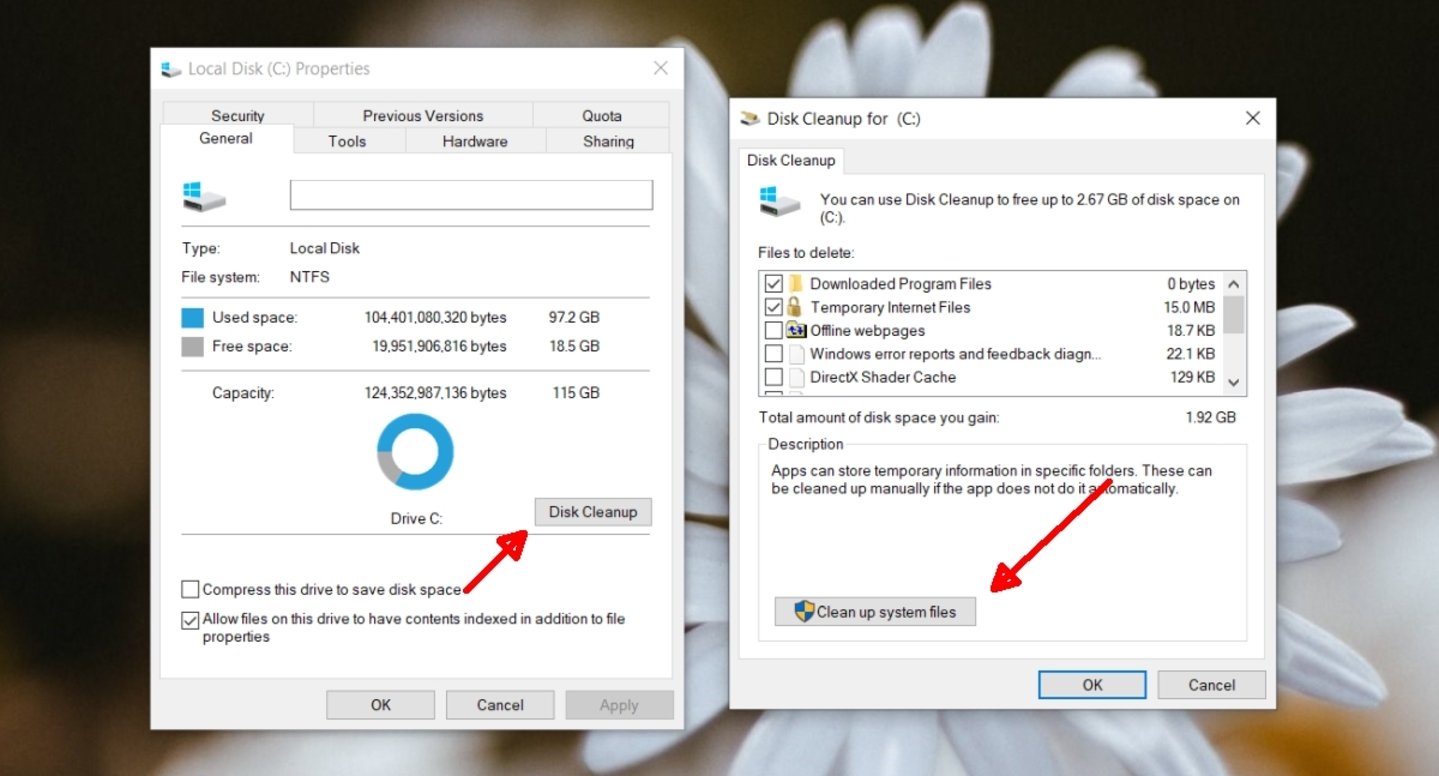 Источник AddictiveTips / Интерфейс Windows
Источник AddictiveTips / Интерфейс Windows
В данном способе мы немного обманываем Windows путем переименования папки.
- Нажимаем на папку правой клавишей мыши и выбираем «Переименовать»;
- Меняем название папки на «Windows.old»;
- Заходим в меню «Пуск», затем «Средства администрирования», следом «Очистка диска» (Disc Cleanup) и выбираем Диск (С);
- Поставить галочку возле пункта «Предыдущие установки Windows»;
- Нажимаем «ОК», чтобы подтвердить удаление файлов.
Использование стороннего софта
С помощью Unlocker
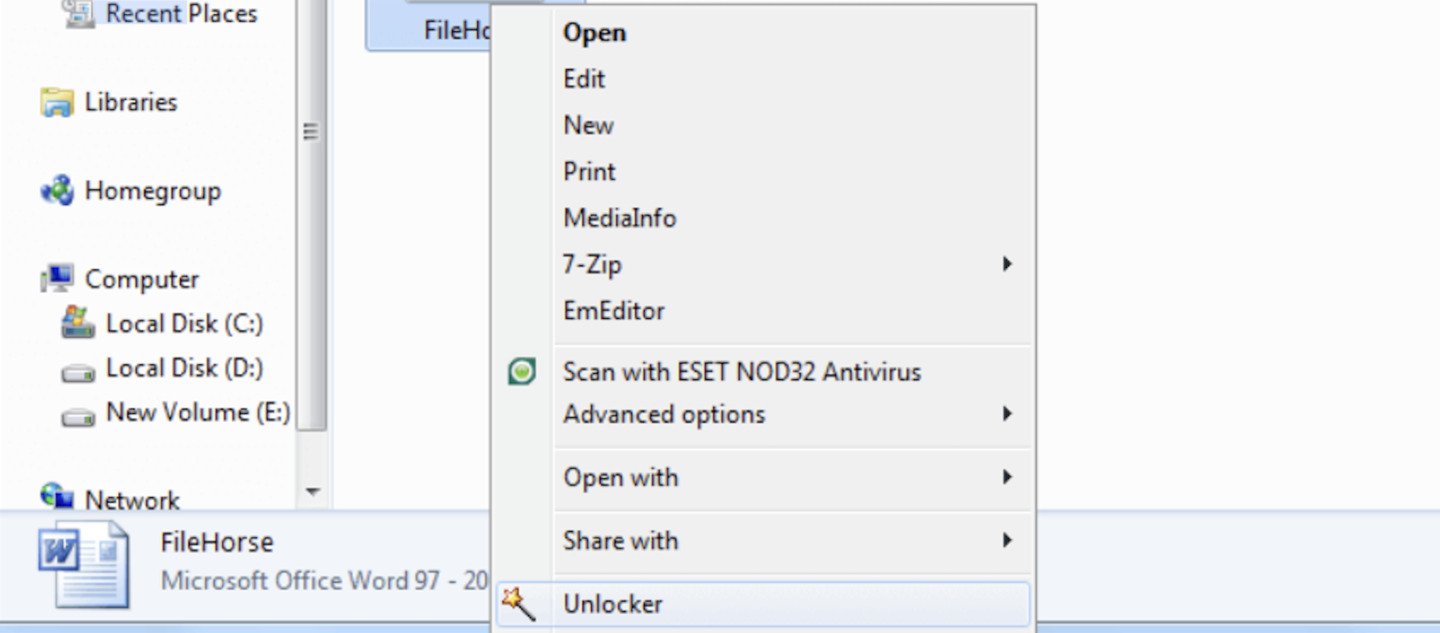 Источник FilleHorse / Интерфейс Windows
Источник FilleHorse / Интерфейс Windows
Самый подходящий — Unlocker. Скачать программу можно на официальном сайте. После ее установки при щелчке правой клавишей мыши в выпадающем меню появится новая опция Unlocker. Она-то нам и нужна.
- Выбираем папку $Windows.~BT и нажимаем по ней правой клавишей мыши;
- В выпадающем меню выбираем вкладку Unlocker.
Теперь можно не беспокоиться о каталоге.
С помощью CCleaner
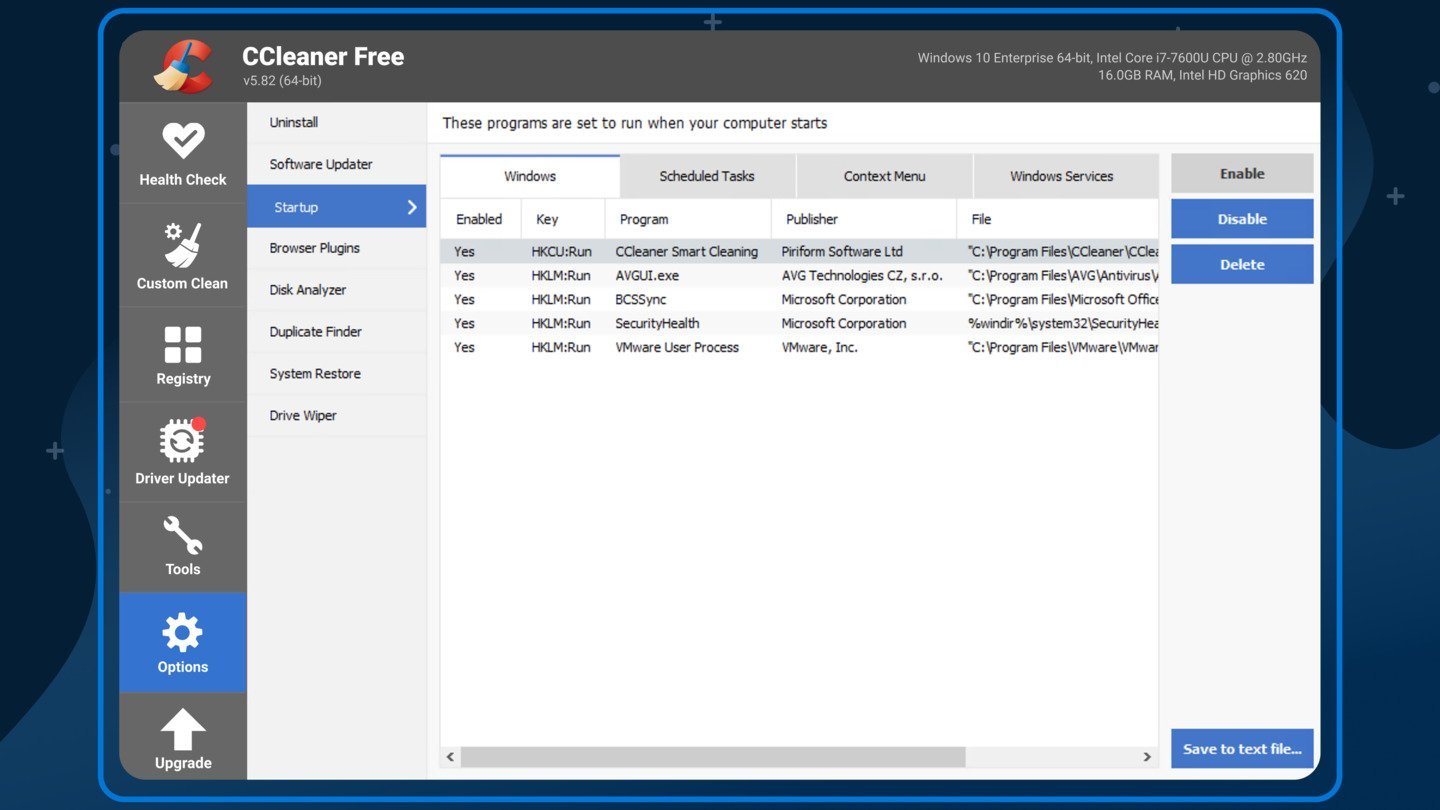 Источник Microsoft Store / Интерфейс CCleaner
Источник Microsoft Store / Интерфейс CCleaner
Альтернативный способ — с помощью программы СCleaner. Софт отлично подчищает кэш и не оставляет «хвостов» после удаления папок. Это нам и нужно. Скачать программу можно здесь. После этого:
- Заходим в CCleaner и выбираем раздел «Очистка» (Custom Clean);
- Находим внизу категорию файлов «Прочее»;
- Ставим галочку напротив пункта «Старая установка Windows»;
- Нажимаем кнопку «Анализ» и ждем окончания процедуры;
- После того, как программа найдет нужные файлы, удаляем их.
Заглавное изображение: Lifewire

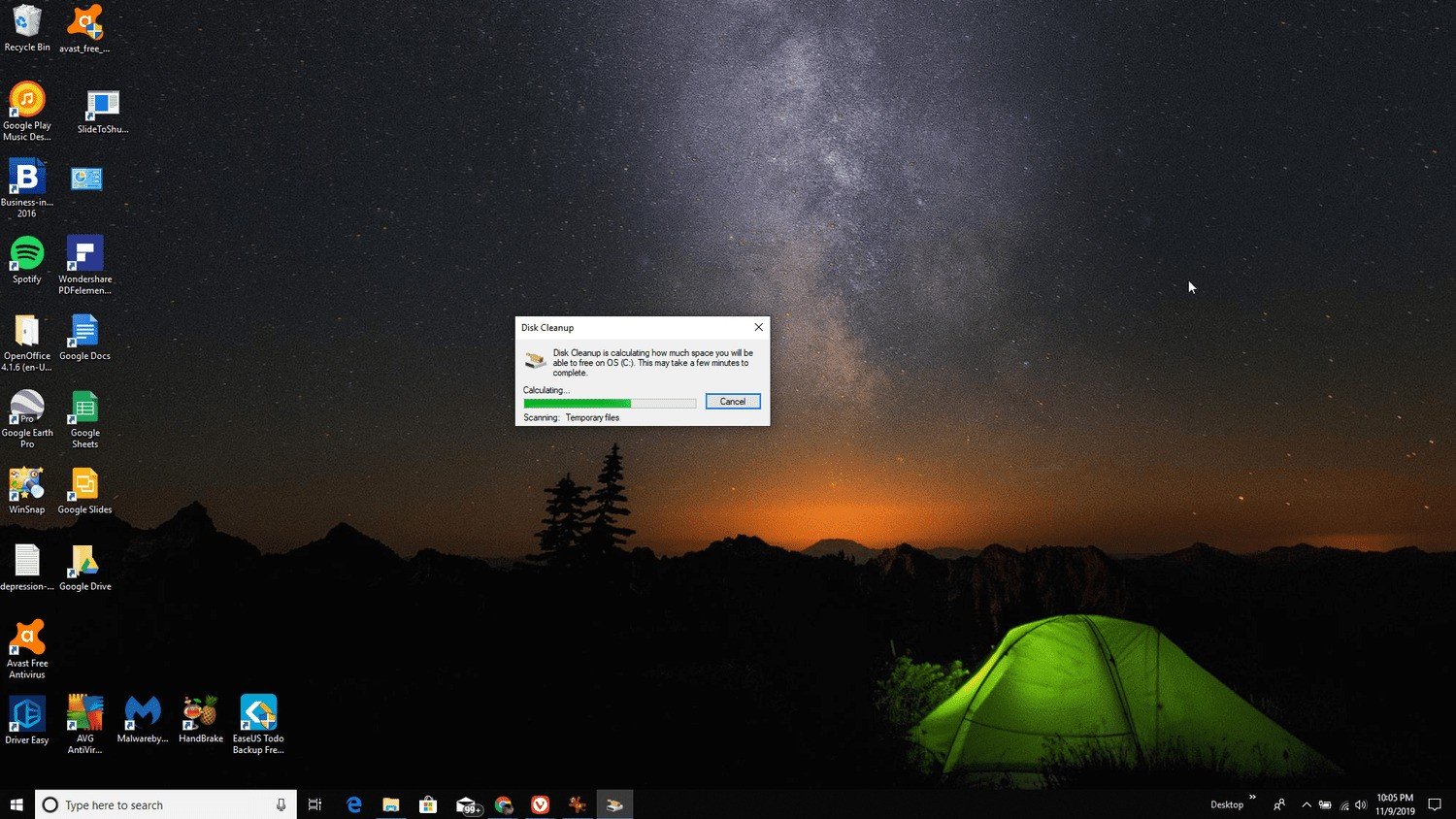
 alexi_here
alexi_here


















0 комментариев