Обновление операционной системы — важный процесс, который помогает поддерживать безопасность и стабильность работы компьютера. Однако иногда пользователи сталкиваются с проблемой, когда обновления не устанавливаются или установка завершается неудачно.
Windows 10
Эта операционная система является одной из самых популярных в мире. Имеет удобный и понятный интерфейс, который позволяет легко находить нужные программы и настройки. Система также обеспечивает высокую производительность и безопасность работы.
 Источник: linkedin.com / Заставка Windows 10
Источник: linkedin.com / Заставка Windows 10
Перезагрузка компьютера
Одно из самых простых решений — перезагрузить компьютер. Иногда некоторые компоненты Windows начинают работать неправильно, что может привести к нежелательным последствиям. Чтобы вернуть операционную систему в нормальное состояние, достаточно перезапустить компьютер.
Аварийную перезагрузку (с помощью кнопки на корпусе системного блока или ноутбука) следует использовать только в крайних случаях, например, если не обновляется Windows 10.
Центр устранения неполадок
Если перезагрузка не помогла, попробуем решить проблему иначе. В таком случае можно воспользоваться встроенным средством устранения неполадок Windows. Бывают случаи успешного решения проблемы с обновлением на разных сборках ОС. Вот как это сделать:
- Откройте «Параметры системы». Это можно сделать, нажав клавиши Win + I.
- Перейдите в раздел «Обновление и безопасность» → «Устранение неполадок».
- В самом низу находим «Дополнительные средства устранения неполадок».
- В списке найдите «Центр обновления Windows» и нажмите на него левой кнопкой мыши.
- Нажмите кнопку «Запустить средство устранения неполадок», которая появится внизу.
- Следуйте инструкциям на экране для решения проблем с обновлением операционной системы.
- После работы со средством перезагрузите компьютер.
- Проверьте работу Центра обновления Windows.
Центр обновления
Иногда служба Центра обновления Windows может работать некорректно. Чтобы это исправить, нужно настроить параметры службы и запустить ее, если она отключена.
- Запустите системную поисковую строку;
- Введите запрос «Службы» и выберите найденный результат;
- Найдите в списке службу «Центр обновления Windows» и дважды кликните на нее;
- В разделе «Тип запуска» выберите значение «Автоматически»;
- Нажмите кнопку «Запустить», если служба отключена;
- Перезагрузите компьютер и повторите попытку обновления операционной системы.
Проверка сетевого подключения
Для установки обновлений требуется стабильное подключение к Интернету. Если ваш компьютер не может получить доступ к сети, вы не сможете скачать пакеты обновлений с серверов Microsoft.
Проверить подключение к Интернету легко:
- Откройте «Параметры» своего компьютера.
- Перейдите в раздел «Интернет и сеть» → «Состояние».
- Выберите «Средство устранения сетевых неполадок».
- Следуйте инструкциям на экране, чтобы определить потенциальные проблемы с сетью.
- После работы со средством перезагрузите компьютер.
- Попробуйте обновить Windows 10 еще раз, чтобы проверить наличие проблемы.
Восстановление системных файлов и образа Windows
Возможно, некоторые системные файлы или компоненты Windows повреждены. В этом случае могут помочь утилиты SFC и DISM. Первая ищет и восстанавливает поврежденные системные файлы, а вторая — хранилище системных компонентов.
- Откройте командную строку с правами администратора (Win + R, введите «cmd», нажмите Enter, затем Shift + Enter).
- Введите команду sfc /scannow и нажмите Enter. Дождитесь окончания работы SFC.
- Перезагрузите компьютер.
- Снова откройте командную строку и выполните три команды: DISM /Online /Cleanup-Image /CheckHealth; DISM /Online /Cleanup-Image /ScanHealth; DISM /Online /Cleanup-Image /RestoreHealth.
- Еще раз перезагрузите компьютер и проверьте, удалось ли решить проблему с обновлением.
Устранение ошибок файловой системы
Проблемы с обновлением Windows 10 могут быть связаны с ошибками в файловой системе операционной системы. Устранить такие ошибки можно с помощью утилиты CHKDSK. Запустить ее можно через командную строку.
- Откройте командную строку от имени администратора.
- Введите команду chkdsk C: /f и нажмите Enter.
- Нажмите клавишу Y, чтобы перезагрузить компьютер и запустить проверку диска.
- Дождитесь окончания работы утилиты и войдите в систему.
Очистка HDD/SSD для обеспечения необходимого места
Для загрузки и установки обновлений Windows 10 на диске пользователя должно быть достаточно свободного места. Проверьте, сколько места доступно, и удалите ненужные файлы: фильмы, игры, музыку, временные файлы и так далее. После этого перезагрузите компьютер и попробуйте снова обновить операционную систему.
Отключение / удаление антивируса
Обычно антивирус не мешает обновлению системы. Но иногда он может ошибочно блокировать файлы обновлений. Попробуйте его отключить и проверить, поможет ли это.
Чтобы отключить встроенный антивирус Windows (Защитник Windows), сделайте следующее:
- Откройте «Параметры» системы, как было показано ранее.
- Перейдите в раздел «Обновление и безопасность» → «Безопасность Windows».
- Нажмите кнопку «Открыть службу "Безопасность Windows"».
- В новом окне перейдите на вкладку «Защита от вирусов и угроз», затем нажмите «Управление настройками».
- Отключите опцию «Защита в режиме реального времени».
- Вернитесь в Центр обновления Windows и попробуйте обновить систему снова.
Если на вашем компьютере установлен антивирус стороннего производителя, то вам придется самостоятельно разобраться с его отключением. Обычно это можно сделать, щелкнув правой кнопкой мыши по значку антивируса в области уведомлений панели задач и выбрав соответствующий пункт меню.
Безопасный режим
Возможно, какая-то сторонняя служба или программа мешает обновлению Windows. В этом случае можно попробовать обновить операционную систему в безопасном режиме, где не будет сторонних программ. Но для этого нужно запустить безопасный режим с поддержкой сетевых драйверов.
- Перейдите в «Параметры» → «Обновление и безопасность» → «Восстановление».
- Нажмите «Перезагрузить сейчас» в разделе «Особые варианты загрузки».
- Выберите «Поиск и устранение неисправностей» → «Дополнительные параметры» → «Параметры загрузки».
- Перезагрузите компьютер.
- После перезагрузки нажмите F5, чтобы запустить компьютер в безопасном режиме с загрузкой сетевых драйверов.
- Войдите в систему и попробуйте обновить Windows 10 еще раз. Проверьте, решена ли проблема.
Точки восстановления и повторное обновление
Способ довольно простой, но использовать стоит, только если предыдущие не сработали. Нужно вернуть систему к более раннему состоянию, когда она работала нормально, и обновить ее.
У пользователя должна быть заранее активирована функция создания точек восстановления, но обычно она активна по умолчанию.
- Запустите системную поисковую строку (Win + S) и введите запрос «Восстановление».
- Выберите найденный результат, затем — «Запуск восстановления системы».
- Выберите рекомендуемое восстановление или вручную выберите нужную точку восстановления и нажмите «Далее» → «Готово».
- Дождитесь завершения процесса восстановления Windows 10.
- Войдите в Центр обновления и попробуйте обновить систему еще раз.
Установка обновлений вручную
Если ничего не помогло, можно попробовать установить нужное обновление вручную. Перейдите на официальный сайт каталога обновлений Microsoft и найдите проблемный апдейт. Скачайте его и установите. Это довольно просто: достаточно дважды кликнуть на файл обновления левой кнопкой мыши и следовать инструкциям на экране.
Возвращение компьютера в исходное состояние
Последнее, что можно сделать — вернуть компьютер к исходному состоянию. По сути, это переустановка Windows, но с сохранением личных файлов и настроек.
- Откройте «Параметры» Windows;
- Перейдите в раздел «Обновление и безопасность» → «Восстановление»;
- Нажмите кнопку «Начать» в соответствующем разделе;
- Выберите вариант «Сохранить мои файлы» и нажмите «Сброс»;
- Дождитесь окончания процедуры возвращения компьютера к исходному состоянию.
Windows 11
Эта операционная система является развитием Windows 10 и предлагает множество новых функций и возможностей. Имеет обновленный интерфейс с более современным дизайном, который обеспечивает удобство работы и быстрый доступ к нужным приложениям и настройкам.
 Источник: ixbt.com / Windows 11
Источник: ixbt.com / Windows 11
Устранение неполадок
Первое, что можно сделать, это включить проверку с автоматическим устранением ошибок. Программа проверит все части, которые отвечают за поиск и установку обновлений. Результатом станет перезапуск необходимых служб и пройдет проверка системы. Как правило, это поможет решить самые распространенные проблемы.
- Нажимаем «Пуск» → идем в «Параметры»;
- Находим раздел «Система» → нажимаем «Устранение неполадок»;
- В блоке «Параметры» ищем «Другие средства устранения неполадок»;
- Тут нам нужен пункт «Центр обновления Windows» → нажмем «Запуск»;
- Дожидаемся конца проверки, это займет порядка 1 минуты;
- Если проблемы были найдены и исправлены, проверьте установку обновлений.
Очистка Центра обновления
Один из возможных вариантов — это то, что у вас уже есть необходимые файлы, но они почему-то работают не правильно. Например, не распакованы или повреждены. Тогда нам нужно почистить кэш Центра обновлений, чтобы все загрузилось заново и работало корректно.
Если эта служба работает, то почистить кэш у нас не выйдет. Для этого нужно сперва ее отключить.
- Ищем «Службы» в поиске на панели задач.
- В открывшемся окне пролистайте все пункты и найдите «Центр обновления Windows». Дважды нажмите на него, чтобы открыть окно настроек.
- Нажимаем «Остановить» и ждем когда все закончится.
- Открываем любую папку и вставляем путь C:\Windows\SoftwareDistribution — тут находится весь кэш обновлений.
- Выделите все файлы и удалите их.
Отключение обновлений
Во время установки обновлений винды появляются и другие продукты компании Microsoft. Нередко это приводит к конфликтам с операционной системой. Как вариант, это попробовать на время выключить обновления других программ.
- Откройте «Параметры» → перейдите в раздел «Центр обновления Windows».
- Выберите «Дополнительные параметры».
- Отключите «Получать обновления для других продуктов Майкрософт».
- Вернитесь к предыдущему разделу → нажмите «Проверить наличие обновлений». Теперь Windows будет искать и устанавливать только системные обновления.
Ручной поиск и установка обновлений
Возможно, проблема с установкой обновления Windows 11 связана исключительно с конкретной сборкой. Могут быть конфликты в системных файлах или неполадки на сервере, из-за чего временно не получается загрузить все обновления. Если раньше все было нормально, но вдруг какое-то обновление перестало устанавливаться, попробуйте найти его вручную и скачать инсталлятор напрямую через Каталог Центра обновления Microsoft.
- Чтобы узнать о вышедших обновлениях, перейдите по указанной ссылке и выберите свою сборку Windows 11. Посмотрите историю обновлений и скопируйте номер последнего апдейта.
- Затем перейдите на страницу Каталога Центра обновления Microsoft, активируйте строку поиска и вставьте скопированный номер. Нажмите «Найти», чтобы увидеть результаты. Выберите подходящее обновление для своего типа процессора (обычно x64) и нажмите «Загрузить».
- После завершения загрузки запустите исполняемый файл через браузер или папку, в которую он был загружен. Появится окно Автономного установщика обновлений Windows. Дождитесь завершения установки. Если установка прошла успешно, перезагрузите компьютер и продолжайте работу с операционной системой.
Освобождение места
Проблема с нехваткой свободного места на системном разделе жесткого диска возникает довольно редко. Пользователи часто видят это и самостоятельно удаляют ненужные файлы.
Тем не менее мы рекомендуем проверить свободную память и активировать автоматическое средство контроля свободного места. Оно будет время от времени удалять временные файлы, которые не используются в Windows. Иногда это действительно помогает решить проблемы с установкой обновлений в Windows 11.
Чтобы активировать автоматическое средство контроля свободного места, выполните следующие шаги:
- Откройте меню «Пуск» и нажмите на значок с изображением шестеренки, чтобы перейти в «Параметры».
- В левой панели выберите раздел «Система», затем перейдите к категории «Память».
- Активируйте переключатель «Контроль памяти», чтобы доверить системе автоматическую очистку от временных файлов.
- Дождитесь загрузки информации о занятом месте в системе. Вы можете нажать на любую шкалу, чтобы получить детальный отчет и узнать, какие файлы находятся в каких папках. Удалите ненужные файлы, если считаете, что для установки обновлений Windows не хватает дискового пространства.
Заглавное фото: itbeast.in


 Егор «Ezhama» Гаврилов
Егор «Ezhama» Гаврилов
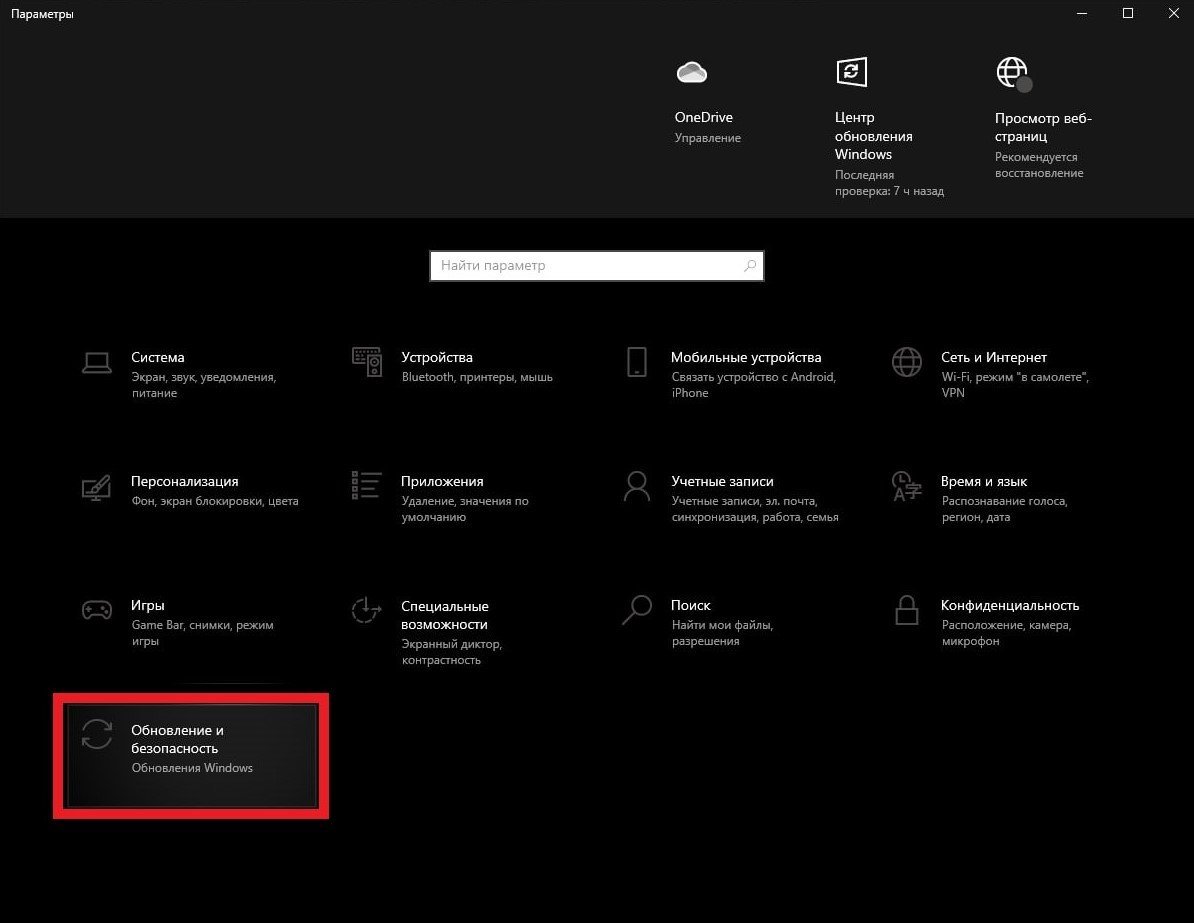
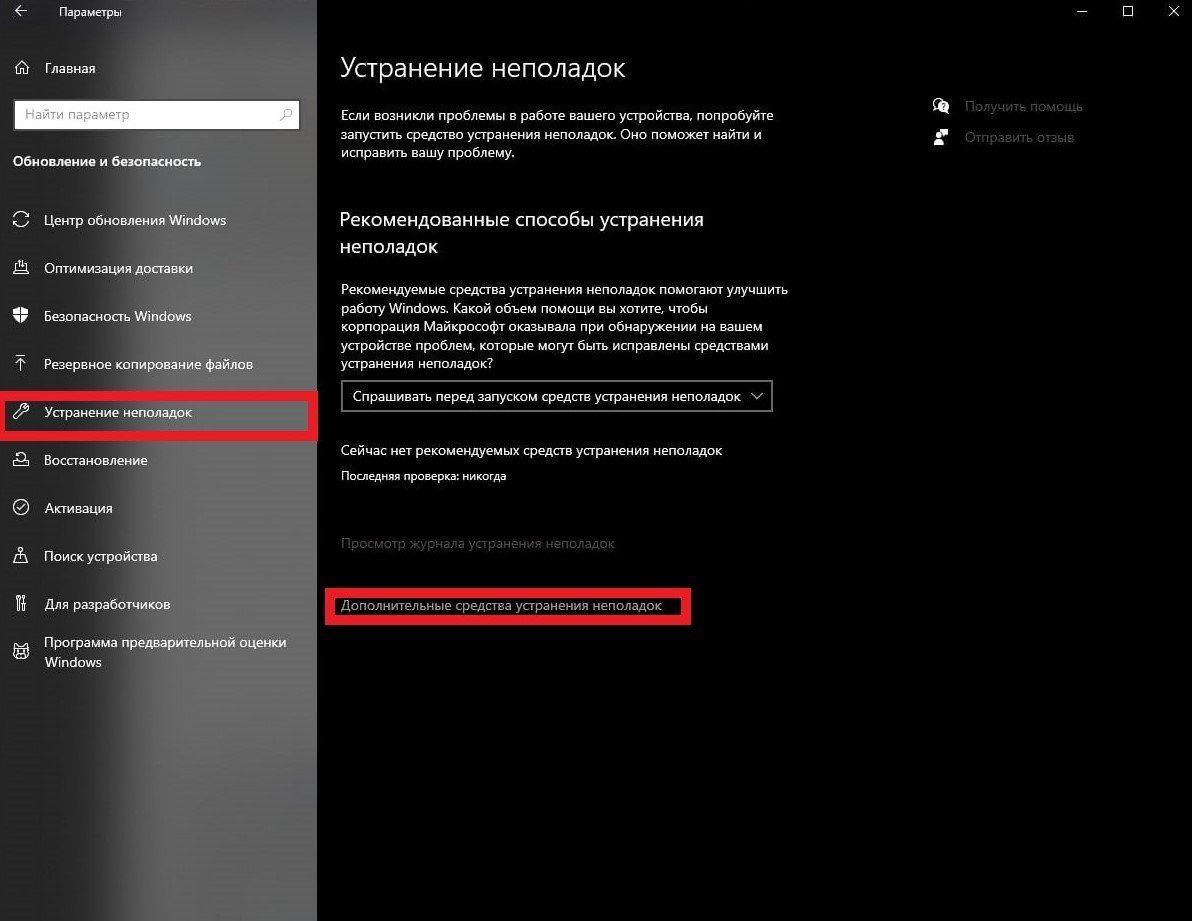
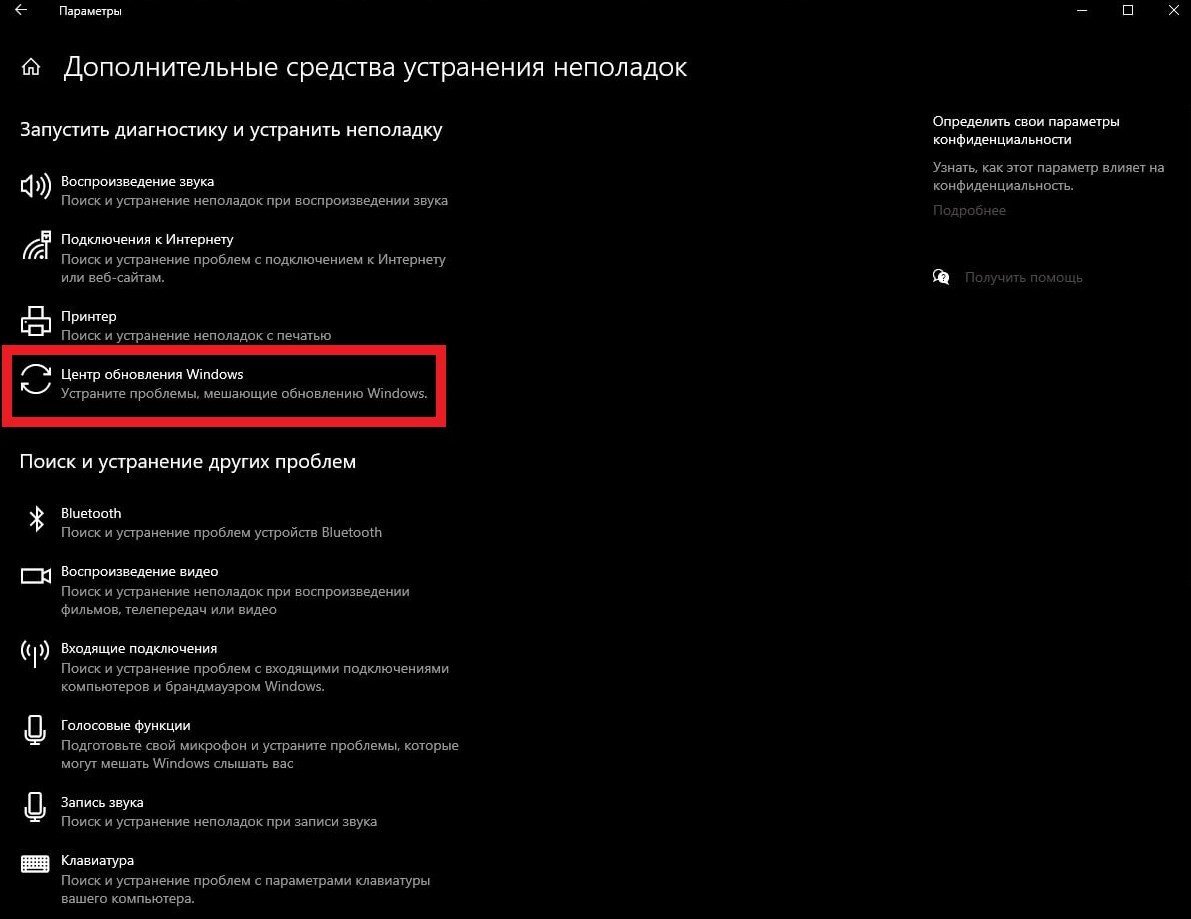
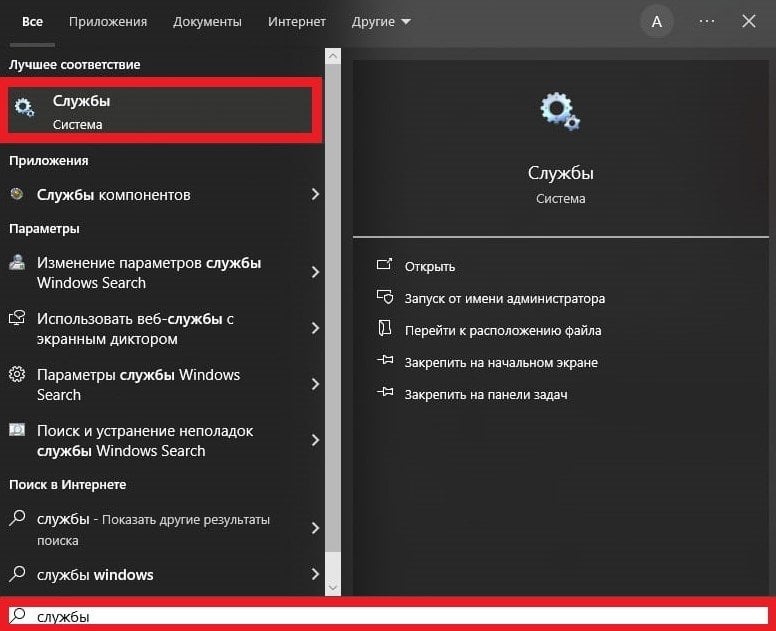
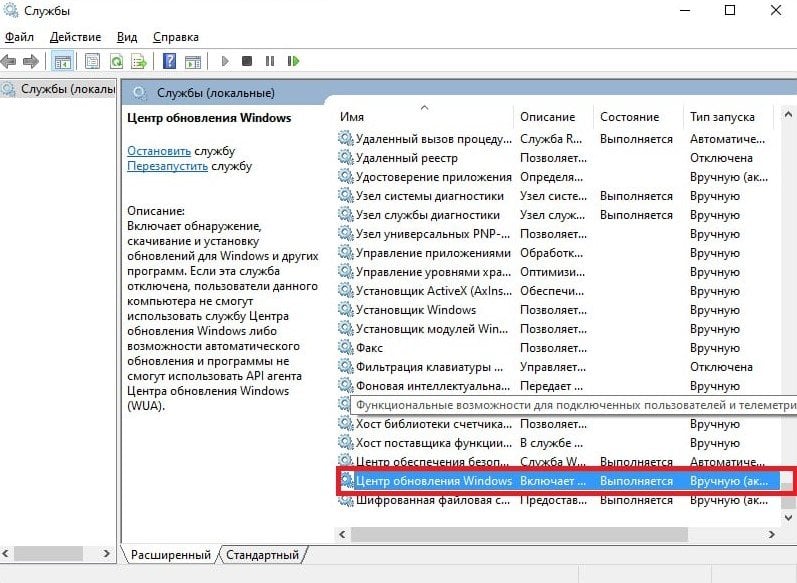
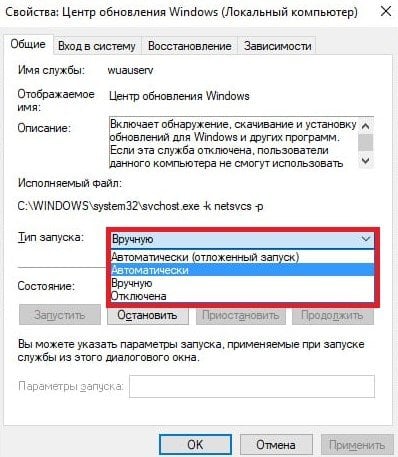
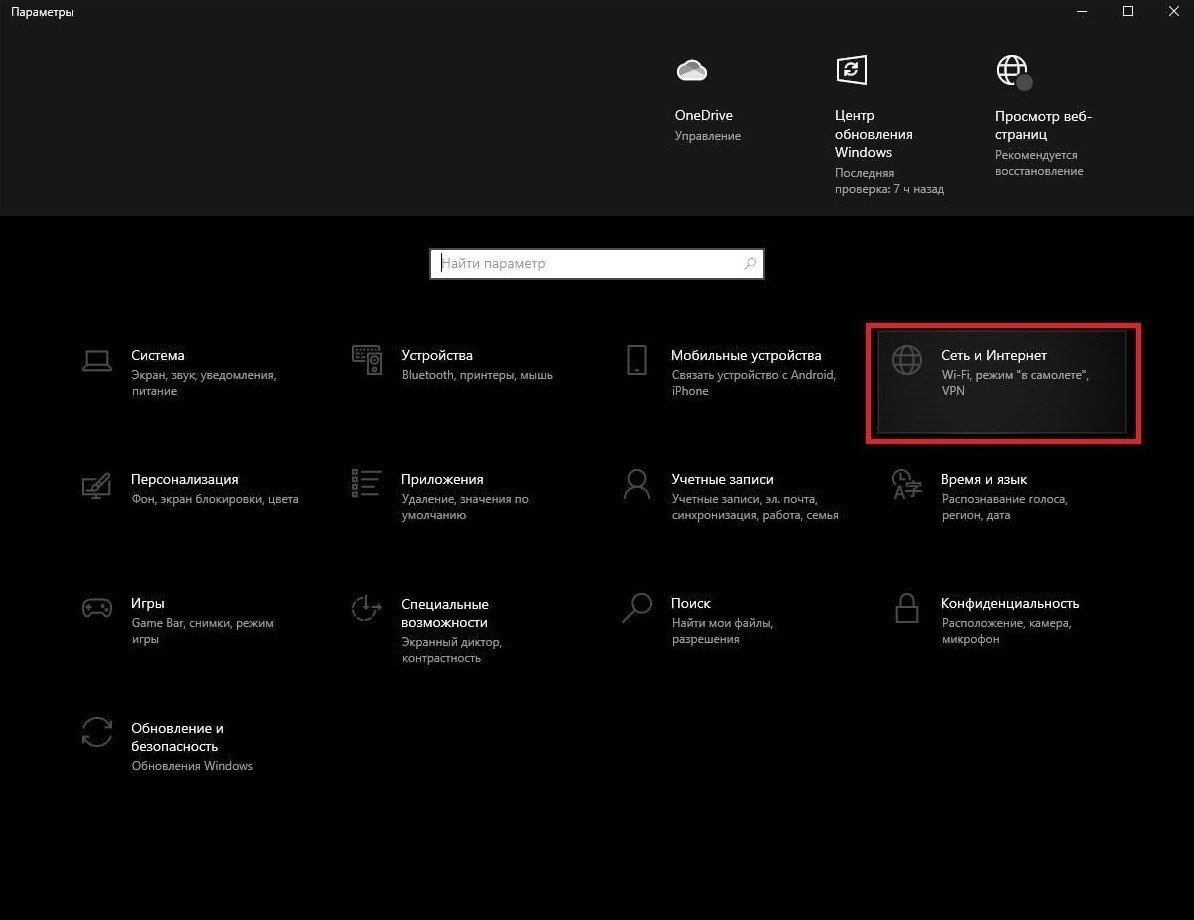
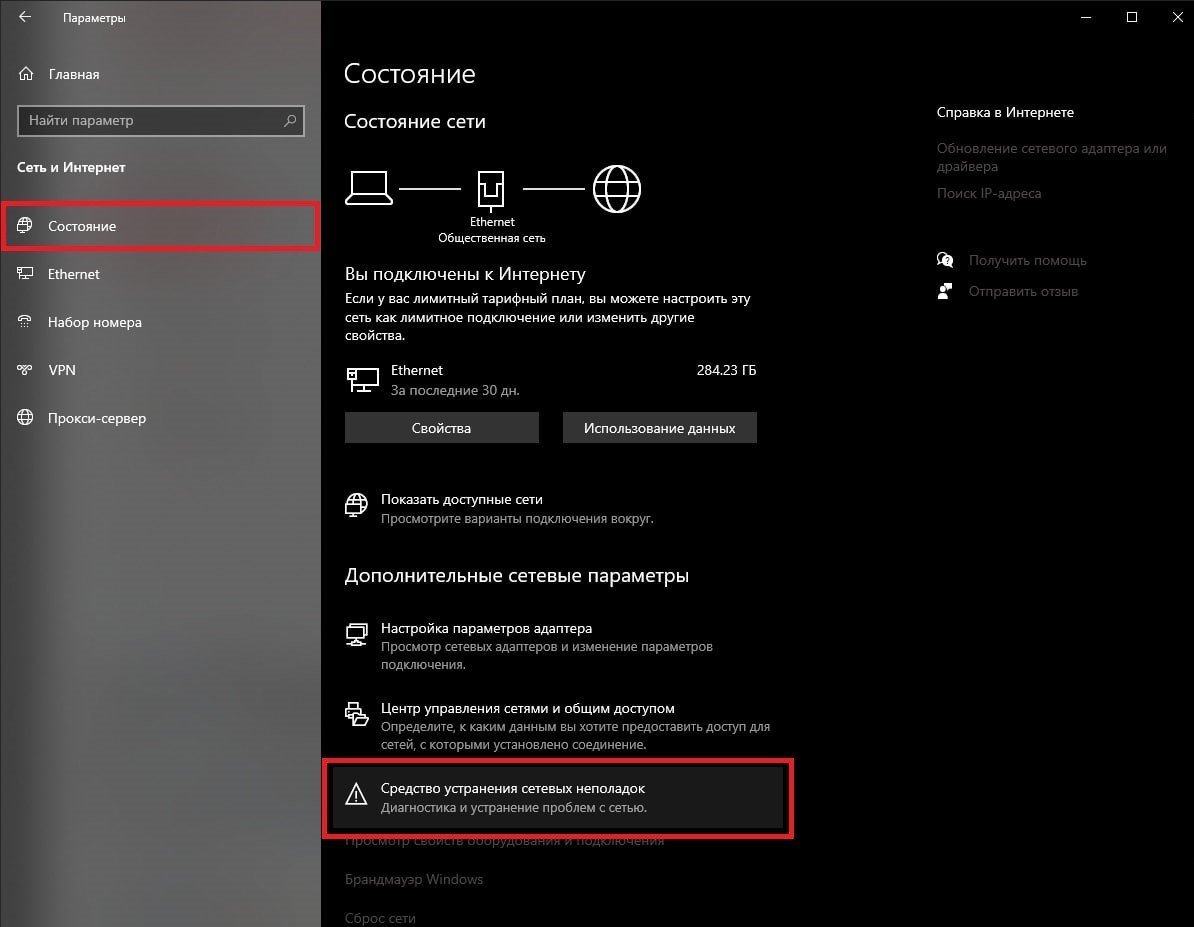
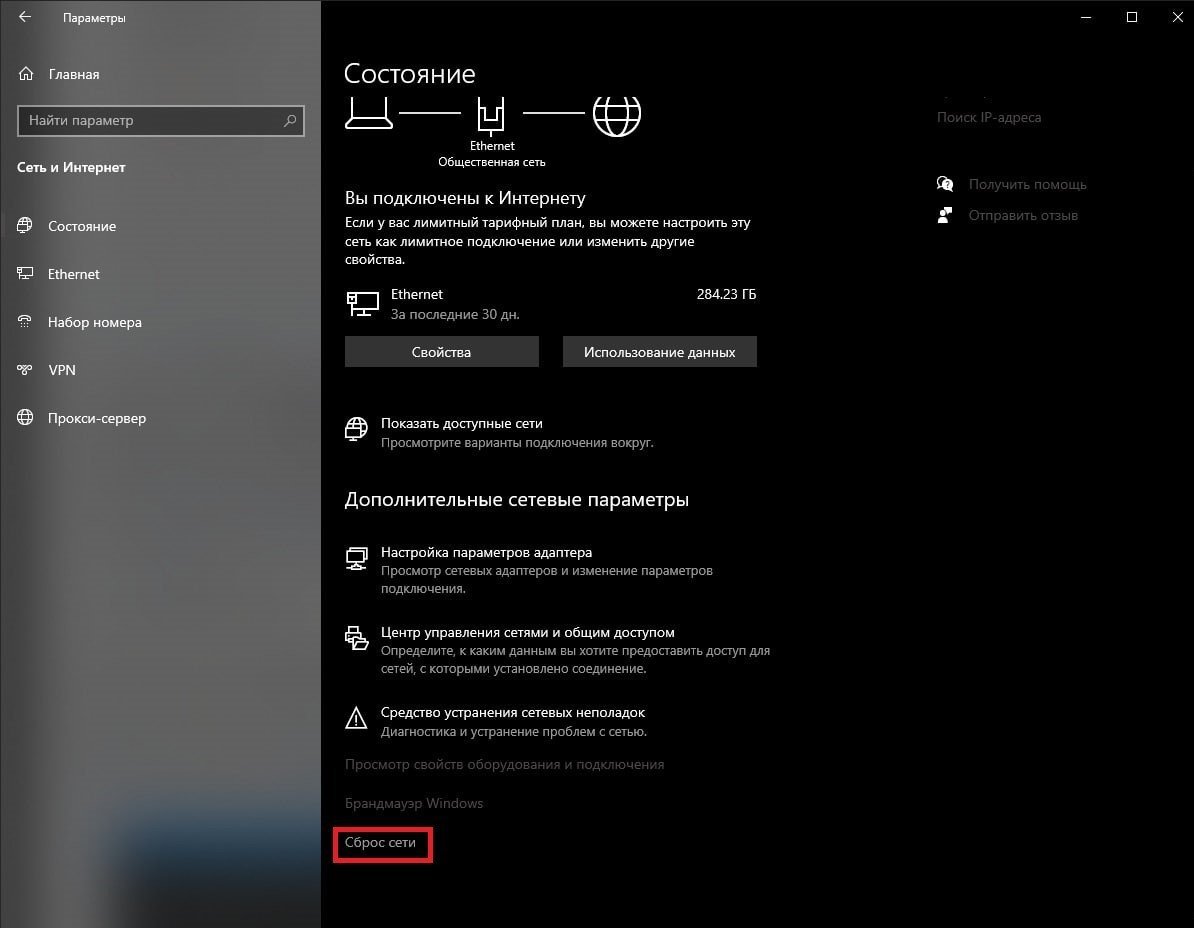
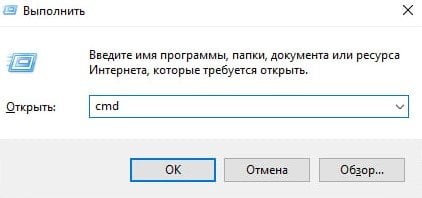
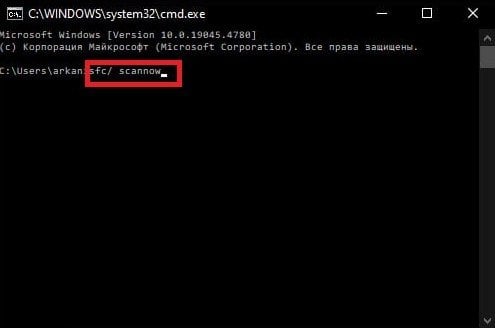
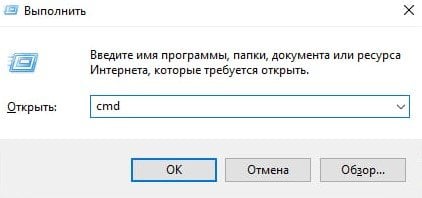
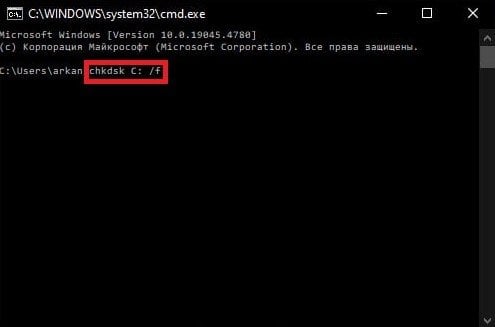
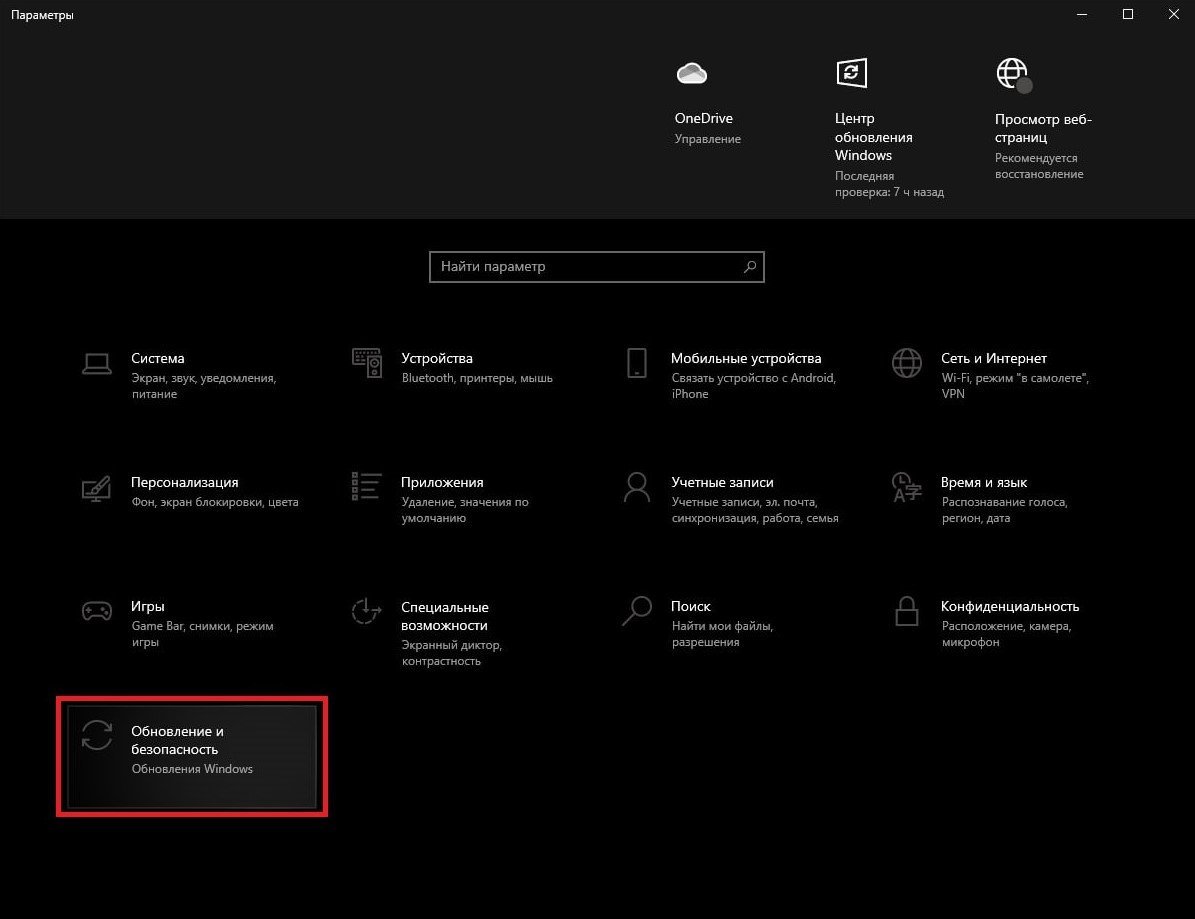
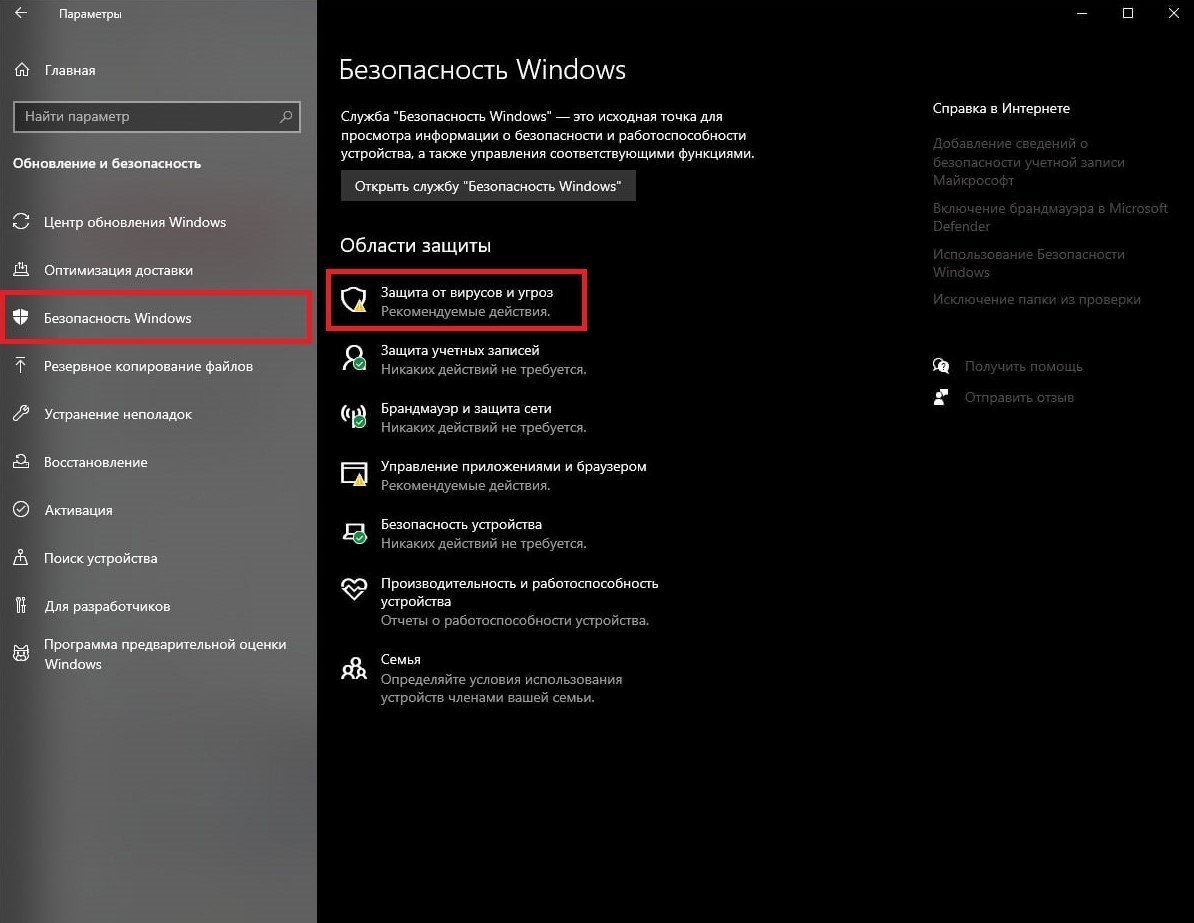
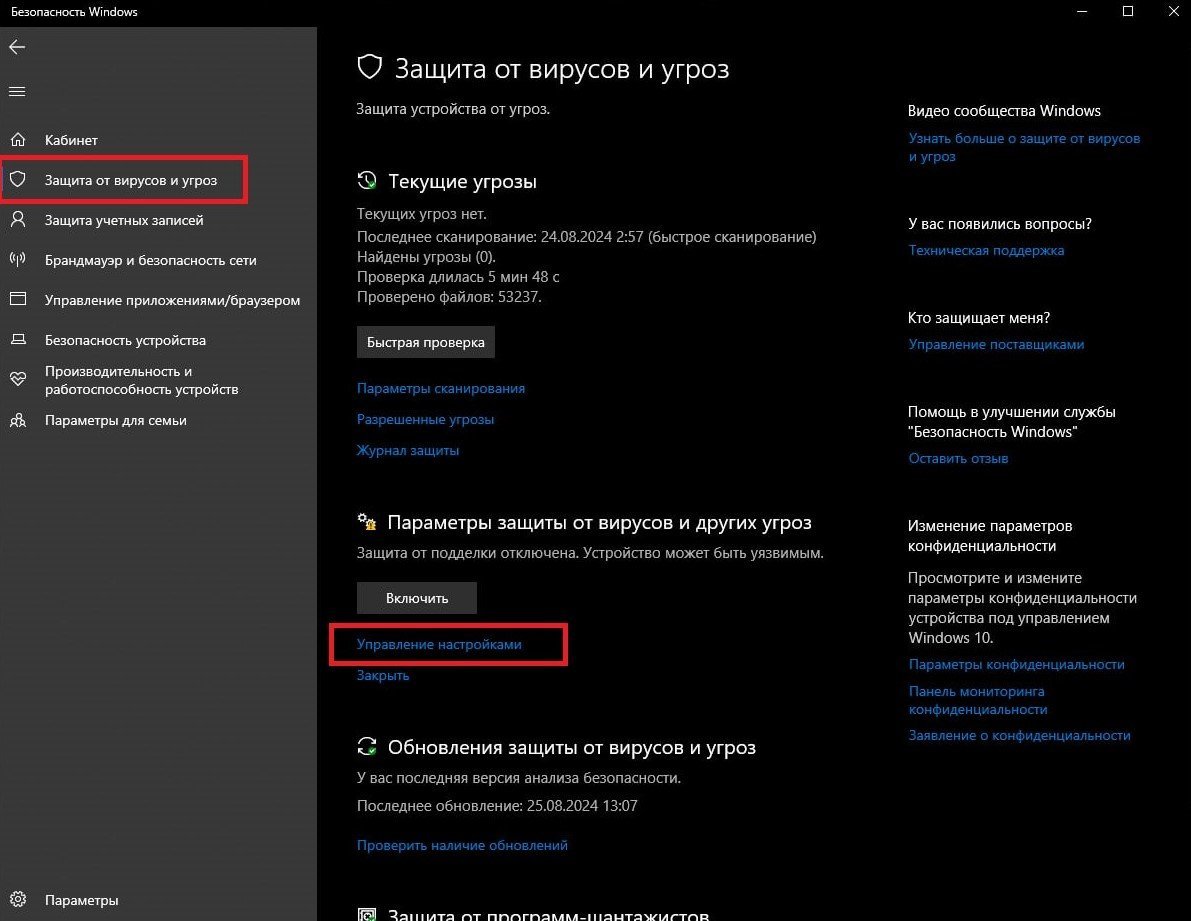
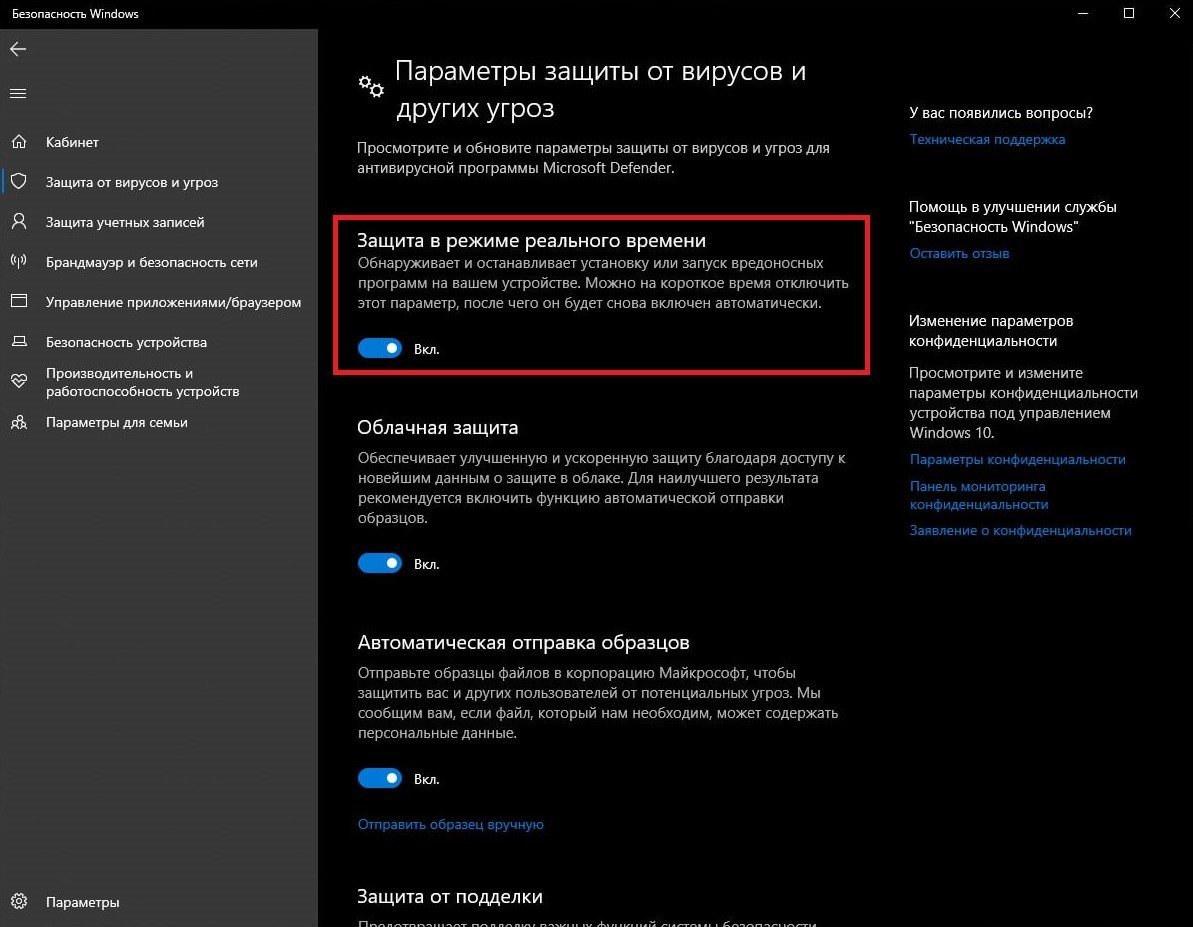
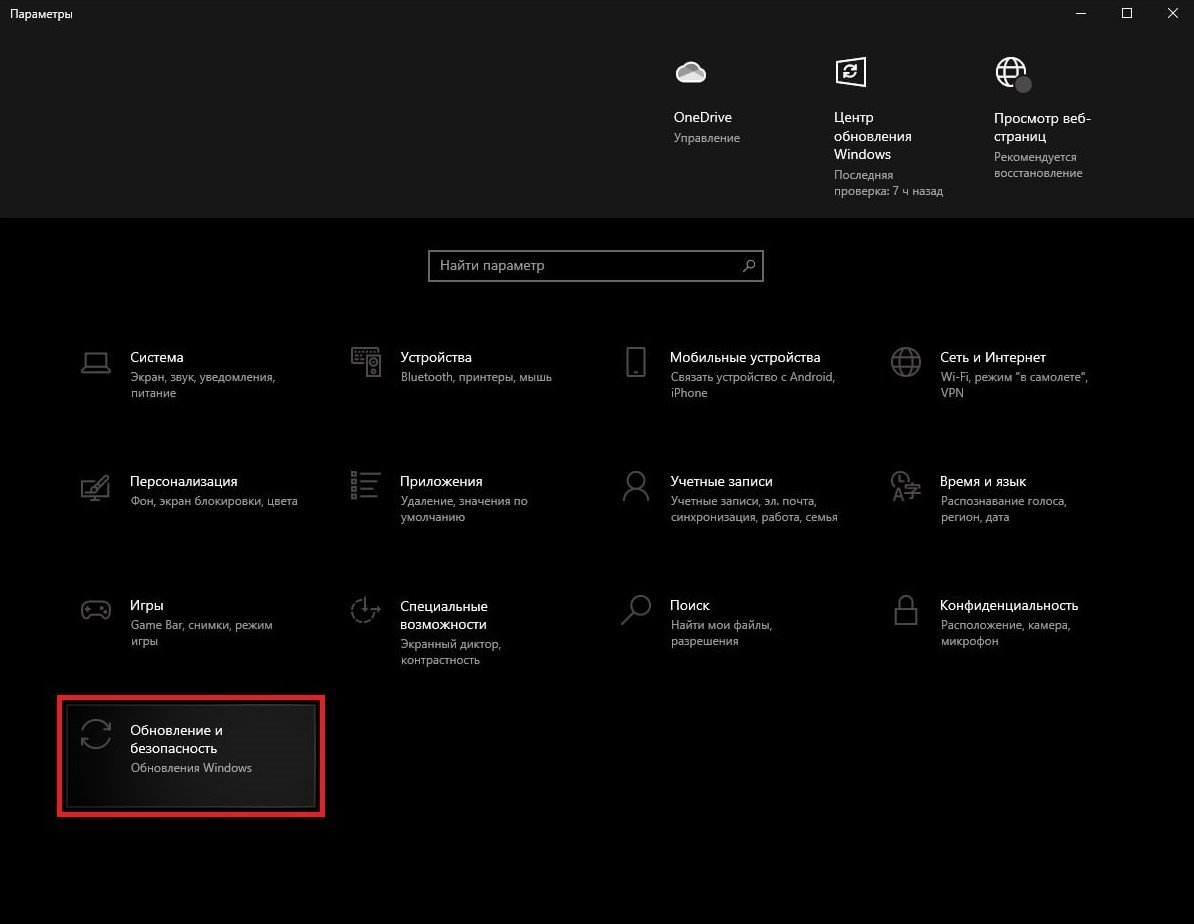
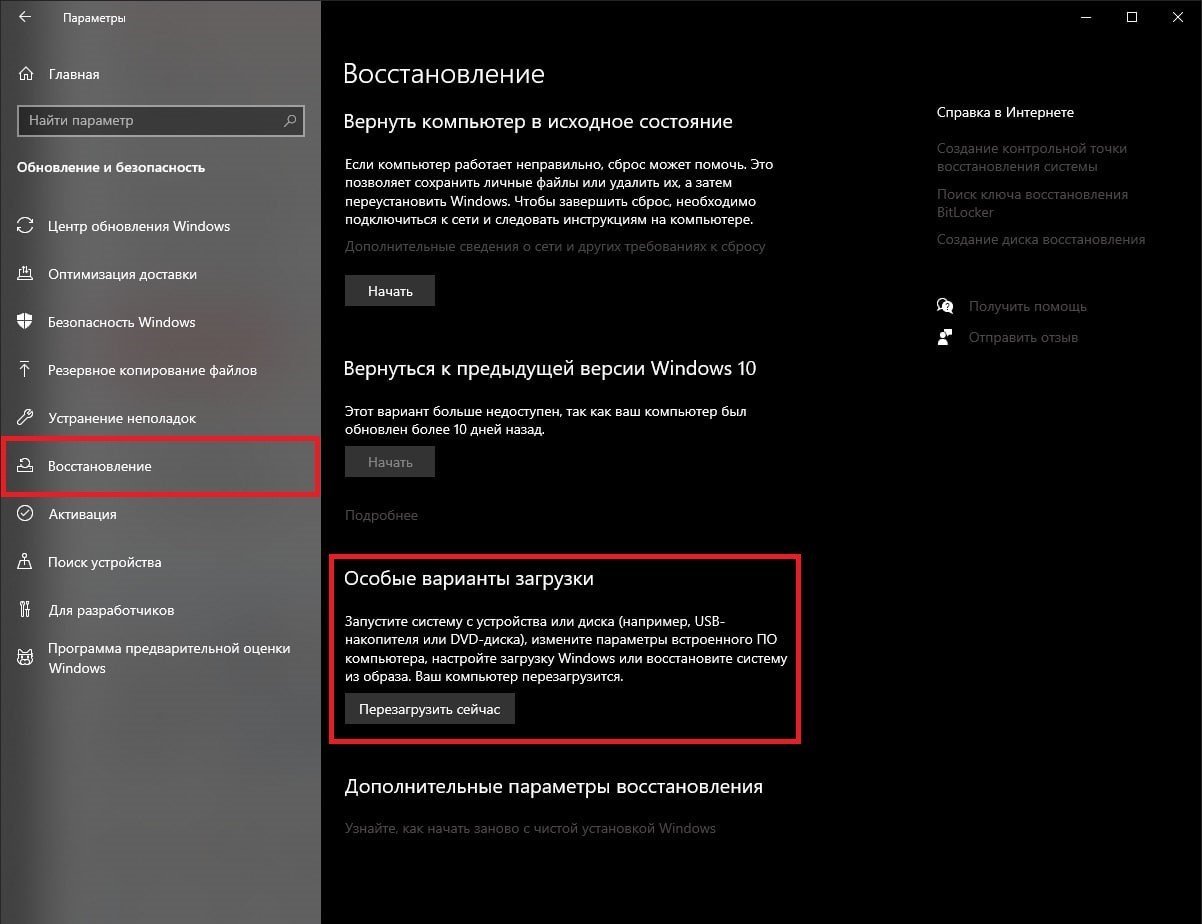
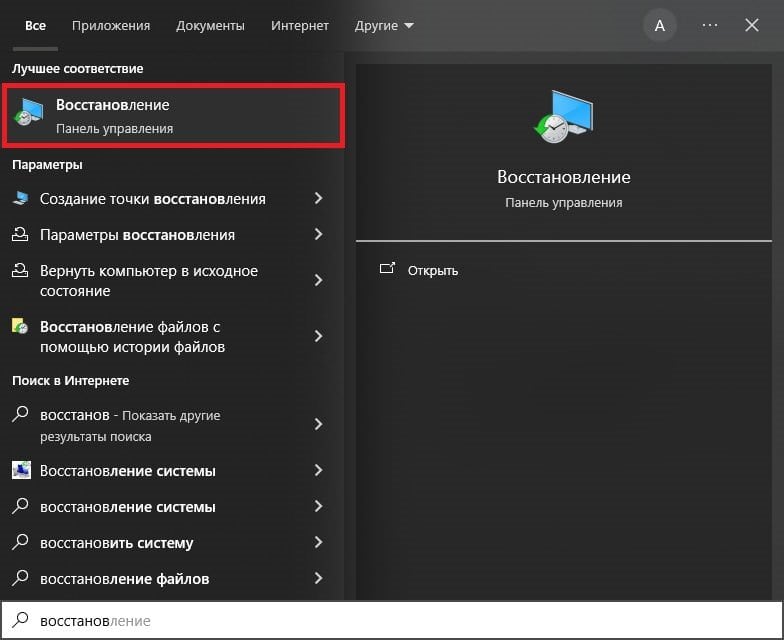

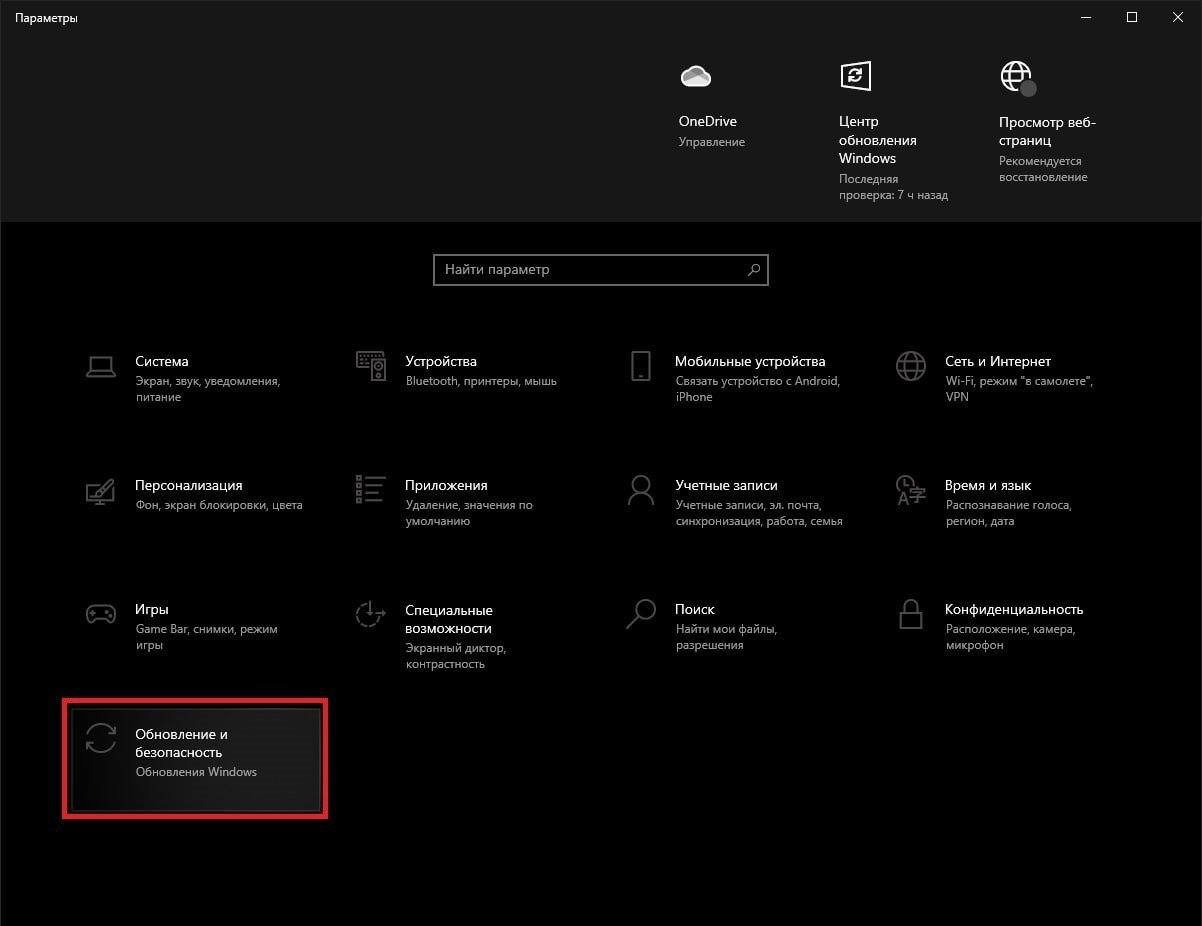
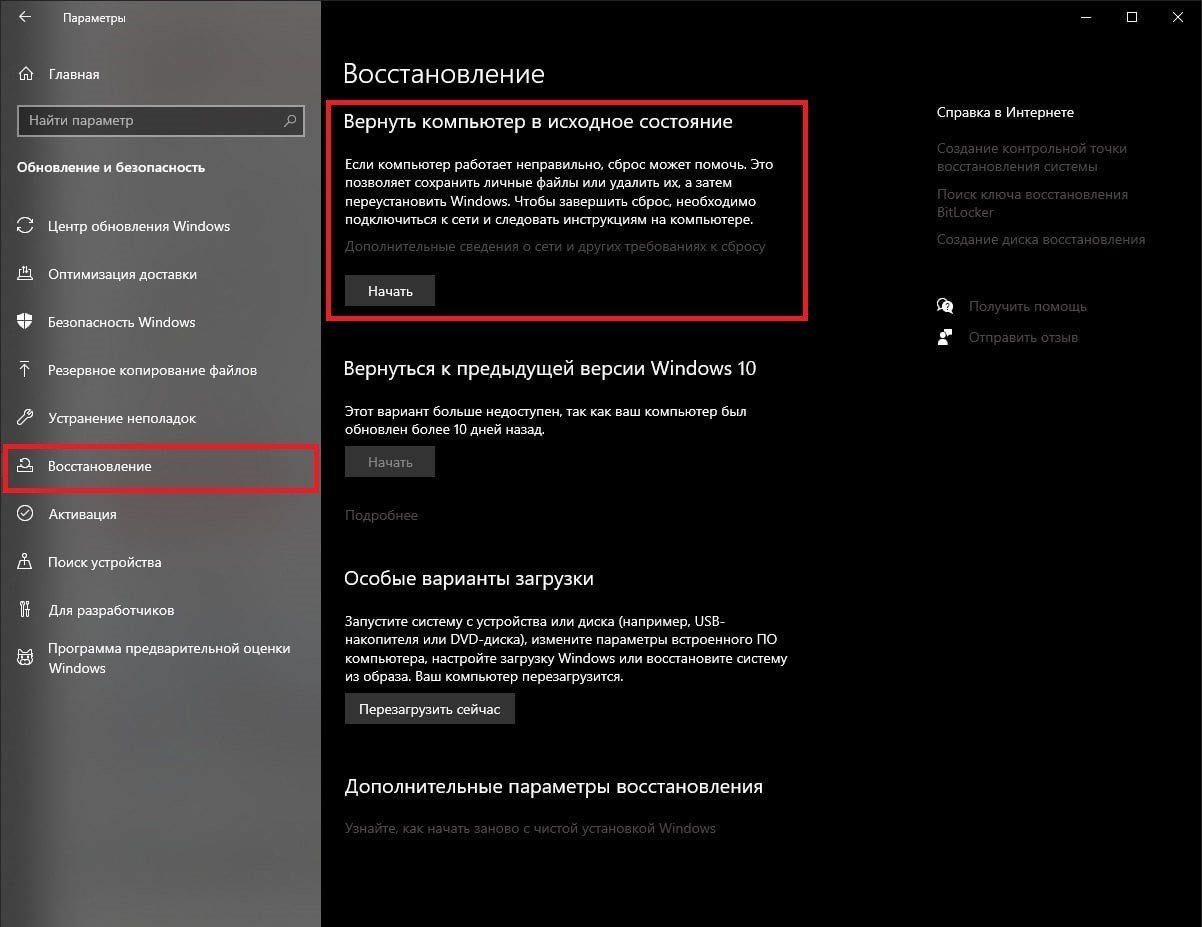
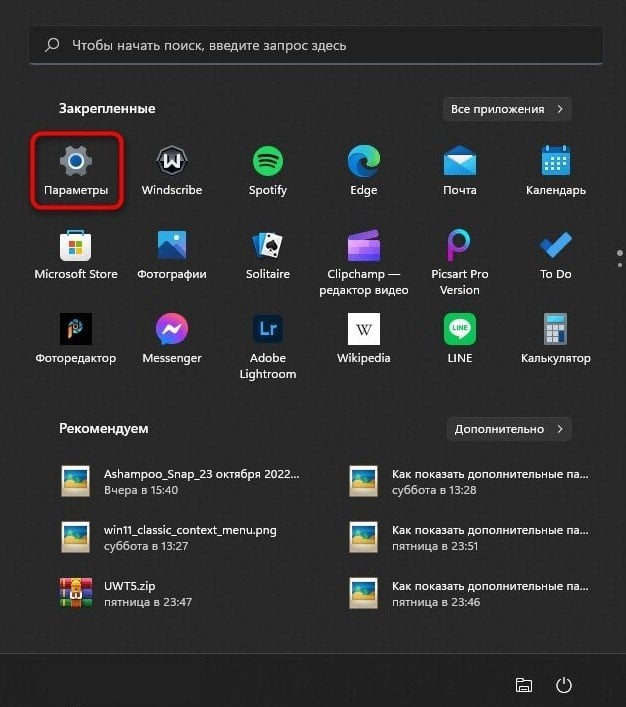
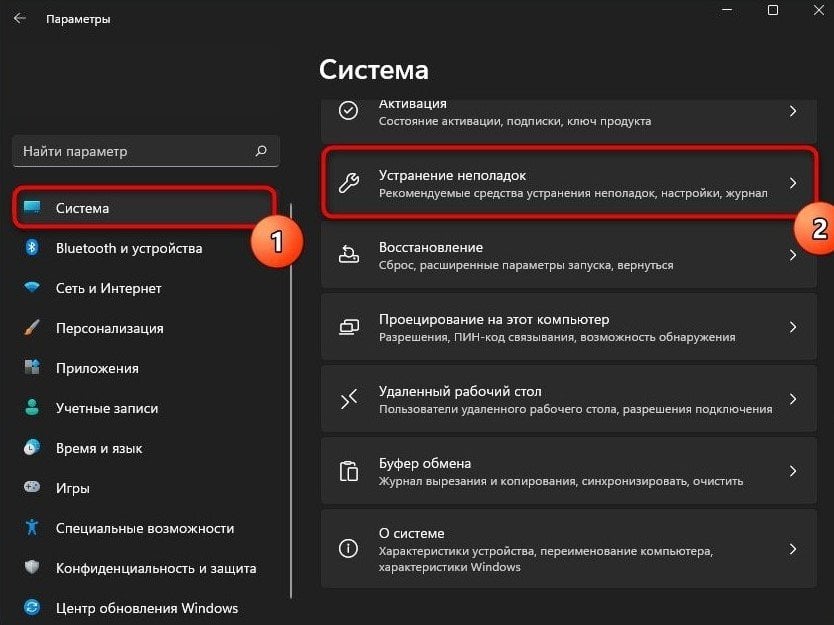
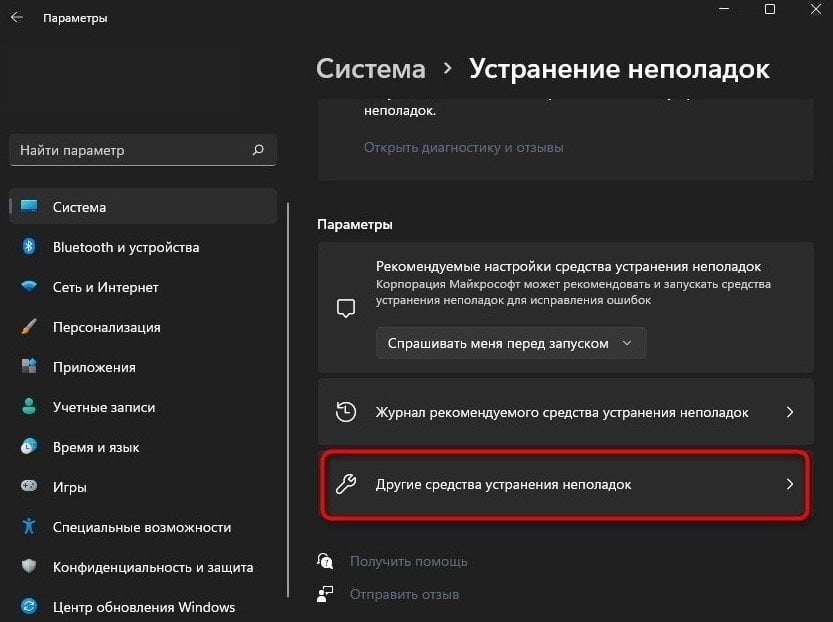
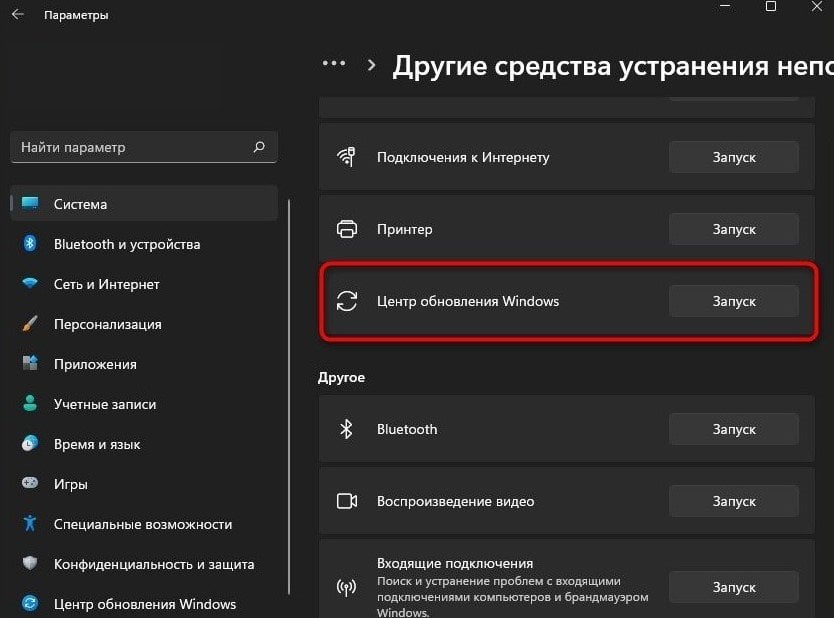
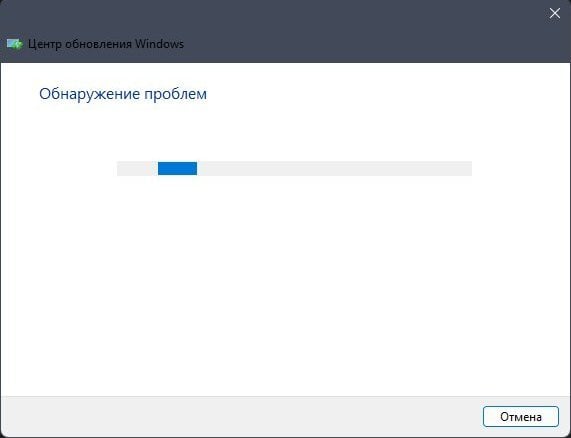
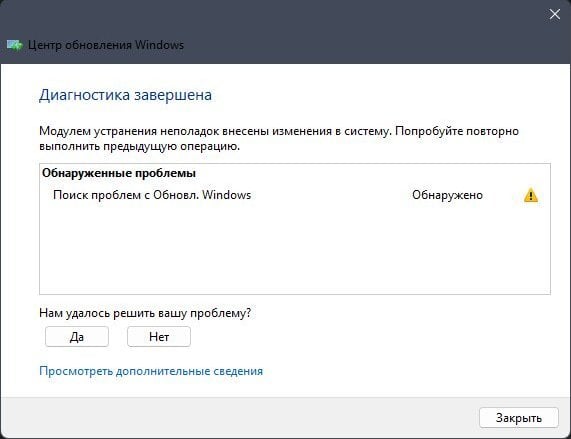
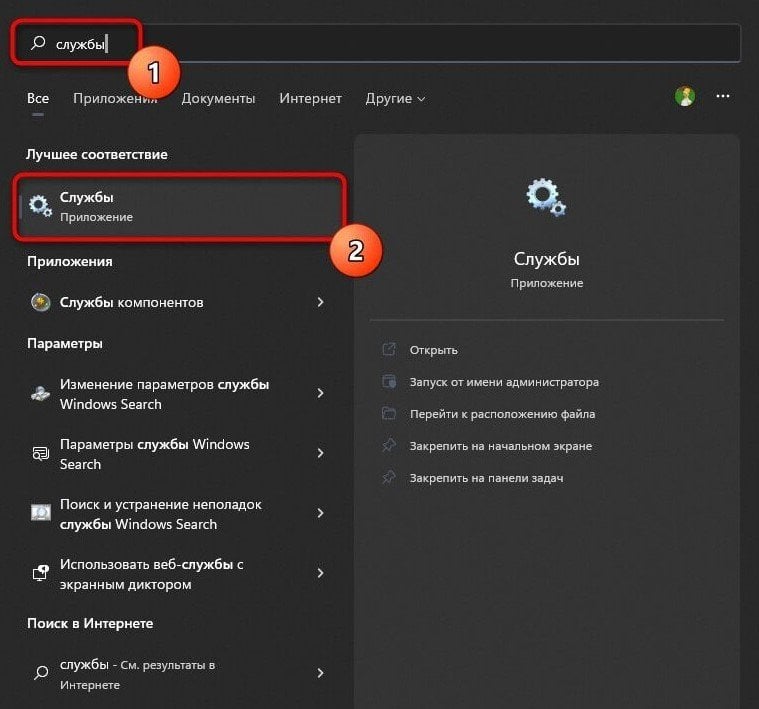
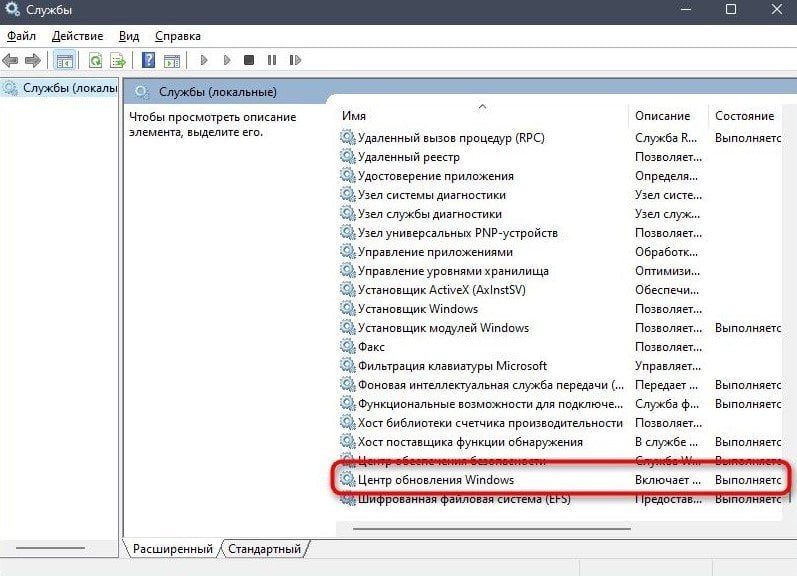
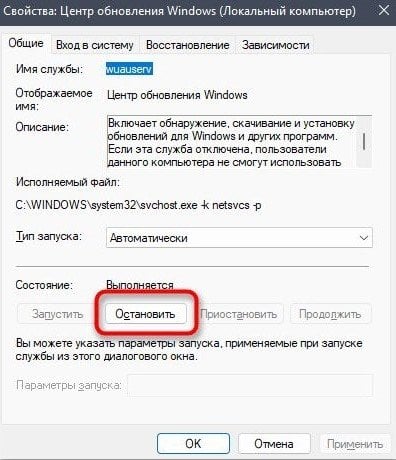
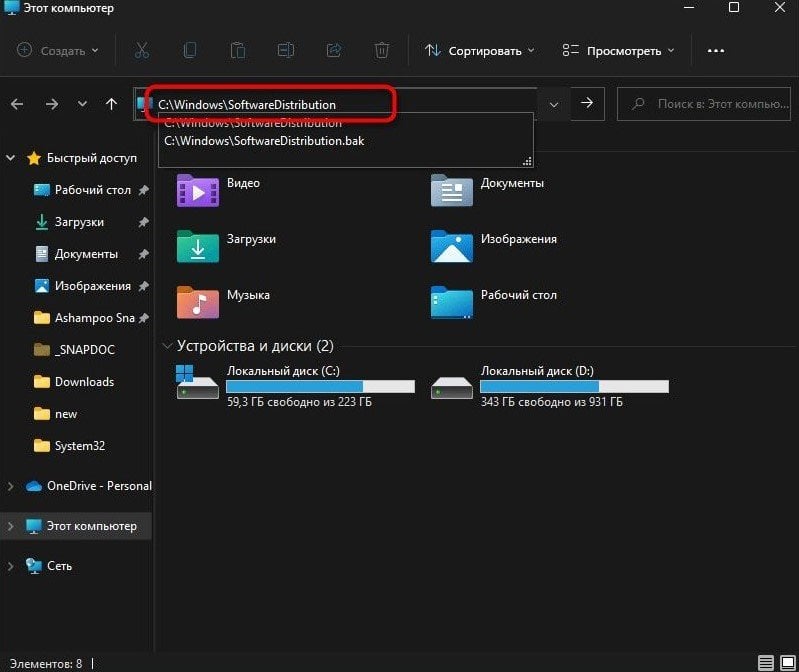
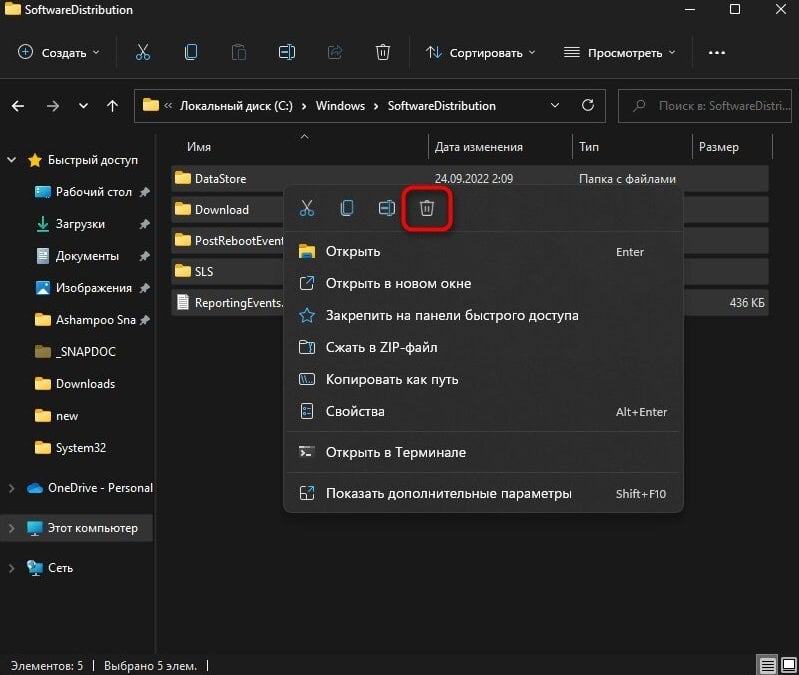
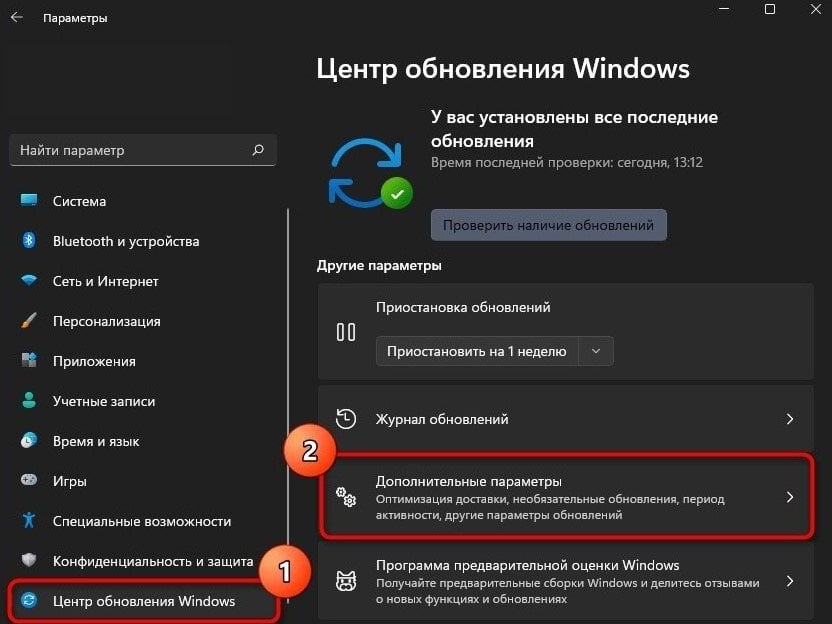
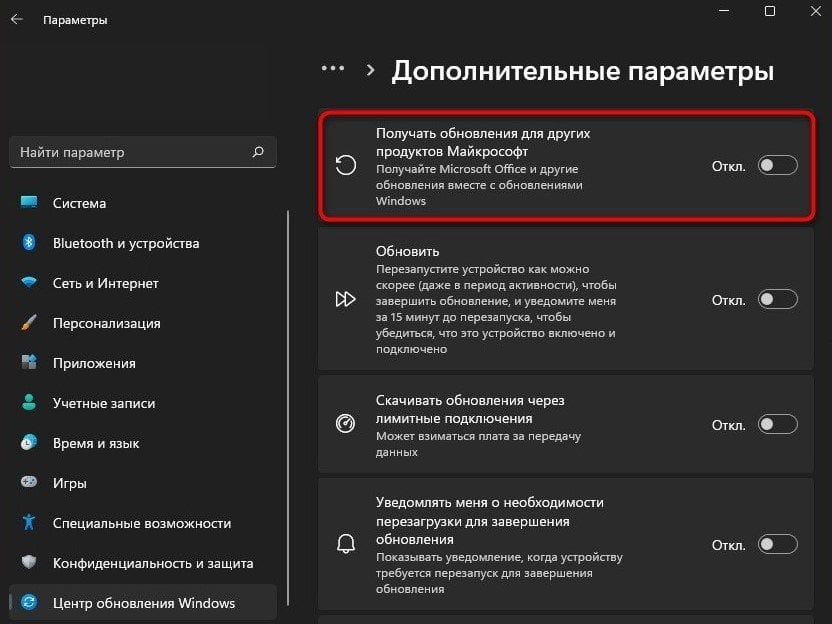
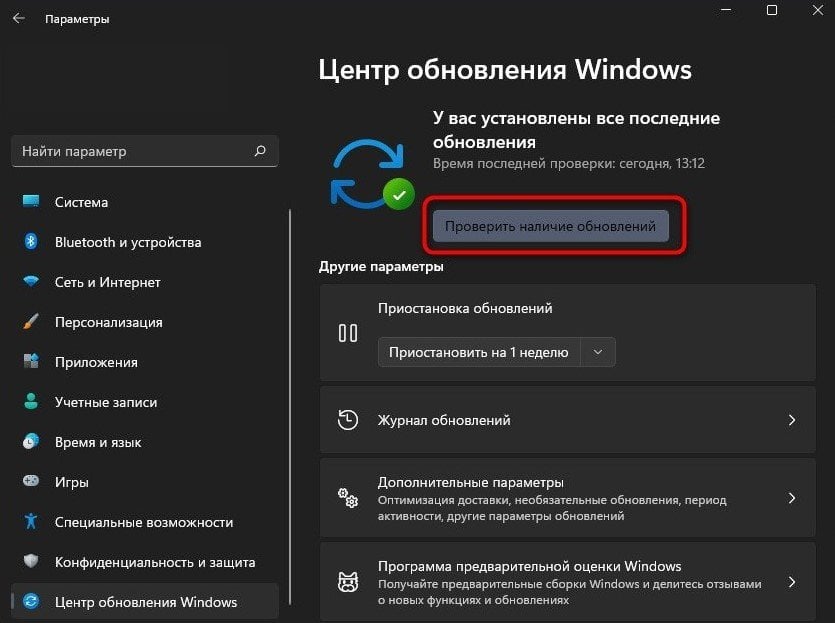
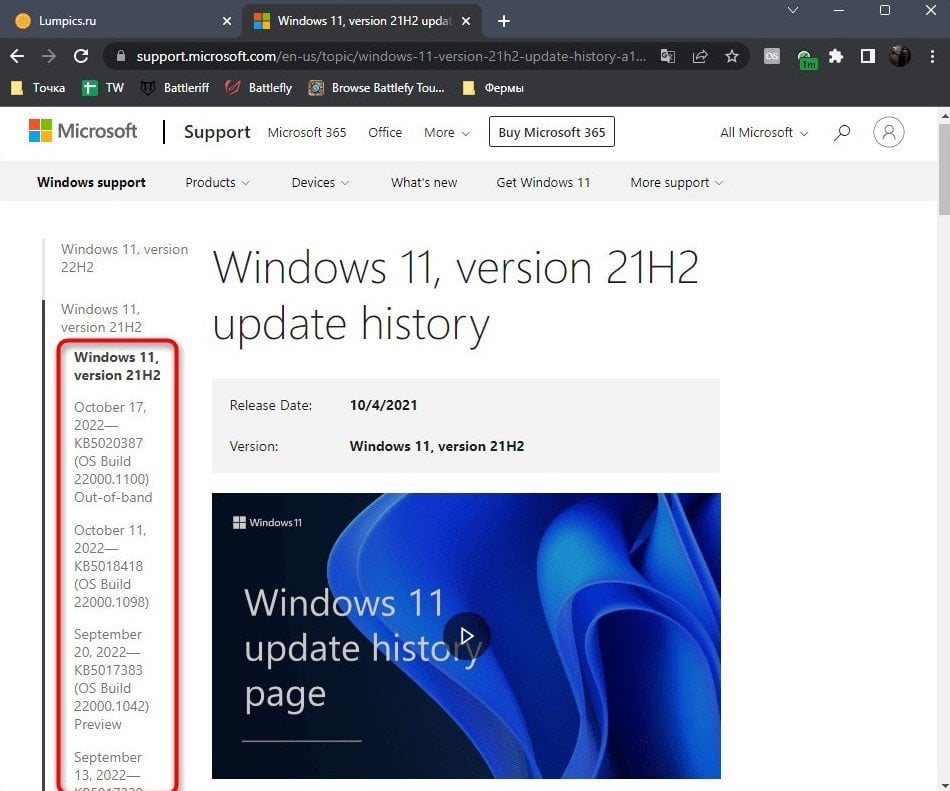
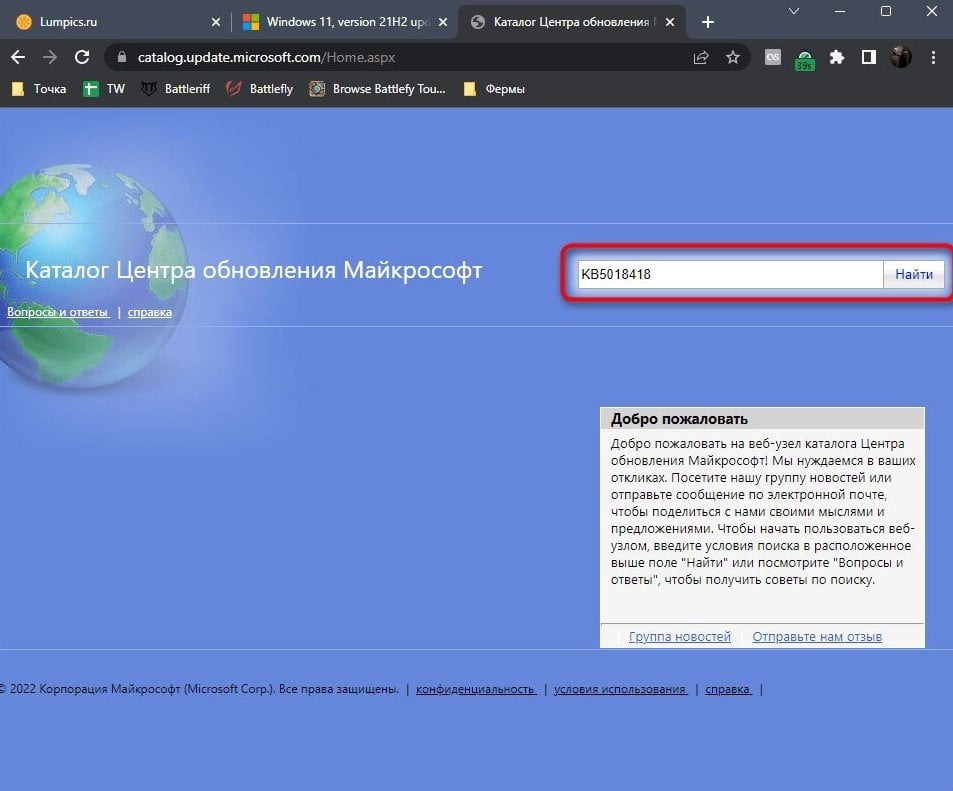
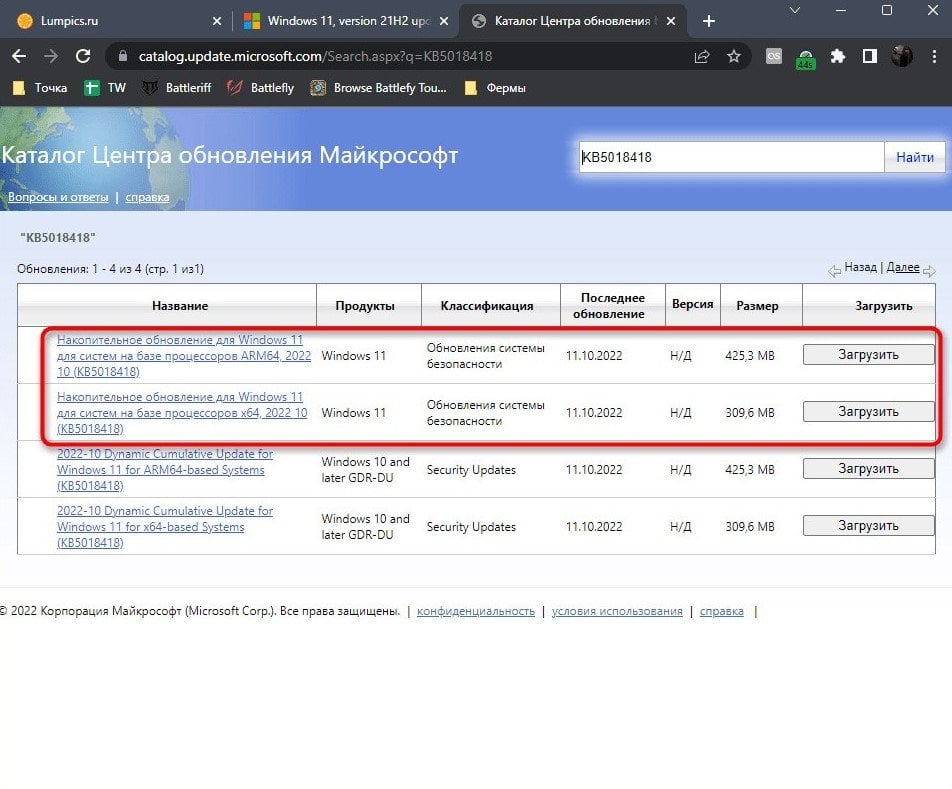
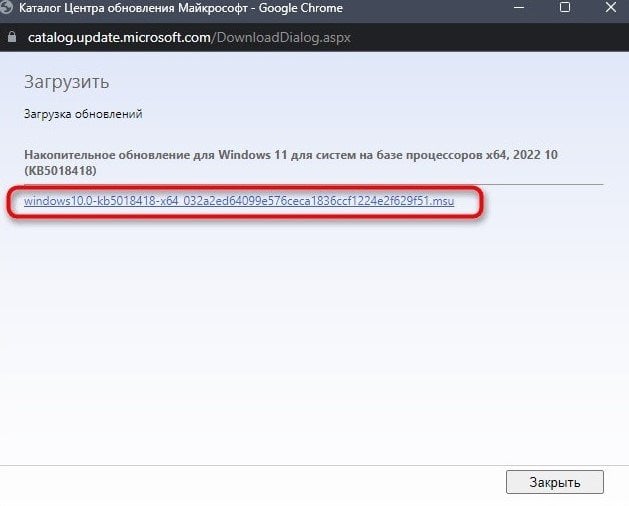
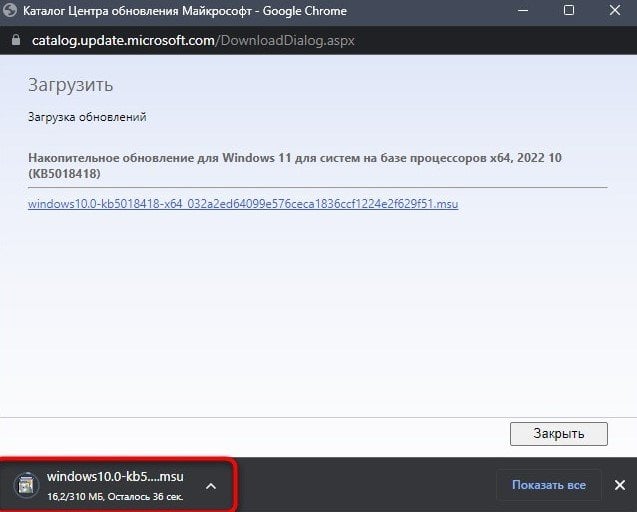
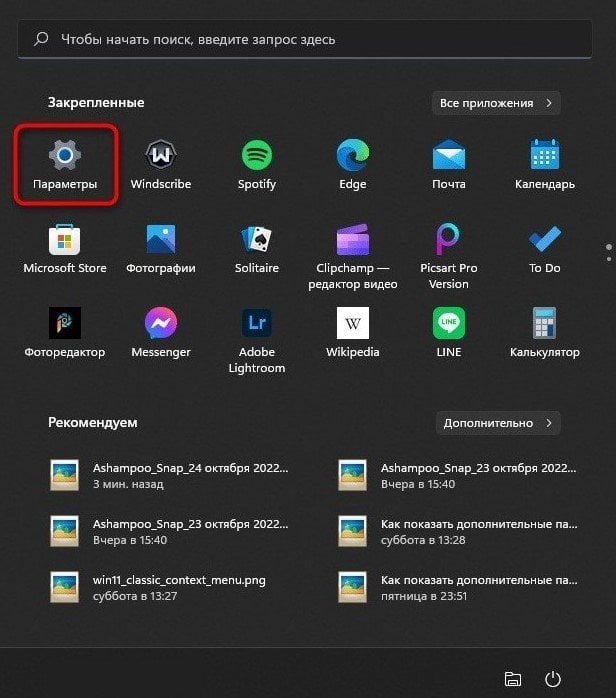
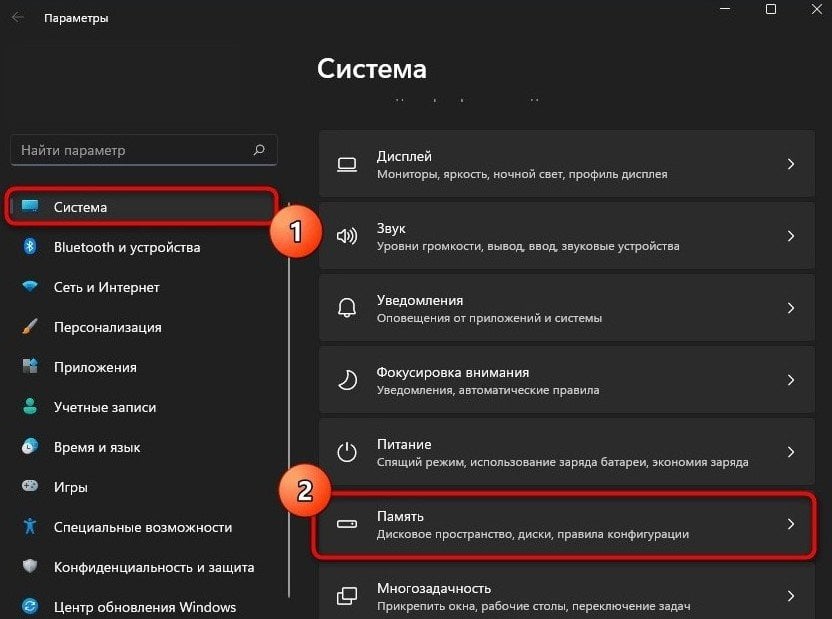
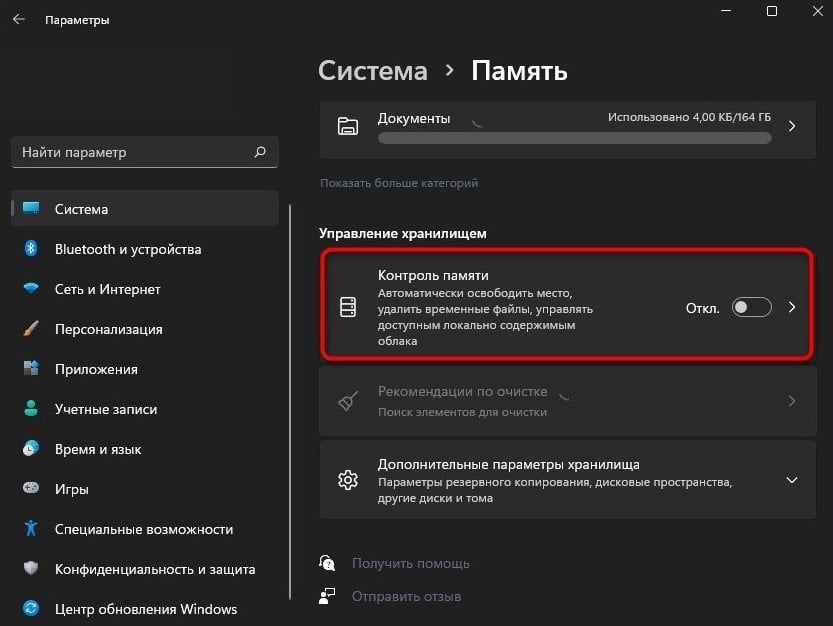
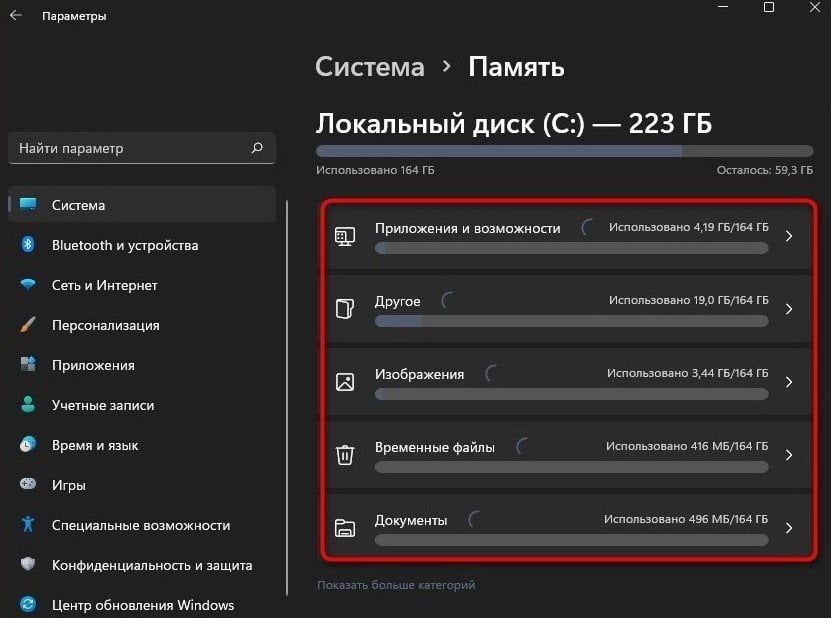


















0 комментариев