В век стриминговых платформ и онлайн-кинотеатров пользователи ПК все реже скачивают себе фильмы и сериалы. Но те, кто любит смотреть в оригинале с субтитрами или собираются в дорогу с ноутбуком, часто загружают видео на жесткий диск. И нередко сталкиваются с проблемой того, что плеер не воспроизводит видео.
Причины тому могут быть разные — от ерунды вроде неподходящего формата файла, до вполне серьезных программных ошибок, для решения которых понадобится лезть в настройки ПК.
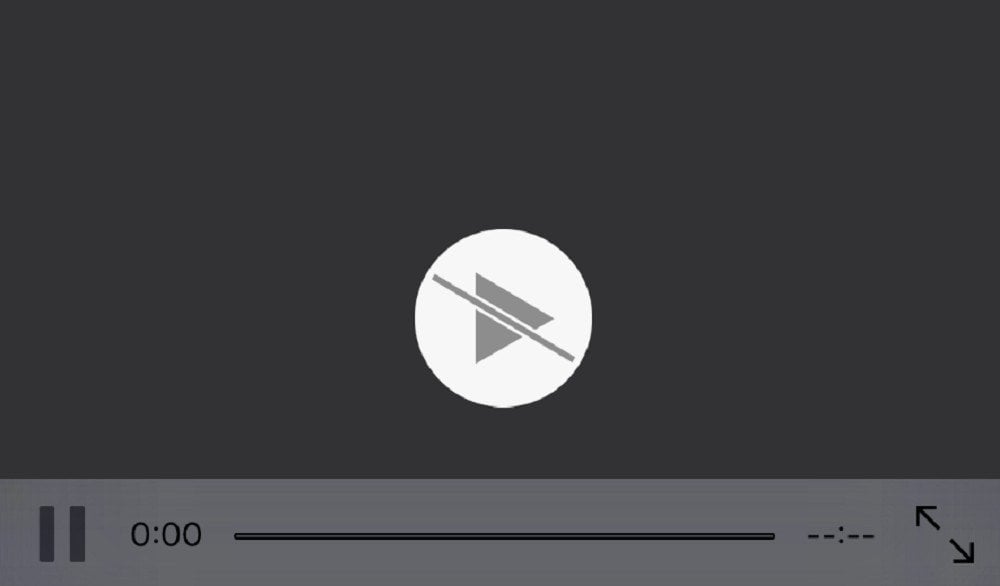 Источник: Stack Overflow / Видео не воспроизводится
Источник: Stack Overflow / Видео не воспроизводится
На Windows
Обновите кодеки
Разработчики WIndows в каждом обновлении улучшают систему и добавляют в нее новые протоколы безопасности и защитные функции. А вот с мультимедийной частью довольно сложно. Любители поиграть в старые игры нас поймут: перед тем, как запустить любимых «Героев 3» в классической их версии, нужно поставить подходящие версии DirectX и Microsoft C++.
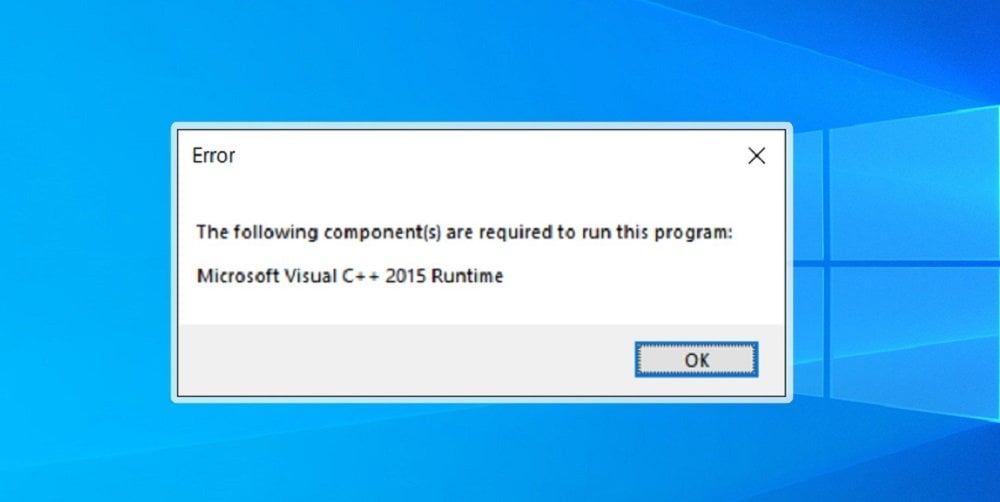 Источник: Bleeping Computer / Программа требует запуска Microsoft C++ 2015
Источник: Bleeping Computer / Программа требует запуска Microsoft C++ 2015
С видео такая же проблема. Часто появляются новые видеоформаты. Они легче по весу и быстрее обрабатываются, только вот не все плееры способны их запустить. А если вы пользуетесь стандартным Windows Media, то знаете, что он не может включить и половину форматов.
Для этого нужны кодеки. По сути, это небольшие программы, которые могут сжимать и обрабатывать медиафайлы разных форматов. Они есть для разных версий, и какие-то могут обрабатывать .avi, а какие-то — .m4v. Так что если причина проблемы кроется в том, что ваш плеер не может считать расширение видео, попробуйте установить кодеки. Чаще всего ставится K-Lite Codec Pack, который содержит в себе набор программ для обработки разных контейнеров видео.
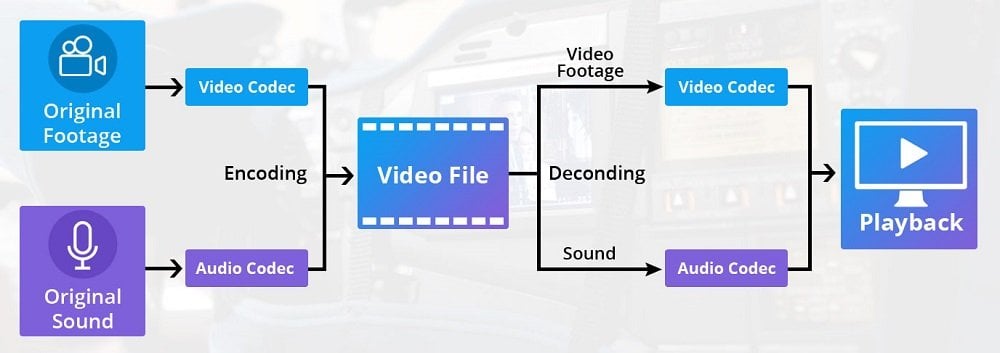 Источник: Muvi / Процесс работы кодеков
Источник: Muvi / Процесс работы кодеков
Установите другой плеер
Еще один вариант решения проблемы, если кодеки не помогли — смена плеера. Часто причиной того, почему не воспроизводится видео, становится сам Windows Media. Это хоть стандартный и хороший, но не самый функциональный способ. К тому же, он может обработать не все форматы, как мы писали выше, и даже кодеки могут не спасти ситуацию.
Здесь остается только ставить новый плеер. И для них есть разные варианты:
- KMPlayer — поддерживает почти все существующие форматы видео и без проблем справляется даже с 8K разрешением и 3D, а также может запускать недокачанные файлы.
- GOM Player — обладает огромным функционалом и может сам автоматически обновлять имеющиеся кодеки, также может делать покадровые скриншоты с помощью комбинации клавиш.
- VLC Player — мощный плеер, который может открывать необработанные записи с камер, есть функции перекодировки видео и запуска онлайн-трансляций.
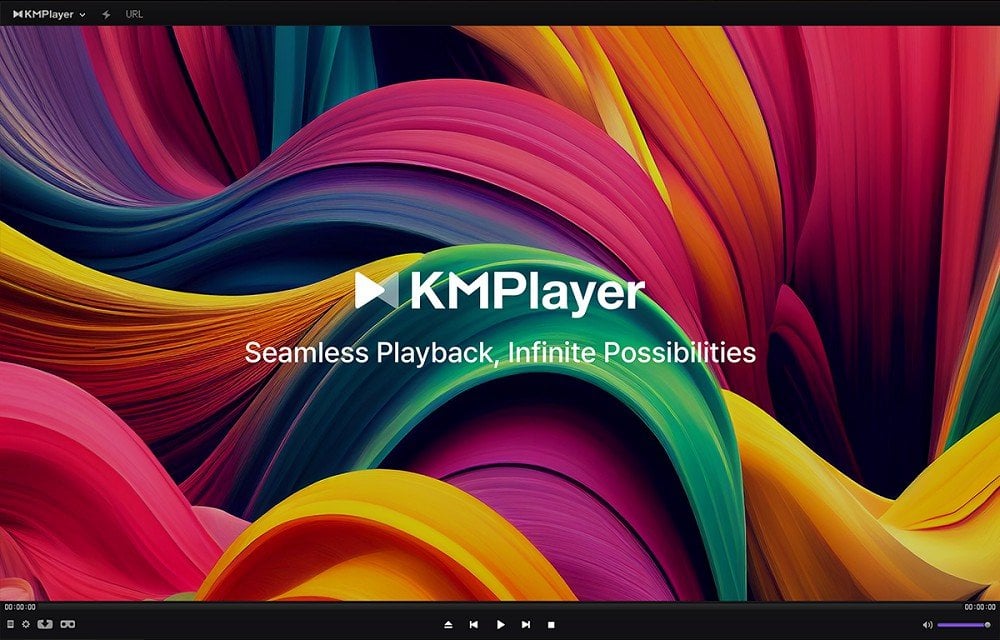 Источник: KMPlayer / Интерфейс KMPlayer
Источник: KMPlayer / Интерфейс KMPlayer
Конечно, вы можете поставить и другие удобные для себя плееры. Например, если вы часто имеете дело с видео, снятыми на айфон, имеет смысл поставить на ПК QuickTime, чтобы отсматривать их без лишних проблем. А если ищете что-то легкое и простое — есть Media Player Classic.
Обновите драйверы видеокарты
Не менее важно обновить и драйвера видеокарты, если есть проблемы с отображением видео. Тут ситуация такая же, как и кодеками — разработчики Windows пытаются регулярно выпускать улучшения, но все равно нужно обновлять все вручную, так как не все графические адаптеры получают свои патчи. К тому же, новое ПО выходит довольно часто. Если у вас стоит помощник от GeForce, то вы наверняка часто ловите от него уведомления.
 Источник: Microsoft Community / Артефакты видеокарты
Источник: Microsoft Community / Артефакты видеокарты
Чтобы проверить, работает ли ваша видеокарта как надо, нужно зайти в диспетчер устройств через меню «Пуск». После этого зайдите в раздел видеоадаптеров и проверьте, нет ли желтого значка возле устройства. Если он есть — значит возникла ошибка и нужно срочно обновлять драйверы.
Скачать их можно с официального сайта разработчиков. Также вы можете загрузить и программу-помощника, которая будет напоминать о том, что пора обновиться. У Nvidia это GeForce Expirience, а у AMD — Radeon Software. Если вы регулярно забываете ставить свежие обновления, то эти программы помогут вам и будут напоминать о выходе новой версии драйвера.
В браузере
Тут все зависит от нескольких причин:
- Версии вашего браузера;
- Корректной работы Adobe Flash Player;
- Работы JavaScript;
- Доступа к сайтам.
Например, если у вас не работает YouTube, то причиной этому не внутренние неисправности, а его замедление на территории России. Но если вы в другой стране и видеохостинг все равно не загружается,то можно попробовать исправить это.
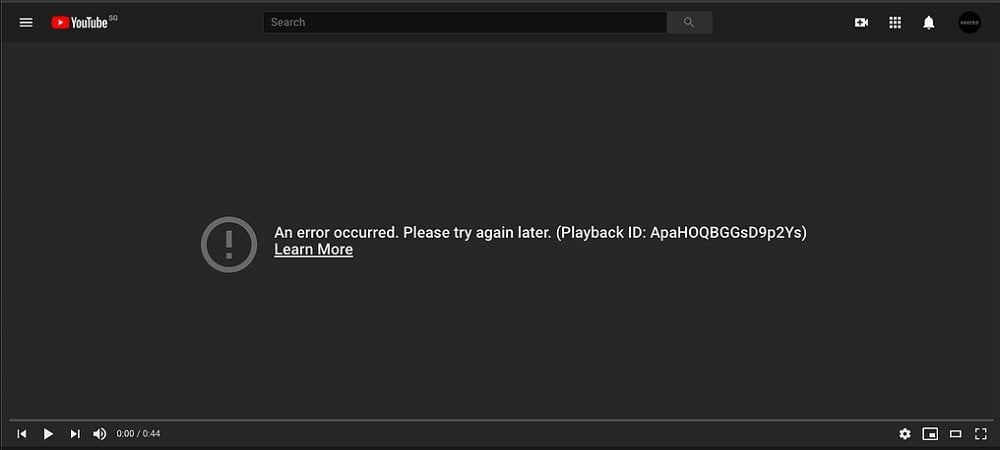 Источник: Brave Community / Ошибка видео на YouTube
Источник: Brave Community / Ошибка видео на YouTube
Обновите Flash Player
Прежде всего попробуйте обновить Adobe Flash Player. Конечно, сейчас браузеры отказываются от его поддержки, но иногда именно в нем кроется решение проблемы, особенно, если вам нужно видео с какого-нибудь старого сайта со странным проигрывателем. Скачать обновление можно со сторонних ресурсов, так как официально Adobe прекратил поддержку утилиты еще в 2020 году.
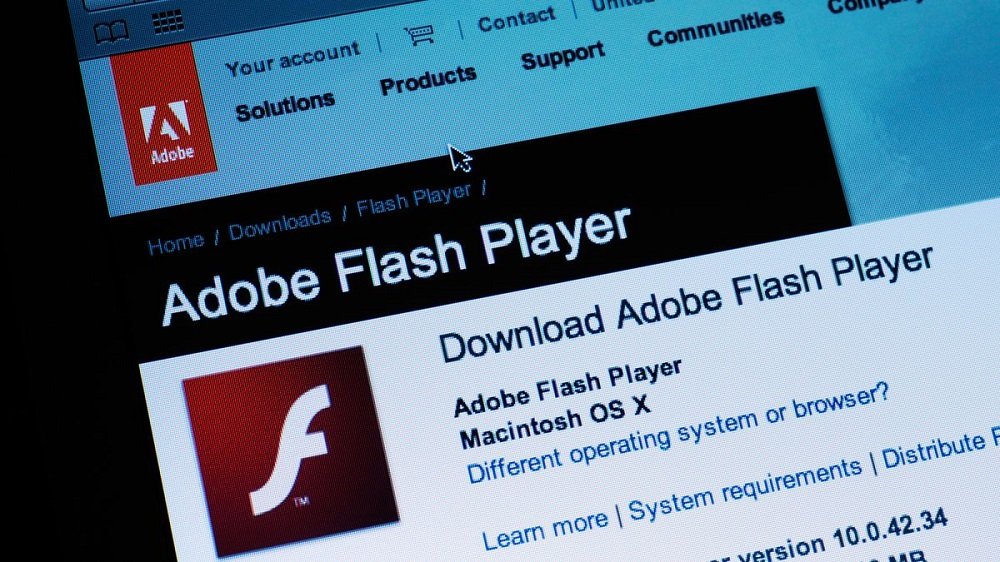 Источник: CNN / Страница загрузки Adobe Flash Player
Источник: CNN / Страница загрузки Adobe Flash Player
Также можно попробовать отключить аппаратное ускорение. Для этого вам нужно зайти в настройки вашего браузера:
- Для Chrome и других утилит на основе Chromium вставьте в адресную строку эту надпись: chrome://flags/#disable-accelerated-video-decode
- Для Яндекса нужно вставить: browser://flags/#disable-accelerated-video-decode
Проверьте расширения
Не лишним будет и проверить расширения. Многие из них, особенно, прокси, могут блокировать работу сайтов, и у вас не то что видео, даже картинки загружаться перестанут. Поэтому загляните и почистите лишнее.
Особое внимание следует уделить утилитам, которые направлены на скачивание видео с разных сайтов. Если вы давно их не обновляли, то ошибке в коде могут мешать нормальной работе web-страниц.
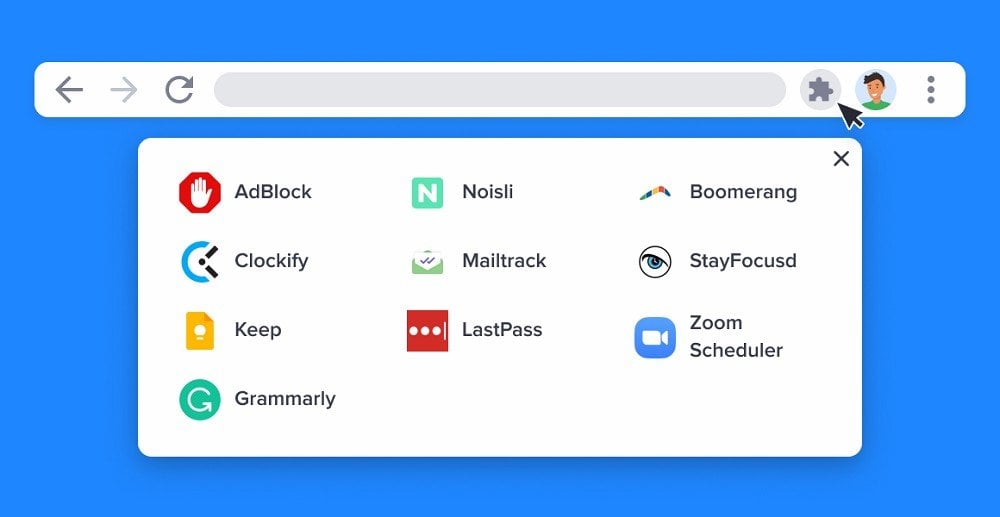 Источник: Shift / Расширения браузера
Источник: Shift / Расширения браузера
Проверьте JavaScript
Сам по себе JavaScript — это язык программирования. Он активно используется разработчиками при создании сайтов, и вы также можете отключать отображение элементов на нем вручную. Это позволяет снизить нагрузку на сеть, но вместе с тем может усложнить работу сайта.
Чтобы исправить возможные проблемы с JavaScript, проверьте, работает ли он. Для каждого браузера путь может отличаться, поэтому рассмотрим несколько популярных вариантов.
В Chrome и Chromium нужно сделать следующее:
- Откройте настройки браузера;
- Раскройте пункт «Конфиденциальность и безопасность»;
- Перейдите в «Настройки сайта»;
- В меню настроек сайта найдите строку о JavaScript;
- Включите «Разрешено», если вы отключали его.
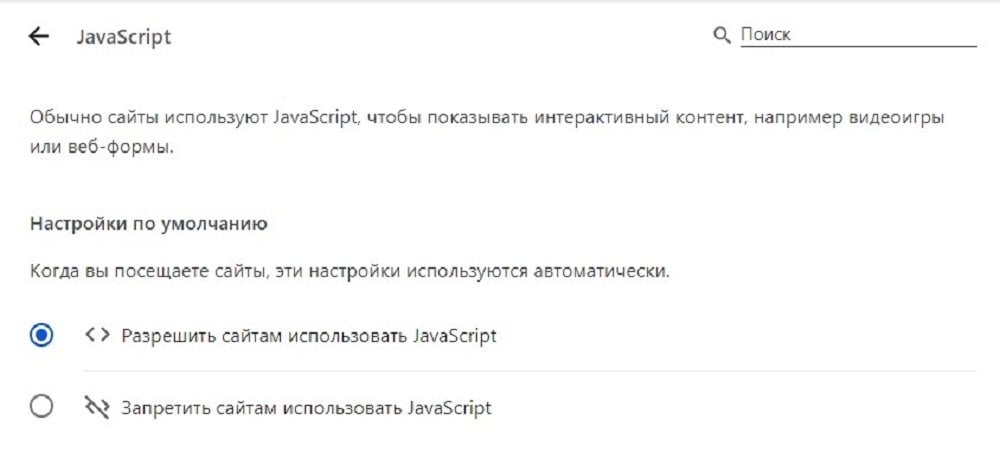 Источник: Скриншот CQ.ru / Активация JavaScript в Chrome
Источник: Скриншот CQ.ru / Активация JavaScript в Chrome
В Opera и Opera GX шаги будут такими:
- Откройте настройки браузера;
- Перейдите в раздел «Настройки сайтов»;
- Активируйте работу JavaScript.
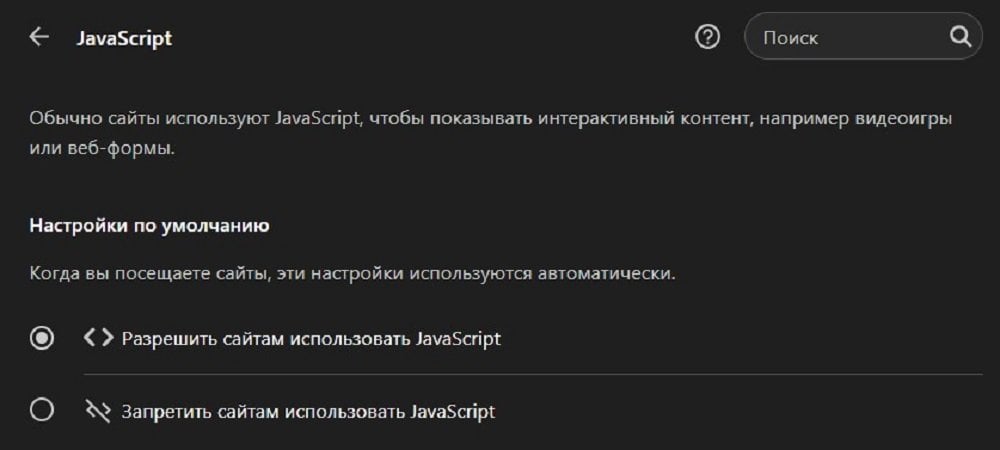 Источник: Скриншот CQ.ru / Активация JavaScript в Opera GX
Источник: Скриншот CQ.ru / Активация JavaScript в Opera GX
Яндекс Браузер практически не отличается по шагам:
- Откройте настройки браузера;
- Найдите в них «Расширенные настройки сайтов» и перейдите в раздел;
- Отыщите строку JavaScript и разрешите его использование.
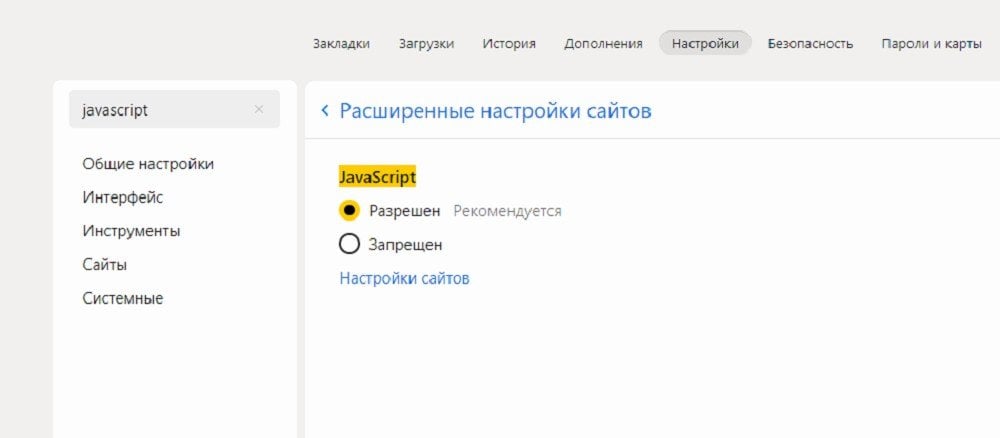 Источник: Клуб фанатов Яндекс Браузера / Активация JavaScript в Яндекс Браузер
Источник: Клуб фанатов Яндекс Браузера / Активация JavaScript в Яндекс Браузер
Firefox, известный также как Mozilla, использует JavaScript по умолчанию, но проверить его работу вы можете тоже:
- Откройте Инструменты и перейдите в настройки браузера;
- Кликните по разделу «Содержимое»;
- Проверьте включен ли JavaScript.
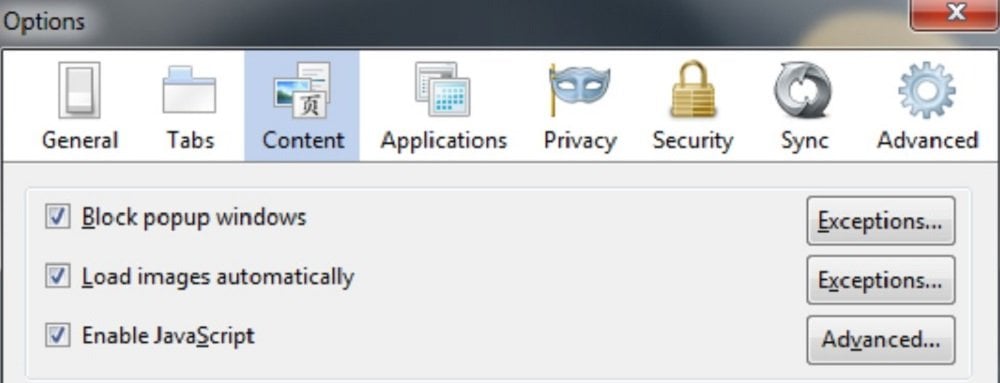 Источник: app.visionprosoftware.com / Активация JavaScript в Firefox
Источник: app.visionprosoftware.com / Активация JavaScript в Firefox
С Safari все тоже довольно просто:
- Откройте настройки браузера;
- Перейдите в меню «Безопасность»;
- В разделе «Веб-контент» включите JavaScript.
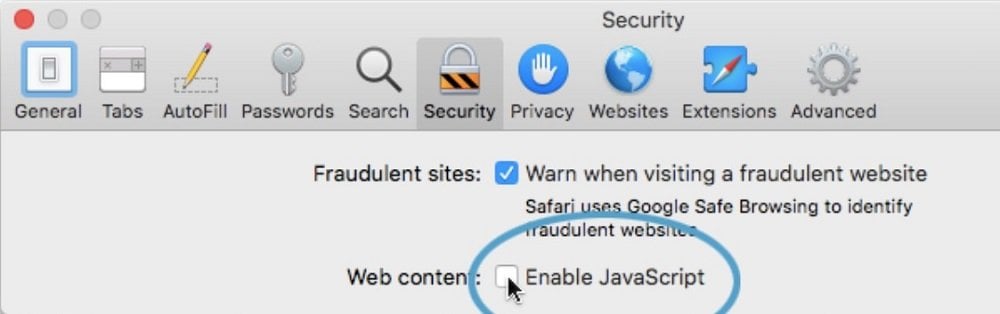 Источник: WhatIsMyBrowser.com / Активация JavaScript в Safari
Источник: WhatIsMyBrowser.com / Активация JavaScript в Safari
Microsoft Edge (Internet Explorer) сейчас используют редко, но все-таки в нем тоже можно покопаться:
- Откройте параметры Microsoft Edge;
- Зайдите в раздел «Файлы cookie и разрешения сайтов»;
- Пролистайте страницу вниз, пока не найдете надпись JavaScript;
- Запустите выполнение сценариев JavaScript.
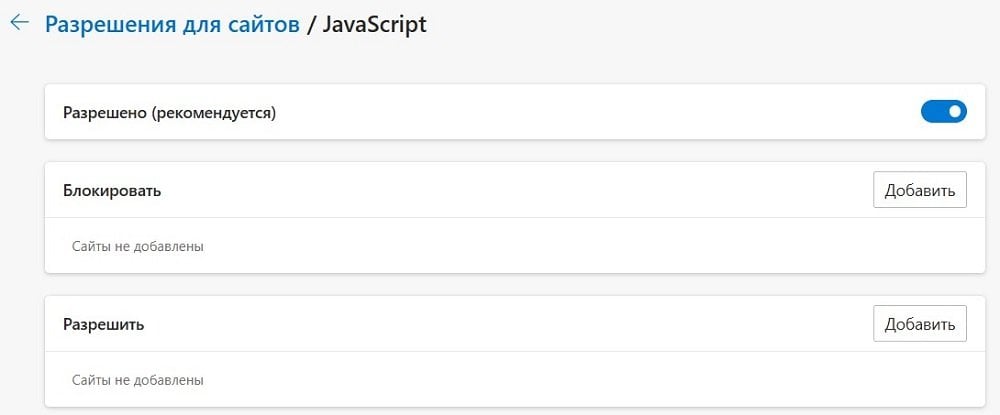 Источник: Скриншот CQ.ru / Активация JavaScript в Microsoft Edge
Источник: Скриншот CQ.ru / Активация JavaScript в Microsoft Edge
Обновите или переустановите браузер
Ну и последний вариант, который может сработать — обновите свою версию браузера или скачайте другой. Например, если используете только Chrome, попробуйте поставить Opera, и так далее. Возможно, вам просто пора перейти на новые технологии.
На MacOS
Причин того, почему не воспроизводится видео на компьютере под управлением MacOS, тоже довольно много. Разберем их все по порядку, тем более, что решить их довольно просто.
Прежде всего — устаревшее ПО. Оно может создать много проблем пользователю, но что самое важное, так это то, что если вы долго не обновляли медиаплеер, браузер или саму ОС, то ваше устройство меньше защищено и может попросту не поддерживать новые форматы. Поэтому регулярно проверяйте наличие новых патчей для MacOS и компонентов.
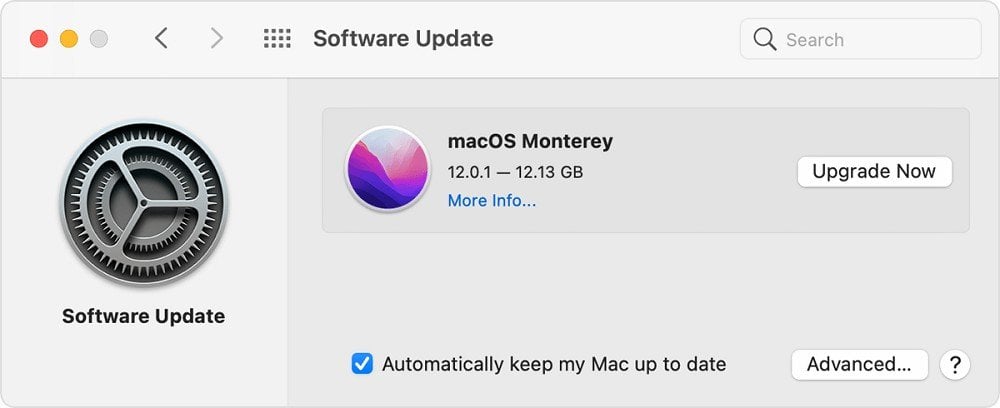 Источник: ServiceNow / Проверка обновлений для MacOS
Источник: ServiceNow / Проверка обновлений для MacOS
Мало ресурсов. Старенькие модели iMac и Macbook также могут столкнуться с проблемами производительности. Например, работать с 4K на устаревших устройствах не получится. Добавим к этому малый объем оперативной памяти и на выходе получим кучу проблем. Тут выходов только два — снизить запросы или купить новую модель ПК.
Повреждение файлов. Тут все просто — при загрузке или передаче могли повредиться кадры. В таком случае нужно отправить их на ПК альтернативным способом или попытаться восстановить вручную с помощью специальных программ.
 Источник: Ask Ubuntu / Проблемы отображения видео
Источник: Ask Ubuntu / Проблемы отображения видео
Ситуацию с кодеками и форматами мы уже рассматривали в блоке про Windows. Решение одно: установить другой медиаплеер. На MacOS есть достаточно много альтернатив стандартной утилите.
Если проблема возникает с загрузкой видео в браузере — проверьте соединение, или работу сайта в целом. Про Ютуб мы уже писали выше. Также не лишним будет проверить, нет ли в браузере странных расширений.
Мы разобрали основные причины проблемы с воспроизведением видео. Проверьте все по списку и исправьте ошибки, и тогда все должно заработать.
Заглавное фото: techradar.com


 Анастасия «Skyesshi» Полякова
Анастасия «Skyesshi» Полякова


















0 комментариев