Принтер может однажды перестать печатать по ряду причин, в том числе программных. В этом материале мы рассмотрим наиболее распространенные и расскажем, что делать.
Осмотрите кабель
Начнем с самого очевидного и простого — никаких особых навыков для этого не нужно. Убедитесь, что шнур принтера крепко «сидит» в порте. Иногда он может отходить от разъема при перестановке устройства.
Также стоит проверить и сам шнур на наличие пыли и повреждений. Если их нет, а компьютер все равно не видит принтер, то попробуйте другой порт.
Удалите принтер и подключите его снова
- Перейдите в «Параметры» — «Bluetooth и устройства» — «Принтеры и сканеры»;
- Выберите нужный принтер и удалите его.
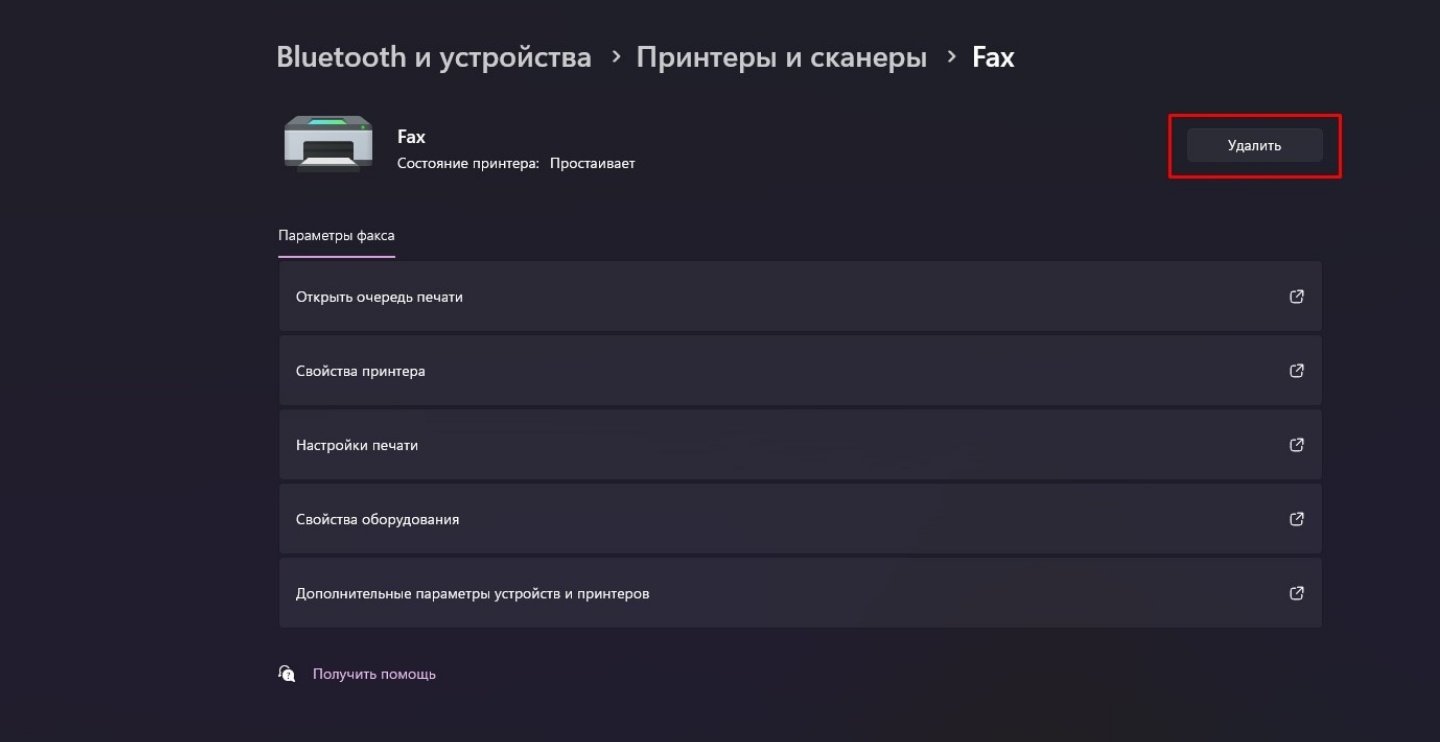 Источник: CQ.ru / Как удалить принтер
Источник: CQ.ru / Как удалить принтер
Если принтер подключен к сети, то Windows запросто его найдет снова.
- В окне «Принтеры и сканеры» нажмите «Добавить устройство» (или «Обновить»);
- Дождитесь, пока ОС найдет принтер;
- Пробуйте печатать.
Укажите нужный принтер
Бывает такое что ОС выбирает не то устройство, поэтому лучше перепроверить.
- В разделе «Устройства и принтеры» найдите нужное устройство;
- Кликните по нему правой кнопкой мыши и нажмите «Использование по умолчанию».
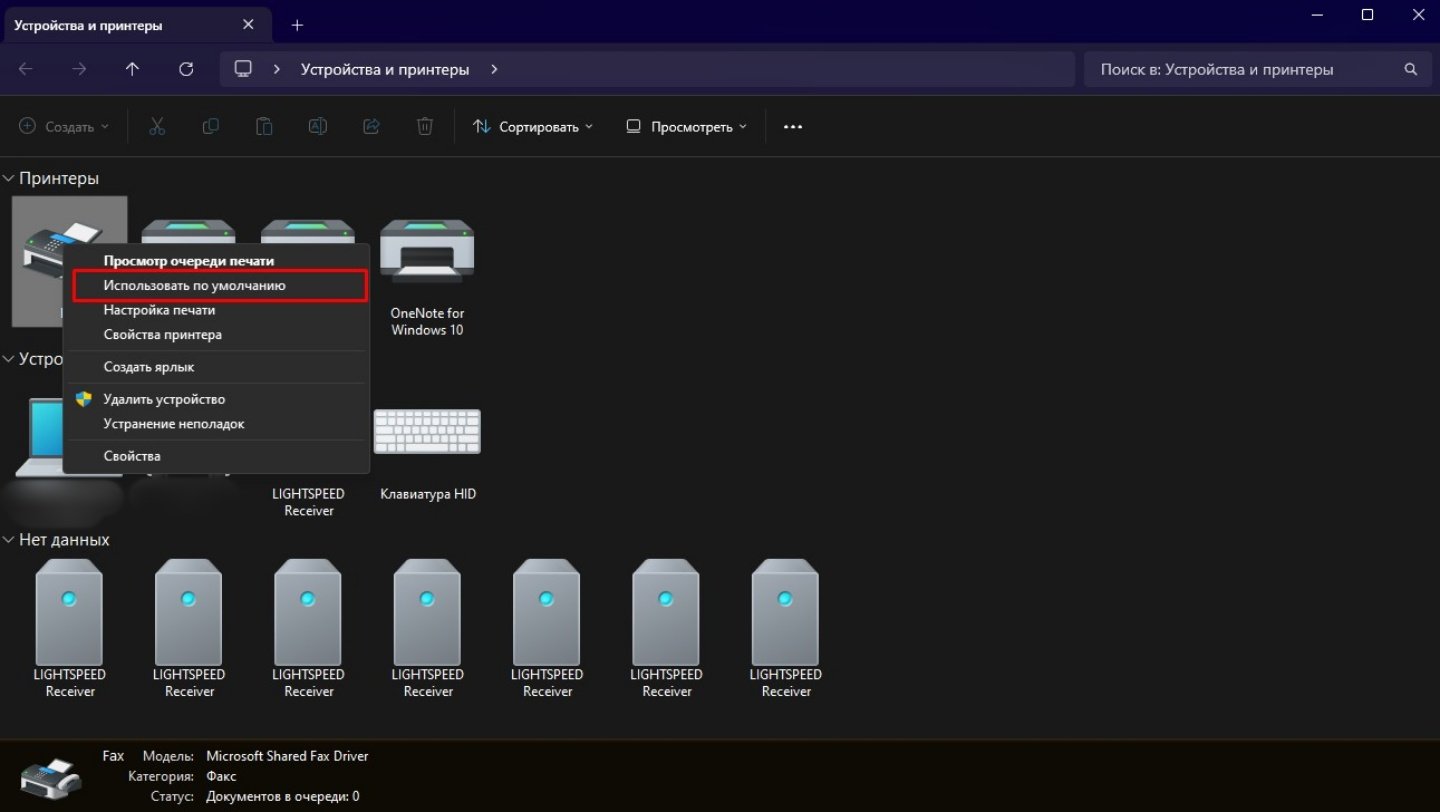 Источник: CQ.ru / Установка принтера по умолчанию
Источник: CQ.ru / Установка принтера по умолчанию
Очистите и сбросьте очередь печати
- Введите комбинацию Win+R и команду services.msc, найдя раздел «Службы»;
- В «Службах» выберите «Диспетчер печати» и остановите его, кликнув правой кнопкой мыши;
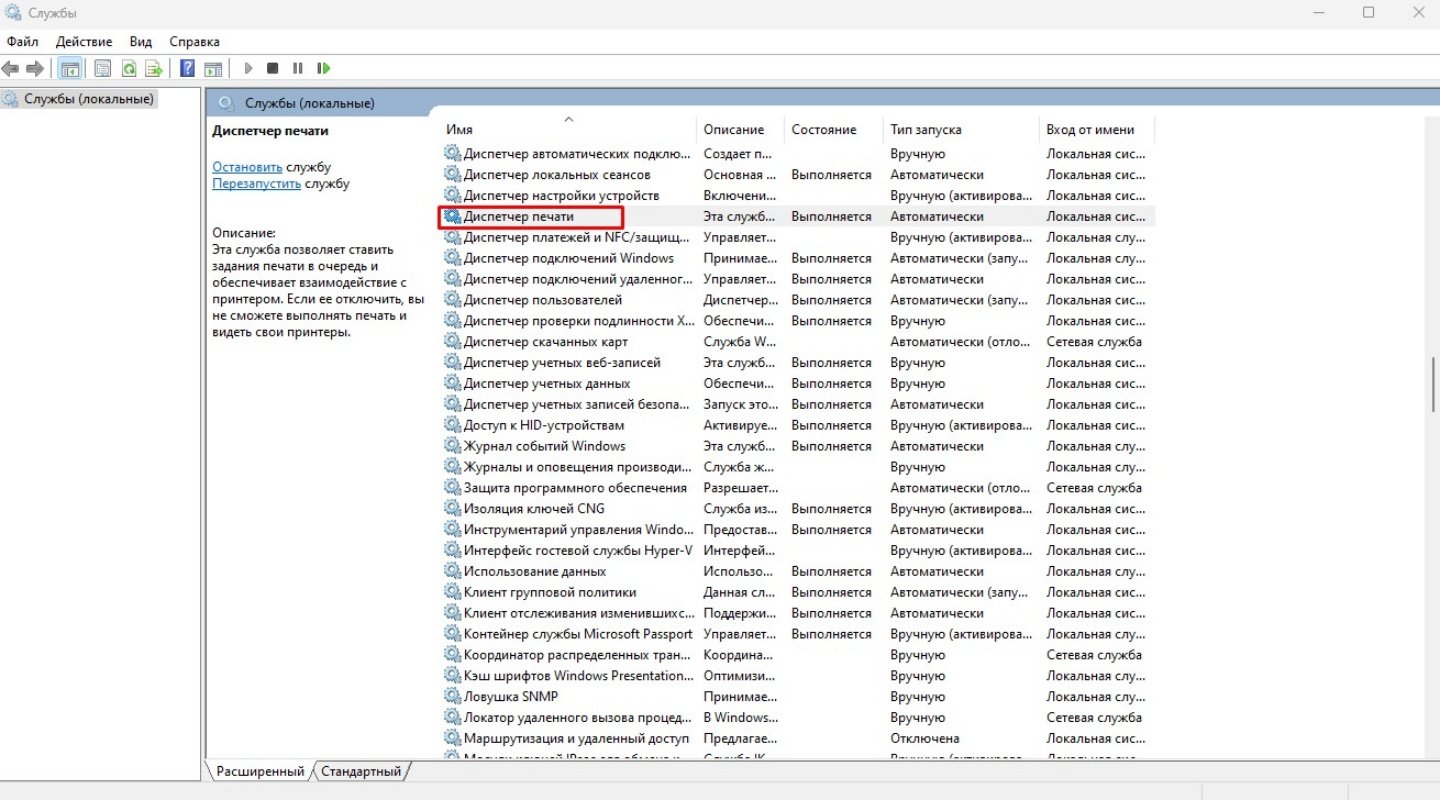 Источник: CQ.ru / Окно «Служб»
Источник: CQ.ru / Окно «Служб»
- После этого в поле поиска на панели задач введите %WINDIR%\system32\spool\printers, выберите %WINDIR%\system32\spool\PRINTERS из списка результатов;
- Удалите все файлы в папке;
- Вернитесь в «Службы» и снова активируйте «Диспетчер печати»;
- Перезагрузите принтер и компьютер.
Проверьте на вирусы
Из-за вредоносных программ многие процессы, включая печать, могут быть нарушены. В этом случае вам нужно провести проверку системы с помощью встроенного или сторонних антивирусов.
Самые популярные антивирусы для Windows:
- Avast;
- Kaspersky;
- McAfee;
- Dr.Web.
Следуйте инструкциям антивируса в случае обнаружения вредоносных файлов.
Отключите автономный режим
- Откройте «Устройства и принтеры» и выберите правой кнопкой мыши принтер, нажав «Просмотр очереди печати»;
- Нажмите на меню «Принтер» и снимите галочку с «Работать автономно», если она там была.
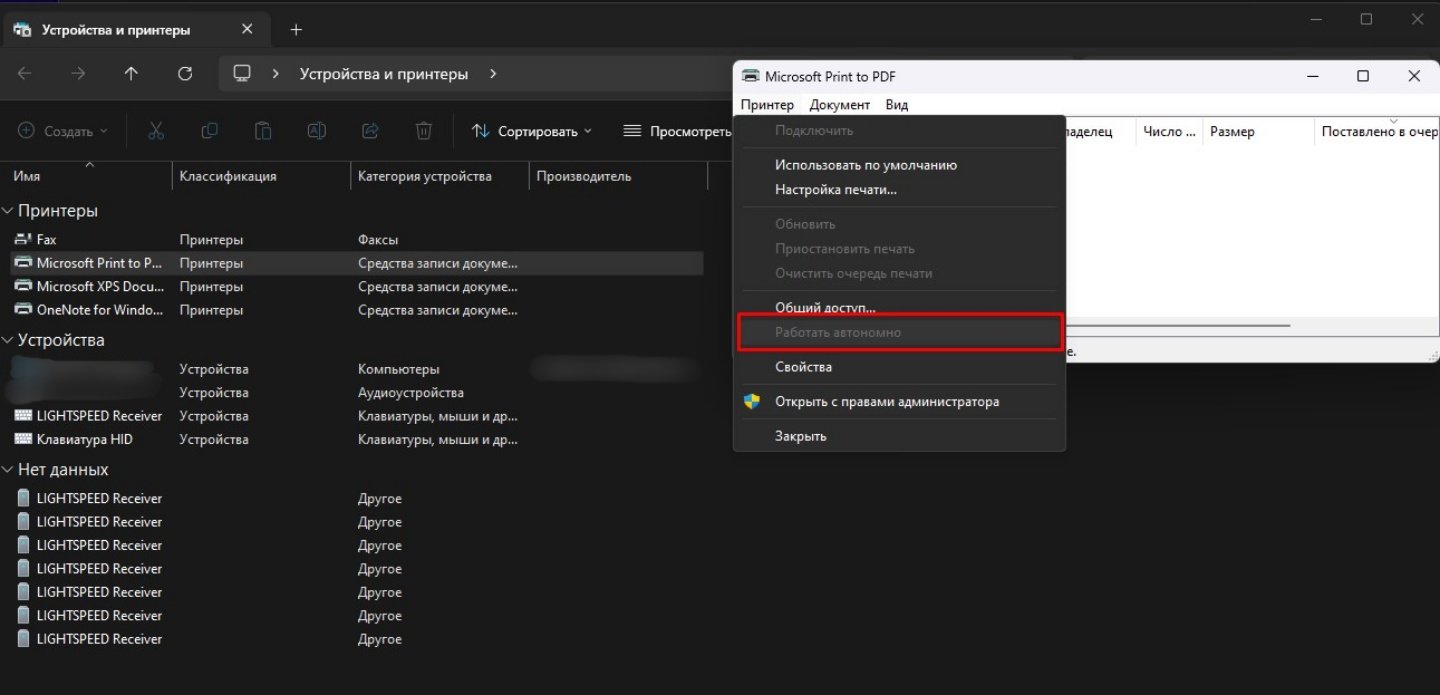 Источник: CQ.ru / Отключение атвономного режима принтера
Источник: CQ.ru / Отключение атвономного режима принтера
Обновите драйверы
- Перейдите в «Диспетчер устройств» на компьютере;
- Найдите принтер в перечне устройств и кликните правой кнопкой мыши на него, выбрав «Обновить драйвер»;
- Чаще всего помогает автоматический поиск драйверов.
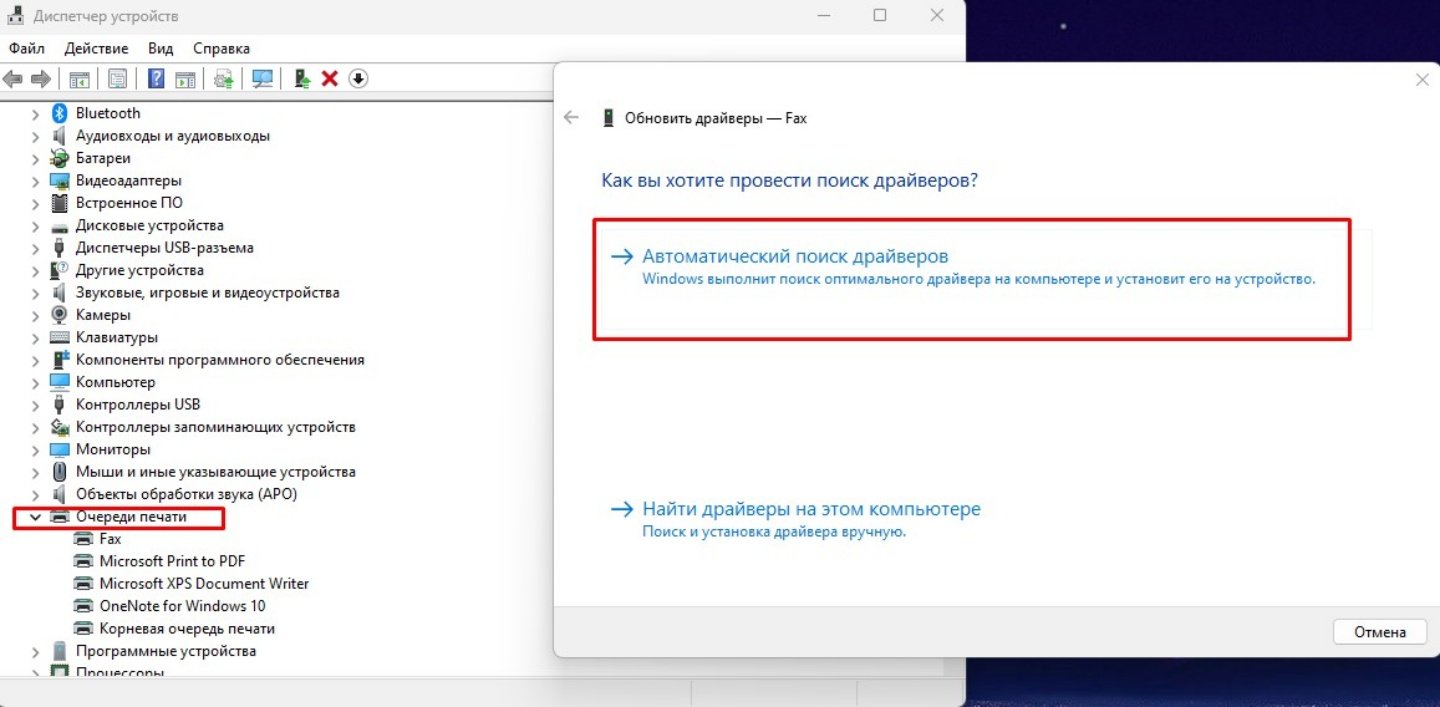 Источчник: CQ.ru / Пример обновления дарйверов
Источчник: CQ.ru / Пример обновления дарйверов
Драйверы также можно установить с диска (если он шел в комплекте с принтером) или скачать с официального сайта производителя. Самые популярные производители: Epson, HP, Xerox, Canon и Brother.
Проверьте расходные материалы
Если с софтом все в порядке, то проблема может быть физического характера.
Как проверить чернила или тонеры:
 Источник: Wallpaperflare / Картриджи
Источник: Wallpaperflare / Картриджи
Как проверить бумагу:
- Отключите принтер от питания;
- Посмотрите на лоток для бумаги на наличие застрявших фрагментов;
- Если нашли застрявший лист, можете попробовать аккуратно извлечь его, как показано в ролике ниже либо обратитесь в сервисный центр.
Запустите проверку Windows
- В «Параметрах» найдите раздел «Принтеры и сканеры»;
- Нажмите «Дополнительные параметры устройств и принтеров»;
- В появившемся окне выберете проблемное устройство, кликните правой кнопкой мыши и нажмите «Устранение неполадок»;
- Windows сама попробует найти решения проблемы после диагностики.
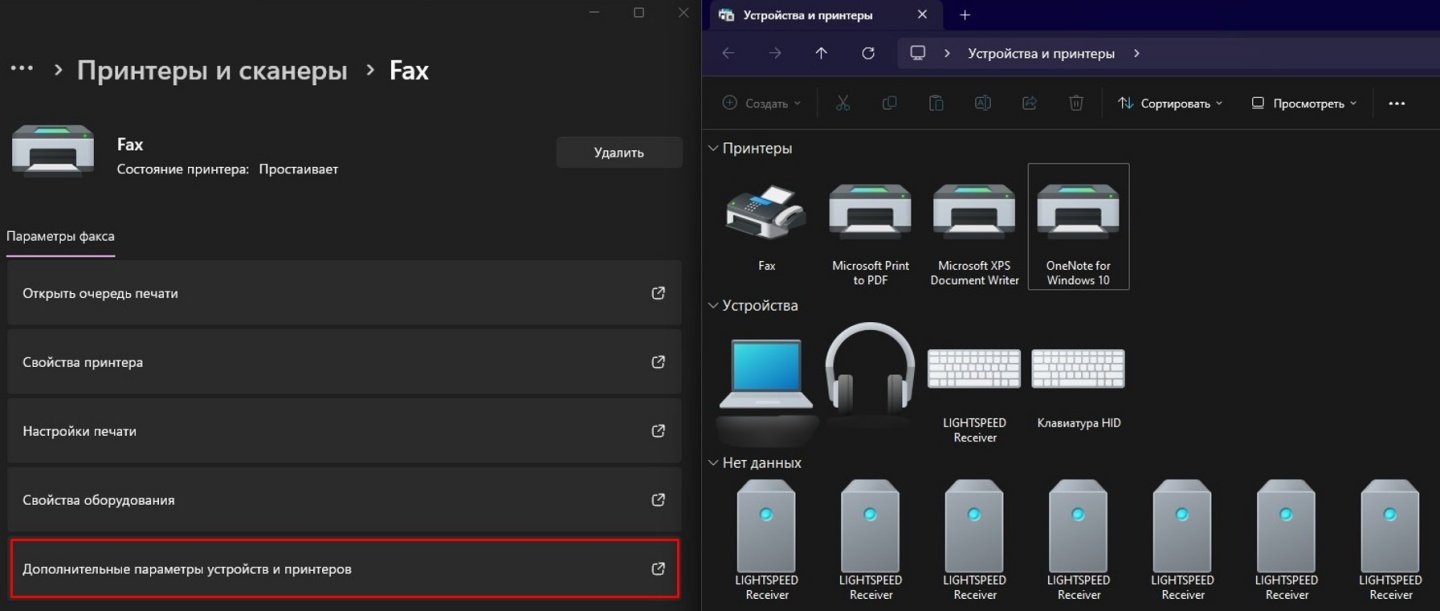 Источник: CQ.ru / Диагностика проблем Windows
Источник: CQ.ru / Диагностика проблем Windows
Если вам не помог ни один из способов, то, возможно, проблема более серьезная и связана с деталями принтера. В таком случае стоит обратиться в сервисный центр.
Заглавное фото: Medium / Midjourney


 Андрей «Magnus» Квасков
Андрей «Magnus» Квасков


















0 комментариев