Синие экраны «смерти» являются частой проблемой всех пользователей компьютеров. Ее бывает сложно решить и понять, почему именно вас удостоили чести лицезреть королевский синий с буковками.
Поэтому мы предлагаем рассмотреть 10 вариантов решения данной проблемы. Ведь этот нежданный гость может появиться внезапно, во время игры, работы или просто при включении ПК.
Очень часто причиной для ошибки SYSTEM_SERVICE_EXCEPTION могут быть драйвера, из-за каких-то обстоятельств они перестают корректно работать. Но помимо этого может быть ряд других причин:
- проблема с оперативной памятью;
- неверные BIOS настройки;
- умирающий жесткий диск;
- терморегуляция системы и ее перегрев.
Когда компьютер выдает синий экран, на нем можно прочитать следующий текст:
На вашем ПК возникла проблема, и его необходимо перезагрузить. Мы лишь собираем некоторые сведения об ошибке, а затем вы сможете выполнить перезагрузку.
Ошибка SYSTEM_SERVICE_EXCEPTION и ее решения
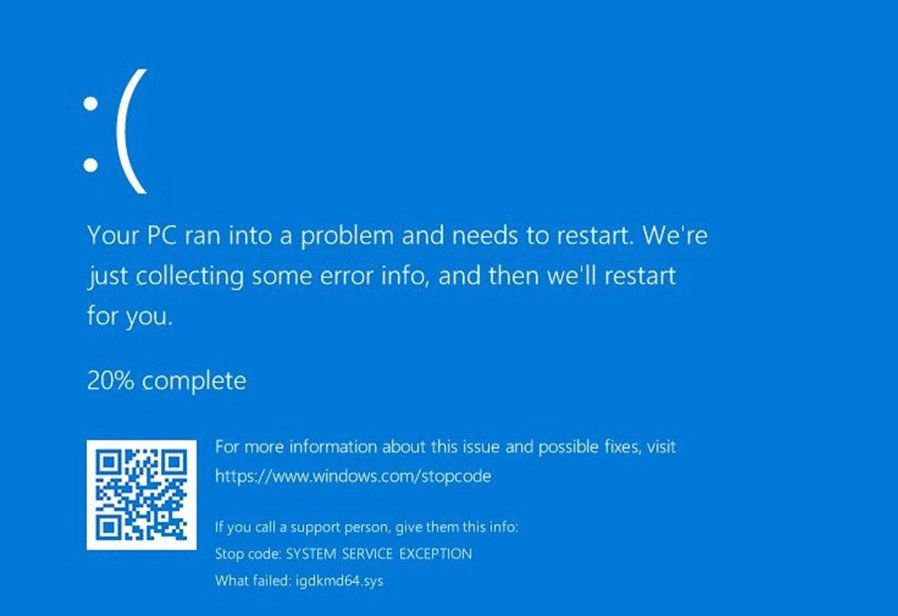
Эта ошибка может появиться практически на всех операционных системах, но стоит рассмотреть именно Виндовс 10, так как в настоящее время это самая популярная среди пользователей «ось». Для решения предлагаем рассмотреть следующие варианты:
Первое решение — Перезагрузка компьютера
Если вы видите синий экран и грустный смайлик на своем мониторе, то не стоит разводить панику, стоит сперва применить старый верный способ — перезагрузить компьютер.
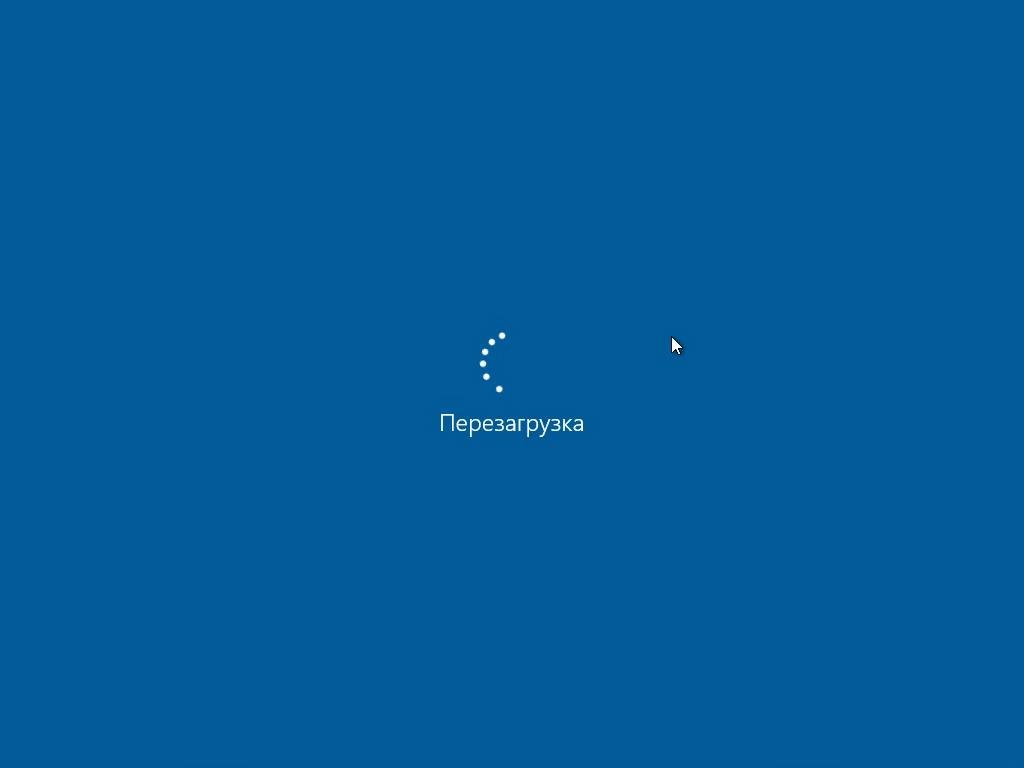
Не стоит считать, что это глупое решение, ведь сбой мог произойти случайно в оперативной памяти. Банальная перезагрузка может решить эту проблему. Всегда стоит помнить: операционная система — не самая простая вещь, могут быть ошибки, вылеты, баги и сбои, которые никак не зависят от вас, и лечатся простым ребутом.
Второе решение — Сброс настроек BIOS
Еще одной причиной для возникновения проблемы может быть BIOS, если недавно вы в нем что-то настраивали или экспериментировали.
Иногда настройки БИОСа могут слететь сами по себе, буквально просто так, для решения нужно зайти вновь в настройки и поставить все по умолчанию.
Если вы не знаете как открыть данную панель настроек, то стоит вспомнить, какой модели у вас материнская плата. От этого зависит возможный способ: на одних во время включения компьютера нужно нажать клавишу DEL, на других это могут быть клавиши F10 или F2. Для того чтобы узнать наверняка, стоит обратить внимание на подсказку на экране, которая укажет клавишу для запуска BIOS. Либо найти информацию о модели своей материнской платы в Интернете.
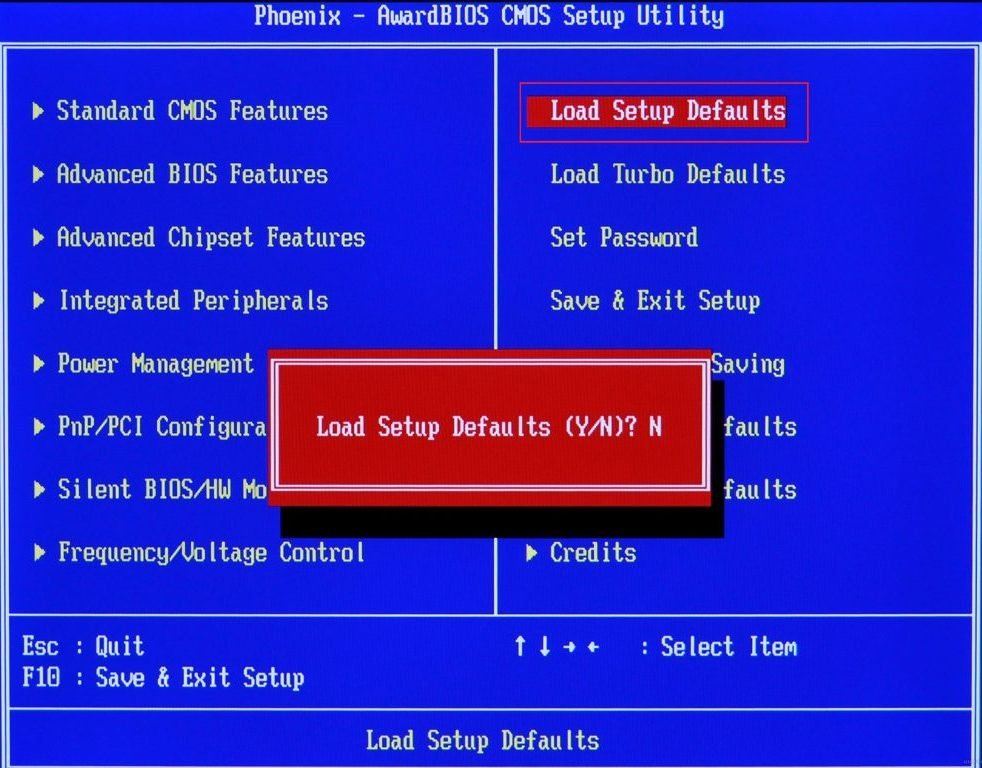
Как только зайдете в БИОС, нужно найти раздел, который отвечает за восстановление настроек. Придется поискать его самостоятельно, так как расположение данного раздела имеет свой интерфейс. Чаще всего он называется «Reset BIOS settings», «Restore configuration» или похожим образом. Выберите этот пункт и сбросьте настройки. Если проблема была связана с ними, то после перезагрузки компьютера синий экран исчезнет.
Третье решение — Переустановка оперативной памяти
Ошибка SYSTEM_SERVICE_EXCEPTION может возникнуть из-за неправильной работы ОЗУ, а именно плашек RAM. Иногда восстановить работу компьютера можно несложными действиями с оперативной памятью в материнской плате.

Для этого нужно включить компьютер, найти тумблер на блоке питания и обесточить его. Снимите боковую крышку и вытащите планки оперативки из своих слотов. Почистите контакты ушной палочкой, смоченной в спирте, продуйте слоты на материнской плате и поместите ОЗУ обратно.
Включите питание обратно и запустите компьютер. Если вы не видите грустный смайлик и не слепит синий свет, значит, проблема исчезла.
Четвертое решение — Проверка обновлений
Если вышеописанные способы помогли, но ошибка повторяется, то стоит обратить внимание на обновления операционной системы. Многие пользователи говорят что данный способ им помог.
Как проверить, нужно ли вам обновлять «винду»:
- Левой кнопкой мыши нажмите на Пуск и найдите раздел «Параметры».
- В открывшемся окне ищите пункт «Обновление и безопасность».
- Перейдите во вкладку «Центр обновления Windows».
- Нажмите на «Проверка наличия обновления».
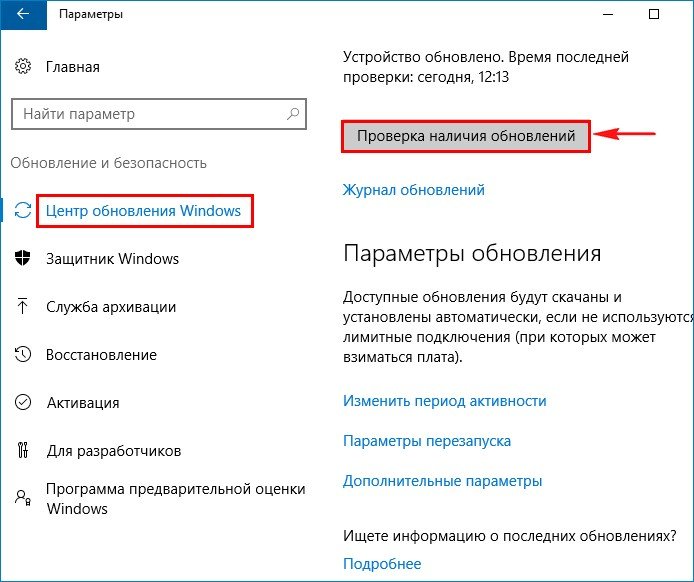
Система проверит наличие обновлений и уведомит вас, если есть свежая версия. Загрузите и установите их, после перезагрузите компьютер и посмотрите, повторилась ли ошибка SYSTEM_SERVICE_EXCEPTION.
Если обойти возникновение синего экрана у вас не получается, попробуйте обновить систему через «Безопасный режим» с сетевыми драйверами. Для этого ребутните компьютер и нажмите сочетание клавиш F8+SHIFT, чтобы войти в меню Параметров загрузки.
Появится перечень различных опций, среди которых ищите «Включить безопасный режим с загрузкой сетевых драйверов». Нажмите на данный раздел и пойдет загрузка в безопасном режиме. После чего выполните определенную последовательность действий: «Параметры → Обновление и безопасность → Центр безопасности Windows → Проверить наличие обновлений».
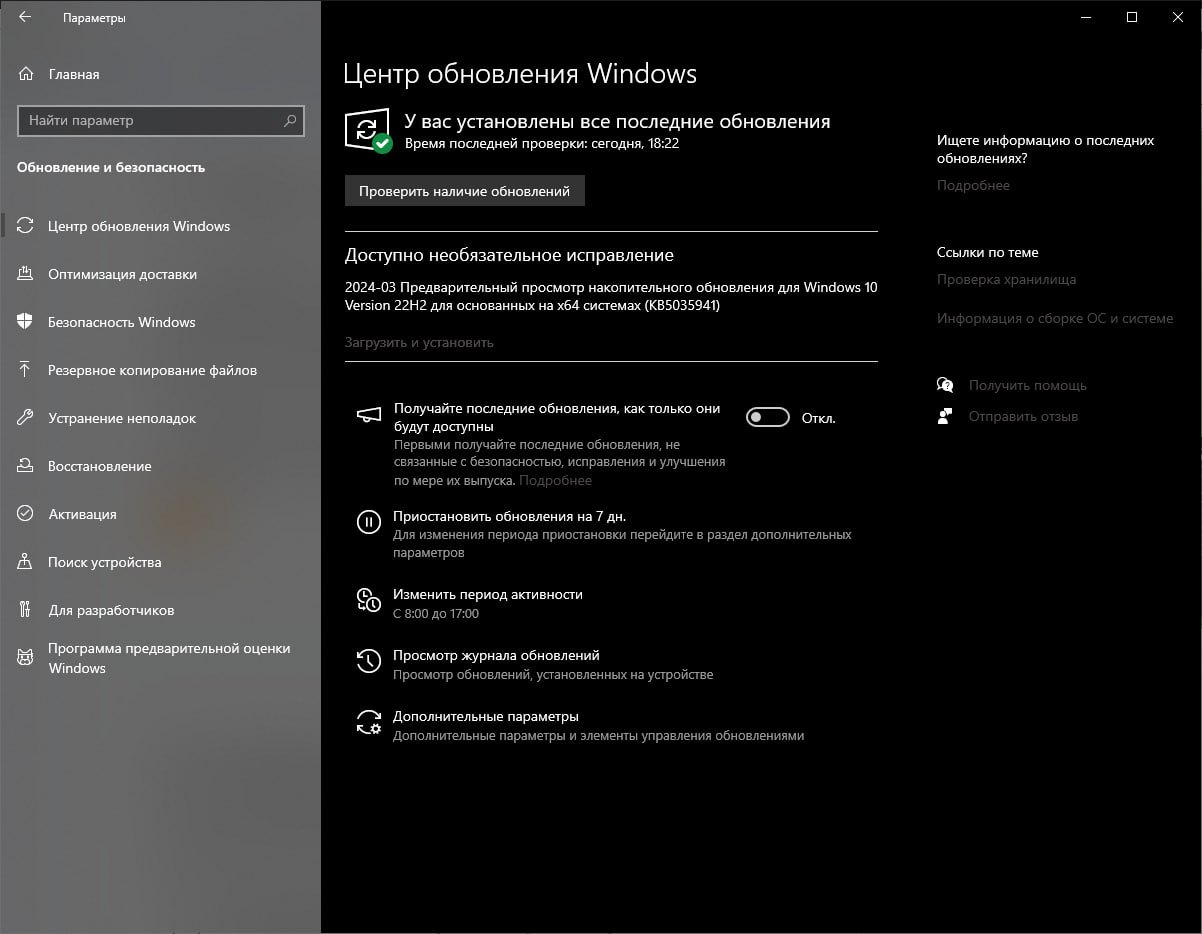
Пятое решение — Удаление проблемного драйвера
Чуть выше мы рассказали про драйверы — они являются основной проблемой для появления синего экрана. Но виноваты могут быть не все драйвера, а какой то конкретный, следовательно, стоит его удалить, чтобы восстановить стабильность компьютера.
Чтобы узнать, какой драйвер является корнем зла, нам понадобится программа — BlueScreenView. Это приложение умеет смотреть копии памяти системы, которые образовались после критического сбоя. Именно в креш-дампе расположена нужная вам информация о драйвере-«виновнике».
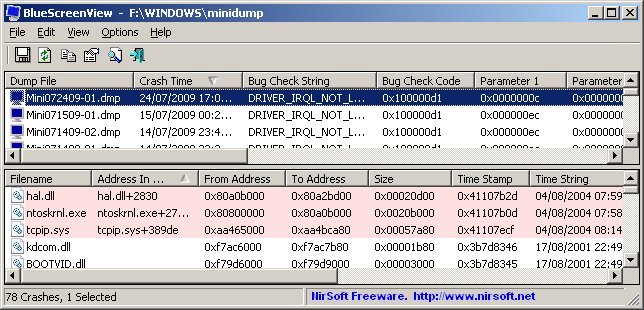
Чаще всего параметры в ОС устанавливаются автоматически, из-за чего в копиях памяти может содержаться не вся информация о критическом сбое. Но ее хватает для определения проблемного драйвера.
Запустите BlueScreenView, программа просканирует ваш Windows, проверит, есть ли копии по стандартному местоположению (%systemroot%\Minidump). Если синий экран показывает первый сбой, то он отобразится в одном дампе памяти и выбирать особо не придется.
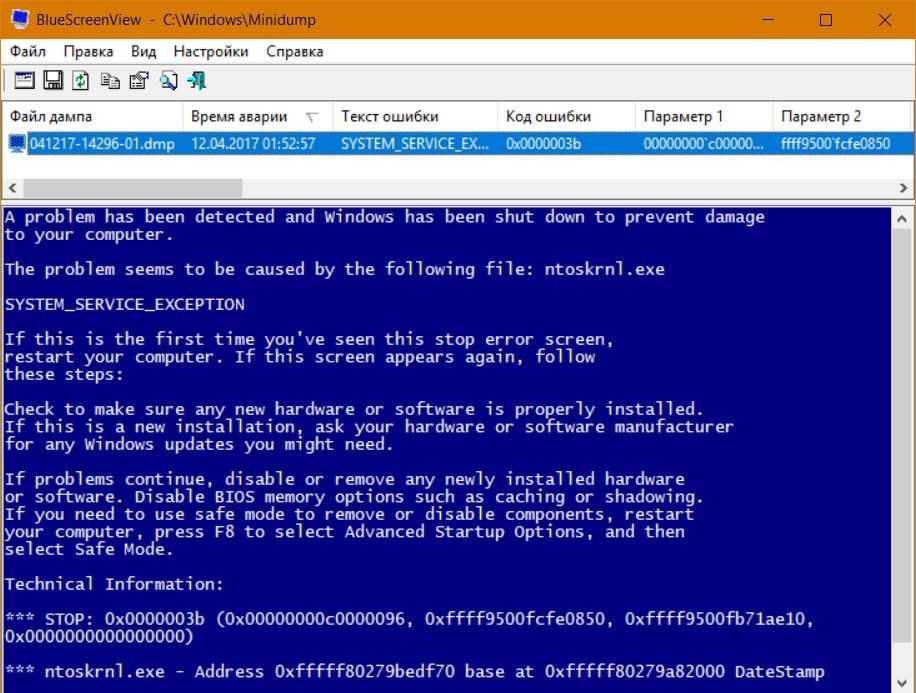
Если не первый, то придется найти нужный дамп и нажать на него. Сперва обратите внимание на колонку в верхней части окна, которая называется «Caused By Driver». Тут обычно и находятся драйвера, замешанные в этой проблеме. Запишите название, чтобы найти о нем больше информации.
После того как вы нашли проблему, обратите внимание на нижнюю часть программы. Тут можно увидеть список файлов, которые также могли способствовать появлению синего экрана. Те, что помечены красным цветом и имеют расширение sys, могут вас заинтересовать. На всякий случай выпишите их тоже и поищите информацию.
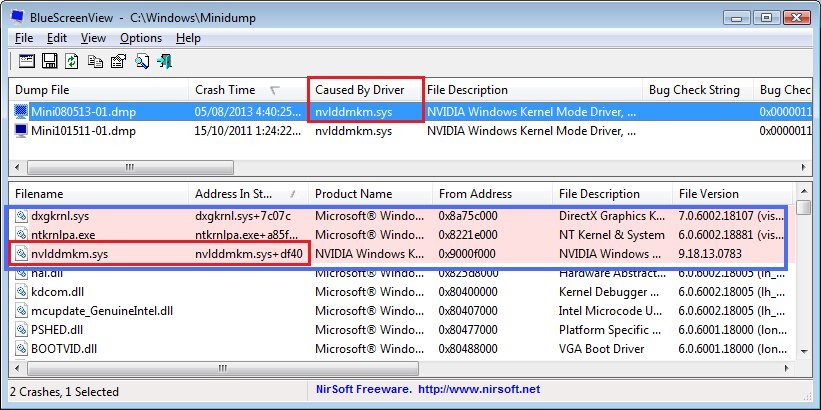
Если проблемный драйвер из раздела «Caused By Driver» будет видеодрайвером NVIDIA, то решить проблему легко. Нужно просто переустановить видеодрайвера — способ применим и к другим «дровам». Можно найти новые версии в Интернете или обновить автоматически через Диспетчер устройств.
Шестое решение — Терморегуляция комплектующих компьютера
Есть мнение, что критический перегрев ПК может вызвать синий экран. Помимо этого, важно помнить, что высокая температура в компьютере может вызывать сбои и нестабильности в целом.
Для проверки температуры пригодятся следующие приложения:
- AIDA 64;
- SpeedFan;
- HWMonitor;
- Core Temp;
- Speccy;
- GPU-Z;
- Real Temp и другие.
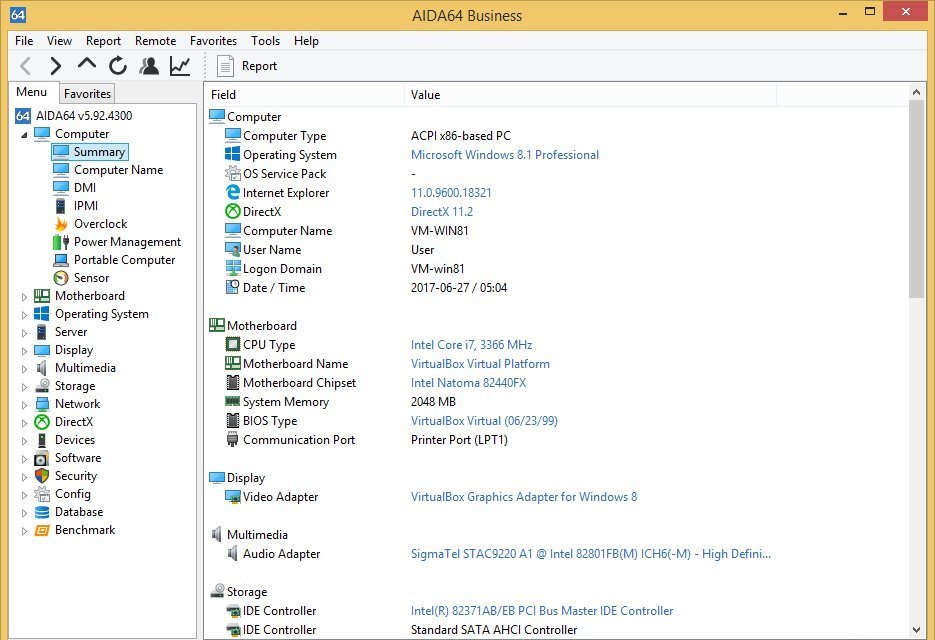
Используя программы с возможностью замера температуры, можно настроить терморегуляцию отдельных процессов. Например, разгон вентиляторов видеокарты, ограничение по нагреванию процессора.
Вы можете создать профили с показателями и переключаться между ними, в зависимости от ваших предпочтений. Есть шанс, что, если устранить перегревы, проблема исчезнет сама по себе.
Помимо программных настроек, можно снизить повышение градусов с помощью чистки ПК: продуть системный блок и избавиться от пыли, заменить термопасту на процессоре и чипе видеокарты, заменить термопрокладки в «видюхе», добавить дополнительные вентиляторы в корпус или сменить систему охлаждения, например, кулер на «водянку».
Седьмое решение — Проверка оперативной памяти программой

Если вы воспользовались третьим решением и переставили оперативную память, стоит проверить, нет ли более серьезных проблем. Ведь могут быть не только механические, но и технические сложности, которые могут вызвать ошибку SYSTEM_SERVICE_EXCEPTION.
Рекомендуем скачать специальную утилиту для проверки ОЗУ, например, Memtest86+. Программа в автономном режиме будет проверять оперативку на ошибки и сбои в работе. Лучше всего создать загрузочную флешку с приложением.
Сперва загрузите установщик программы для USB накопителя. Перенесите архив на флешку и извлеките файл «Memtest86+ USB Installer.exe», например, на рабочий стол. Запустите файл и в окне установщика укажите путь к активной флэш-карте. Нажмите несколько клавиш и запустите программу, чтобы установить утилиту. После настройки можем запускать программу.
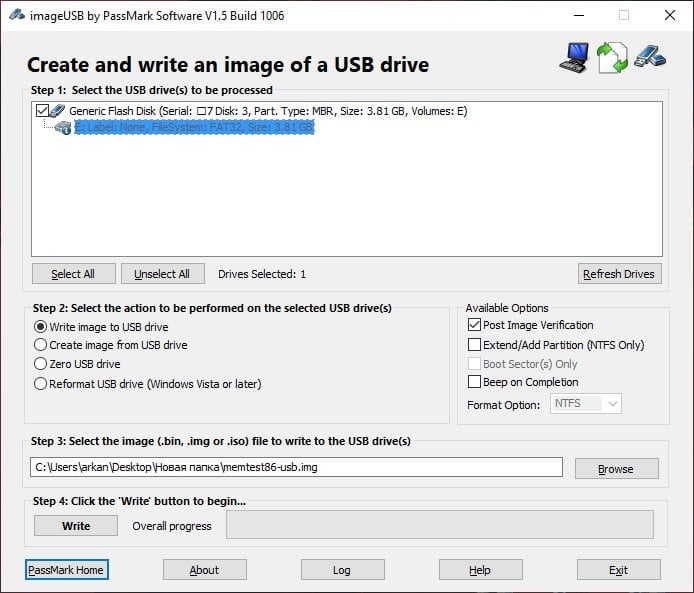
С подключенным USB-накопителем перезагрузите компьютер и зайдите в настройки BIOS. Как это сделать — смотрите выше во втором решении. Здесь вам необходимо выставить флешку приоритетной для загрузки и найти раздел «BOOT», после чего диск сохранит изменения.
Перезагрузите компьютер: после включения будет происходить автоматическая загрузка нашей программы с флешки. Процесс будет полностью автоматический, вам ничего не нужно будет делать дополнительно.
Проверка может затянуться, из-за чего придется подождать. Как только Memtest86+ завершит работу, программа даст информационную сводку. Узнать, есть ли проблемы с ОЗУ, очень просто — если в открывшемся окне много красных строк, то ваши планки памяти работают с ошибками и могут сбоить.
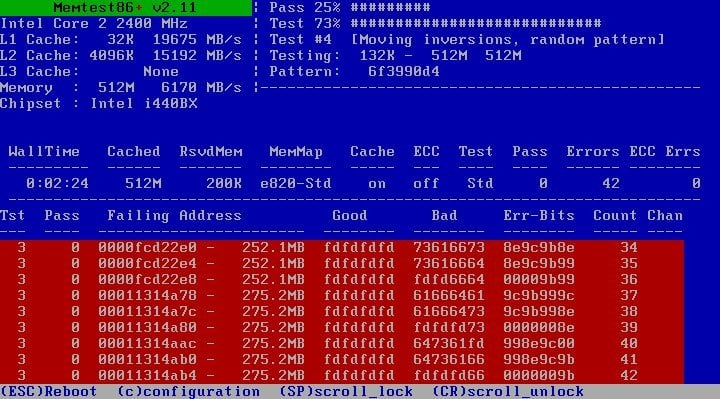
Если вы обнаружили большое количество красных полос в информационном листе программы, то необходимо вынуть плашку из материнской платы. После того как вы это сделаете, ошибка пропадет.
Восьмое решение — Проверка жесткого диска
Попробуйте вспомнить, было ли так, что перед появлением синего экрана вам резко отключали электричество, во время проведения манипуляций с жестким диском, например, перемещение файлов или запись. Отключение питания могло вызвать появление «бэд-секторов», именно они могут затруднять прочтение информации, расположенной на диске. Но не стоит исключать и физическое повреждение диска.
Чтобы восстановить файловую систему, воспользуйтесь программой Victoria HDD. Приложение сканирует жесткий диск на наличие «бэд-секторов» и помогает их исправить. Стоит обратить внимание на состояние накопителя, ведь использование программы может быть сложным для неопытных пользователей. Для правильного использования программы стоит изучить статьи или даже руководства.
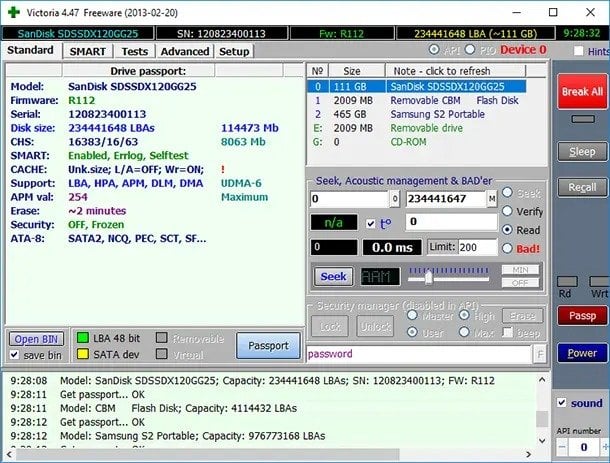
Лучше всего найти правильную информацию по использованию, чтобы наиболее действенно пользоваться ей. Утилита определенно сможет помочь исправить ошибки жесткого диска, если с ним что-то не так. После починки диска ошибка с синим экраном исчезнет.
Девятое решение — Использование точки восстановления
Иногда проблема может появиться из-за изменений в настройках компьютера или после установки какой-нибудь программы. Можно попробовать совершить откат системы, до того момента когда все работало исправно. Сделать это можно через банальную точку восстановления.
Зайдите в операционную систему: для этого нужно нажать комбинацию клавиш Win+S, после чего появится поисковая строка. В данном месте введите «Панель управления» и выберите появившийся пункт.
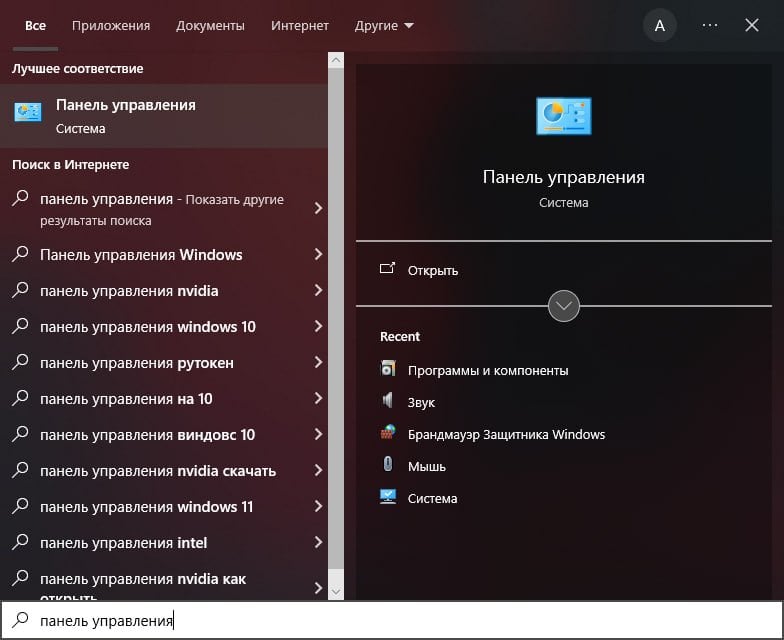
Далее перейдите в раздел «Восстановление» с помощью отображения крупных значков.
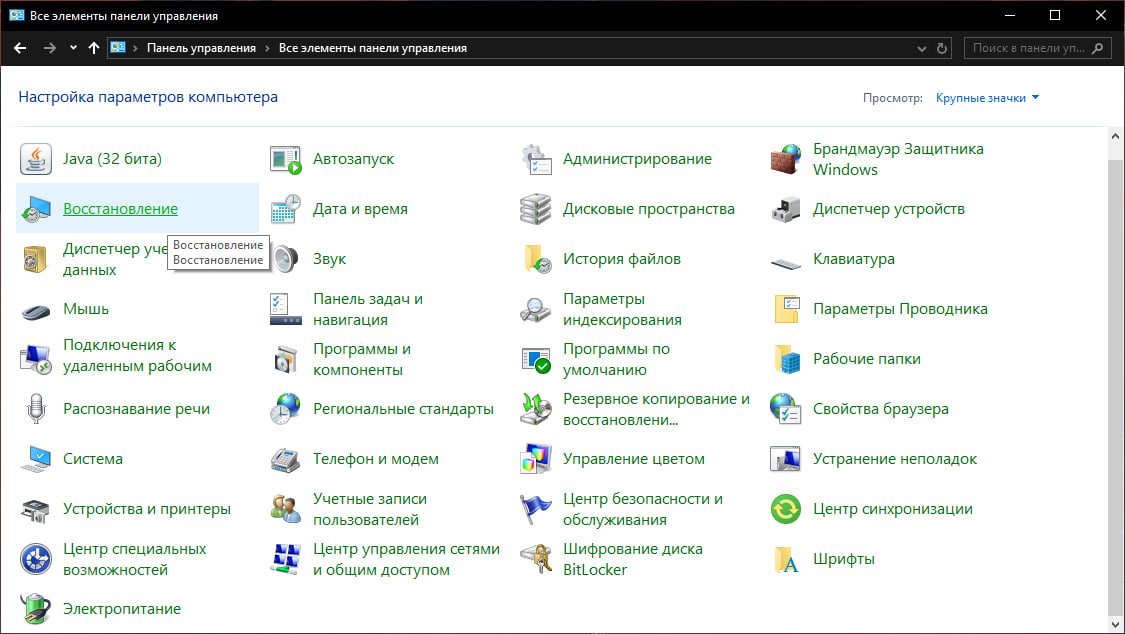
Следом «Запуск восстановления системы» и «Далее» в появившемся меню.
Выберите точку для восстановления по дате, когда все хорошо работало и нажмите «Далее».
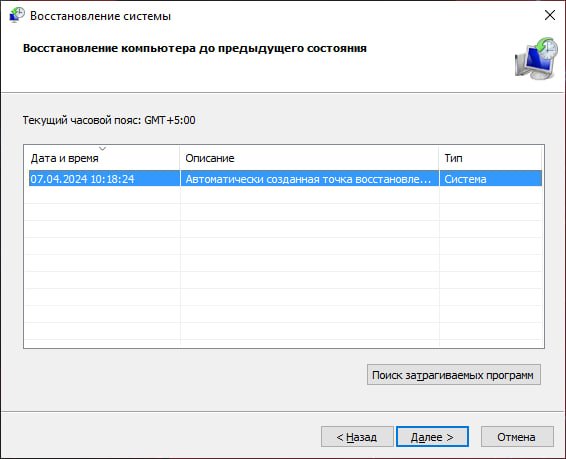
Теперь на кнопку «Готово» и ждите когда компьютер восстановится. После чего перезагрузите компьютер и проверьте его на отсутствие ошибки SYSTEM_SERVICE_EXCEPTION.
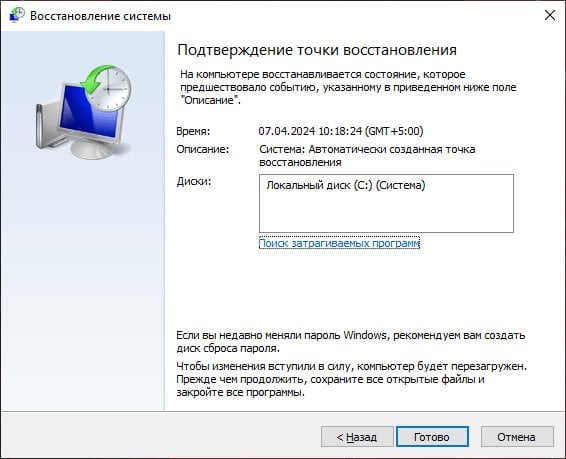
Десятое решение — Переустановка операционной системы
Если вдруг вышеуказанные методы не смогли помочь и проблема осталась, то ничего не остается кроме как переустановить операционную систему. К сожалению, это единственный оставшийся вариант, который на 99% сможет решить проблему с выпадением синего экрана «смерти». После переустановки вы сможете нормально пользоваться Windows 10.
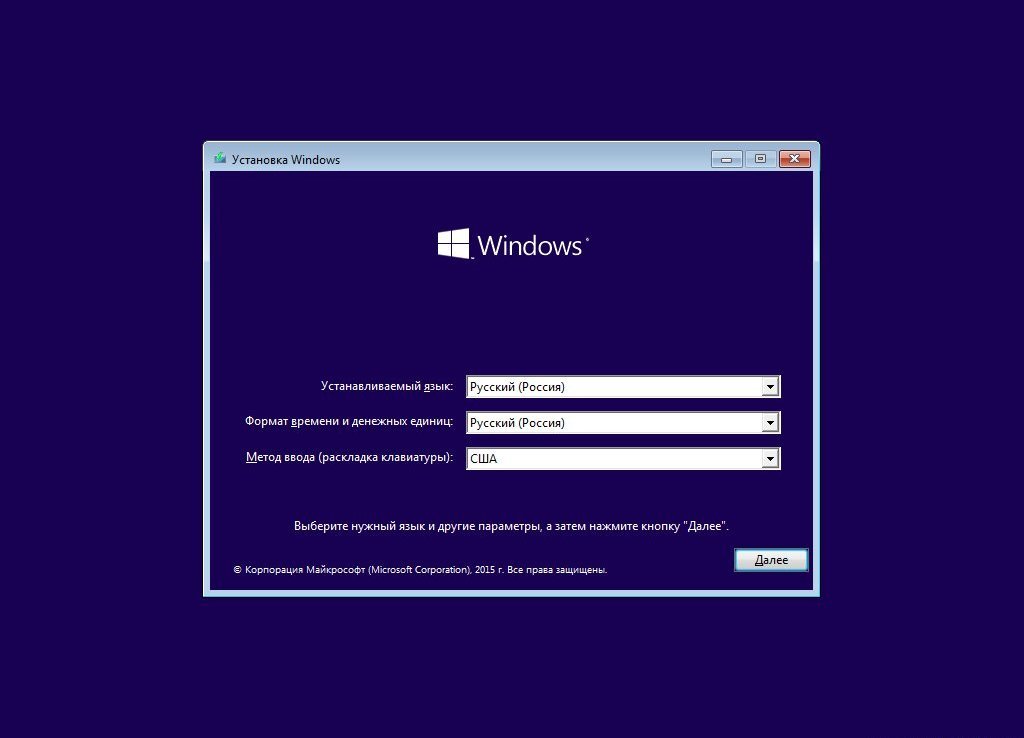
Произвести установку новой ОС легко, есть даже полуавтоматический режим. Для этого нужно создать для себя установочный диск с новой «виндой» и через него начать операцию, следуя указаниям на экране.
Заглавное фото: techcult.com


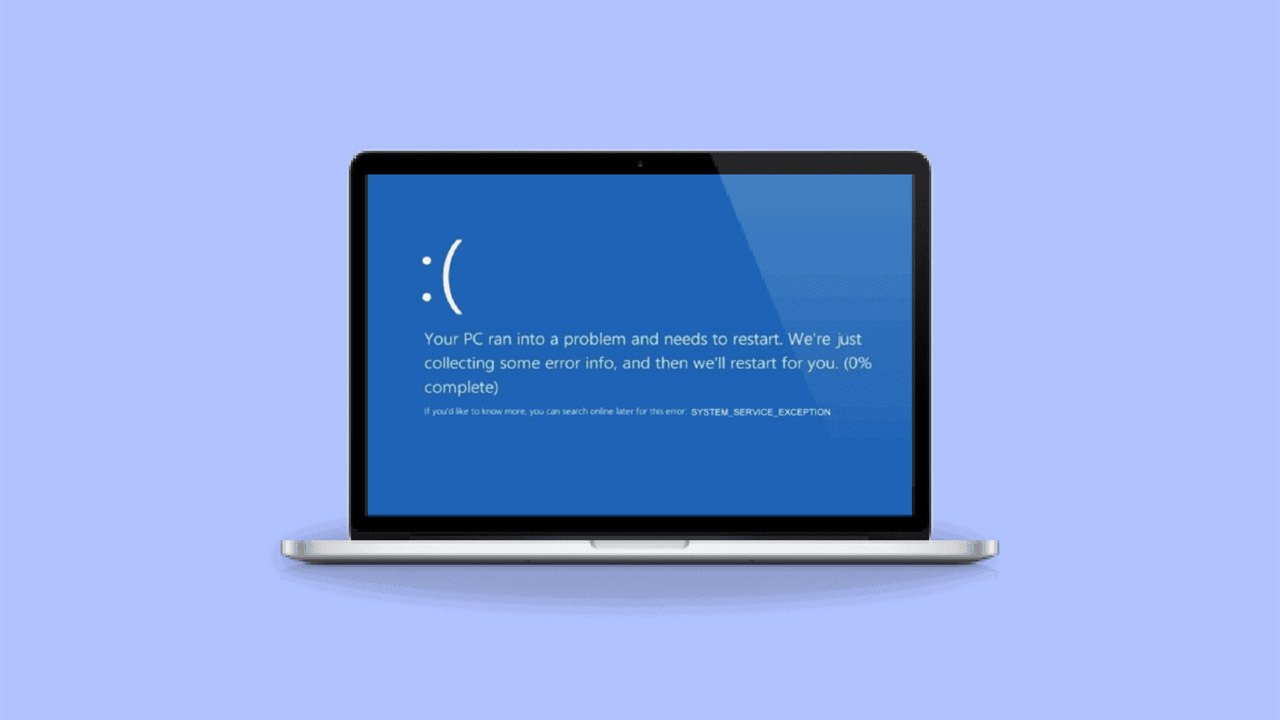
 Егор «Ezhama» Гаврилов
Егор «Ezhama» Гаврилов
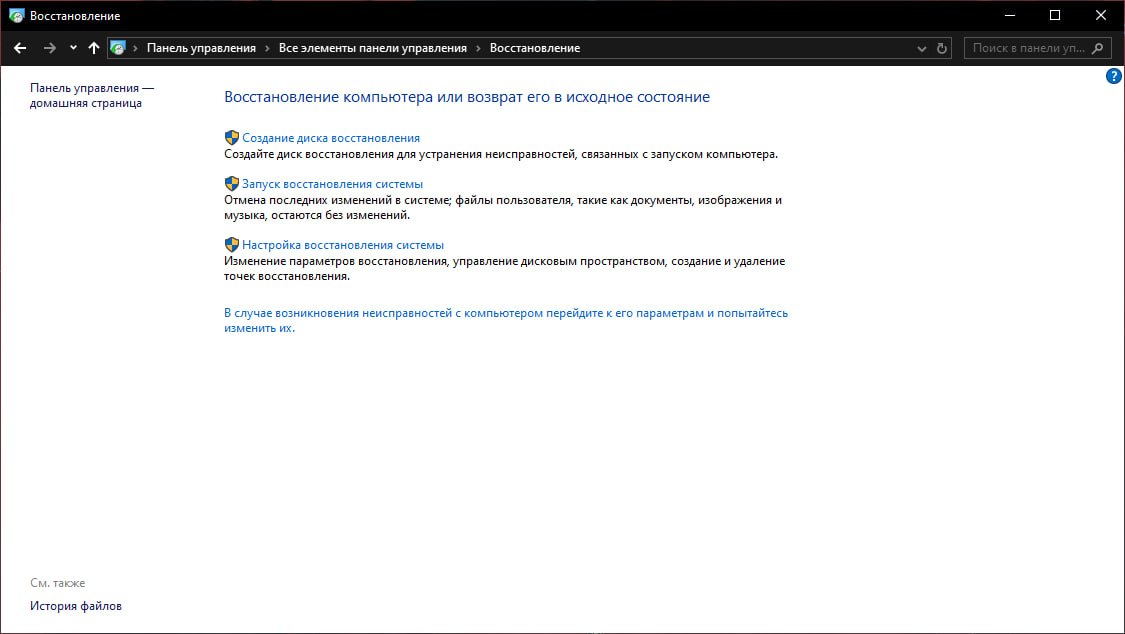
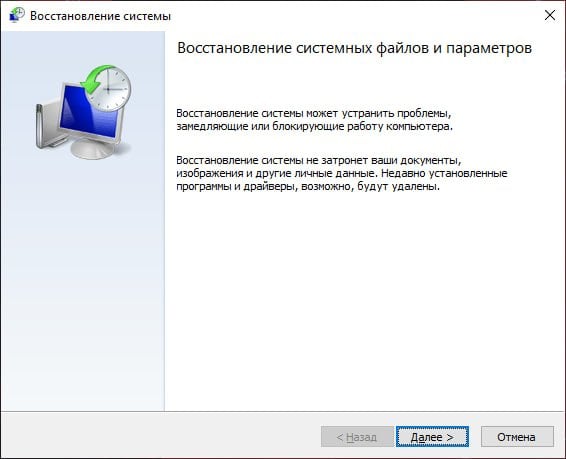


















1 комментарий