Многозадачность — это не только строчка в резюме, но и принцип жизни сегодня. Особенно, если предстоит выполнить несколько задач одновременно. Секрет эффективной работы в таком режиме — правильная организация рабочего места. Интерфейс Windows 10 и 11 разработан так, что пользователь может добавлять новые виртуальные пространства, пригодные для выполнения разных задач.
Процесс создания второго рабочего стола
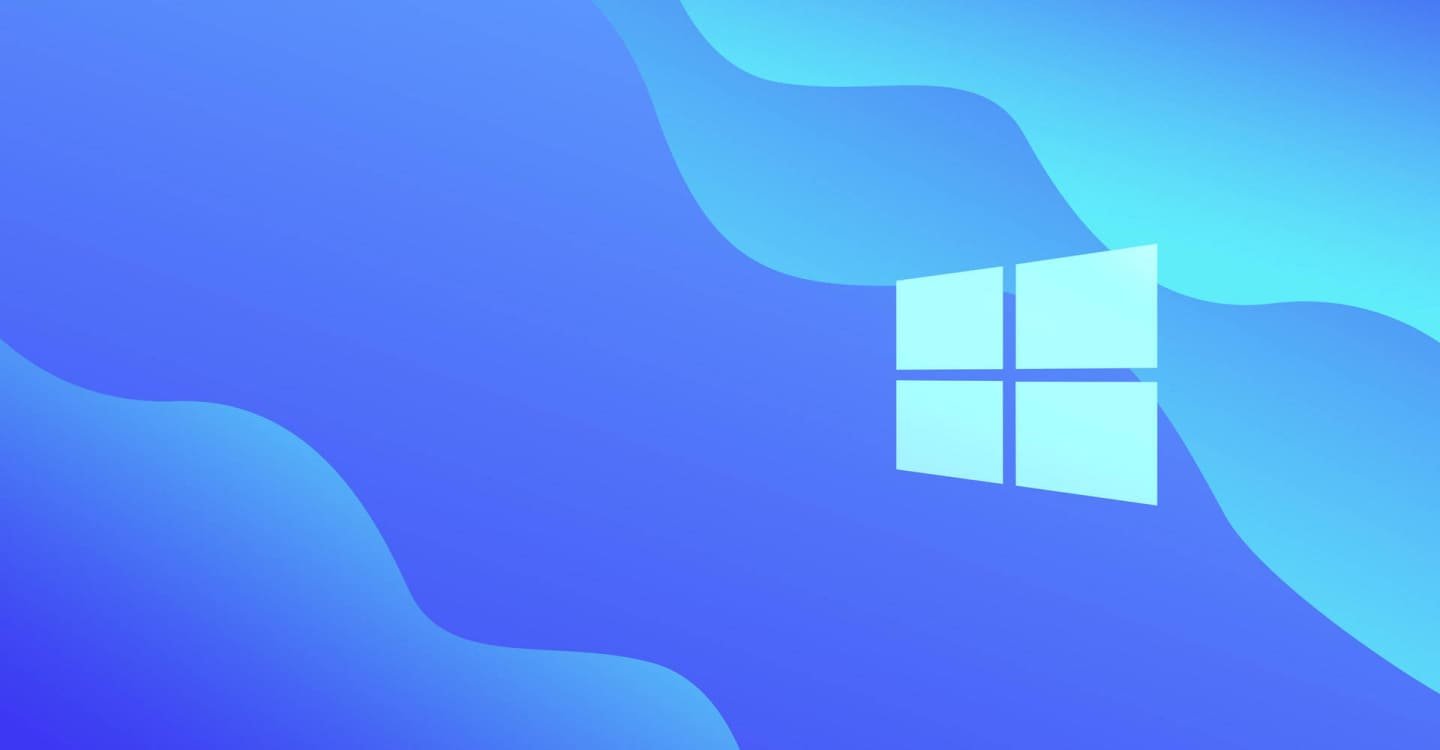 Источник: wallpapers.com / Обои для Windows
Источник: wallpapers.com / Обои для Windows
Создание второго стола на Windows — это отличный способ организовать вашу работу, особенно если вы привыкли работать с несколькими проектами одновременно. Благодаря этой функции, вы можете разграничить свои задачи, приложения и окна, сохраняя порядок и эффективность работы.
Меню виртуальных пространств
Зажмите комбинацию на клавиатуре «Win + Tab». После откроется режим просмотра задач. Здесь вы управляете текущими окнами и уже существующими виртуальными пространствами.
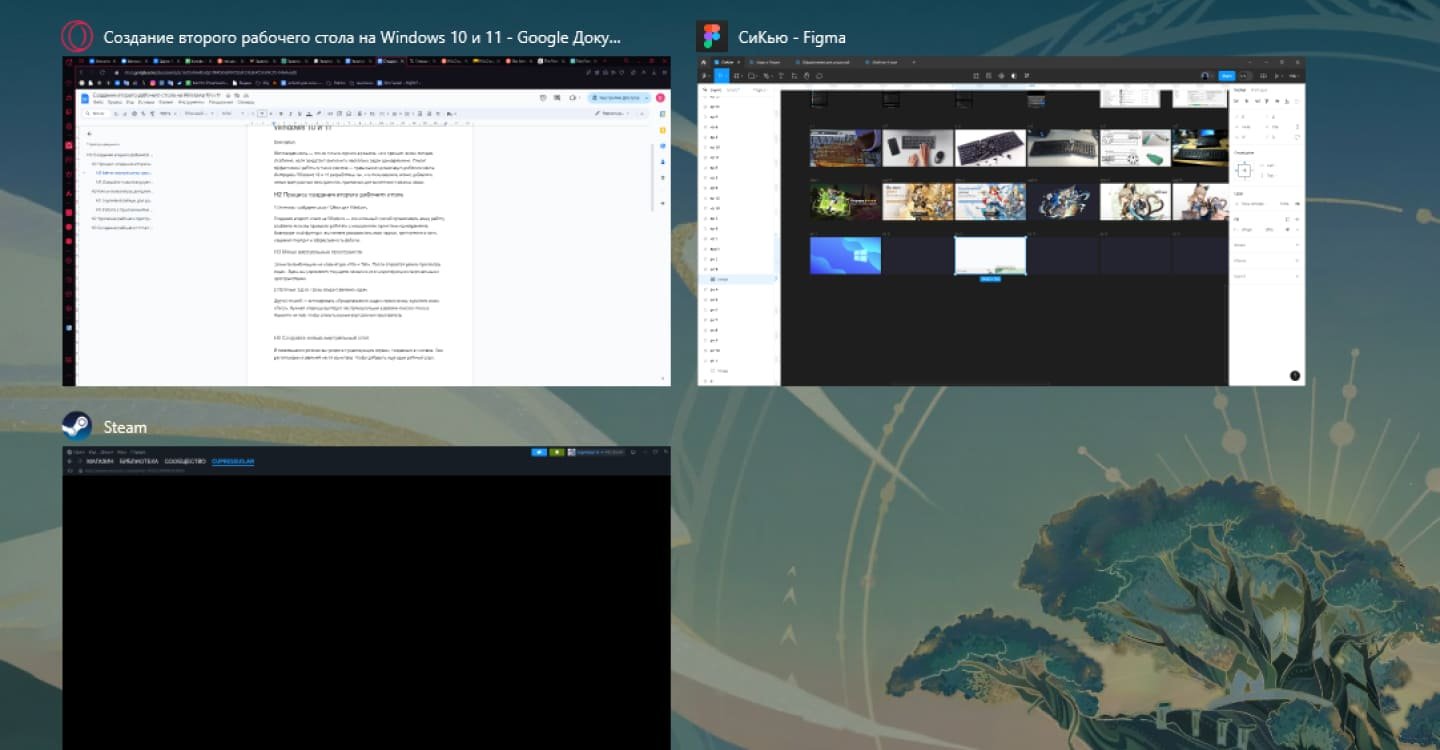 Источник: CQ.ru / Окно предоставления задач
Источник: CQ.ru / Окно предоставления задач
Другой способ — активировать «Представление задач» прямо внизу, в районе меню «Пуск». Нужная клавиша выглядит как прямоугольник в районе консоли поиска. Нажмите на нее, чтобы открыть режим виртуальных пространств.
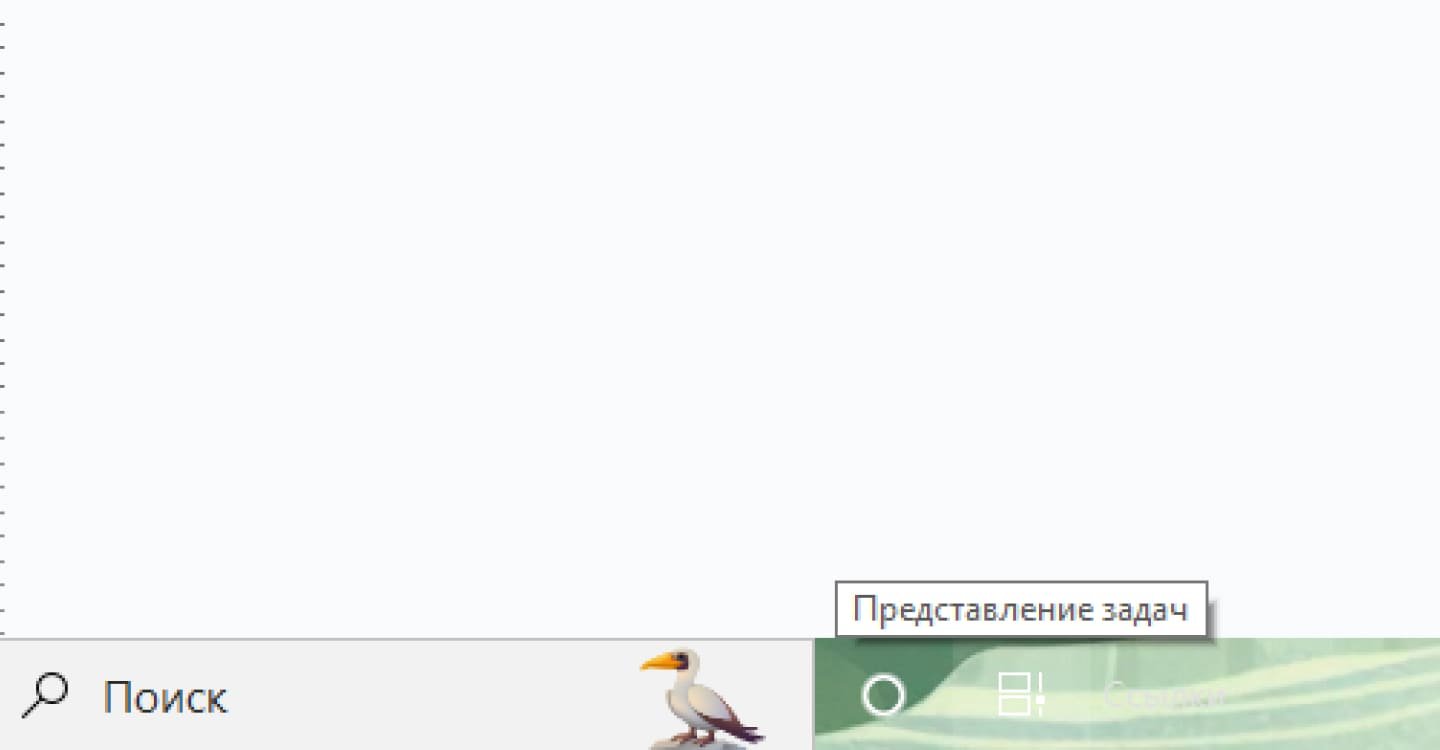 Источник: CQ.ru / Кнопка предоставления задач
Источник: CQ.ru / Кнопка предоставления задач
Создайте новый виртуальный стол
В появившемся режиме вы увидите существующие экраны, созданные в системе. Они расположены в верхней части монитора. Чтобы добавить еще один рабочий стол, нажмите на кнопку «Создать рабочий стол». Если захотите создать сразу несколько виртуальных пространств, в строке с рабочими столами появится еще одна кнопка. Она обозначена значком «+» и надписью «Новый рабочий стол» и расположена в левом верхнем углу монитора.
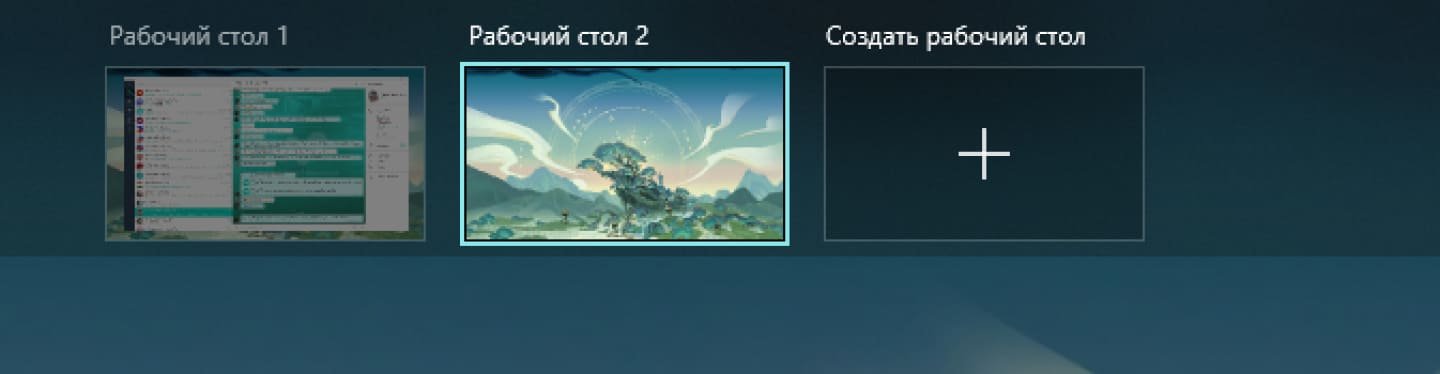 Источник: CQ.ru / Окно предоставления задач
Источник: CQ.ru / Окно предоставления задач
Как использовать дополнительный рабочий стол
Теперь у вас есть два виртуальных экрана, на которых можно независимо работать. Для того, чтобы менять их отображение на мониторе, снова жмите «Win + Tab» или «Win + Ctrl + Стрелка влево/вправо». Для сортировки окон по разным экранам:
- Нажмите «Win + Tab» для открытия режима «Представление задач»;
- Перетащите нужное окно на другой рабочий стол в верхней части экрана;
- Повторяйте предыдущий пункт до тех пор, пока все окна не будут на нужных рабочих столах.
Или
- Вновь откройте список виртуальных рабочих столов;
- Наведите курсор мыши на то, откуда нужно достать окно;
- Дождитесь, пока отобразятся иконки программ, которые запущены в этом пространстве;
- Кликните по нужному окну и выберите «Переместить в»;
- Во всплывшем меню кликните по рабочему столу, куда нужно перекинуть приложение.
Таким образом, вы сможете разделить рабочие процессы. На одном пространстве оставить документы и приложения для работы, а на другом — инструменты для общения и игры.
Горячие клавиши для работы с виртуальными рабочими столами
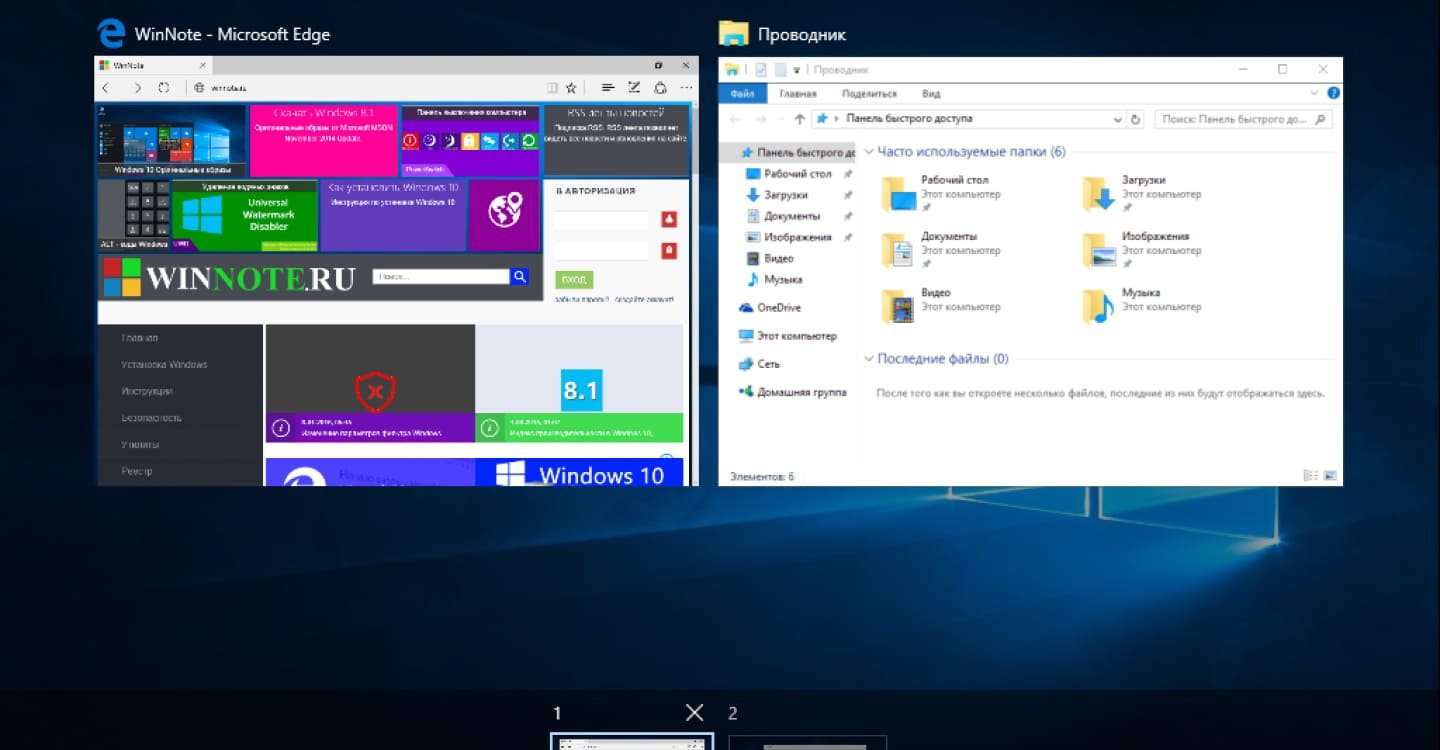 Источник: dzen.ru / Окно виртуальных рабочих столов
Источник: dzen.ru / Окно виртуальных рабочих столов
Для быстрой работы с виртуальными пространствами вам помогут особые комбинации клавиш. Некоторые из них мы уже упоминали, однако будет полезным собрать их в один полноценный список с кратким описанием назначения.
- Win + Tab — открытие перечня рабочих пространств;
- Win + Ctrl + D — создание нового рабочего стола;
- Win + Ctrl + F4 — закрытие рабочего стола;
- Win + Ctrl + Стрелка влево/вправо — переключение между рабочими столами.
Работа с приложениями на разных рабочих столах
На свежем рабочем столе вы можете открывать приложения так же, как и на основном. В этом смысле особых рекомендаций не будет. Однако нужно учитывать то, способна ли система поддерживать одновременную работу программы на двух рабочих столах. В ином случае, автоматически откроется рабочий стол с этой программой.
Когда вы открываете программы на втором рабочем столе, они будут запускаться только на нем. Это помогает сосредоточиться на текущих задачах, не отвлекаясь на другие программы.
Удаление рабочего пространства
Если у вас больше нет нужды в дополнительном пространстве, его можно удалить. Для того, чтобы «снести» стол:
- Нажмите «Win + Tab»;
- Найдите тот стол, который нужно удалить;
- Нажмите на крестик в правом верхнем углу миниатюры.
Все окна, которые были открыты на удаленном экране, автоматически переместятся на активный экран. Это поможет вам не потерять данные.
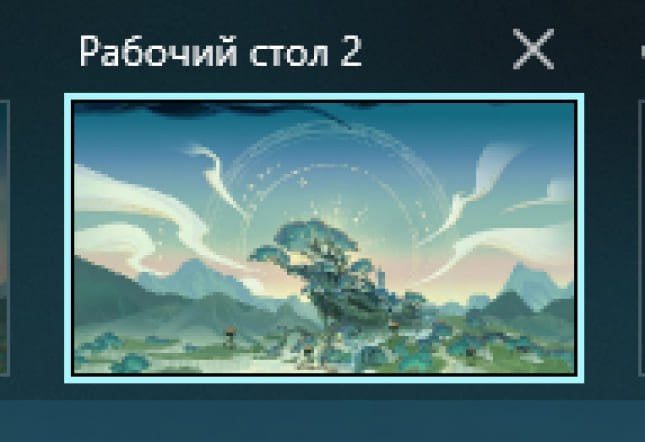 Источник: CQ.ru / Удаление рабочего стола
Источник: CQ.ru / Удаление рабочего стола
Создание рабочего стола с помощью приложений
Чтобы программа автоматически оказывалась на другом виртуальном пространстве, можно попробовать утилиту «Dexpot». Она расширяет возможности создания дополнительных рабочих пространств на одном системном блоке.
Если вы хотите работать с одного системного блока на независимых рабочих столах постоянно, возможно использовать платную программу «Астер». Расширить рабочие области можно, присоединив к каждому монитору собственную мышь и клавиатуру. Такое возможно даже с телевизорами и ноутбуками.
Это были базовые советы по созданию дополнительных виртуальных пространств для работы в Windows 10 и 11.
Заглавное фото: xda-developers.com

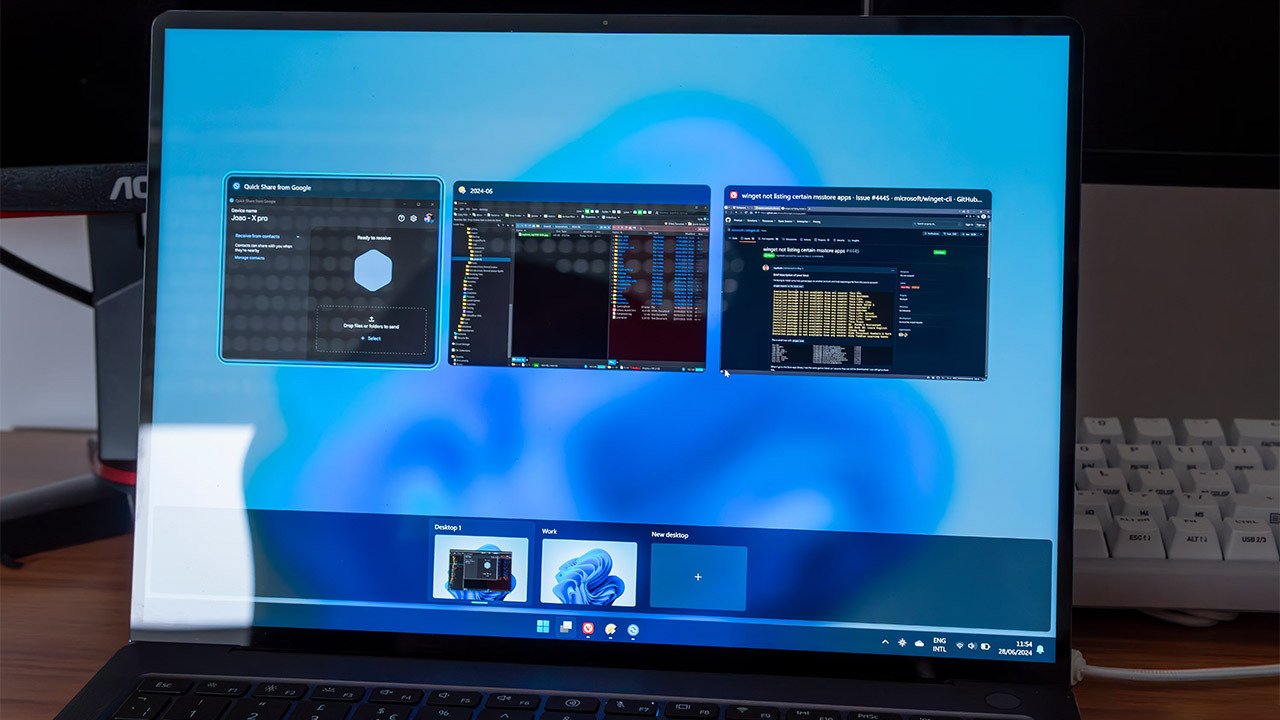
 Дарья «Cupressus» Ткачук
Дарья «Cupressus» Ткачук


















0 комментариев