Однажды при подключении флешки или иного USB-девайса может появиться ошибка «Устройство не опознано». Возникнуть она может по ряду причин, а решить проблему вам поможет наш гайд.
Проверьте работоспособность USB-порта и самого устройства
 Источник: Lifewire / Фото боковой панели ноутбука
Источник: Lifewire / Фото боковой панели ноутбука
Первое, что следует сделать — это убедиться в том, что USB-порт в вашем ПК или ноутбуке работает нормально. Для этого подключите к нему другое устройство. Если Windows распознает его — значит, проблема в девайсе. Если нет, то виноват неисправный порт. Благо в современных ПК или ноутбуках их несколько.
Впрочем, такие проблемы возникают редко, если бережно обращаться с устройством. Поэтому обычно виной всеми программные неисправности.
Переустановите драйвера
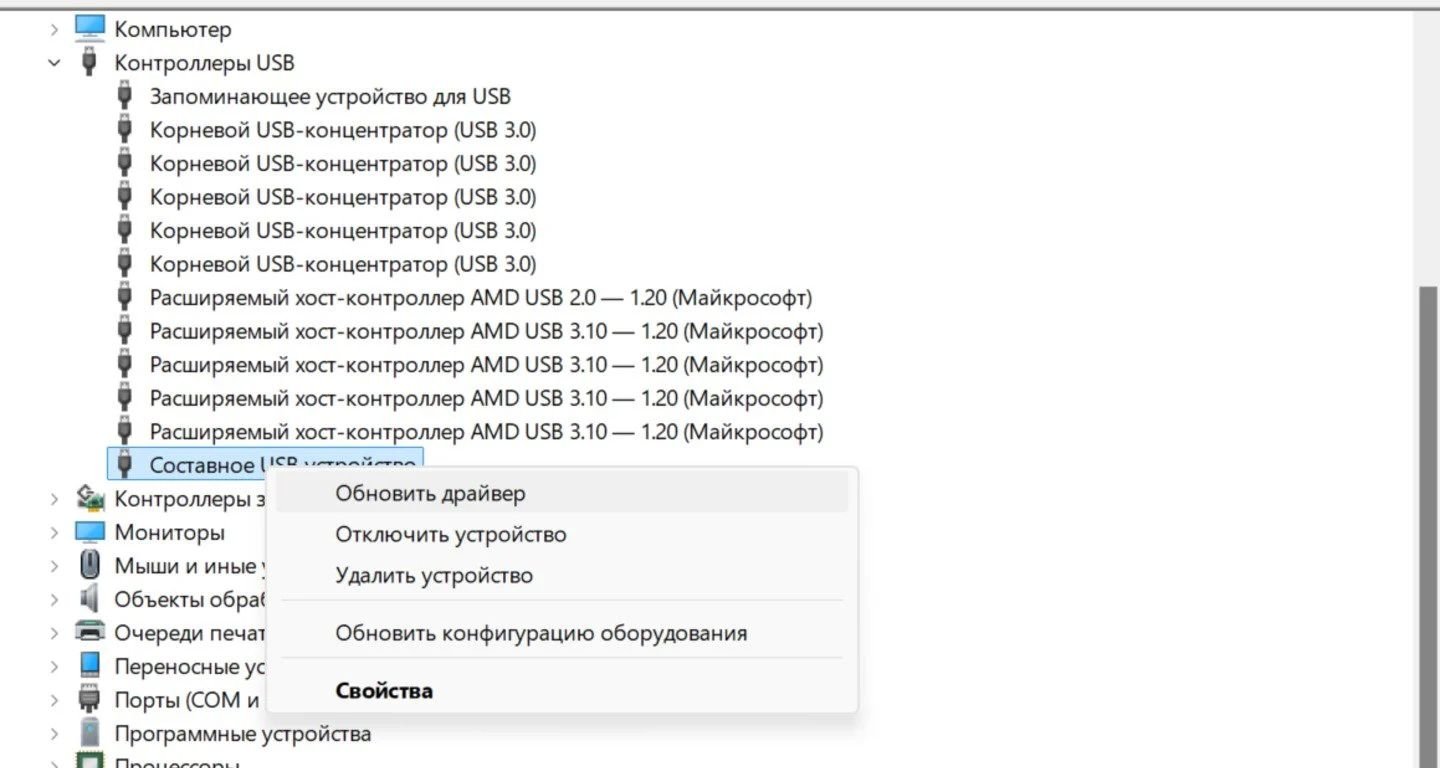 Источник CQ / Интерфейс Windows
Источник CQ / Интерфейс Windows
Самый легкий и (в большинстве случаев) самый действенный способ — обновление конфигурации драйверов. Иногда конфликт между USB-флешкой и ПК возникает по причине неправильного софта, мешающего «коммуникации» между вашим компьютером и устройством.
Чтобы обновить драйвер:
- Откройте «Диспетчер устройств»;
- Найдите нужное устройство, которые обычно помечено желтым треугольником;
- Щелкните по нему правой кнопкой мыши;
- Выберете «Поиск драйверов на этом компьютере», следом «Автоматический поиск обновлений драйверов».
Откатите драйвера до прошлой версии
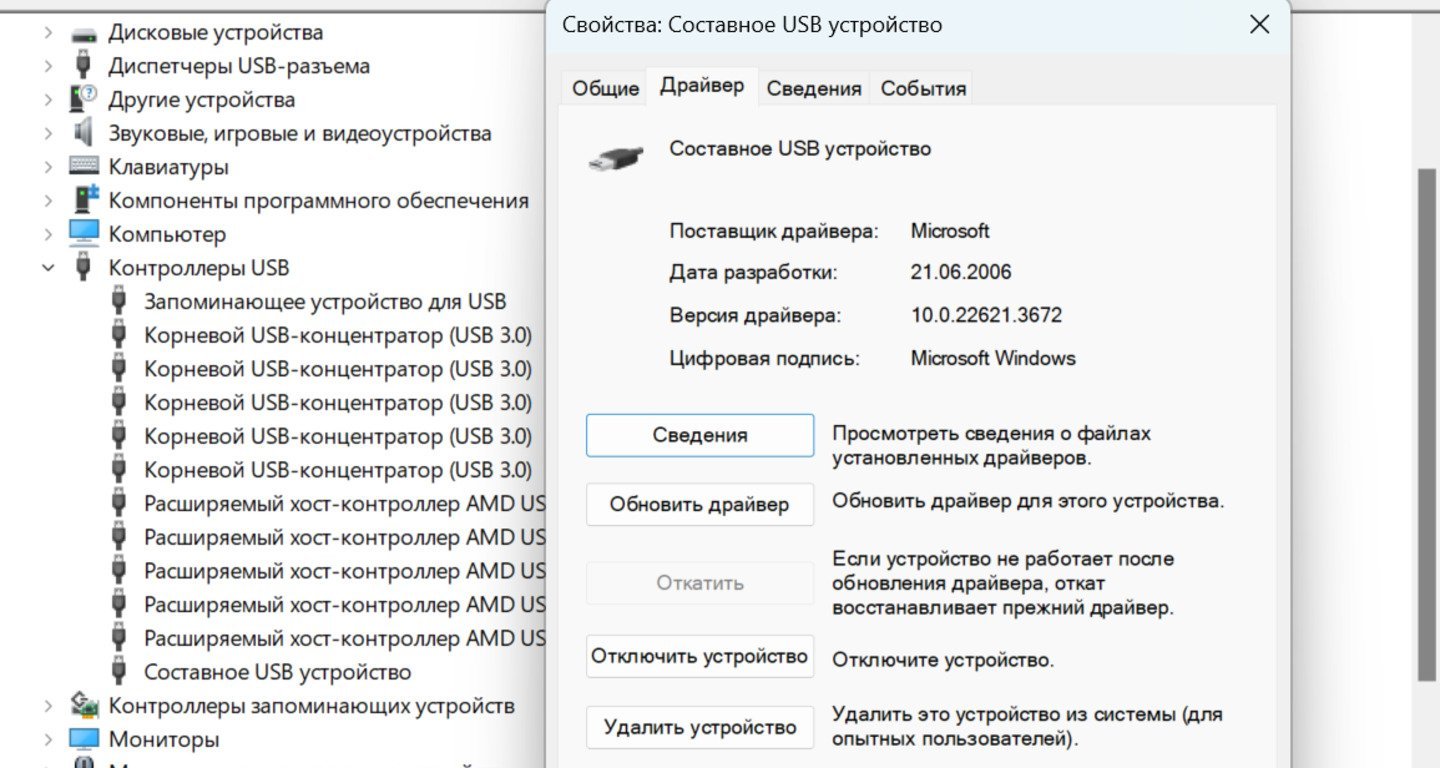 Источник CQ / Интерфейс Windows
Источник CQ / Интерфейс Windows
В качестве альтернативы можно откатить существующую версию драйвера, который мог быть установлен неправильно. Для этого делаем следующее:
- Перейдите в «Диспетчер устройств»;
- Щелкните правой кнопкой мыши по проблемному устройству и выберите «Свойства»;
- Перейдите на вкладку «Драйвер» и нажмите кнопку «Откатить»;
- Если откат невозможен, можно попробовать удалить драйвер с помощью кнопки «Удалить».
После перезагрузки системы компьютер попытается вновь найти устройство и предложит вам снова установить драйвер.
Удалите скрытые устройства
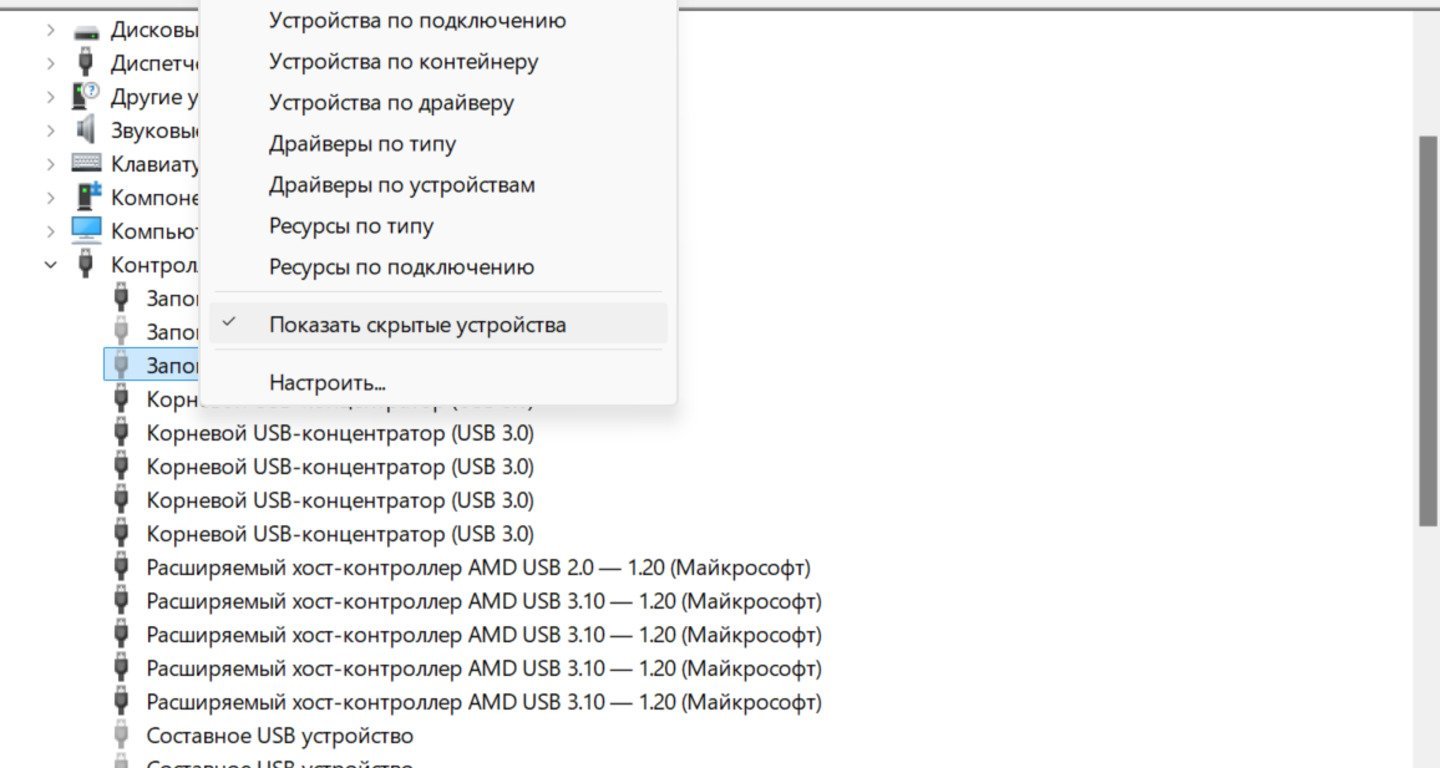 Источник CQ / интерфейс Windows
Источник CQ / интерфейс Windows
В отдельных случаях нормальной работе USB-устройства могут помешать ранее использованные флешки. ПК может сохранить данные об их работе, но вы никак их не увидите. Чтобы почистить от них систему:
- В «Диспетчере задач» перейдите в меню «Вид» и выберите «Показать скрытые устройства»;
- Перейдите во вкладу «Другие устройства» и «Контроллеры USB»;
- Найдите и удалите все «серые» устройства, щелкнув по ним правой кнопкой мыши и выбрав соответствующий пункт.
Переназначьте букву для USB-устройства
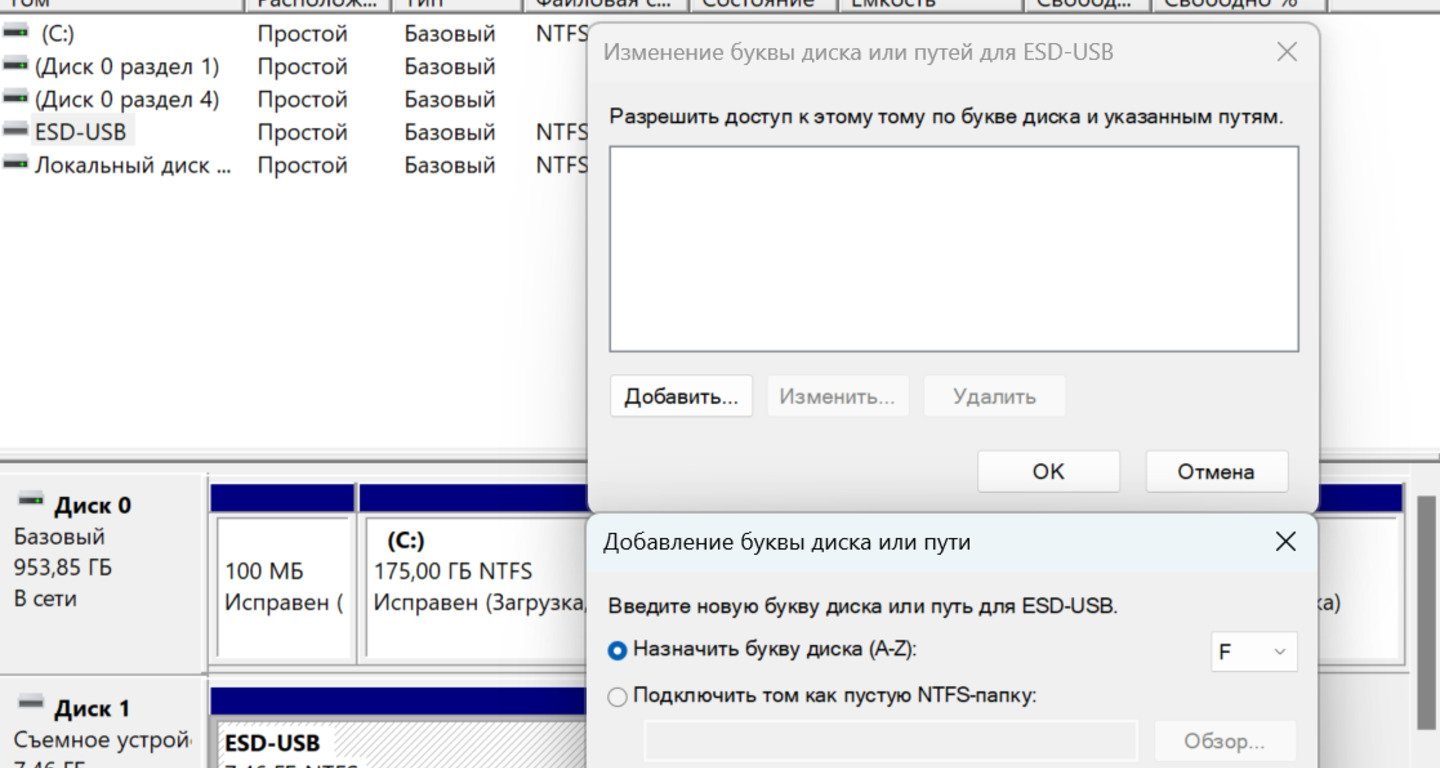 Источник CQ / Интерфейс Windows
Источник CQ / Интерфейс Windows
Чтобы исправить ошибку нечитаемых USB-устройств, может помочь смена буквы самой флешки. Чтобы поменять ее, сделайте следующее:
- Нажмите клавиши Win+X и выберите «Управление дисками»;
- Щелкните правой кнопкой мыши по неисправной флешке;
- Выберите «Изменить букву диска или путь к диску»;
- Нажмите «Добавить»;
- Выберите «Назначить букву диска» и выберите свободную букву из списка (A-Z);
- Нажмите «ОК».
Отключите режим экономии энергии
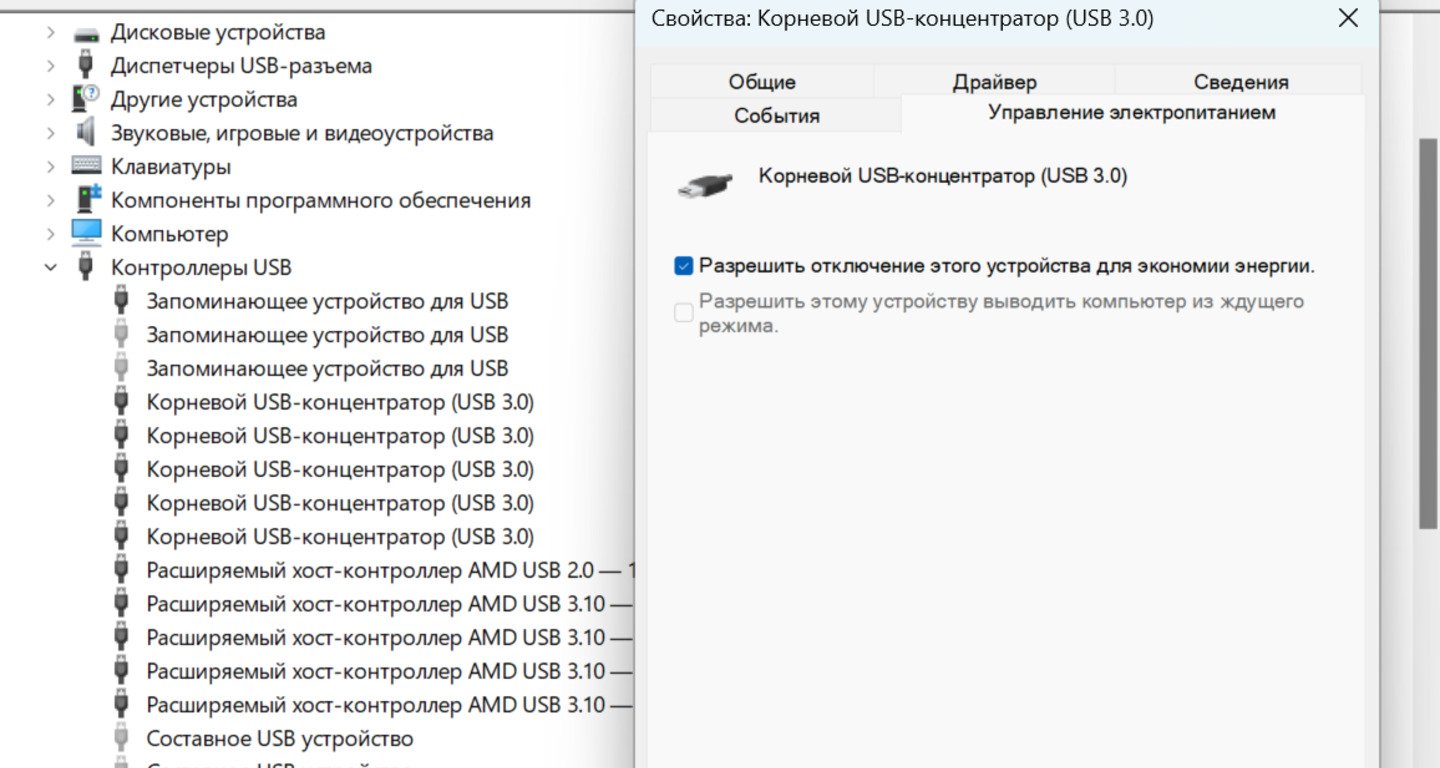 Источник СQ / Интерфейс Windows
Источник СQ / Интерфейс Windows
Если вы все еще получаете уведомление, что USB-устройство не распознается в Windows 10, вам нужно отключить функцию экономии энергии для этого оборудования в настройках.
- Откройте «Диспетчер устройств» и выберете «Контроллеры USB»;
- Щелкните правой кнопкой мыши на нужном USB-девайсте и выберите «Свойства»;
- На вкладке «Управление электропитанием» снимите флажок «Разрешить отключение этого устройства для экономии энергии»;
- Следом нажмите «Обновить конфигурацию оборудования».
Запретите отключение USB-устройств
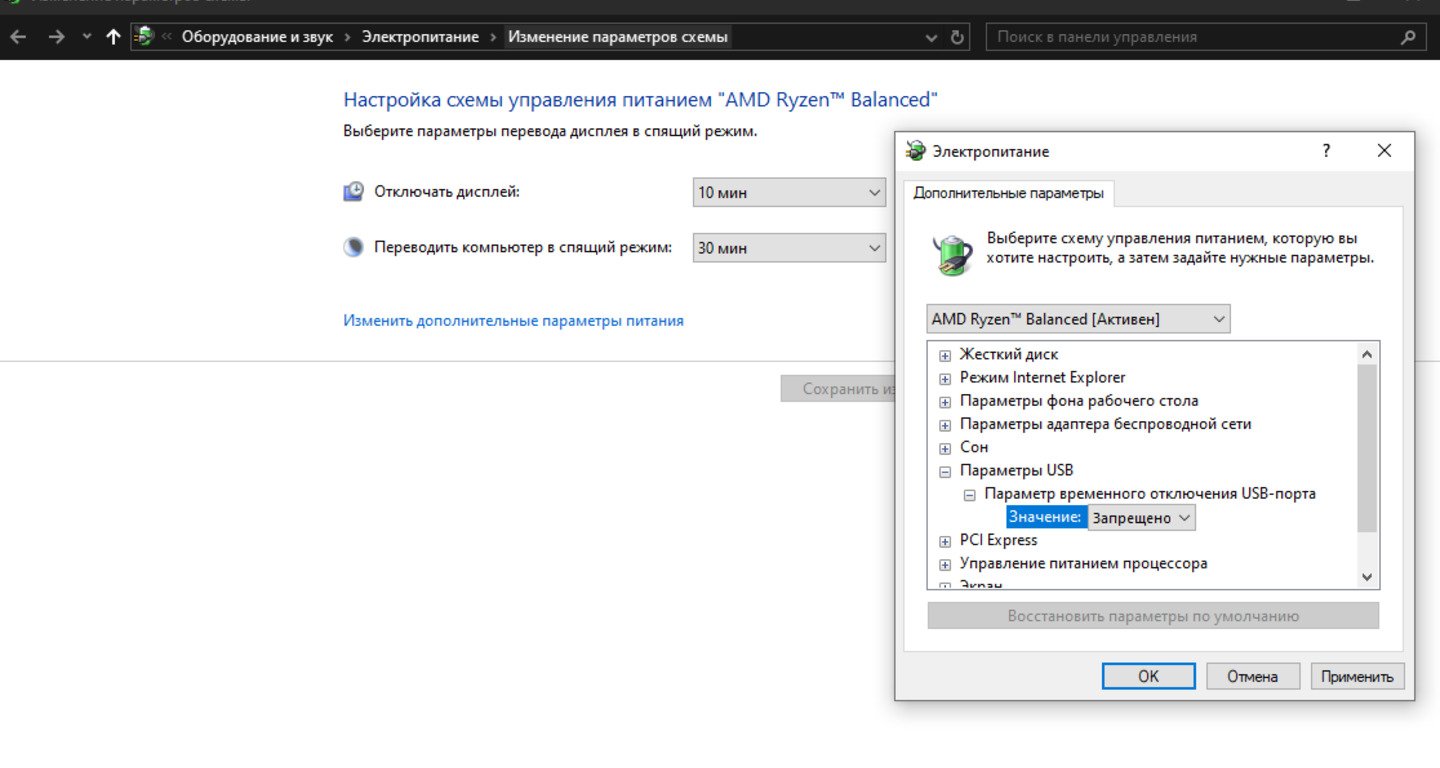 Источник CQ / Интерфейс Windows
Источник CQ / Интерфейс Windows
Проблемы с распознаванием USB-устройства могут также быть связаны с параметром временного отключения USB. Его работу можно изменить в актуальных версиях Windows. Для этого:
- Откройте раздел «Электропитание» и выберите активную схему питания;
- В открывшемся меню выберете пункт «Изменение дополнительных параметров питания»;
- Теперь найдите вкладку «Параметры USB» и «Временное отключение USB»;
- Выберете параметр «Запрещено» для обеих категорий «От батареи» и «От сети»;
Заглавное фото: YouTube


 alexi_here
alexi_here


















0 комментариев