После выхода Star Wars Jedi: Survivor в Steam появилось множество негативных отзывов от игроков, которые испытывали проблемы с производительностью. Разработчики извинились перед фанатами и обещали исправить ошибки как можно скорее.
Однако игроки сами нашли несколько способов, чтобы улучшить производительность и повысить частоту кадров на любом ПК. На сайте Nexus Mods появился конфигурационный файл, который помогает устранить задержки в игре. Этот файл является универсальным для игр на Unreal Engine 4, включая Jedi: Survivor.
Как повысить FPS в Star Wars Jedi Survivor на ПК
Чтобы использовать эти настройки, нужно нажать сочетание Win + R, ввести %USERPROFILE%\AppData\Local\SwGame\Saved\Config\WindowsNoEditor, добавить файл config.ini в открывшуюся папку и переименовать его в Engine.ini.
Один пользователь Reddit под ником SpicyMemeSyndrome сообщил, что смог повысить среднюю частоту кадров в Jedi: Survivor с 55 до 105 кадров в небольших локациях и до 80 кадров на открытых местностях. Для этого он включил функцию Resizable BAR в настройках и внес изменения в файл GameUserSettings.ini и настройки в панели управления NVIDIA.
Параметры в GameUserSettings.ini
- AntiAliasing = 0;
- Resolution Quality = 100%;
- Desired Screen Height = True;
- Все переменные с параметром Fullscreen = 1;
- Все переменные с параметрами height/width — в зависимости от разрешения дисплея;
- Все остальные визуальные настройки = 3 (для качества графики «Эпическое», только на мощных ПК).
После этого в настройках файла GameUserSettings.ini нужно выбрать параметр «Только чтение», чтобы игра не изменяла параметры.
Параметры в панели управления NVIDIA
Перейдите в настройки «Управления параметрами 3D», выберите Star Wars Jedi: Survivor и внесите эти изменения:
- включить анизотропную фильтрацию;
- в пункте «Сглаживание — режим» выбрать «Замещение настроек приложения»;
- в пункте «Сглаживание — прозрачность» выбрать «8х (избыточная выборка)»;
- включить DSR — параметр выбрать в зависимости от «железа».
В самой игре также рекомендуется включить FSR в режиме «Качество» и отключить трассировку лучей.
Некоторые игроки подтвердили, что эти изменения в настройках действительно помогли существенно повысить частоту кадров в игре.
Заглавное фото: Alphacoders


 Nick «pivasique» Smirnow
Nick «pivasique» Smirnow
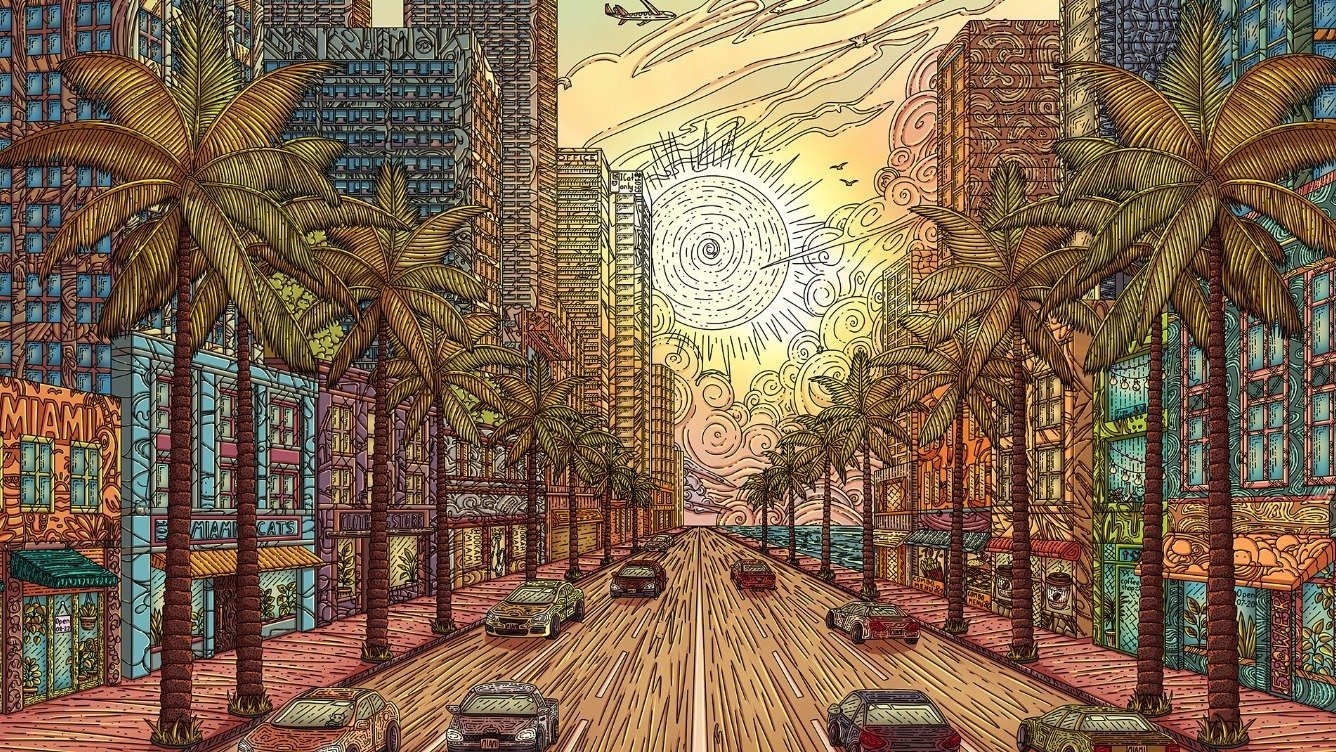

0 комментариев