Рано или поздно любой накопитель забивается практически до упора. Из-за этого не получается установить новую игру или скачать свежий фильм. Да и сама система может начать тормозить. В этом материале мы расскажем о том, как высвободить место на накопителе в Windows 11 десятью способами.
Удаление временных файлов
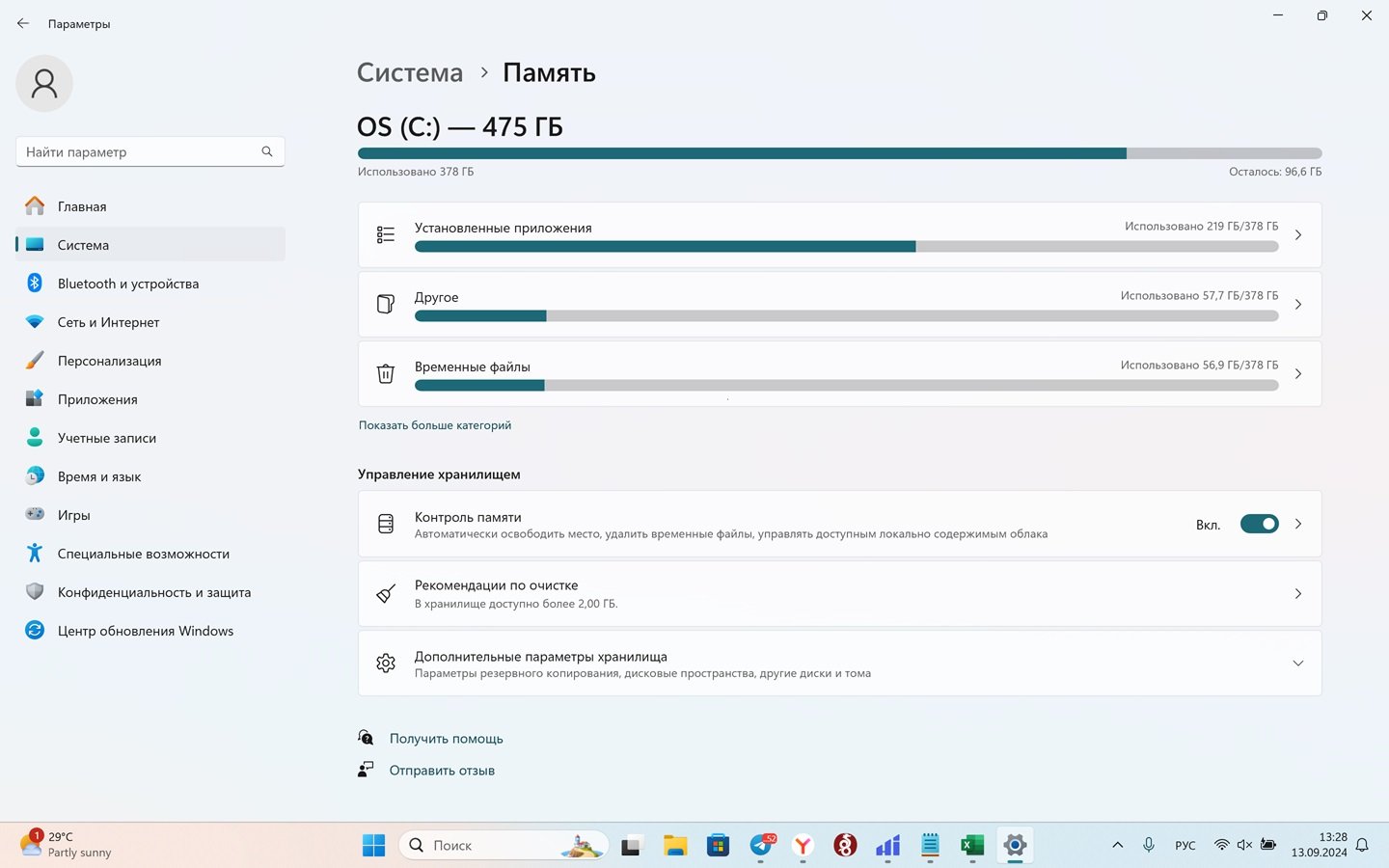 Источник: CQ / Настройки Windows 11
Источник: CQ / Настройки Windows 11
Нужно сделать следующее:
- Нажать на «Пуск»;
- Далее «Параметры»;
- После «Система»;
- Затем «Память»;
- И, наконец, «Временные файлы».
Windows 11 проверит содержимое накопителя и высветит список файлов, которые можно удалить безболезненно. Правда, во временные файлы также входит папка «Загрузки». Поэтому если там что-то ценное, то папку чистить не стоит.
Удаление ненужных приложений
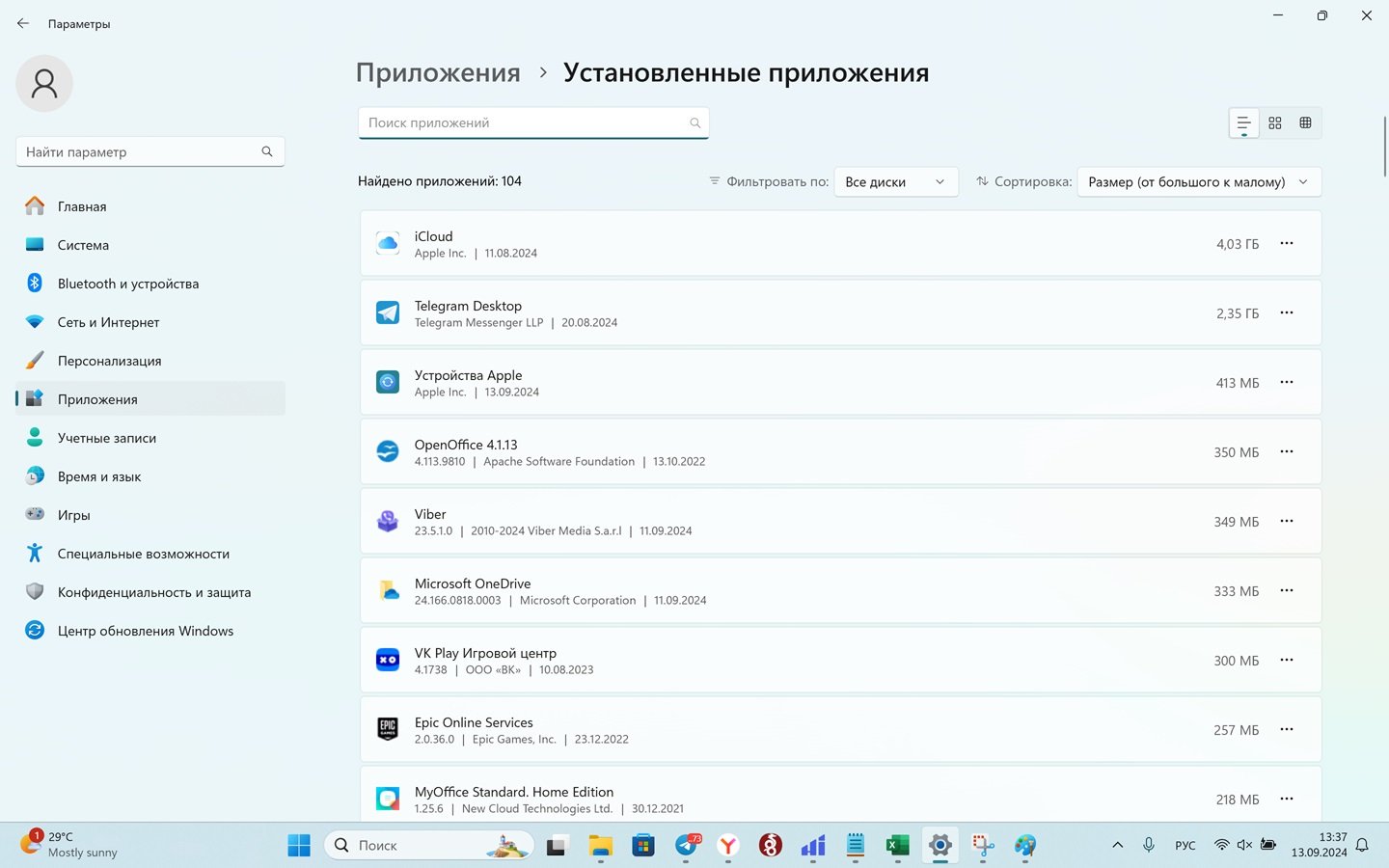 Источник: CQ / Настройки Windows 11
Источник: CQ / Настройки Windows 11
Вот, что следует сделать:
- Нажать на главном экране на «Пуск»;
- Выбрать раздел «Параметры»;
- Перейти в раздел «Система»;
- Выбрать пункт «Память»;
- И далее «Установленные приложения».
Возможно там есть что-то лишнее, что стоит удалить.
Удаление файлов из папки «Другое»
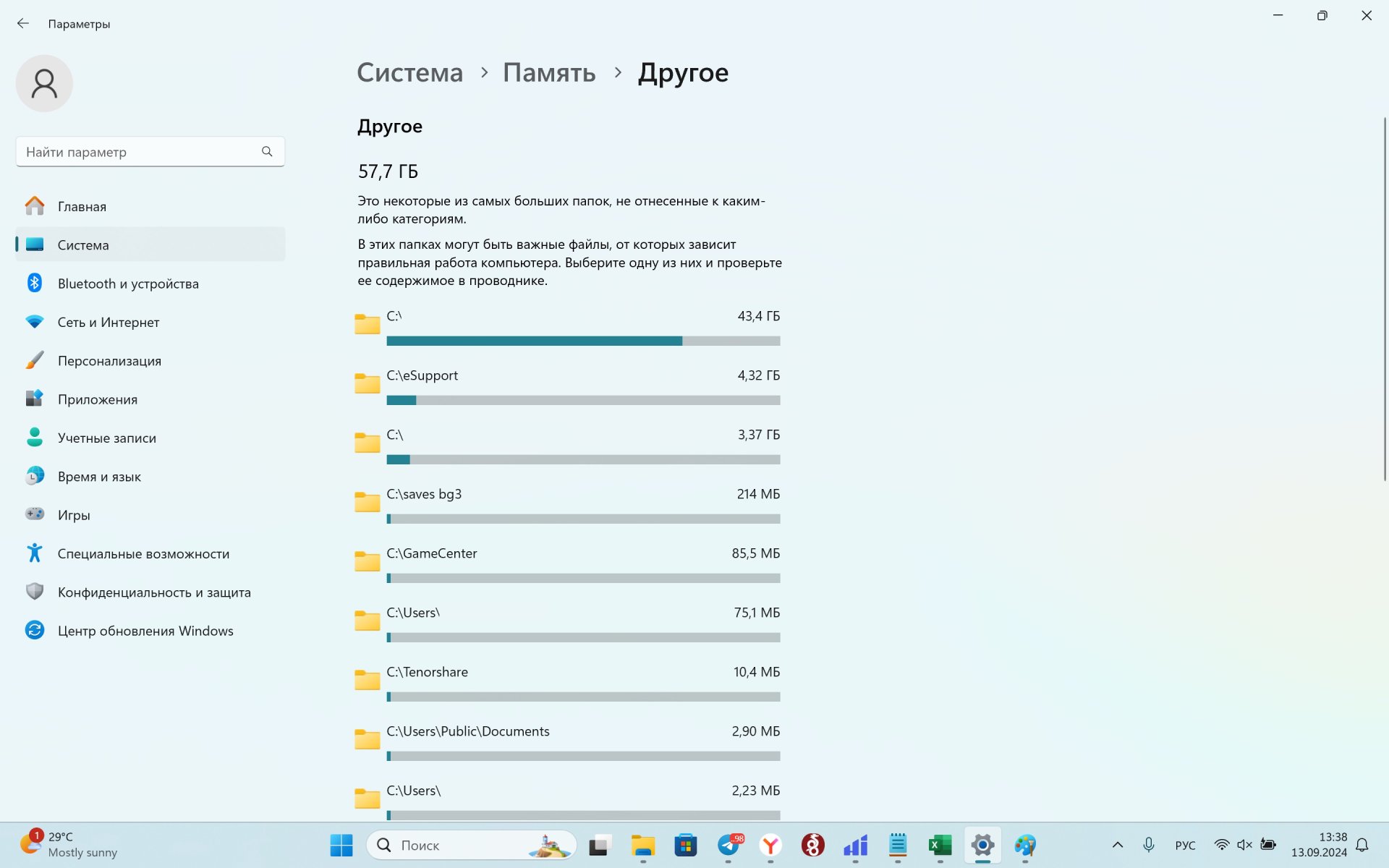 Источник: CQ / Настройки Windows 11
Источник: CQ / Настройки Windows 11
Следуйте инструкции
- Нажмите на «Пуск»;
- Выберете «Параметры»;
- Зайдите в раздел «Система»;
- Нажмите на «Память»;
- И далее на «Другое».
Изучите файлы, которые видите. Какие-то наверняка можно удалить, другие же перенести на внешний накопитель.
Ручное удаление файлов в Windows 11
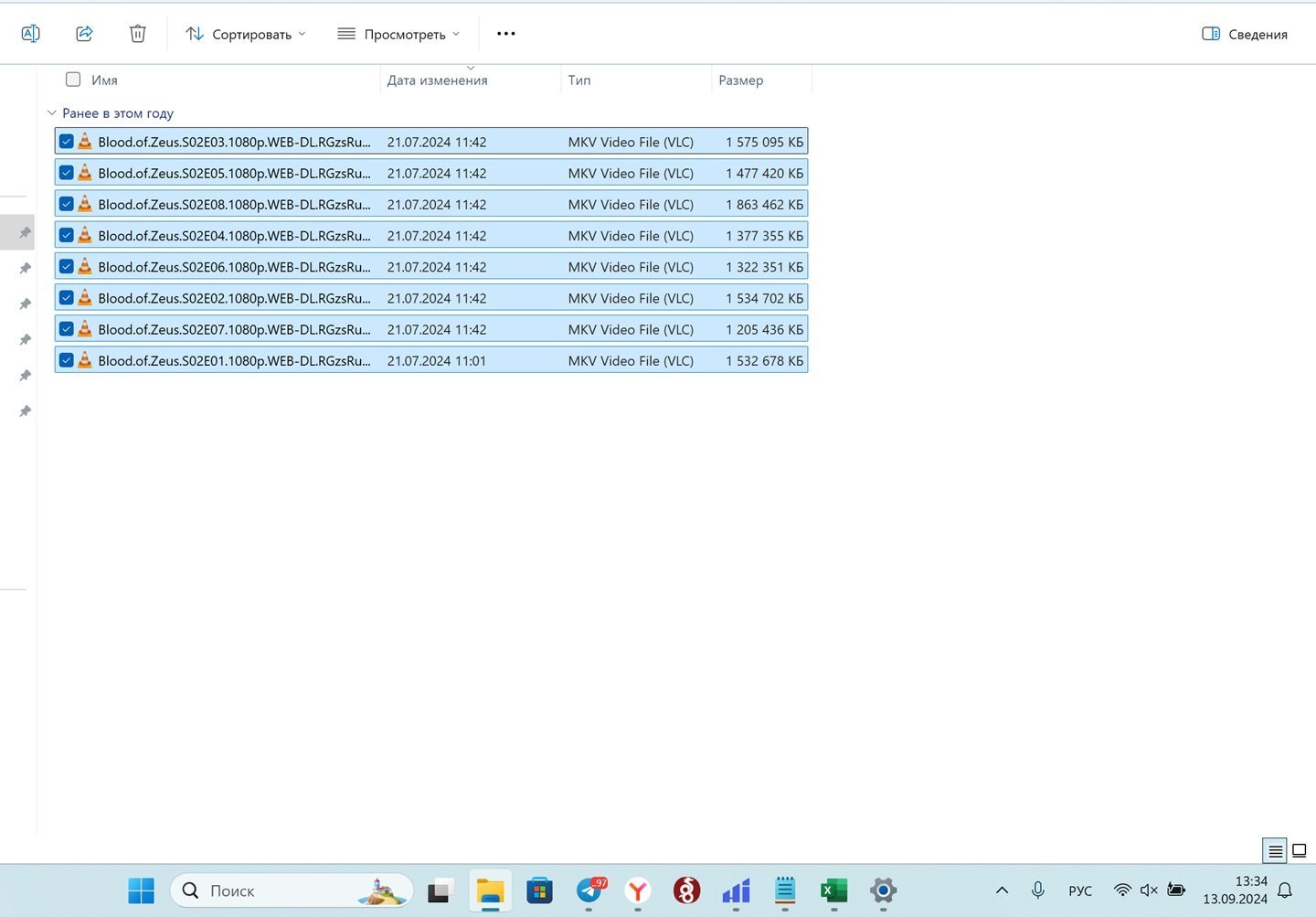 Источник: CQ / Настройки Windows 11
Источник: CQ / Настройки Windows 11
Фильмы, фотографии, видео могут весить очень много. Тот же блокбастер в высоком разрешении вполне может потянуть на 40, а то и 50 ГБ. Если вы уже посмотрели фильм, то смысла хранить его на накопителе нет. Можно смело удалить вручную.
Для этого:
- Зайдите в папку, где находится ненужный файл или файлы;
- Выделите их мышкой, а затем нажмите правой кнопкой;
- После кликните на значок урны и подвертите удаление.
Все, файлы удалены, место на накопителе освобождено.
Удаление файлов из папки Installer
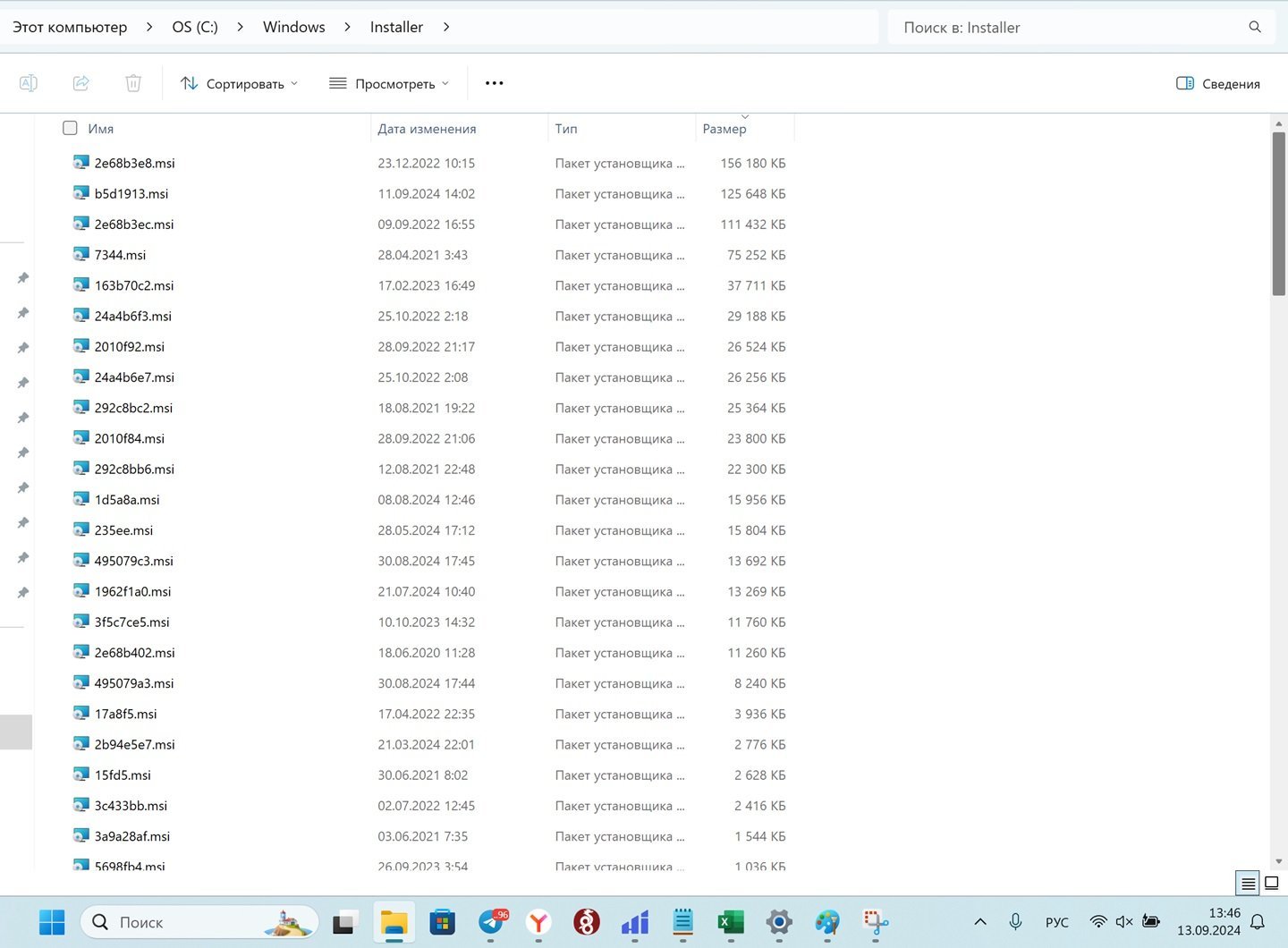 Источник: CQ / Настройки Windows 11
Источник: CQ / Настройки Windows 11
На диске C: на ПК/ноутбуке с Windows 11 xранится папка под названием Windows\Installer. Сюда приложения скидывают установочные и временные файлы. Порой папка забивается мусором и разрастается до десятков ГБ.
- Папка находится по пути C:\Windows\Installer;
- Можно самостоятельно ее почистить в ручном режиме.
Но после могут возникнуть некоторые проблемы со стабильностью системы. Куда разумнее использовать утилиту PatchCleaner, благо она бесплатная. ПО тщательно изучает раздел Installer и предлагает удалить то, что не повлияет на стабильность работы компьютера.
Очистка кэша браузера
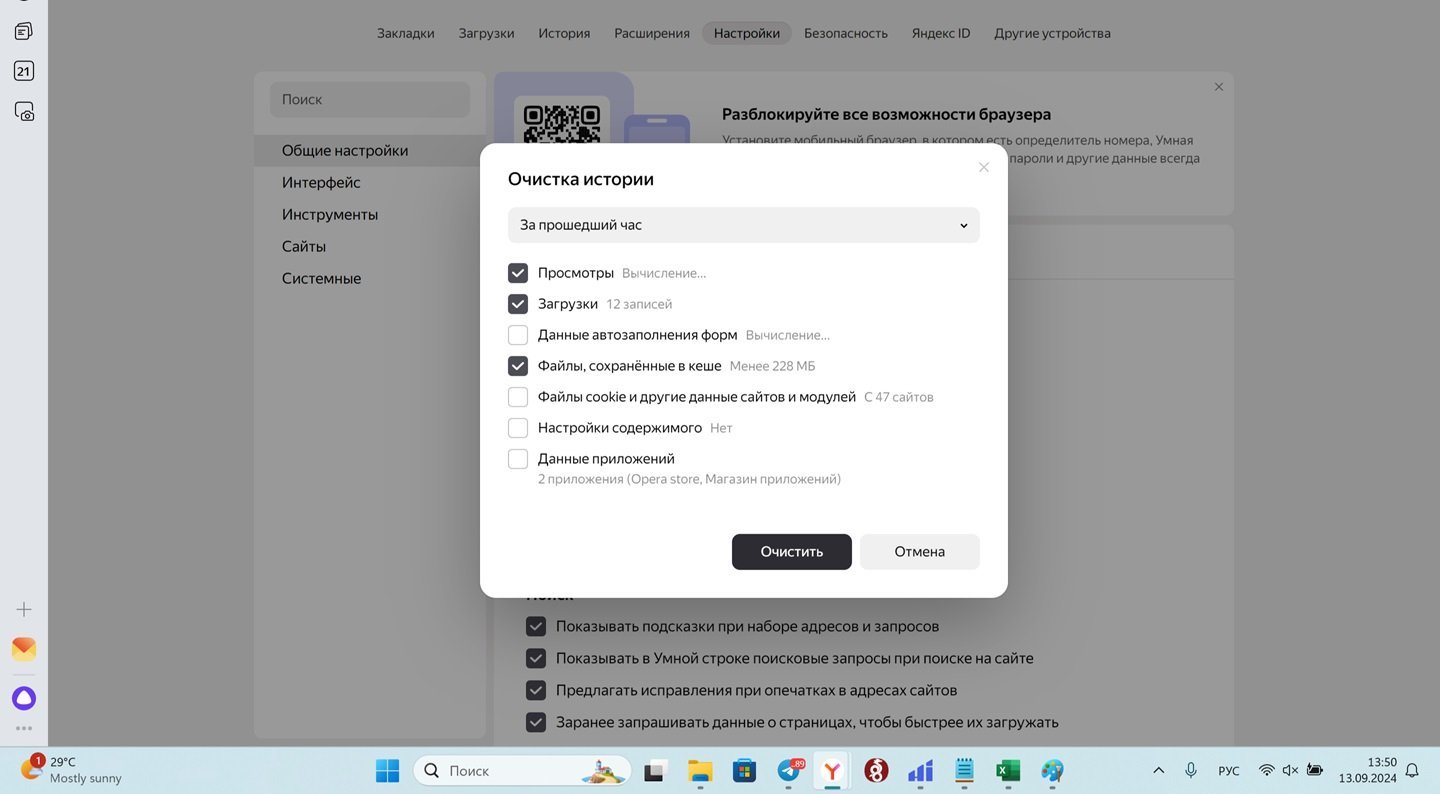 Источник: CQ / Настройки Windows 11
Источник: CQ / Настройки Windows 11
Если вы используете ПК или ноутбук долгое время и постоянно сидите в сети, то кэш браузера наверняка забился. Его нужно почистить для освобождения места. Как это сделать, зависит от конкретного браузера.
Мы расскажем об очистке в «Яндекс Браузер»:
- Нажмите на значок трех линий сверху;
- Во всплывшем окне нажмите на «История»;
- Далее «Очистить историю».
Выберете, что нужно удалить, согласитесь.
Отключение ненужных компонентов Windows 11
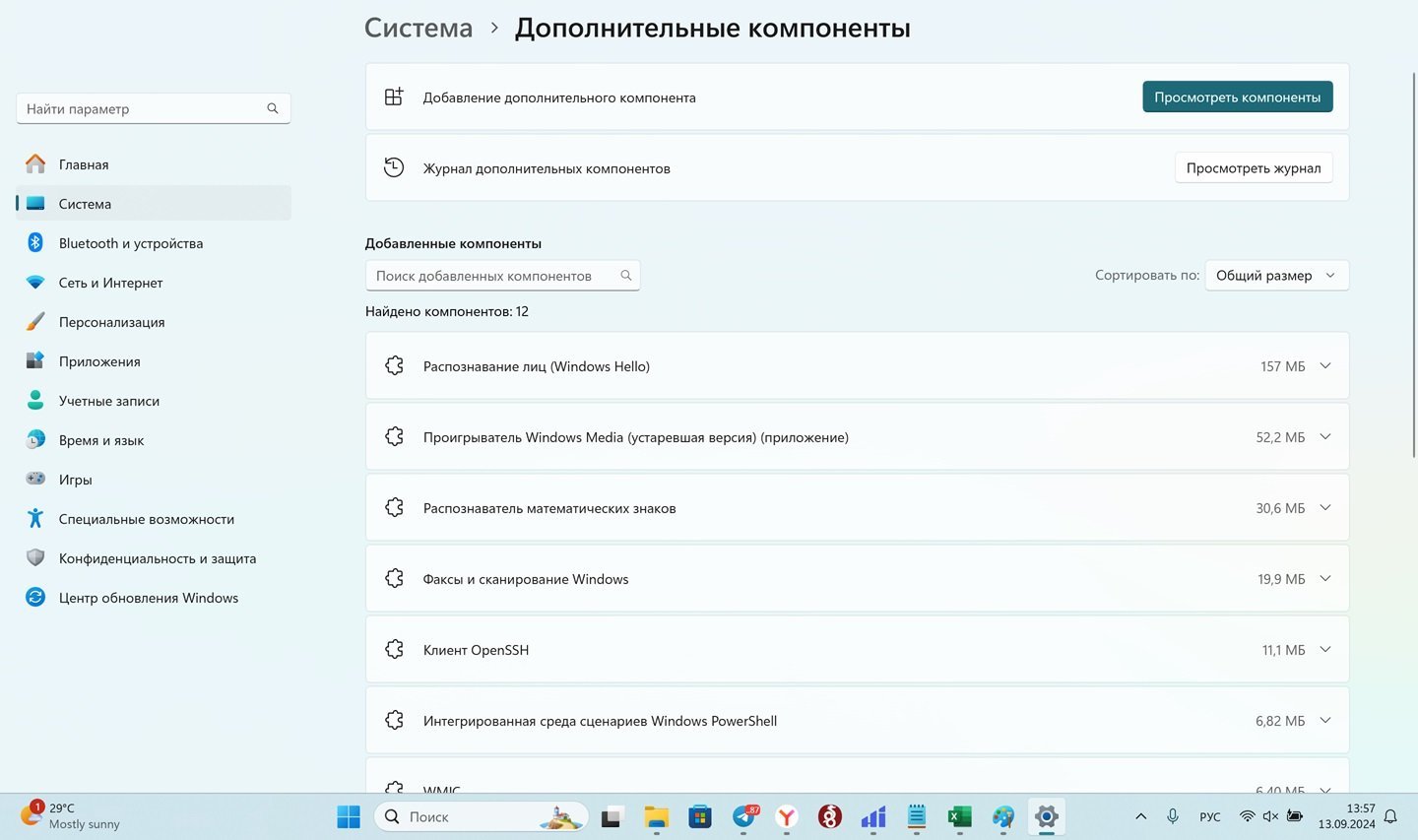 Источник: CQ / Настройки Windows 11
Источник: CQ / Настройки Windows 11
В Windows 11 множество различных модулей. Кому-то нужны все, другим достаточно основных. Отключение модулей позволит сэкономить пространство на накопителе.
Вот, как это делается:
- Нажимаем на «Пуск»
- В поисковой строке сверху вбиваем «Дополнительные компоненты»
- Смотрим, что вам нужно и что нет. Неиспользуемое смело удаляем.
Удаление игр из Steam
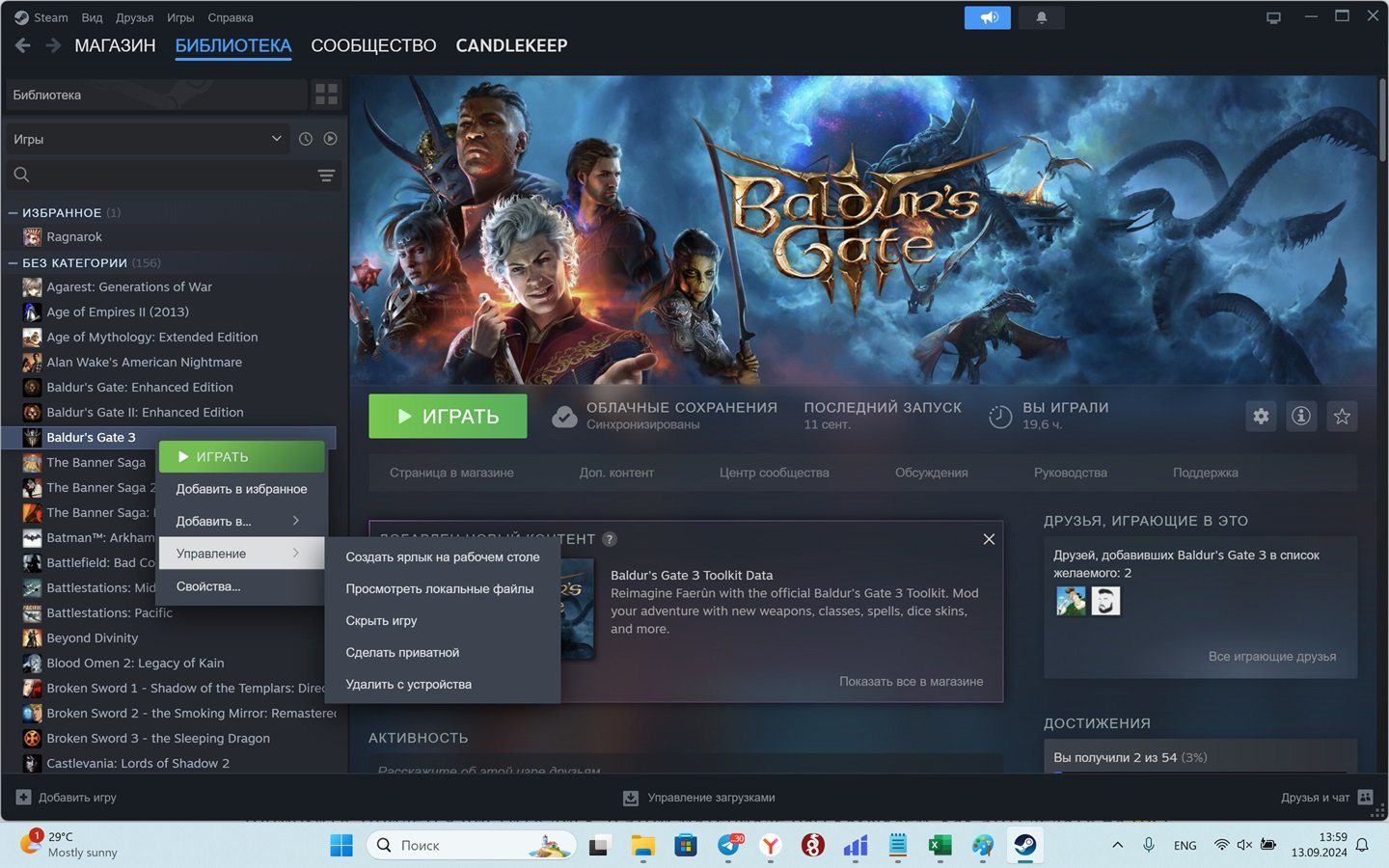 Источник: CQ / Настройки Steam
Источник: CQ / Настройки Steam
Игры порой весят очень и очень много (сотню другую ГБ). И если вы часто пользуетесь сервисом Steam, то проще всего удалить пройденные хиты там.
Для этого:
- Запустите Steam;
- Зайдите в раздел «Библиотека»;
- Кликните на игре, которую хотите удалить правой кнопкой мыши;
- Нажмите на «Управление»;
- И, наконец, «Удалить с устройства».
То же самое можно проделать и в других популярных сервисах цифровой дистрибуции, вроде EGS и GOG.
Удаление дампов памяти в папке Minidump
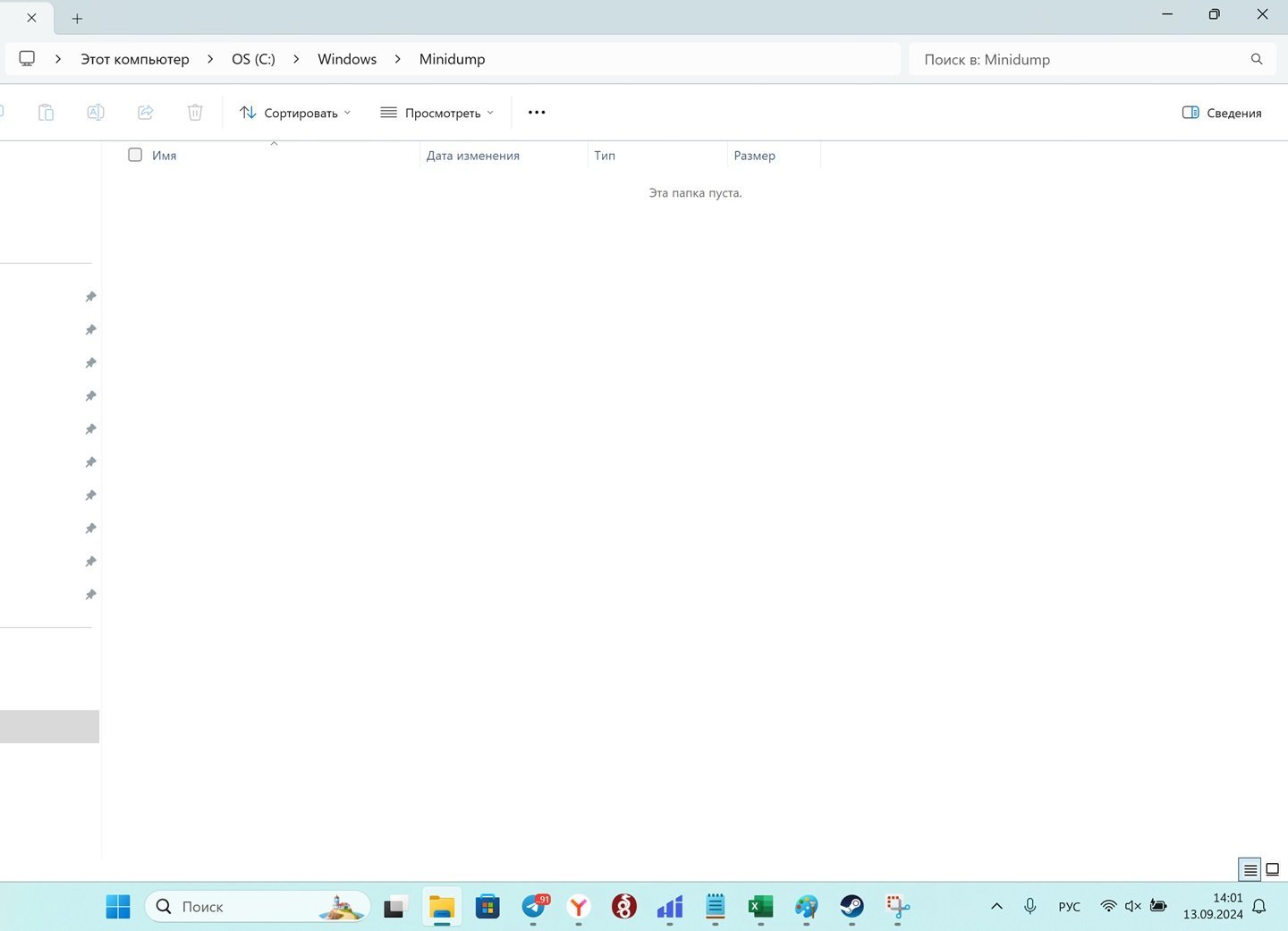 Источник: CQ / Настройки Windows 11
Источник: CQ / Настройки Windows 11
При критических ошибках (тех же «экранах смерти») Windows 11 сохраняет данные о проблеме в папке Minidump. Они полезны только экспертам в этой области. Обычные пользователи могут смело их удалить.
Для этого:
- Пройдите по пути C:\Windows\Minidump;
- Выделите все, что видите;
- Затем нажмите правой кнопкой мыши, а после на значок урна.
К слову, если критических ошибок на ПК не было, то папка Minidump будет пустой.
Сжатие диска
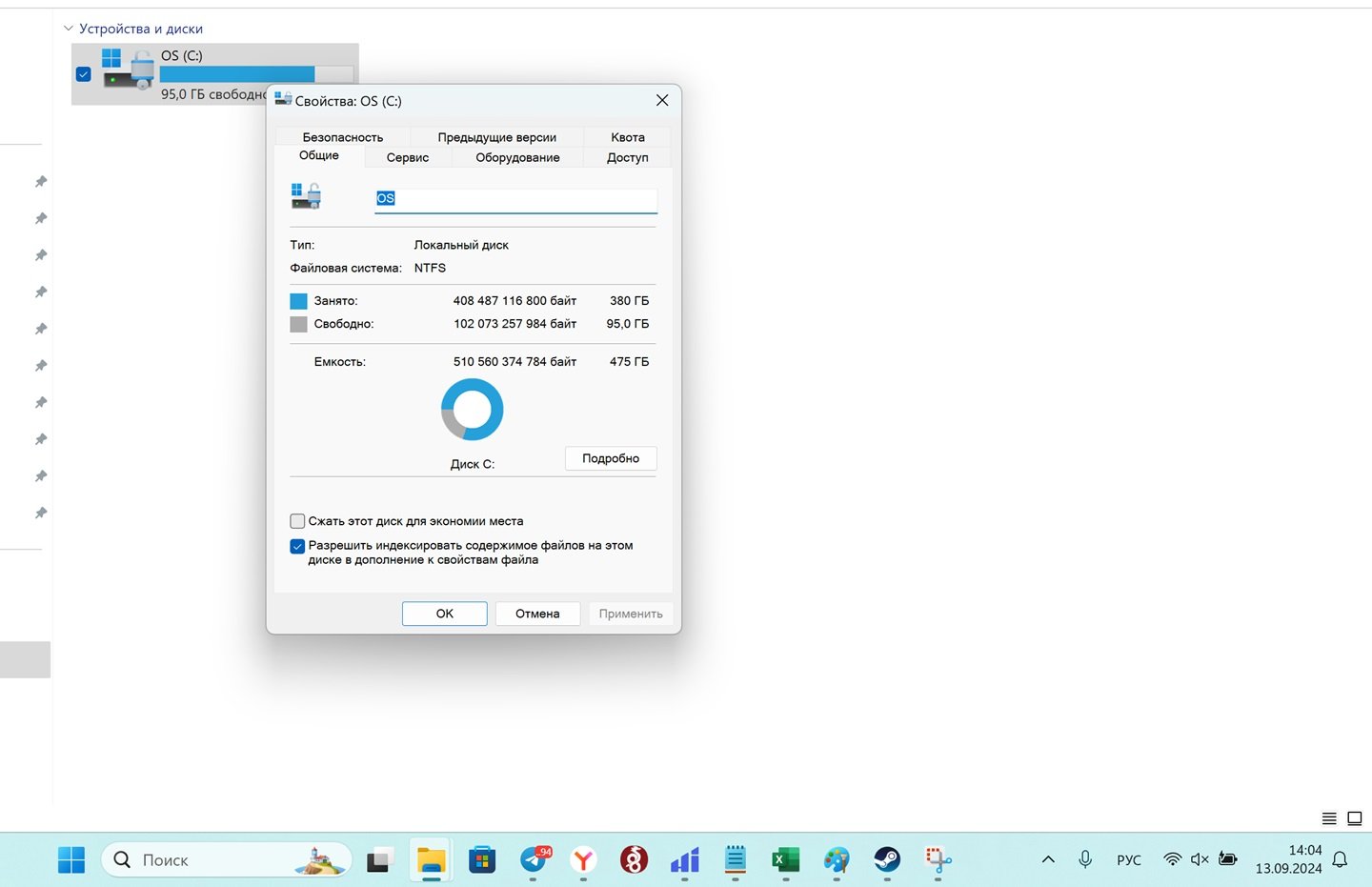
Сжатие еще один популярный способ расширить пространство. Нужно лишь:
- Зайти в ваш компьютер на страницу с диском C:;
- Нажать на нем правой кнопкой мыши;
- Выбрать «Свойства»;
- Затем внизу поставить галочку возле «Сжать этот диск для экономии места».
Заглавное фото: MarketInspector



 Сергей «candlekeep» Мергеевич
Сергей «candlekeep» Мергеевич


















0 комментариев