Голосовой ввод — удобная, хотя и по-прежнему далекая от совершенства функция, выступающая альтернативой традиционному набору текста. Рассказываем о пяти лучших программах для Windows, позволяющих «наболтать» статью.
Microsoft 365
Данный вариант лучше всего подойдет тем, кто активно пользуется Microsoft 365. Благо бесплатная версия программы предоставляет весь необходимый функционал, да и алгоритм действий максимально прост:
- Откройте сайт Microsoft 365 и войдите в собственную учетную запись или создайте новую, если таковой у вас нет;
- В левой панели кликните на значок Word, а затем выберите новый документ;
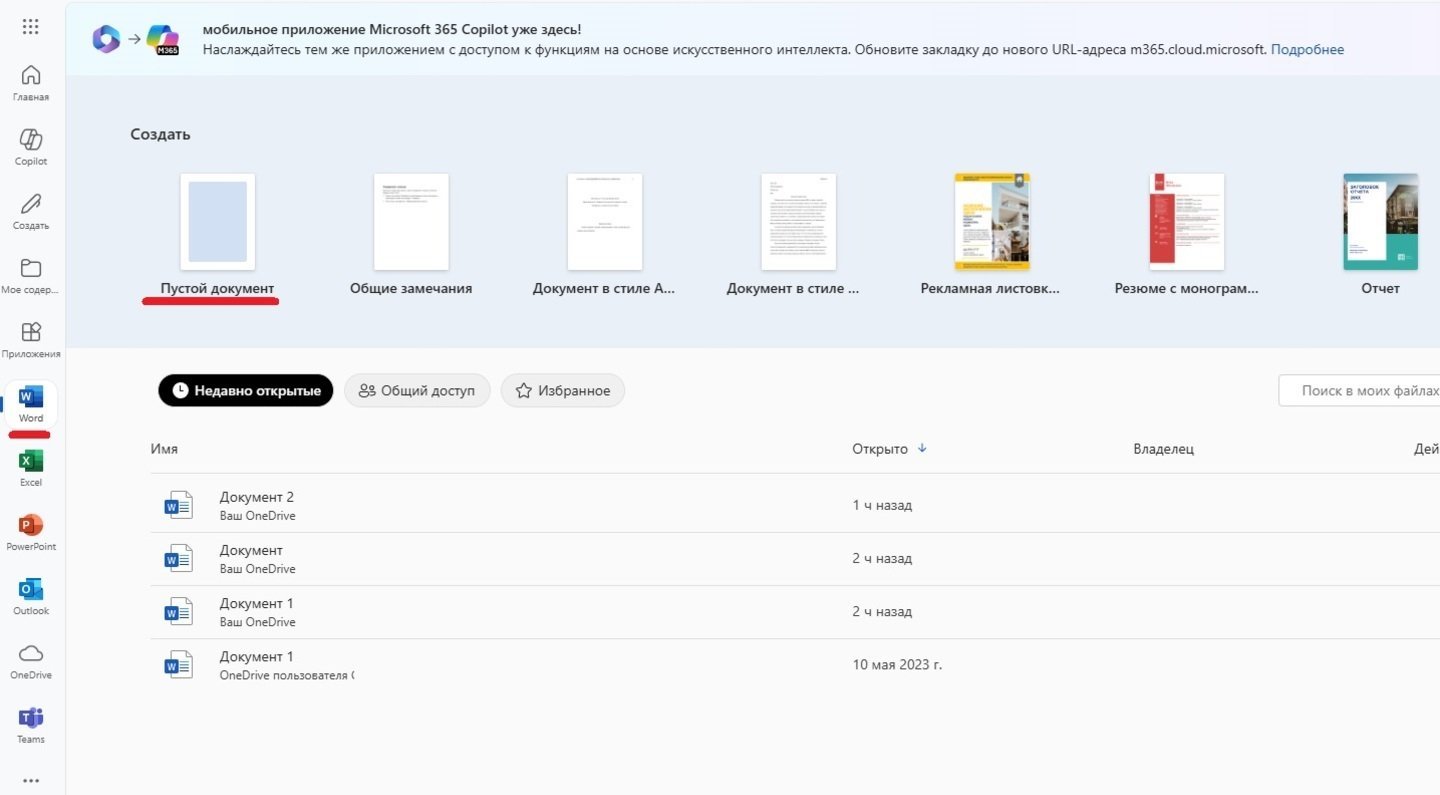 Источник: CQ / Открытие нового документа в Microsoft 365
Источник: CQ / Открытие нового документа в Microsoft 365
- На верхней панели выберите опцию «Диктовать»;
- После звукового сигнала начните диктовать текст. В окне «Параметры» можно выставить требуемые настройки записи;
- Повторно укажите на значок в виде микрофона, чтобы остановить все. Если нажать любую кнопку на клавиатуре или перейти на другую вкладку, процесс автоматически остановится.
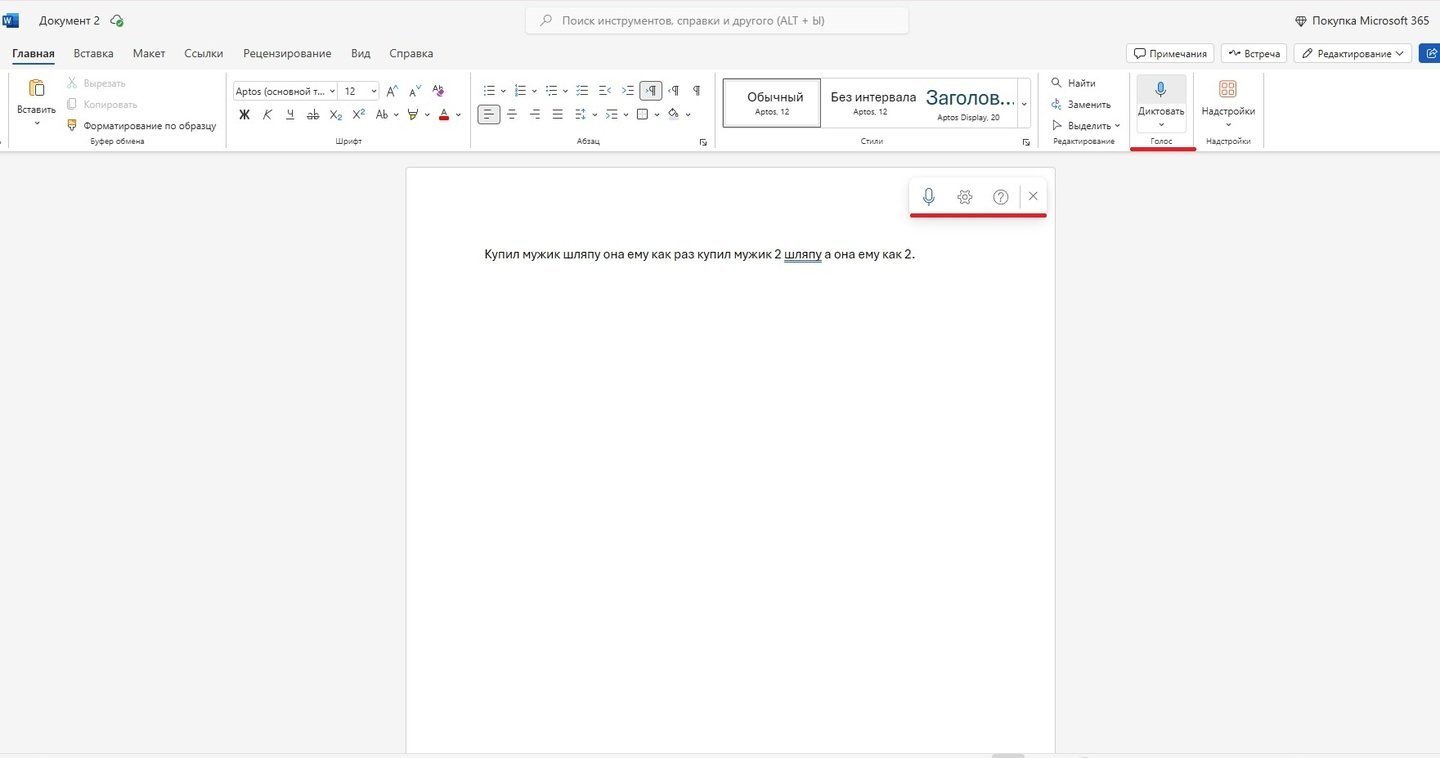 Источник: CQ / Голосовой набор текста в Microsoft 365
Источник: CQ / Голосовой набор текста в Microsoft 365
Вот и все, готовый материал можно редактировать по своему усмотрению. Кстати, сюда же доступ открывается через сервис OneDrive. Для этого зайдите в это облачное хранилище и запустите нужный или новый документ. После этого откроется тот же самый редактор с теми же самыми функциями.
Google Документы
«Google Документы» радуют своей универсальностью и богатым функционалом. В их числе и распознавание текста. Их преимущество кроется в том, что знаки препинания расставляются самостоятельно, а интеграция с остальными гугловскими сервисами позволяет быстро делиться файлами. Делается все следующим образом:
- Авторизуйтесь в «Google Документах» или пройдите регистрацию с нуля;
- Нажмите на «Пустой документ», чтобы открылась чистая страничка;
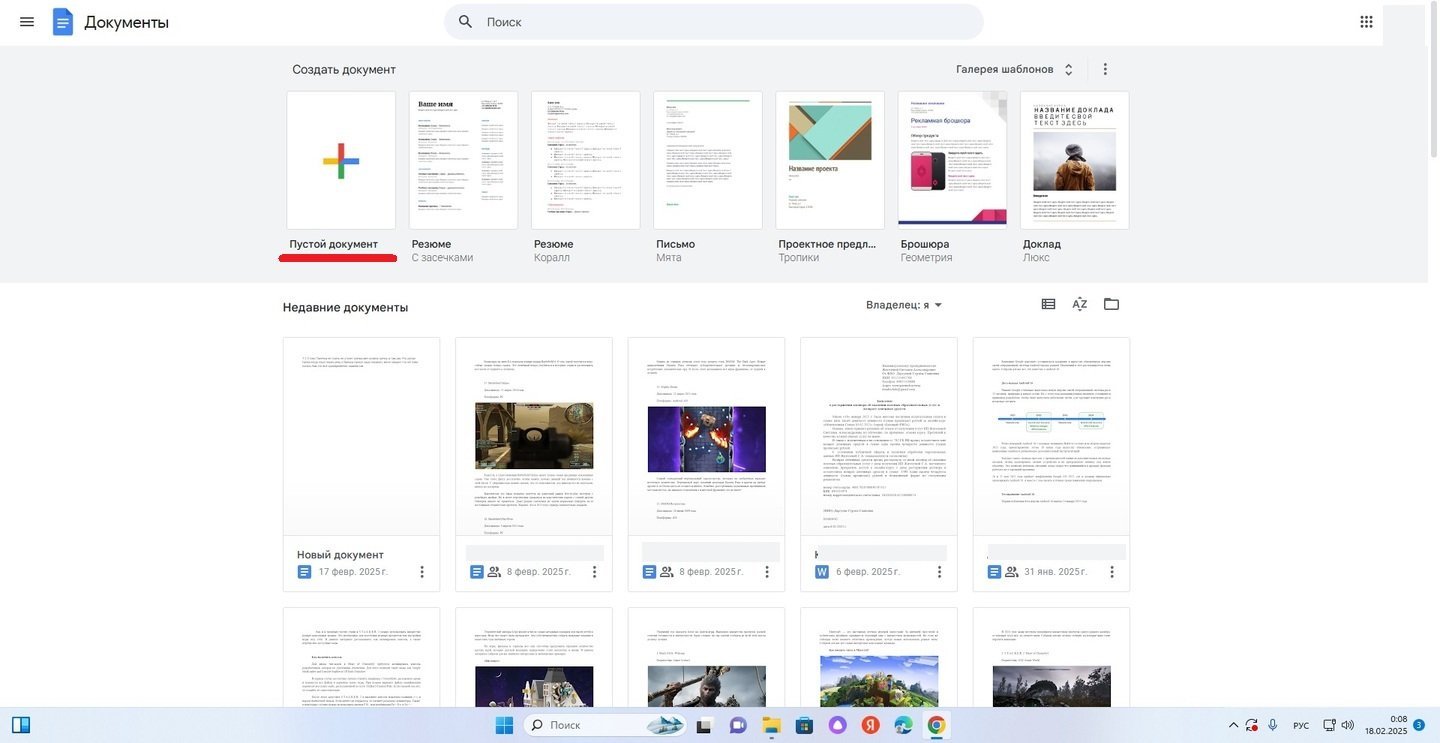 Источник: CQ / Кнопка «Пустой документ» в Google Документах
Источник: CQ / Кнопка «Пустой документ» в Google Документах
- На верхней панели в меню «Инструменты» выберите «Голосовой ввод»;
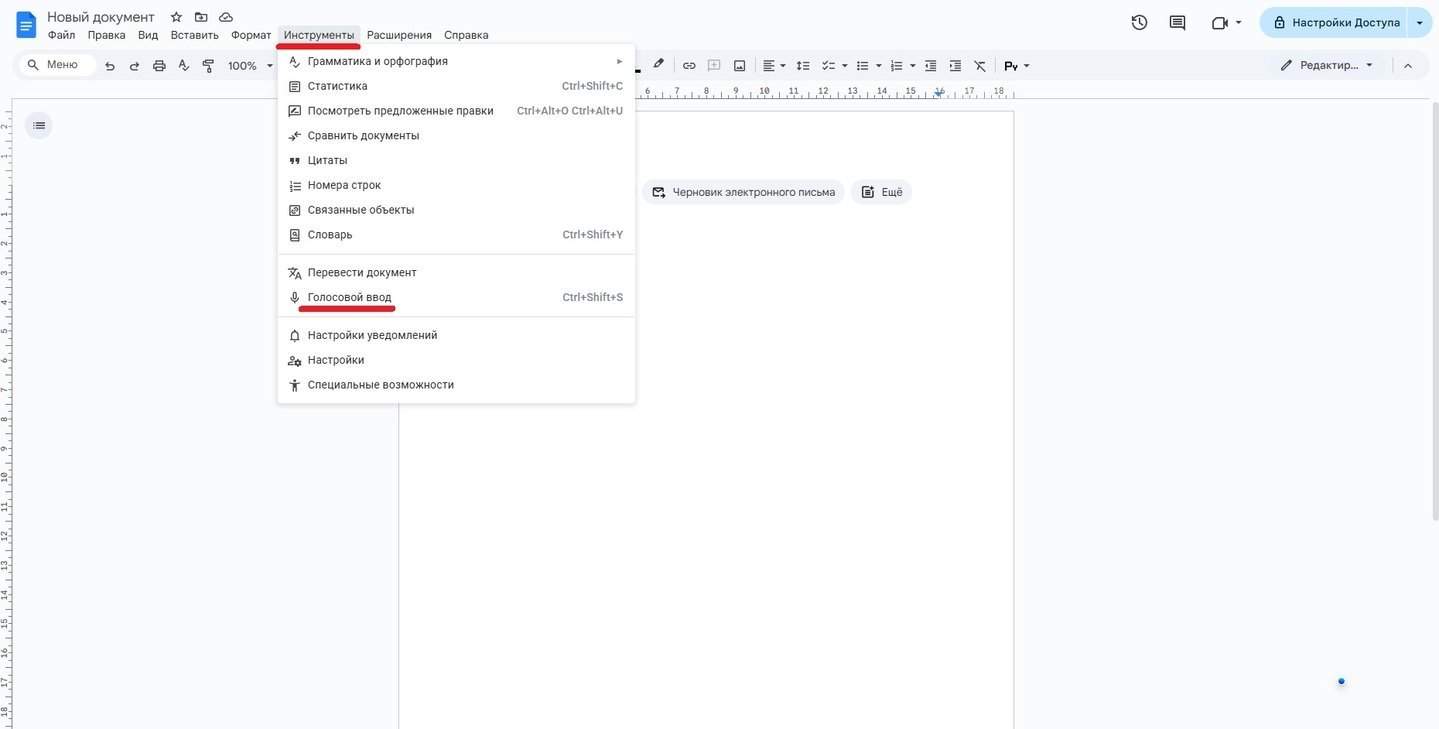 Источник: CQ / Включение голосового ввода в Google Документах
Источник: CQ / Включение голосового ввода в Google Документах
- Расположите кнопку записи на удобное для вас место и один раз кликните по ней;
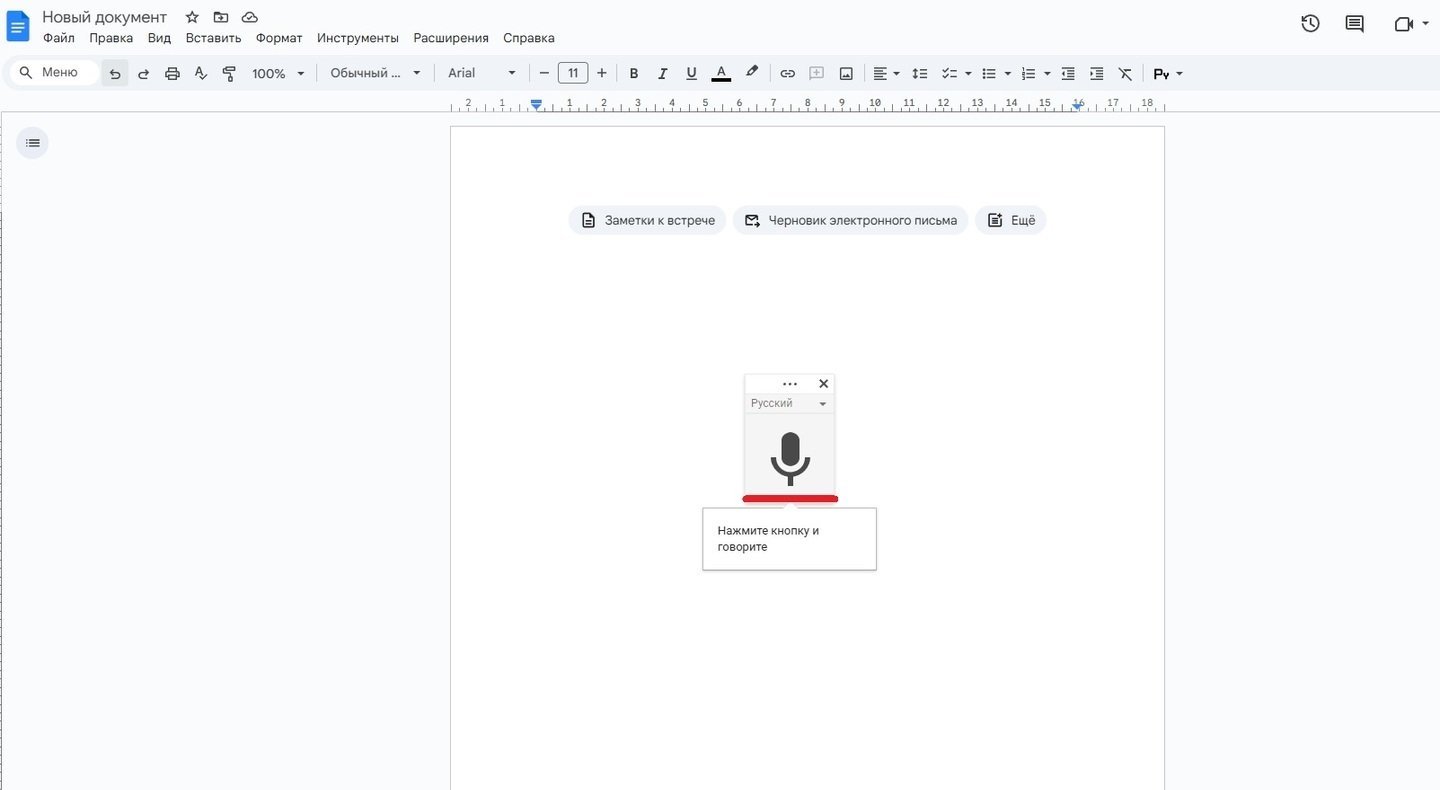 Источник: CQ / Кнопка голосового ввода в Google Документах
Источник: CQ / Кнопка голосового ввода в Google Документах
- При необходимости выдайте все требуемые разрешения;
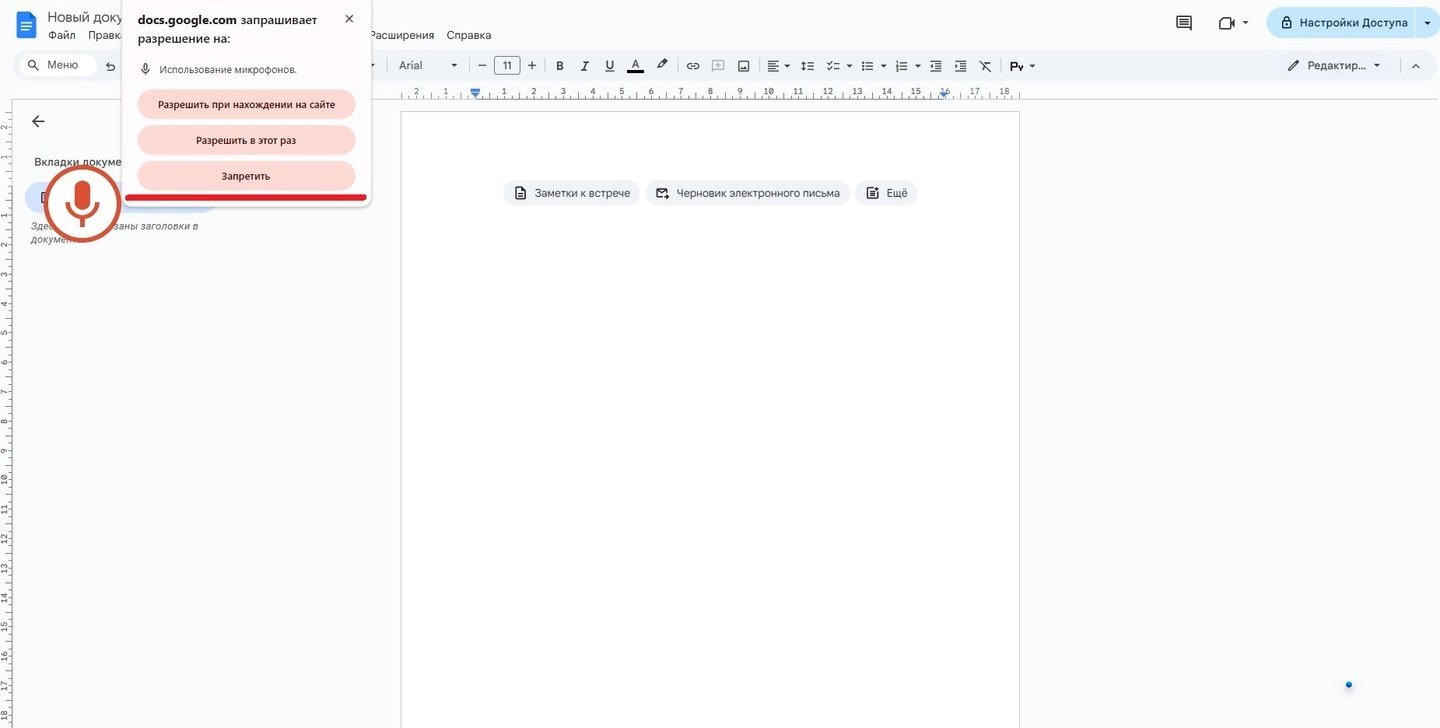 Источник: CQ / Разрешение на доступ к микрофону
Источник: CQ / Разрешение на доступ к микрофону
- Спокойно продиктуйте текст. Следите за тем, как система распознает слова, чтобы тут же исправить ошибки;
- Еще раз нажмите на иконку в виде микрофона, чтобы остановить запись.
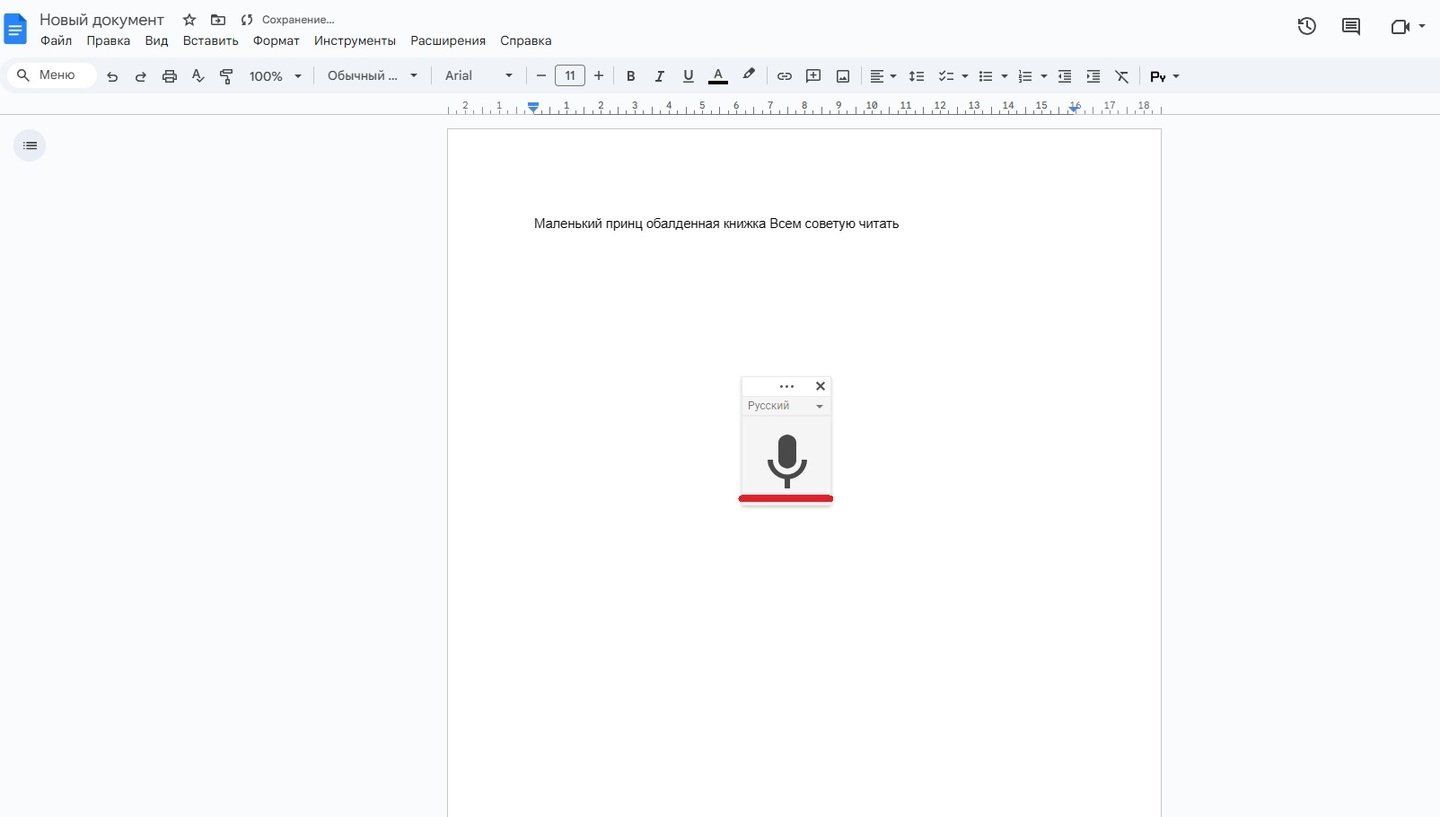 Источник: CQ / Набранный текст в Google Документах
Источник: CQ / Набранный текст в Google Документах
После этого с файлом можно продолжить работу в обычном режиме. А еще, дополнительно позволяется выбрать язык ввода в случае, если слова распознаются неправильно.
Встроенный инструмент Windows 11
В последнюю на данный момент версию Windows добавили много специальных функций, включая поддержку голосового ввода. Никаких сторонних приложений для этого не требуются, не считая самого Microsoft Word и микрофона, а все необходимые параметры легко регулируются через знак шестеренки.
- Запустите программу и поместите курсор в нужную часть документа;
- На клавиатуре выставьте русскую раскладку и одновременно нажмите на Win + H;
- Внизу, в окне «Прослушивание…» кликните на значок микрофона и озвучьте весь материал;
- В конце еще раз прожмите кнопку в виде микрофона, чтобы остановить запись.
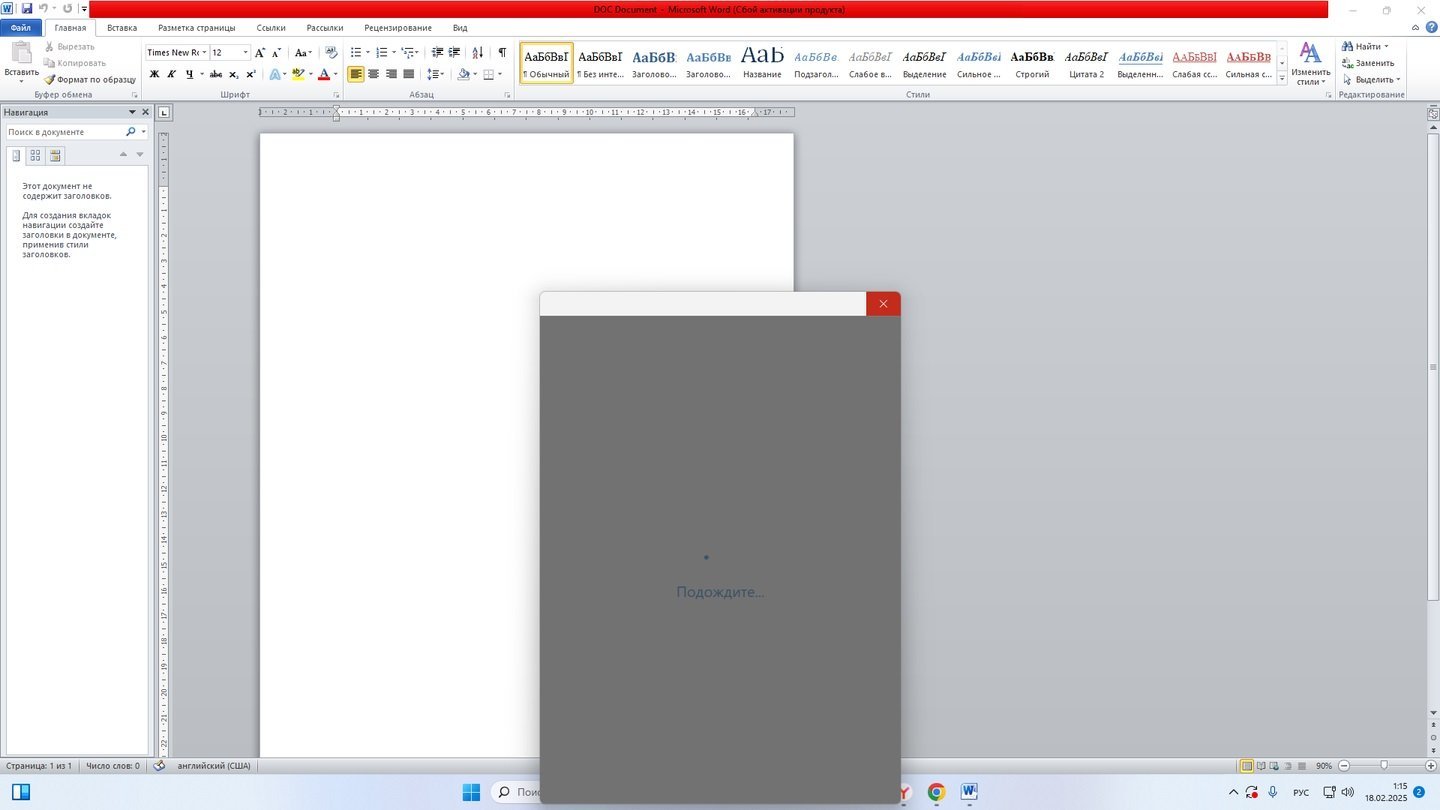 Источник: CQ / Загрузка голосового набора
Источник: CQ / Загрузка голосового набора
Главный недостаток способа кроется в том, что распознавание на русском языке не работает, хотя сам ввод его поддерживает. Из-за того придется изрядно вывернуться, чтобы заставить его работать так, как надо вам.
Сервис Speech Pad
В сети можно найти много различных сервисов, позволяющих надиктовать необходимый текст. Из их большого числа хочется отдельно отметить Speech Pad. Несмотря на устаревший внешний вид его интерфейс интуитивно понятен, а сам ресурс прекрасно преобразовывает аудио в слова с минимумом ошибок.
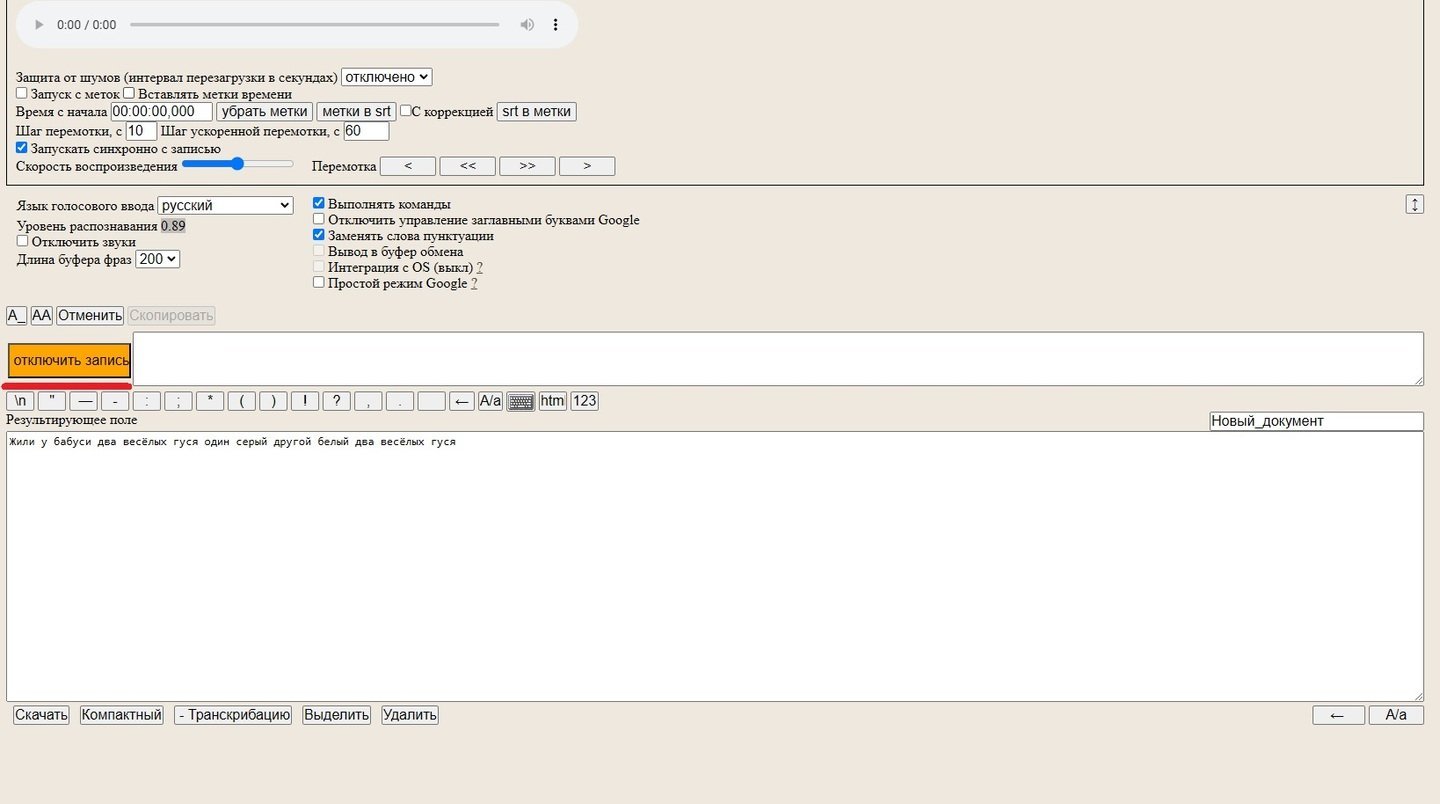 Источник: CQ / Набор текста в Speech Pad
Источник: CQ / Набор текста в Speech Pad
Все, что требуется от пользователя это зайти на , нажать на кнопку «Включить запись» и начать говорить. В верхнем поле отображается то, как распознались все слова. Спустя немного времени предложения перекидываются в основное поле, где доступно редактирование. Итоговый результат можно скачать в формате TXT или вручную скопировать и вставить в Word.
Сервис PDF2GO
Онлайн-конвертер PDF2GO служит не для голосового набора, а для распознавания и перевода уже записанной речи в текстовый формат. Конечно, изначально сервис предназначен для работы с PDF-файлами, но и со всеми остальными операциями он справляется на «отлично».
- Озвучьте нужный текст и сохраните его на компьютере в формате MP3;
- Перейдите на сайт и из представленных вариантов выберите категорию «Речь в текст»;
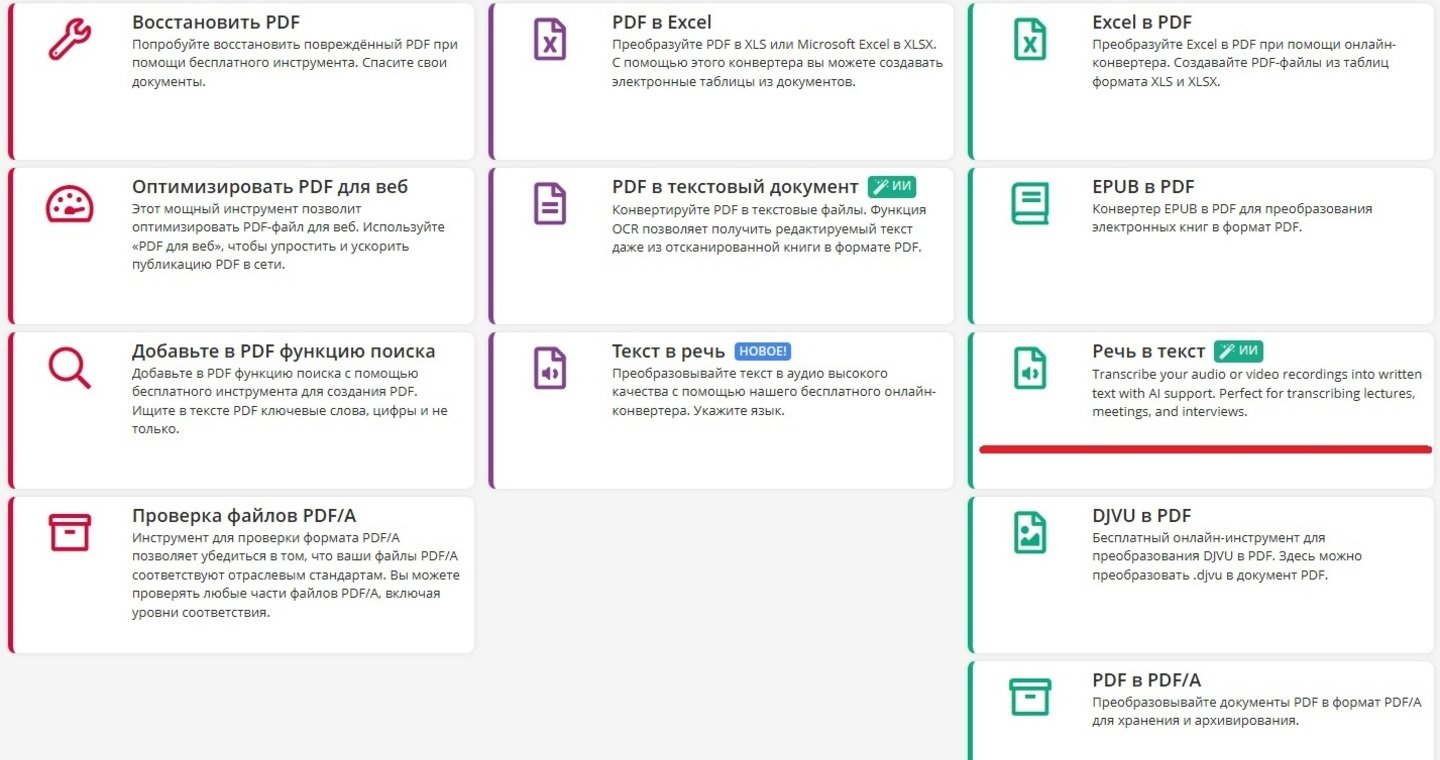 Источник: CQ / Категория «Речь в текст» на PDF2GO
Источник: CQ / Категория «Речь в текст» на PDF2GO
- Загрузите готовый аудиофайл и кликните «Начать» чтобы запустить преобразование;
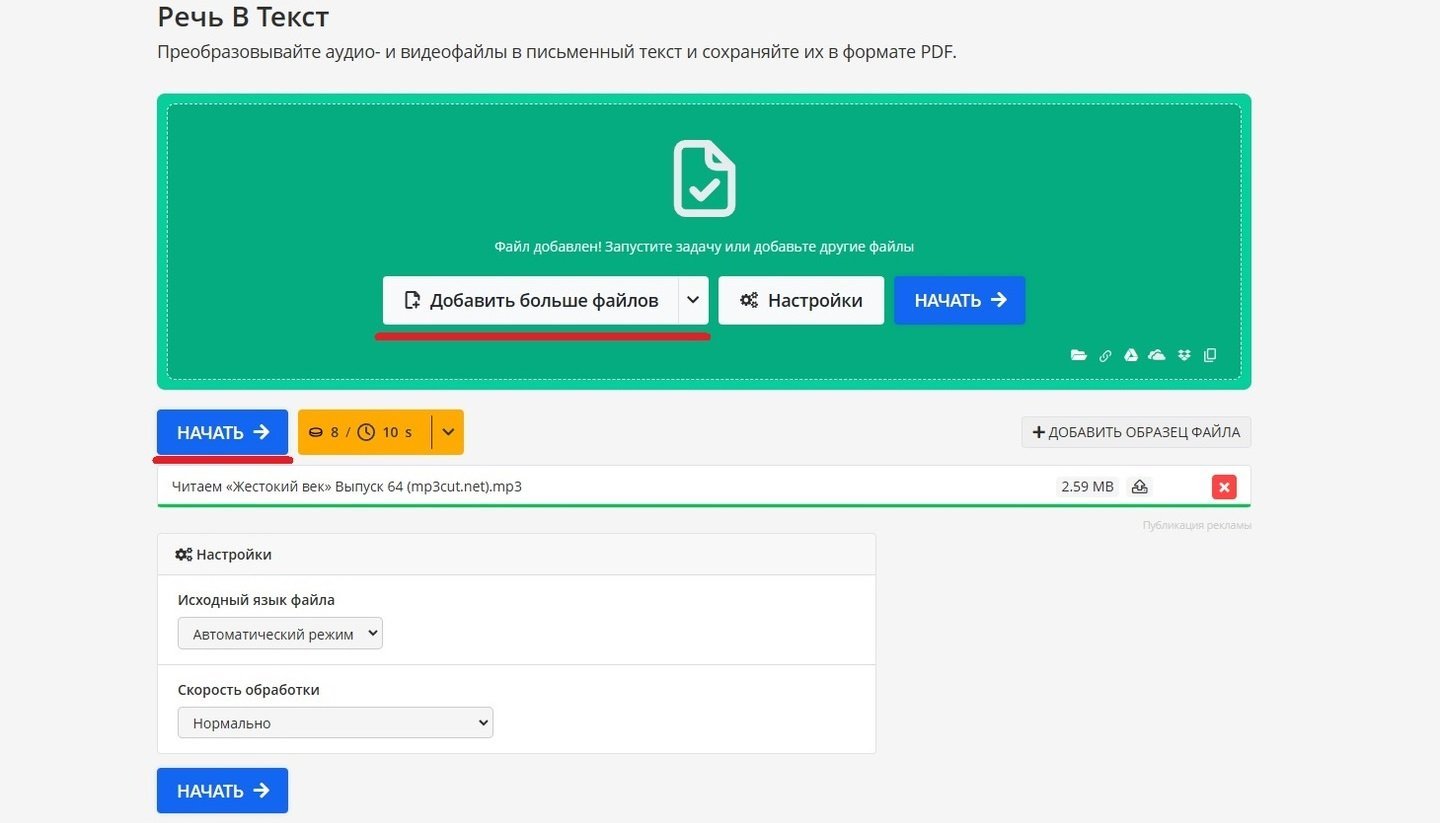 Источник: CQ / Загрузка записанного аудио на PDF2GO
Источник: CQ / Загрузка записанного аудио на PDF2GO
- После окончания процедуры нажмите «Скачать», чтобы получить готовый результат в TXT-файле.
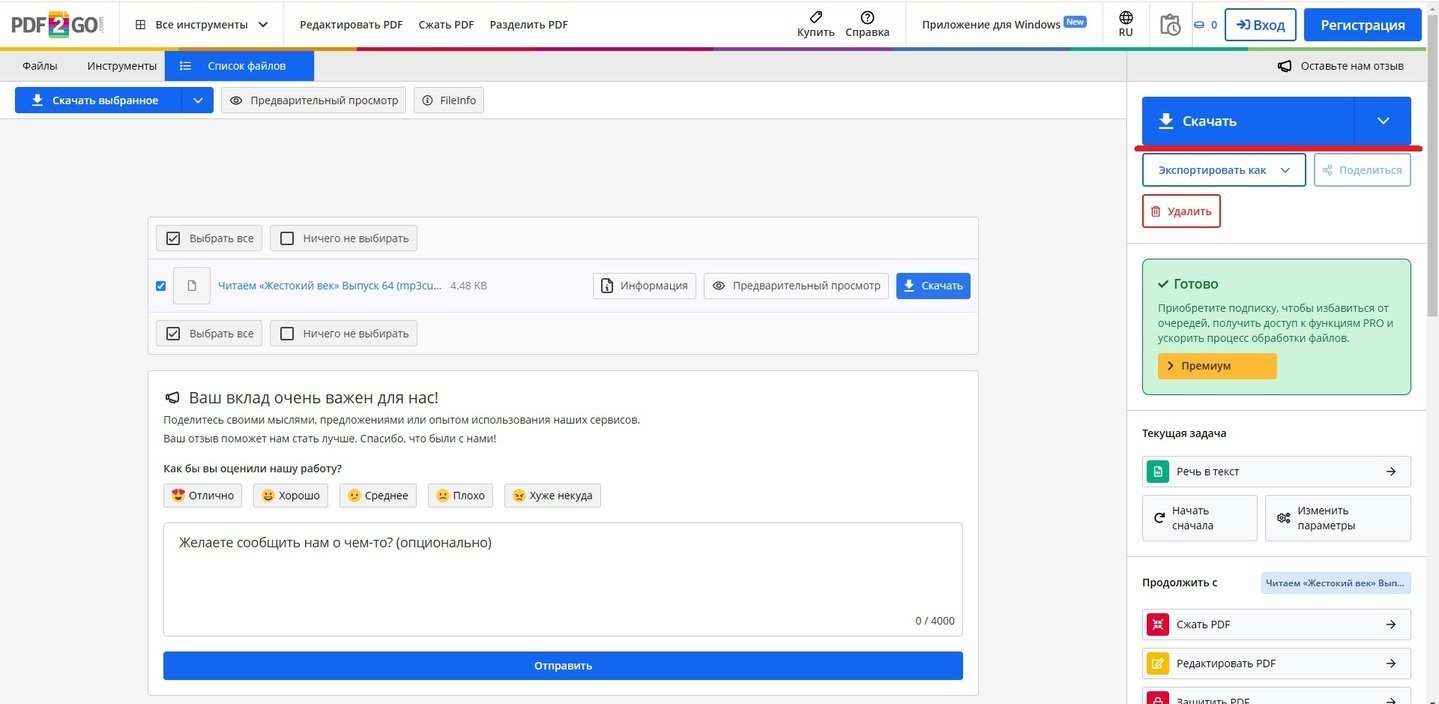 Источник: CQ / Загрузка готового результата на PDF2GO
Источник: CQ / Загрузка готового результата на PDF2GO
Чтобы конечный файл получался сразу в формате Word вызовите меню «Экспортировать как» и выберите «DOCX».
Полезные советы
Поскольку с функцией голосового ввода знакомы далеко не все пользователи, необходимо помнить о следующих моментах:
- Заранее подготовьте хороший микрофон, который следует подключить к компьютеру и проверить его работоспособность;
- Текст следует говорить четко и без спешки, иначе запишутся совсем другие слова;
- Знаки препинания произносите вслух. Также говорите «Новая строка», чтобы перейти на новый абзац;
- Если сказать «Удалить это», то последнее набранное слово исчезнет;
- Когда сервис просит доступ к микрофону, обязательно соглашайтесь. Иначе ничего не получится.
И помните: голосовой ввод вовсе не означает, что о печатании пальцами можно забыть. Метод еще далеко от совершенства и пока подходит для создания набросков или каркаса будущей статьи. Все еще обязательно требуется ручное допиливание более привычными способами.
Читайте также:
Заглавное фото: IQ in IT

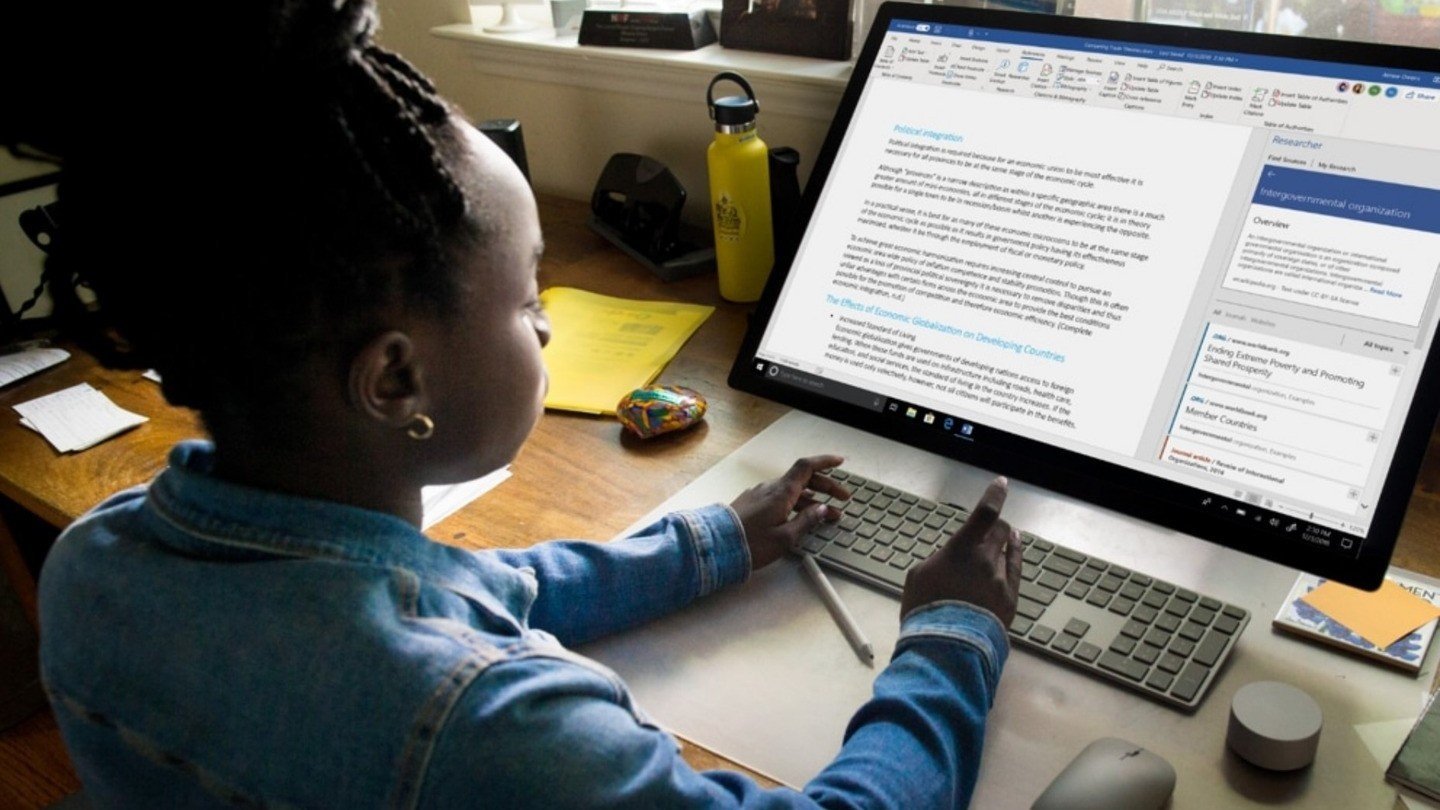
 Иринчин «1r1n» Даргуев
Иринчин «1r1n» Даргуев


















1 комментарий