Часто пользователи Windows сталкиваются с ситуацией, когда ОС начинает тормозить, зависать или даже перестает загружаться. Решить проблемы в ряде случаев помогает безопасный режим, о котором мы подробно расскажем в данном материале.
Что такое безопасный режим в Windows?
Безопасный режим Windows — это специальный режим работы операционной системы, в котором загружается только минимально необходимый набор драйверов и служб. Он предназначен для диагностики и устранения проблем с системой, которые могут мешать нормальной загрузке.
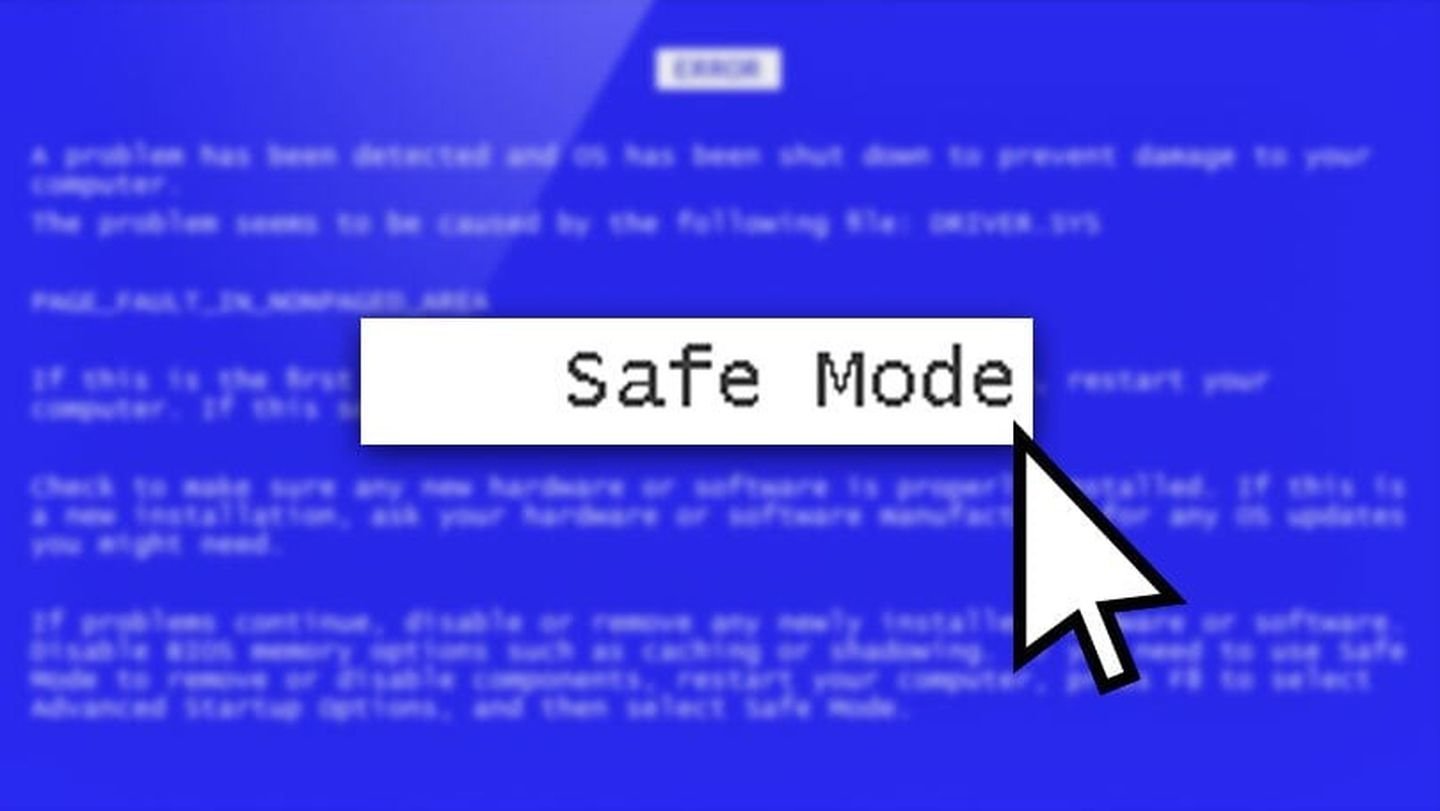 Источник: PC Mag / Safe mode — безопасный режим
Источник: PC Mag / Safe mode — безопасный режим
В безопасном режиме отключаются большинство фоновых процессов, сторонние программы и некоторые драйверы, что позволяет выявить причину сбоя и устранить ее без внешних помех. В зависимости от выбранного варианта безопасного режима (обычный, с поддержкой сети, с командной строкой) пользователи могут выполнять базовые операции с системой, устранять программные конфликты, сканировать диск на ошибки и проверять систему на вредоносное ПО.
Безопасный режим является встроенной функцией Windows, начиная с ранних версий системы, и до сих пор остается одним из ключевых инструментов устранения неисправностей. В последних версиях Windows (10 и 11) доступ к безопасному режиму осуществляется через специальные параметры загрузки.
Что можно и нельзя делать в безопасном режиме Windows?
|
Что можно делать |
Что нельзя делать |
|
Удалять проблемные драйверы и программы; |
Запускать большинство сторонних программ; |
|
Восстанавливать систему через точку отката; |
Использовать сетевые функции (если не выбран режим с поддержкой сети); |
|
Проверять компьютер на вирусы и вредоносное ПО; |
Работать с графическими и ресурсоемкими приложениями; |
|
Исправлять ошибки в реестре; |
Играть в игры. |
|
Восстанавливать поврежденные системные файлы. |
|
Для чего может потребоваться вход в безопасный режим Windows?
Вход в безопасный режим может потребоваться в следующих случаях:
- Компьютер не загружается в обычном режиме из-за сбоя или конфликта программ;
- Обнаружены вирусы, которые мешают работе системы;
- Требуется удалить драйвер, вызывающий проблемы;
- Нужно откатить систему к предыдущему состоянию;
- Проверка на ошибки и устранение сбоев Windows.
Как войти в безопасный режим в Windows 10 и 11
Существует несколько способов входа в «Безопасный режим» — как из самой ОС, так и перед ее загрузкой. Практически все подходят для Windows 10 и 11, если не указано обратное.
Через параметры системы
Windows 10
Порядок действий:
- Кликните левой кнопкой мыши по меню «Пуск» и нажмите на значок шестеренки («Параметры»);
 Источник: CQ / Скриншот Windows 10
Источник: CQ / Скриншот Windows 10
- Далее выберите пункт «Обновление и безопасность»;
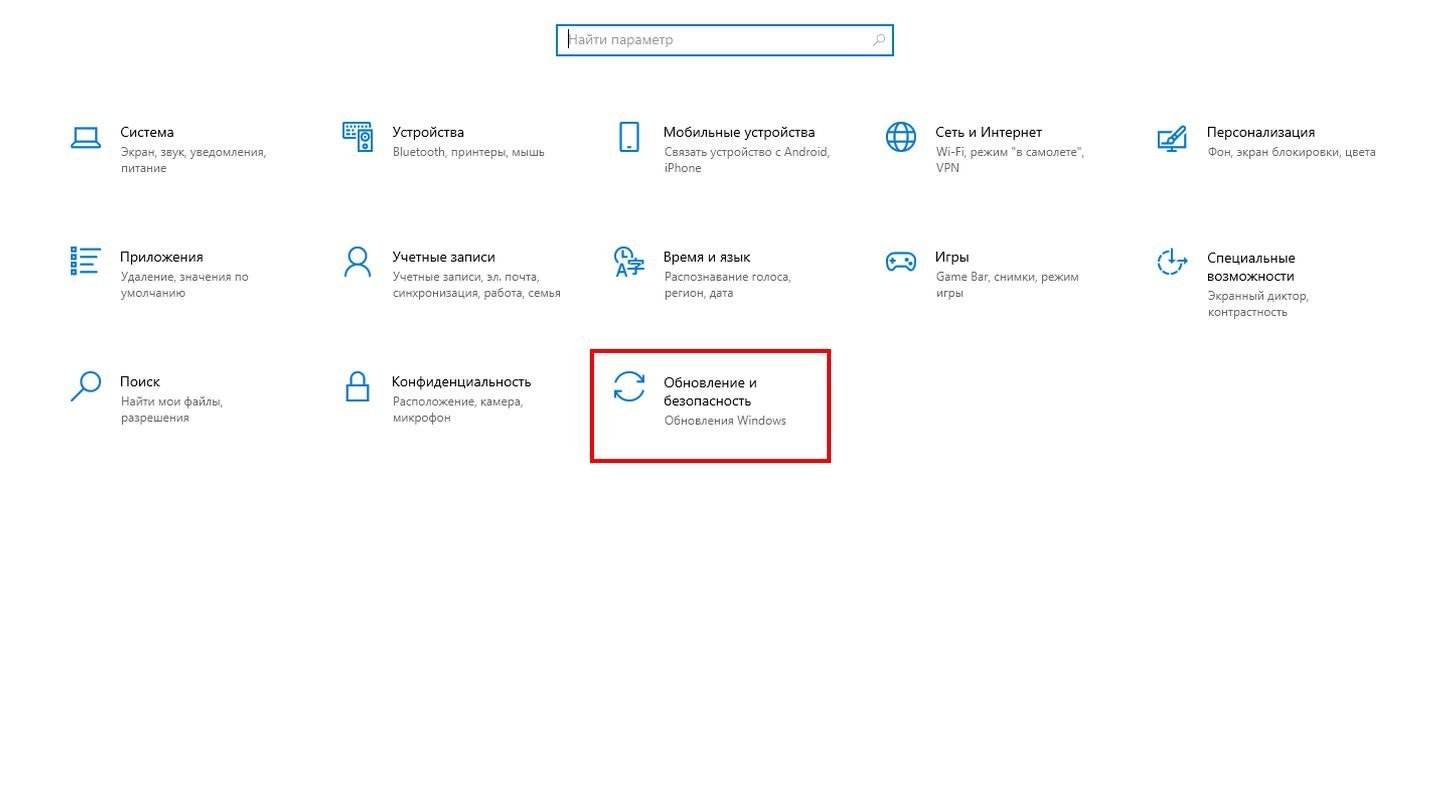 Источник: CQ / Скриншот Windows 10
Источник: CQ / Скриншот Windows 10
- Откройте раздел «Восстановление» и нажмите на «Перезагрузить сейчас» рядом с надписью «Особые варианты загрузки».
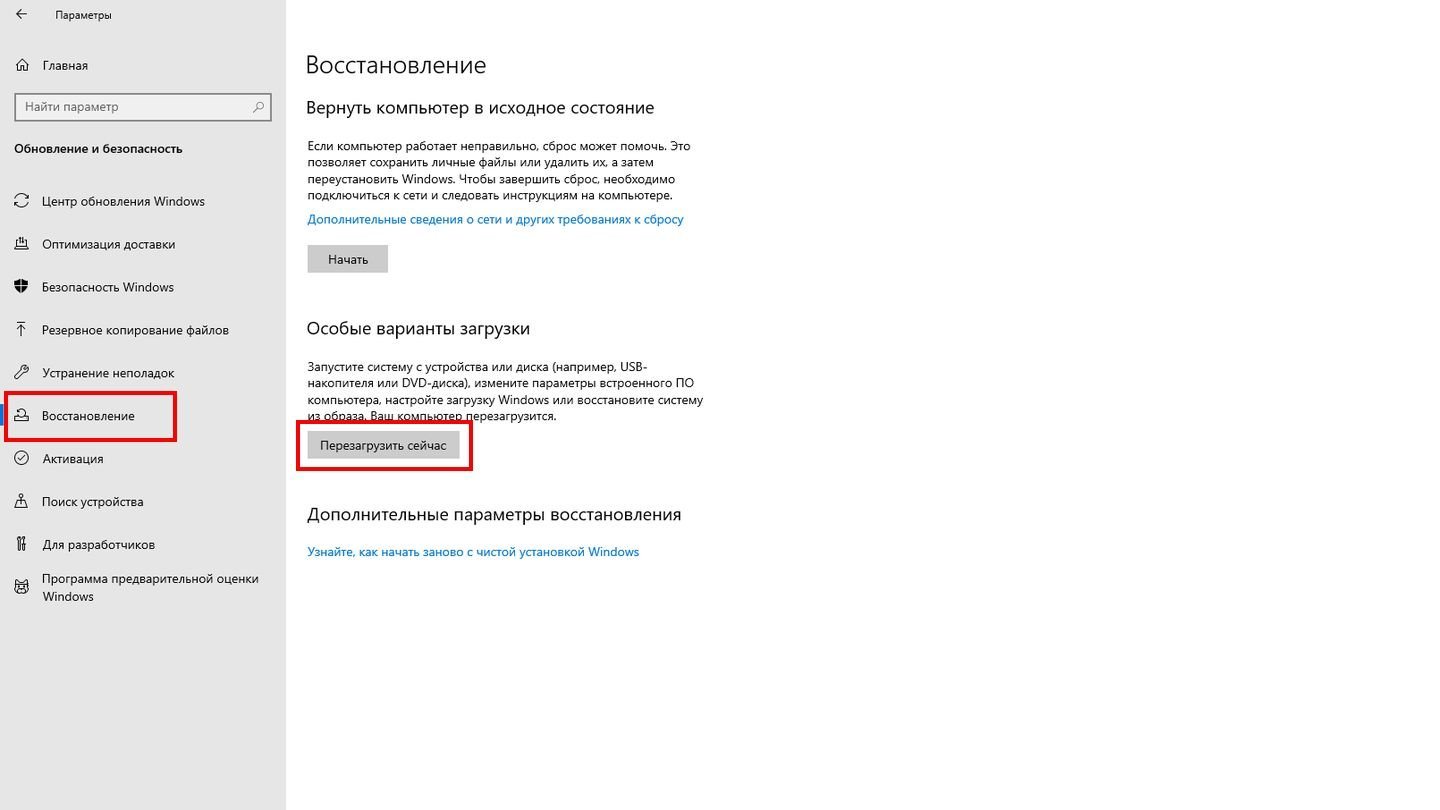 Источник: CQ / Скриншот Windows 10
Источник: CQ / Скриншот Windows 10
Windows 11
Порядок действий:
- Откройте «Параметры» (Win + I);
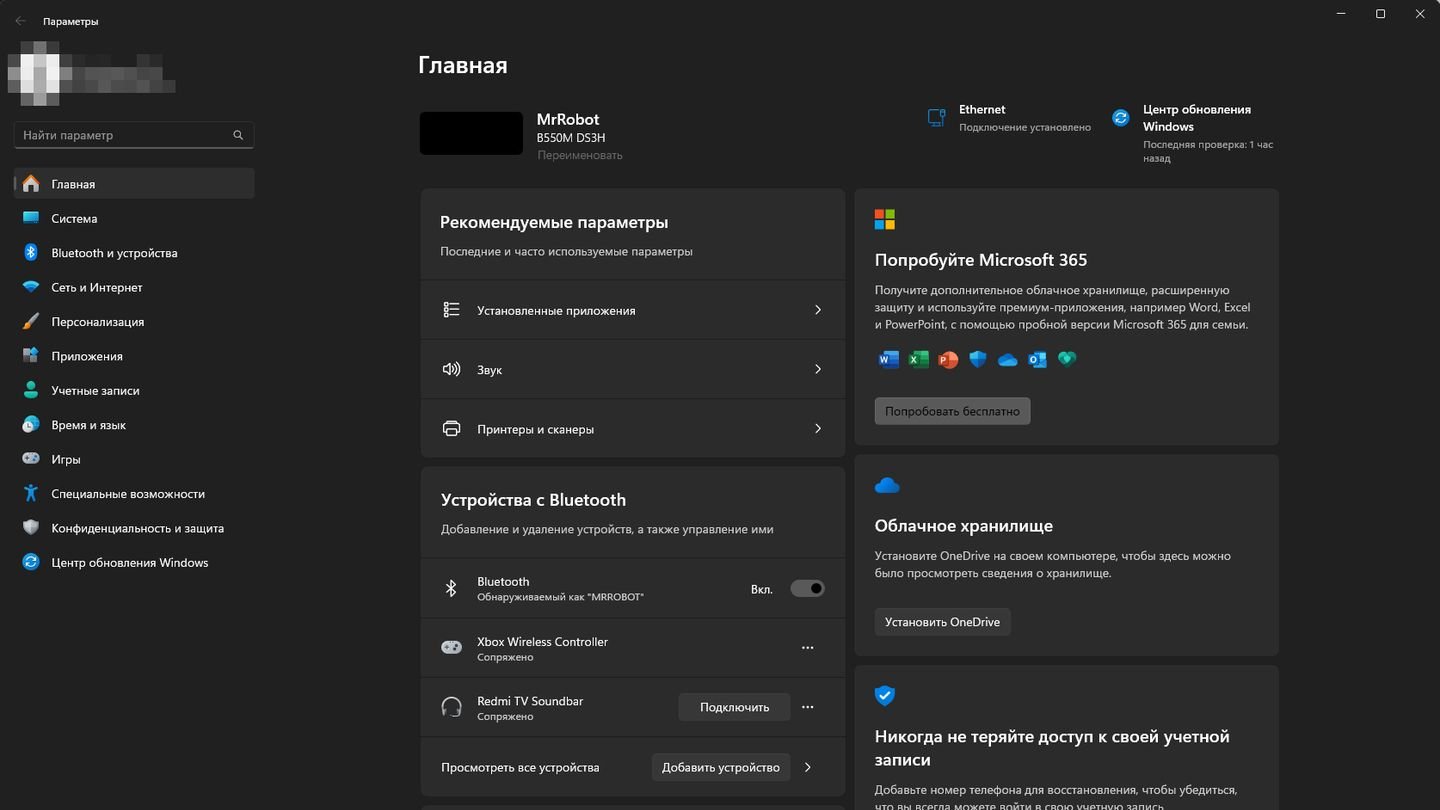 Источник: CQ / Windows 11
Источник: CQ / Windows 11
- Перейдите в «Система» → «Параметры восстановления»;
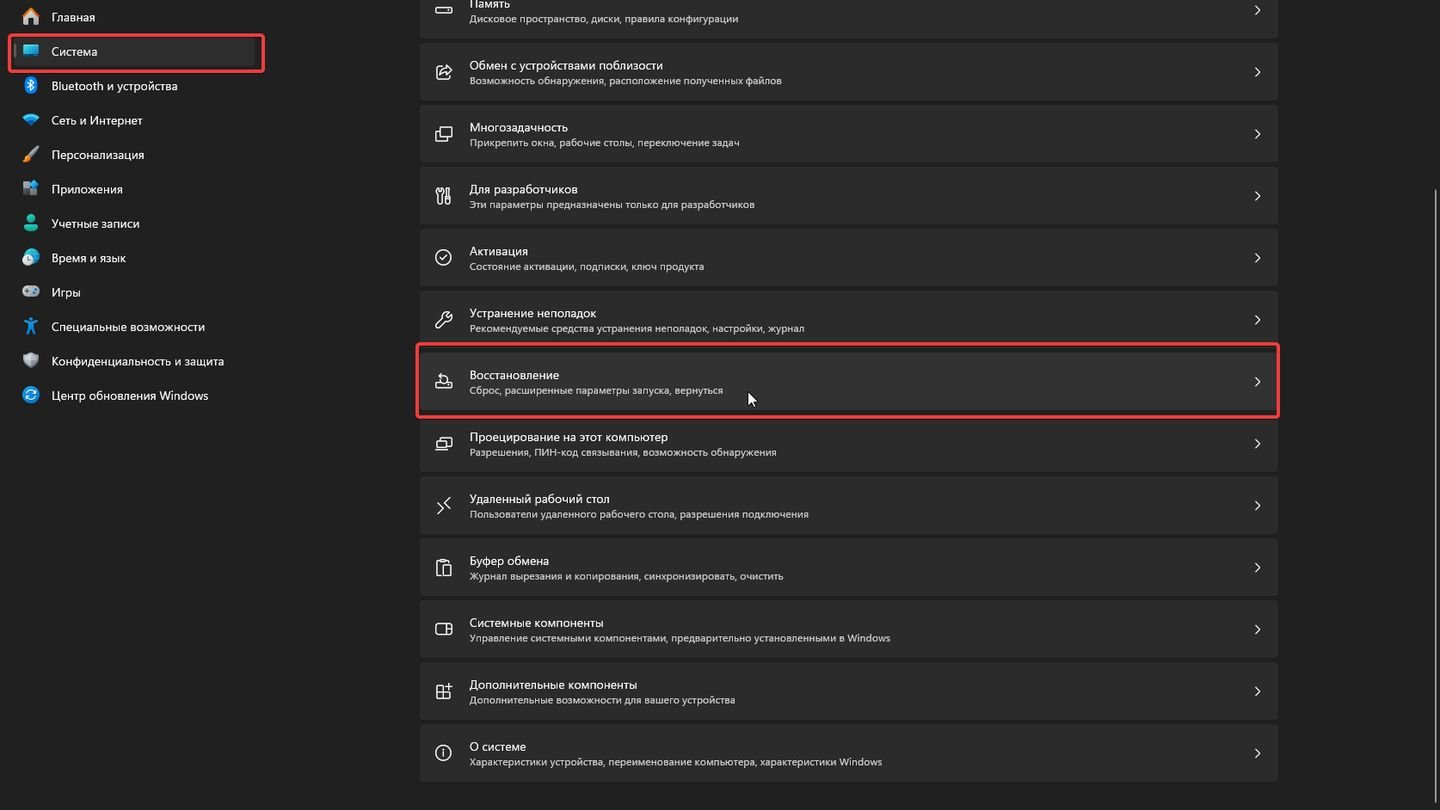 Источник: CQ / Windows 11
Источник: CQ / Windows 11
- Нажмите «Перезагрузить сейчас».
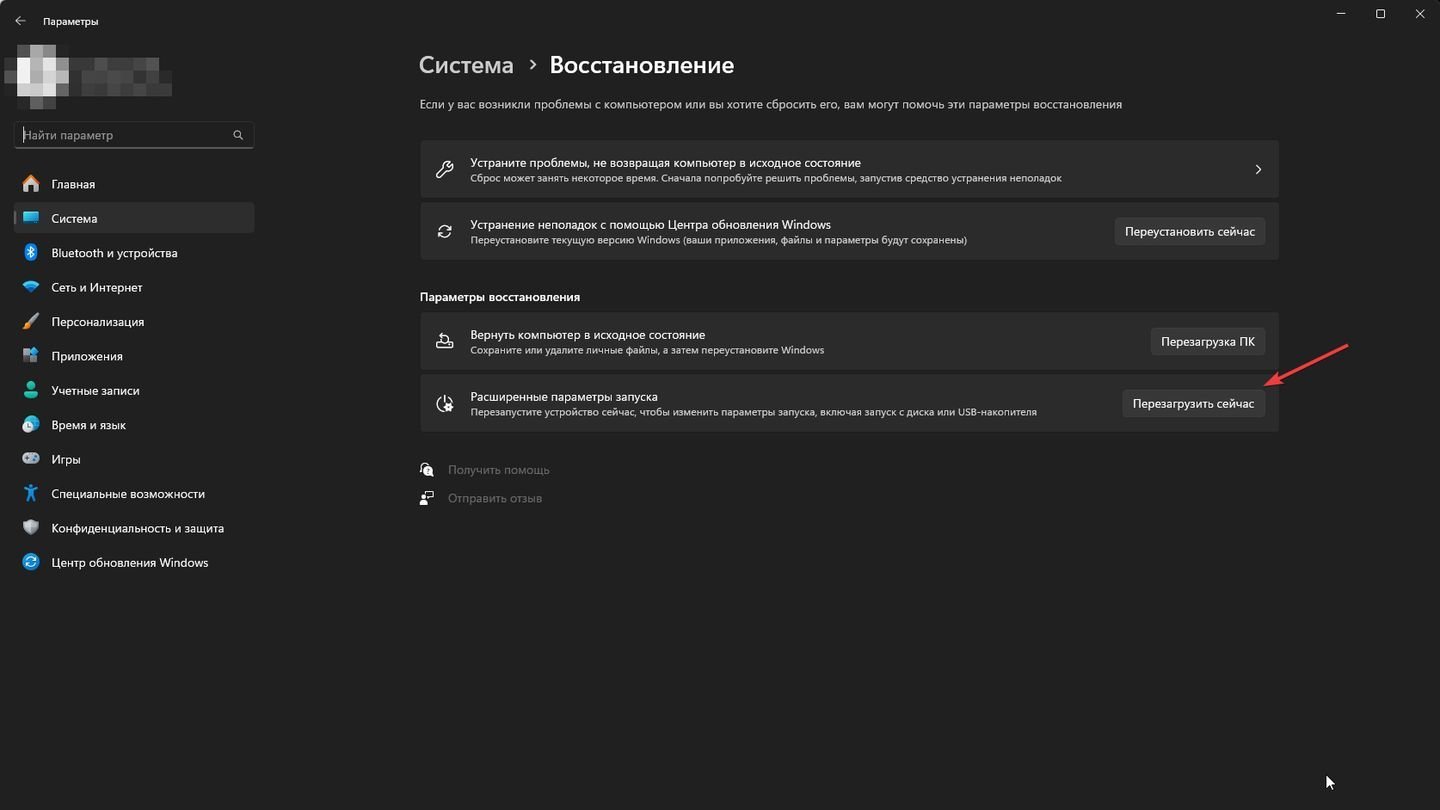 Источник: CQ / Windows 11
Источник: CQ / Windows 11
После перезагрузки вы окажетесь в синем меню, которое выглядит одинаково на обеих версиях ОС. И вот что нужно сделать:
- После перезагрузки выберите «Поиск и устранение неисправностей» (Troubleshoot);
- Далее выберите «Дополнительные параметры» (Advanced options);
- Затем выберите «Параметры загрузки» (Startup Settings);
- Нажмите кнопку «Перезагрузить» (Restart).
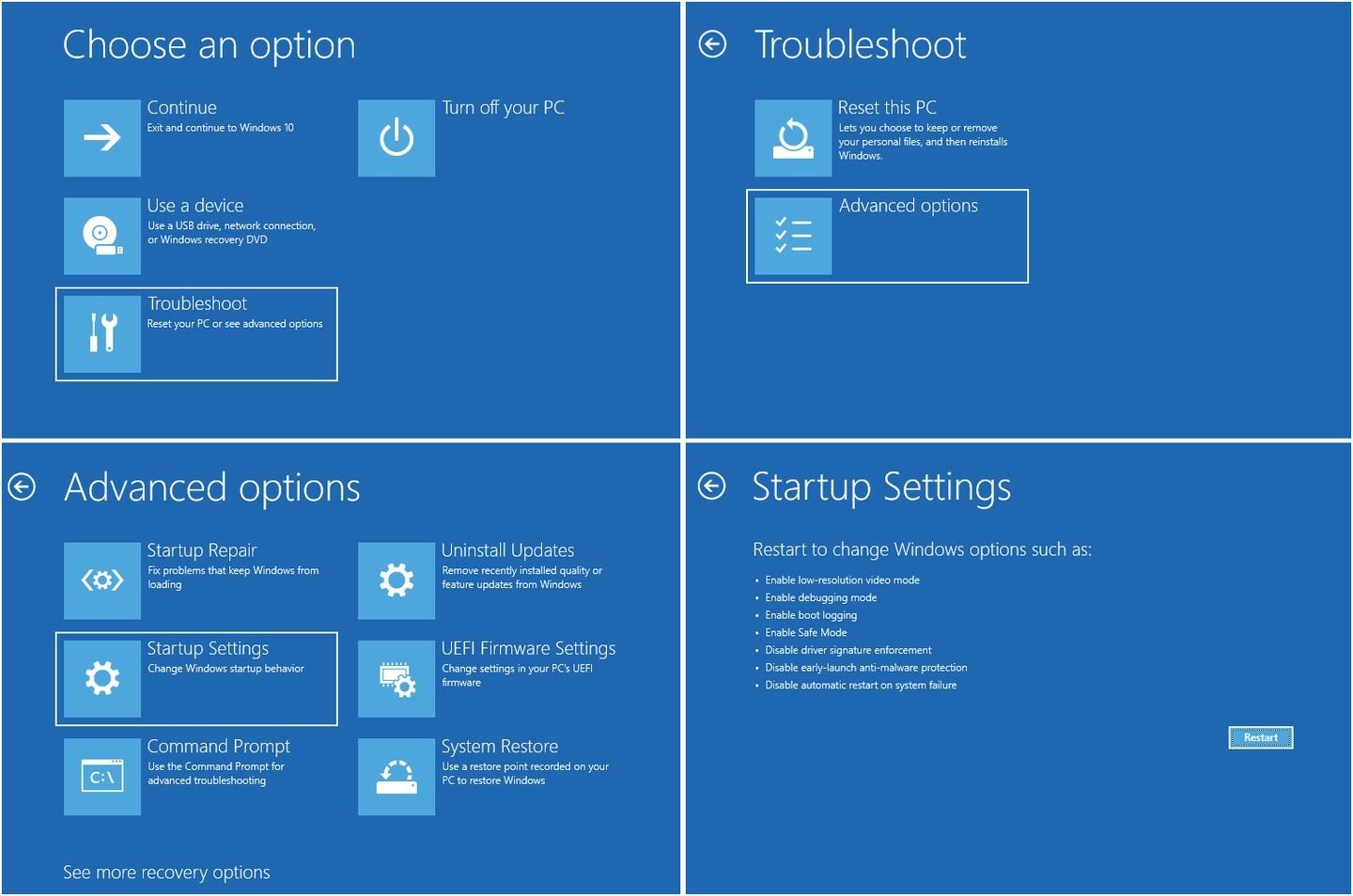 Источник: MiniTool Software / Скриншот меню загрузки
Источник: MiniTool Software / Скриншот меню загрузки
После перезагрузки выберите режим загрузки (F4 – обычный безопасный режим, F5 – с поддержкой сети, F6 – с поддержкой командной строки).
Через меню «Дополнительные параметры загрузки» (только для Windows 10)
 Источник: CQ / F8 на клавиатуре
Источник: CQ / F8 на клавиатуре
Порядок действий:
- Перезагрузите компьютер и во время загрузки несколько раз нажмите клавишу F8;
- В появившемся меню выберите «Безопасный режим».
Через командную строку
Порядок действий:
- Откройте командную строку от имени администратора (Win + R → введите cmd → Enter);
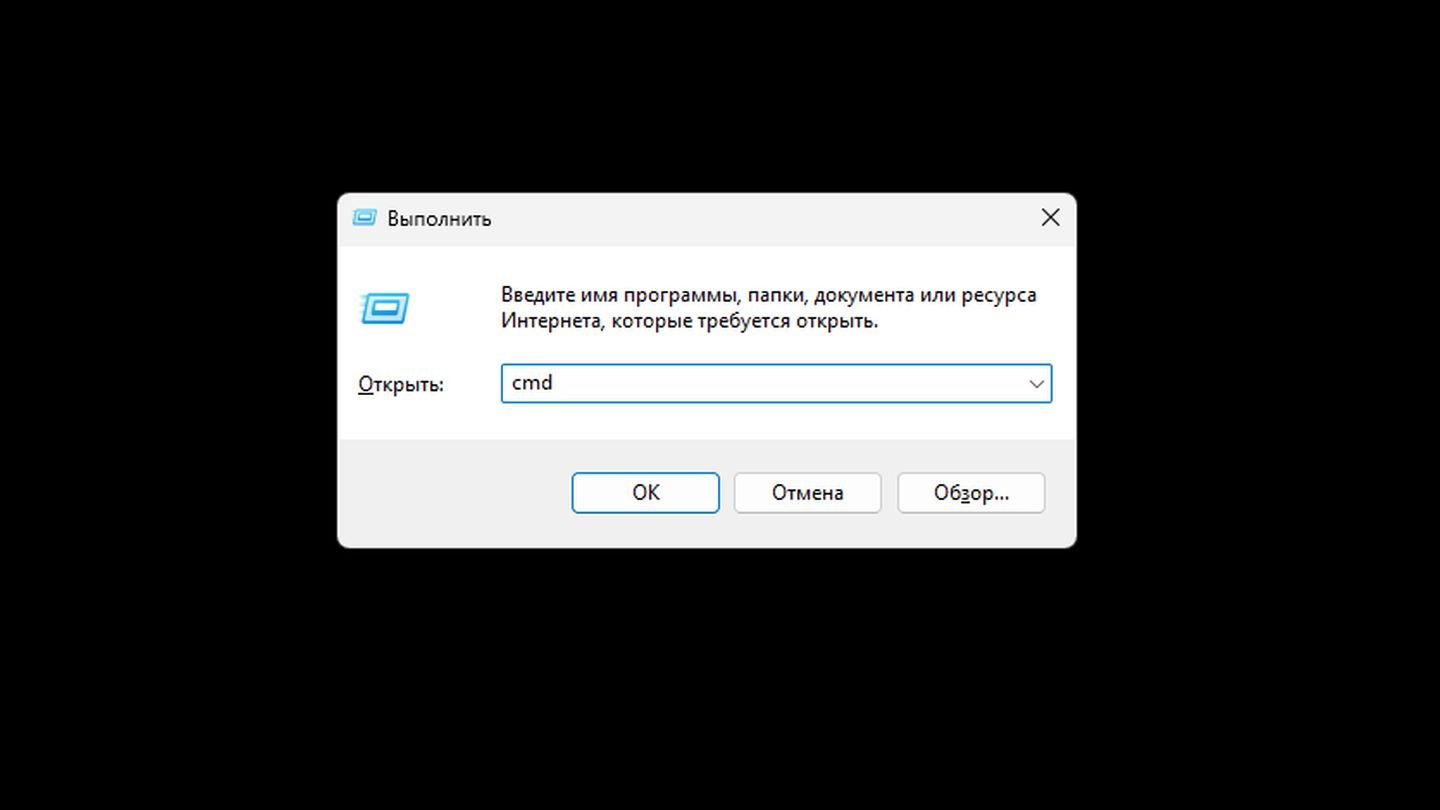 Источник: CQ / Windows 11
Источник: CQ / Windows 11
- Введите команду: bcdedit /set {current} safeboot minimal;
- Перезагрузите компьютер, и он запустится в безопасном режиме;
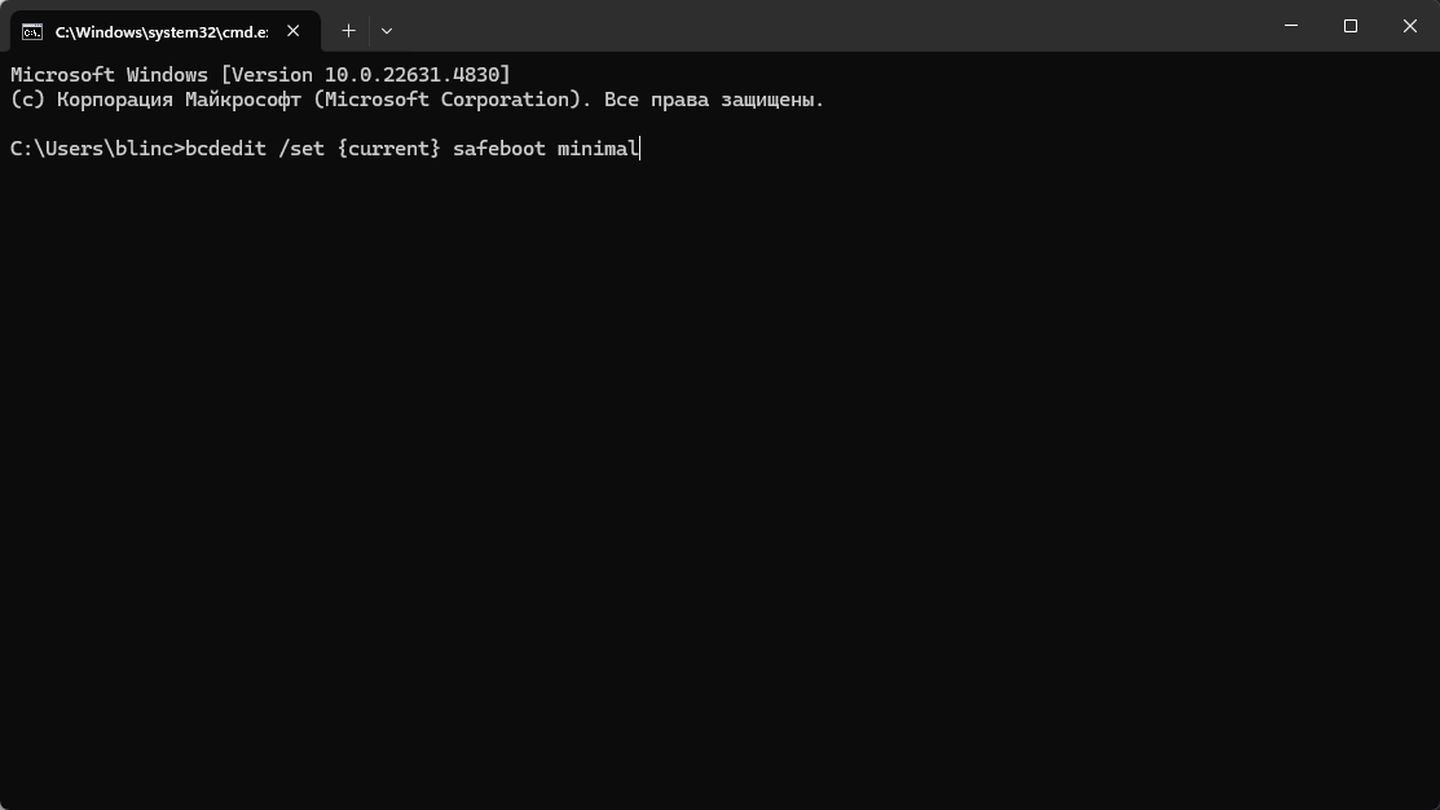 Источник: CQ / Windows 11
Источник: CQ / Windows 11
- Чтобы вернуть обычный режим работы, после использования безопасного режима введите команду: bcdedit /deletevalue {current} safeboot.
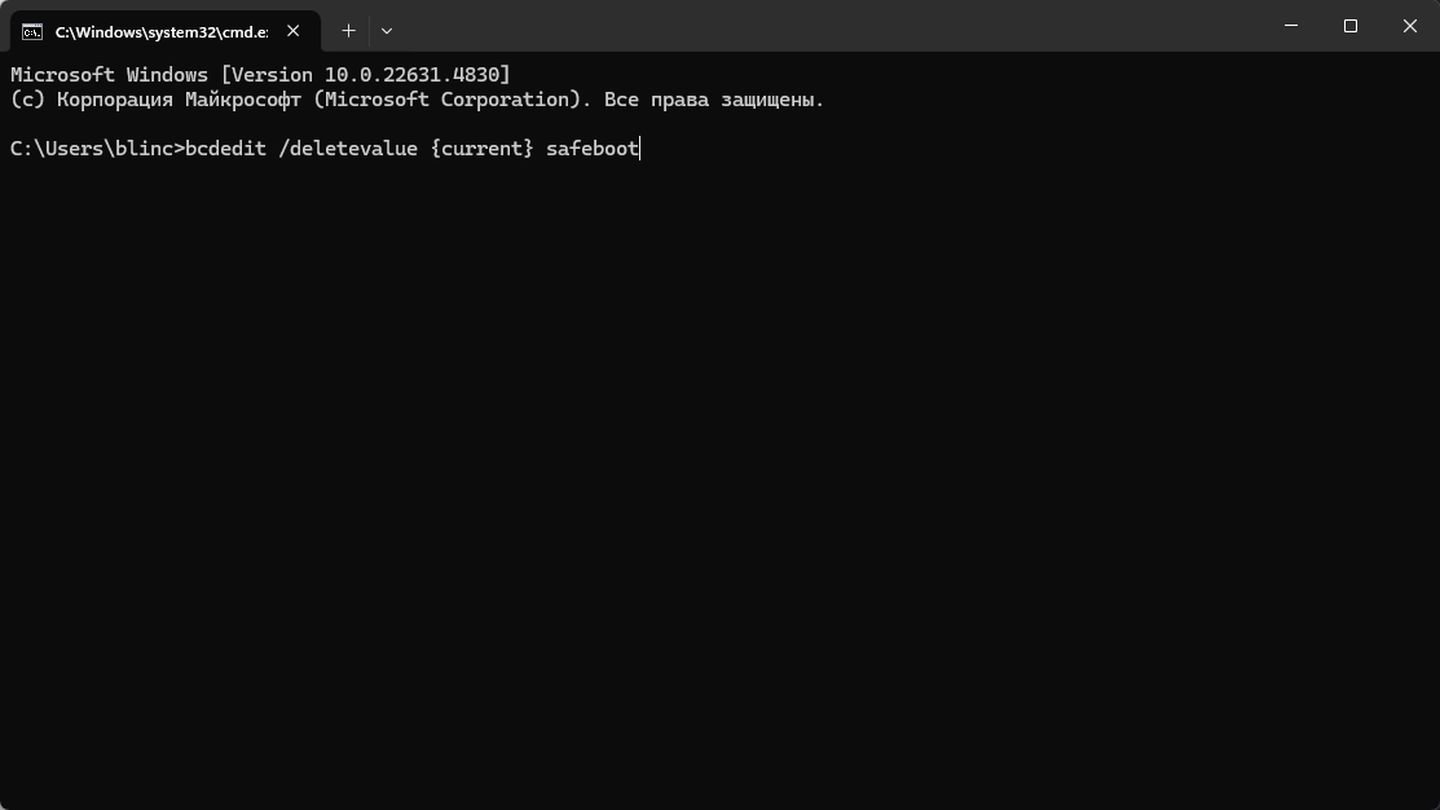 Источник: CQ / Windows 11
Источник: CQ / Windows 11
Через Windows Recovery Environment (если система не загружается)
В процессе загрузки ПК или ноутбука несколько раз выключите его аварийным способом, удерживая кнопку питания. После трех попыток Windows должна запустить среду восстановления при условии, что вы не удалили соответствующий раздел.
Далее выполняем следующие действия:
- Нажмите на «Дополнительные параметры» → «Параметры загрузки»;
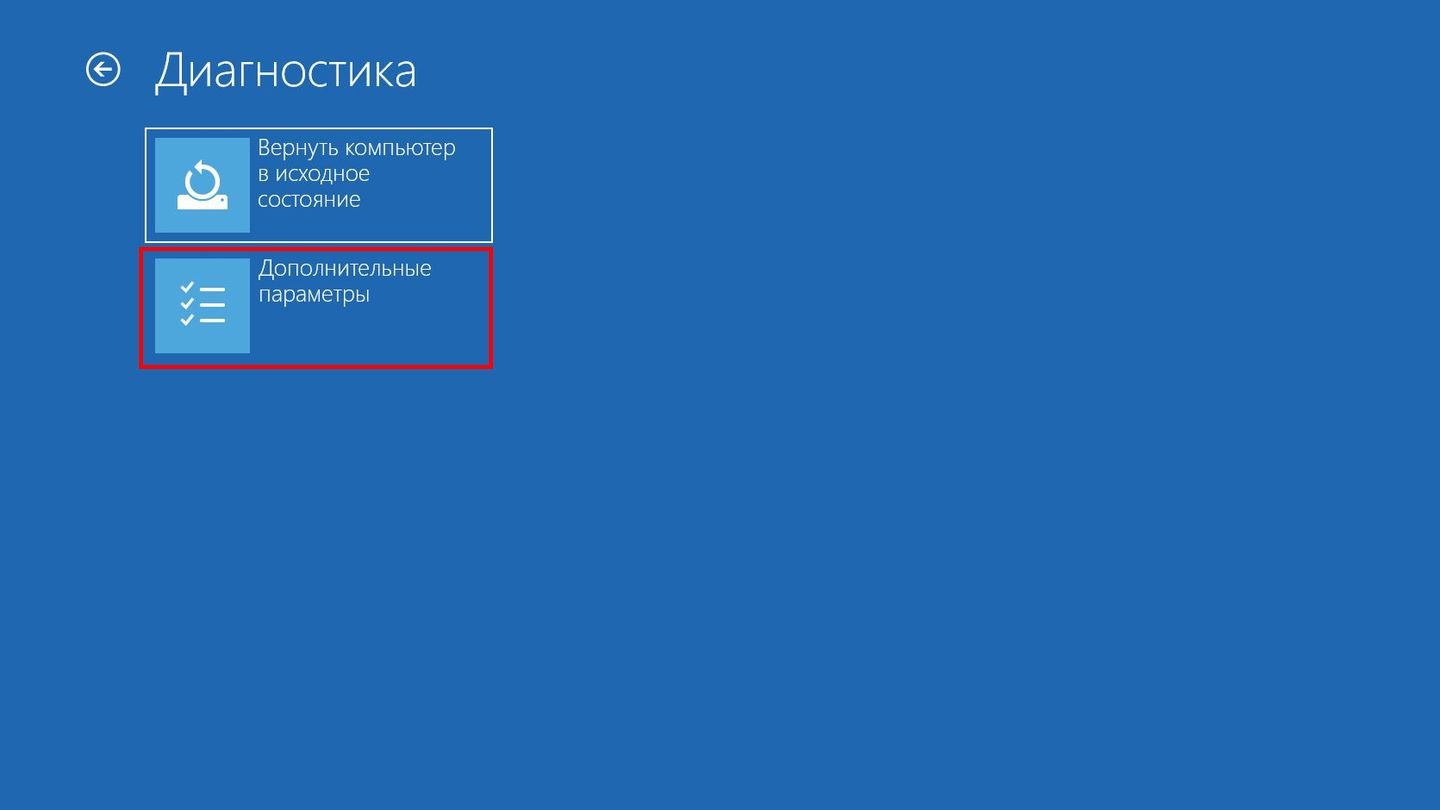 Источник: CQ / Скриншот среды восстановления
Источник: CQ / Скриншот среды восстановления
- Выберите безопасный режим, нажав соответствующую клавишу (F4, F5 или F6).
Через msconfig
Порядок действий:
- Нажмите Win + R, введите msconfig и нажмите Enter;
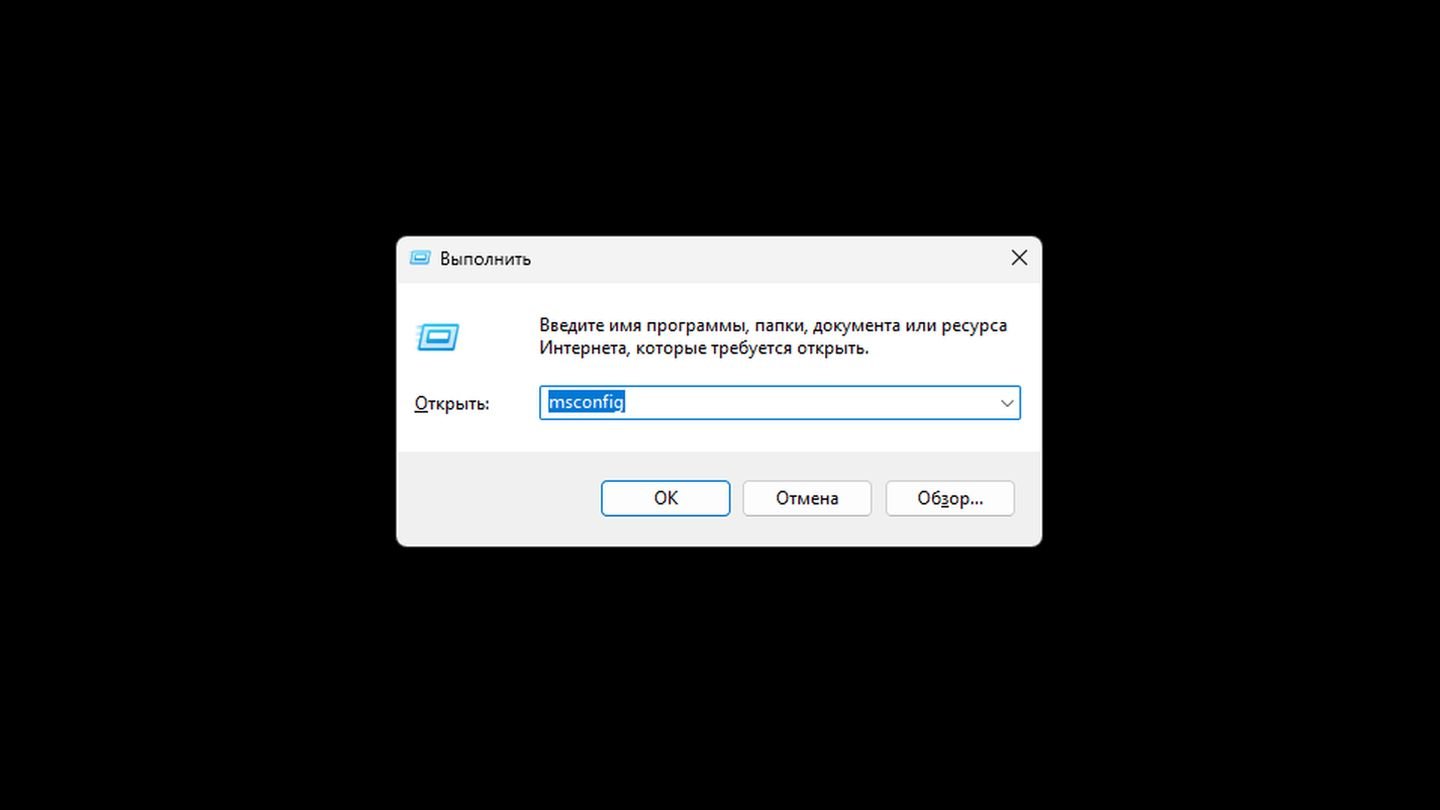 Источник: CQ / Windows 11
Источник: CQ / Windows 11
- Перейдите во вкладку «Загрузка»;
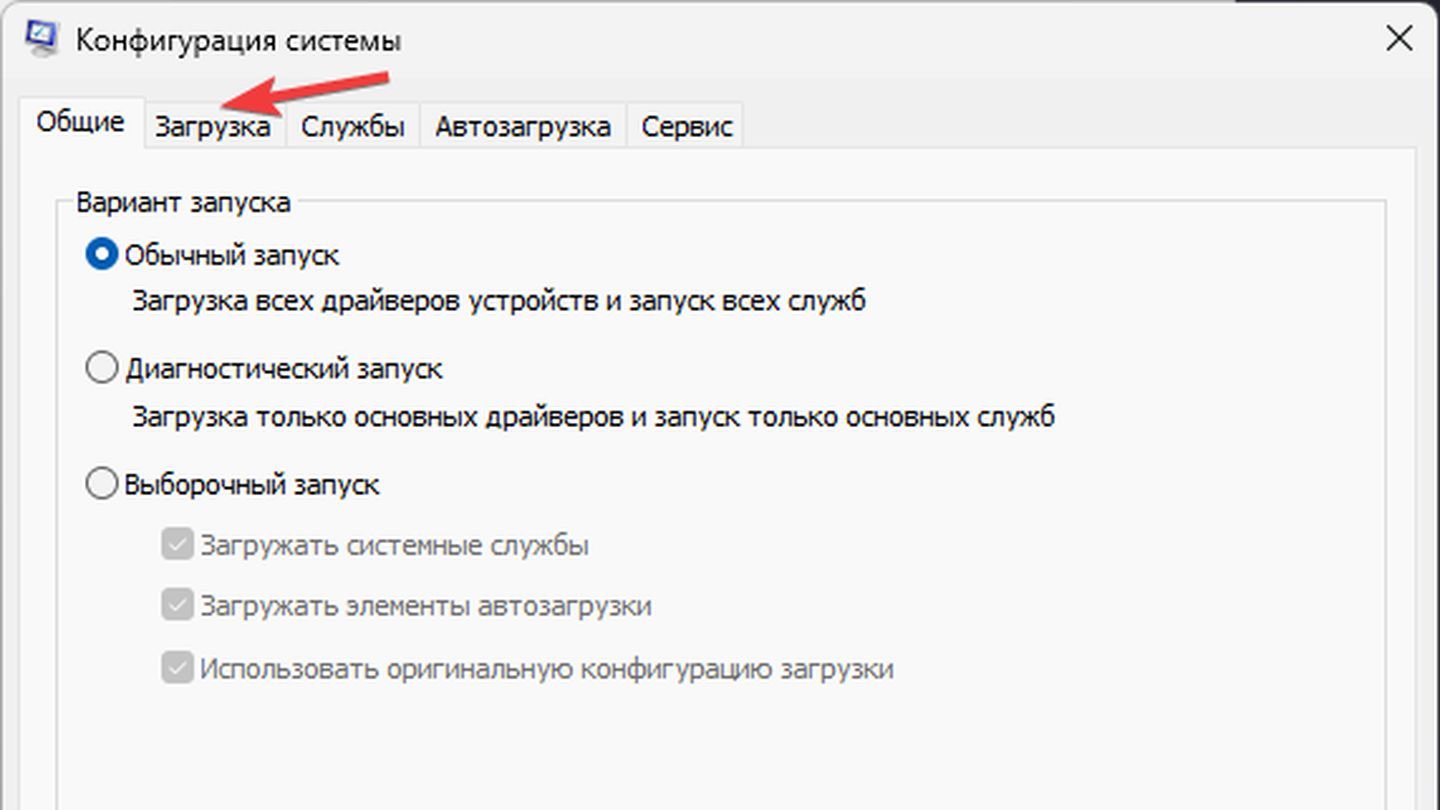 Источник: CQ / Windows 11
Источник: CQ / Windows 11
- Отметьте «Безопасный режим» и выберите тип (обычный, с поддержкой сети и так далее).
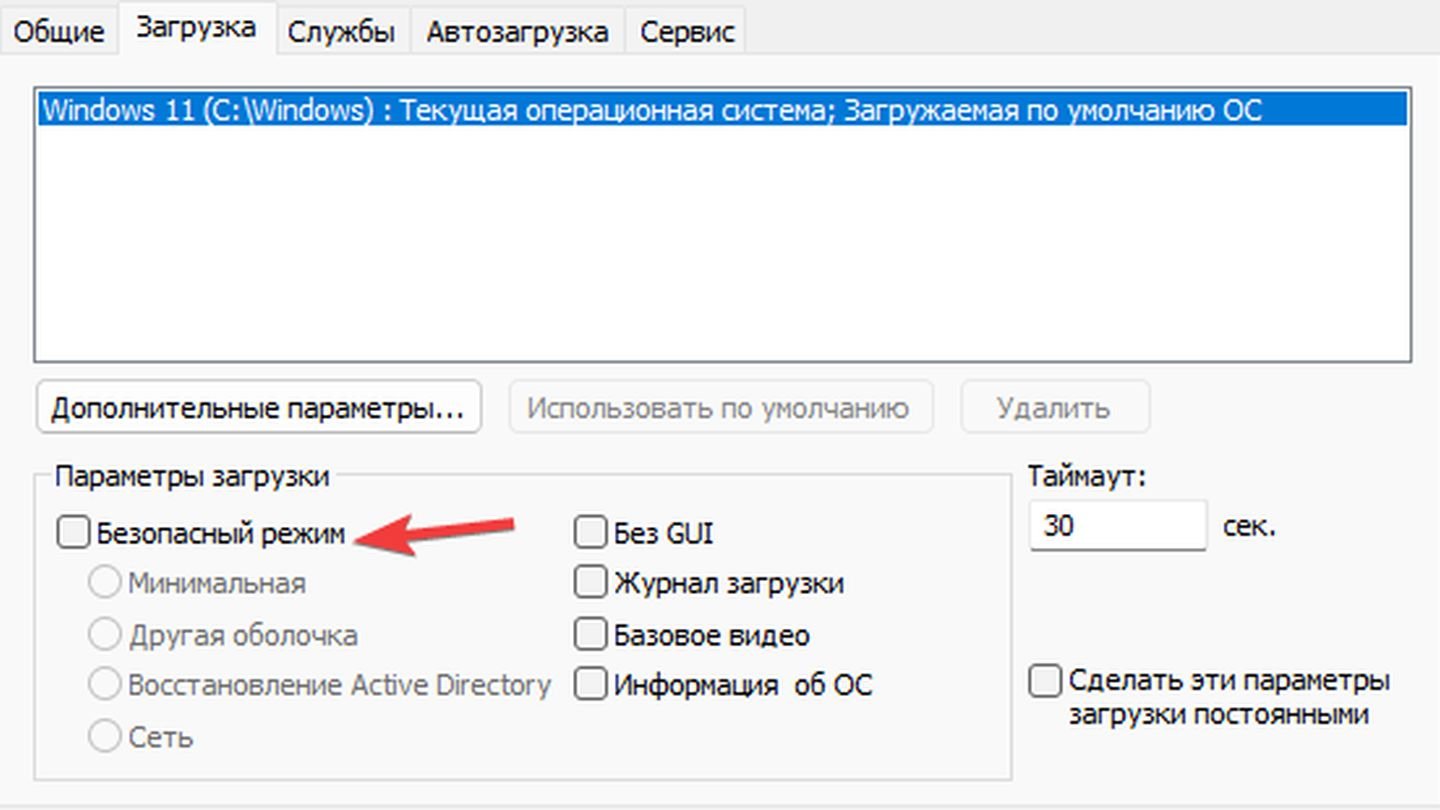 Источник: CQ / Windows 11
Источник: CQ / Windows 11
- Нажмите «ОК» и перезагрузите компьютер.
Обратите внимание, что вам нужно будет повторить описанную выше процедуру, но убрав «Безопасный режим» при загрузке Windows, чтобы ОС загружалась стандартным способом при последующих загрузках.
Заглавное фото: technoid inc

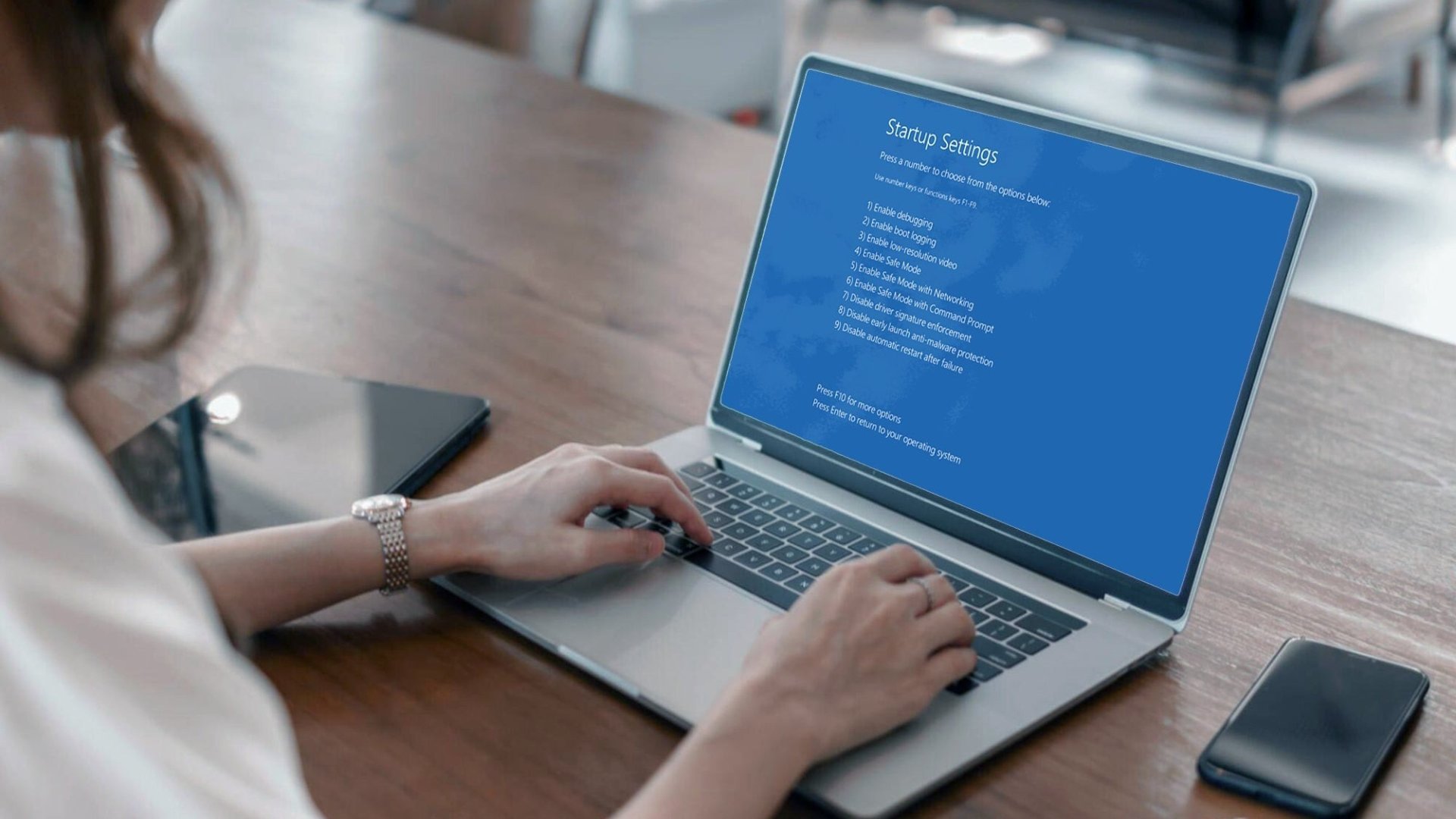
 Антон «Morozov» Морозяка
Антон «Morozov» Морозяка


















0 комментариев