Проблемы с флешками остаются актуальными даже на конец 2023 года. Очень неприятно, если она откажется работать в нужный момент или если на ней важные файлы. В этом гайде — все возможные способы починить флешку.
Технические проблемы

Если компьютер не прочитал флешку, в первую очередь следует проверить ее работоспособность на другом устройстве. Следите за тем, чтобы флешка не была повреждена, а коннектор — чистым.
Также попробуйте подключать устройство в разные разъемы, поскольку по каким-то причинам один из них может не работать.
Сбой в работе драйвера
Чаще всего проблемы с читаемостью флешки вызваны сбоем в работе драйвера. Чтобы решить ее, необходимо проделать следующие действия:
- Нажмите клавиши Win+R, введите комбинацию diskmgmt.msc и нажмите Enter.
- В открывшемся «Диспетчере устройств» перейдите во вкладку «Контроллеры USB».
- Вставьте в компьютер флешку. При этом желательно использовать входы на задней панели и разъемы без использования внешних USB-хабов.
- Появится устройство, которое будет отмечено как неопределенное. Его нужно удалить.
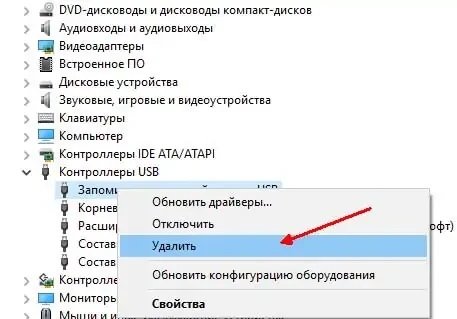
После этого в «Диспетчере устройств» выберите вкладку «Действие» — «Обновить конфигурацию оборудования».
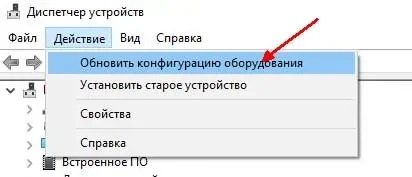
В большинстве случаев этих действий достаточно, чтобы флешка вернулась в проводник Windows. Но если способ все же не помог, то тогда необходимо переустановить драйвера на чипсет, контроллеры и USB. Сделать это можно как вручную, так и при помощи специальных программ.
Проблема с контроллером USB устройств на компьютере
Если компьютер не видит никакие флешки, сделайте следующее:
- Запустите «Диспетчер устройств» через сочетание Win+R и команду devmgmt.msc.
- Откройте раздел Контроллеры USB.
- Удалите все устройства с названиями Корневой USB концентратор, USB Host Controller или Generic USB Hub. На этом моменте клавиатура и мышь могут отключиться. Перезагрузите ПК и все должно заработать.
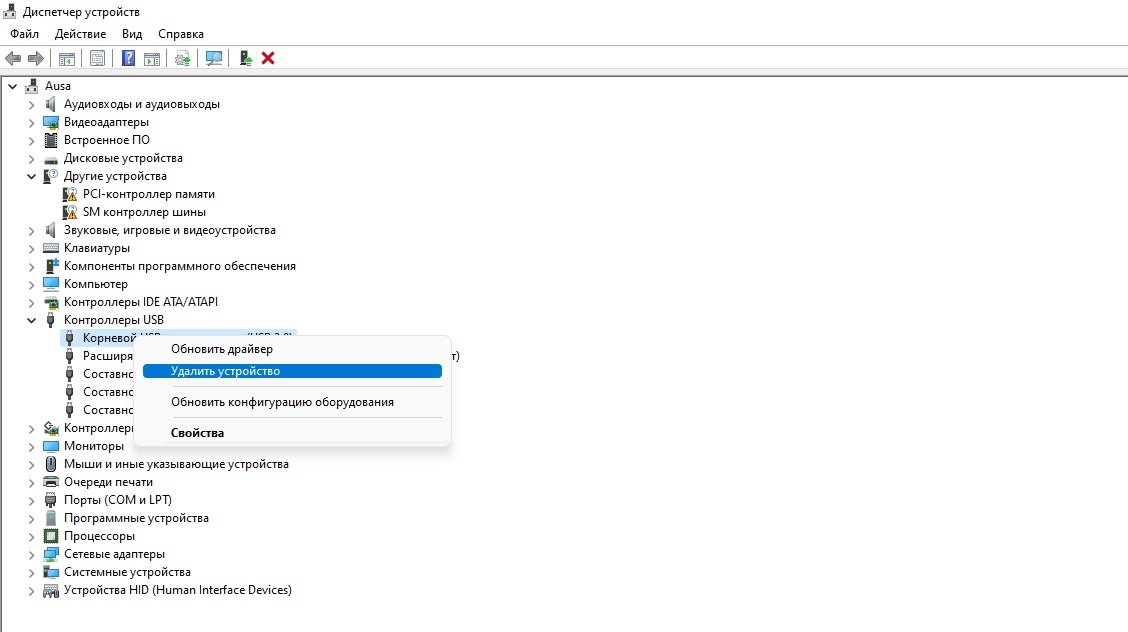
Выберите вкладку «Действие» — «Обновить конфигурацию оборудования». После повторной установки контроллеров USB-устройств останется проверить их работоспособность.
На флешке может быть вирус Autorun
Из-за вируса Autorun флешка может просто не отображаться. При попытке открыть зараженное устройство система отказывает в доступе к нему.
- Откройте «Мой Компьютер».
- В строке адреса забейте адрес своей флешки.
- Если удалось попасть на флешку, сделайте видимыми скрытые файлы. Для этого зайдите в «Сервис», перейдите в «Свойства папки» — «Вид» — «Скрывать защищенные папки и системные файлы», и выберите «Показывать папки и системные файлы».
- После этого найдите файл autorun.inf и удалите его.
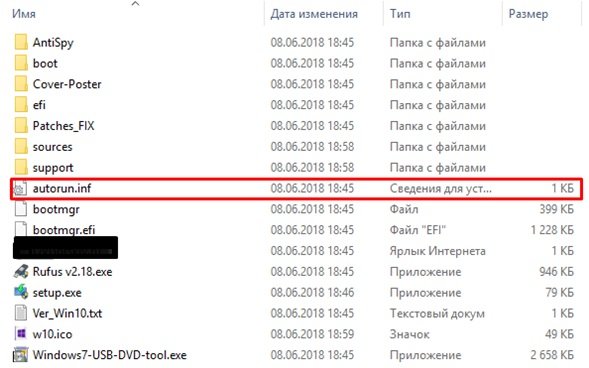
На всякий случай обновите антивирусную программу и проверьте файлы на вирусы.
Трудности с определением раздела флешки
Также компьютер может не видеть флешку из-за трудностей с определением разделов. То есть система определяет устройство, но выдает ему букву раздела, из-за чего та не может открыться. В таком случае проделайте следующие действия:
- Зайдите в «Панель управления».
- Перейдите в «Администрирование» — «Управление компьютером» — «Управление дисками».
- Там должны отображаться все съемные накопители и их помеченные буквами разделы. Найдите среди них нужную флешку.
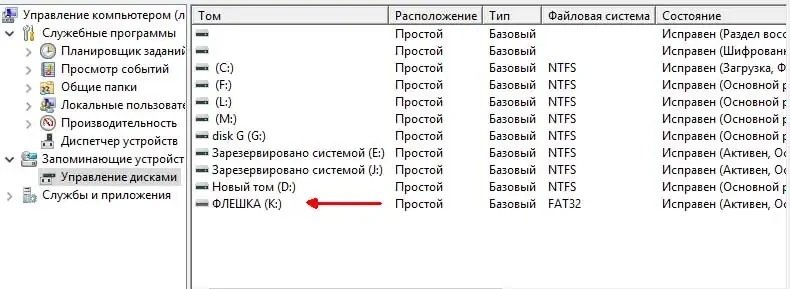
Кликните на раздел через ПКМ, измените букву диска и из выпадающего меню выберите нужную букву. После этого все должно заработать.
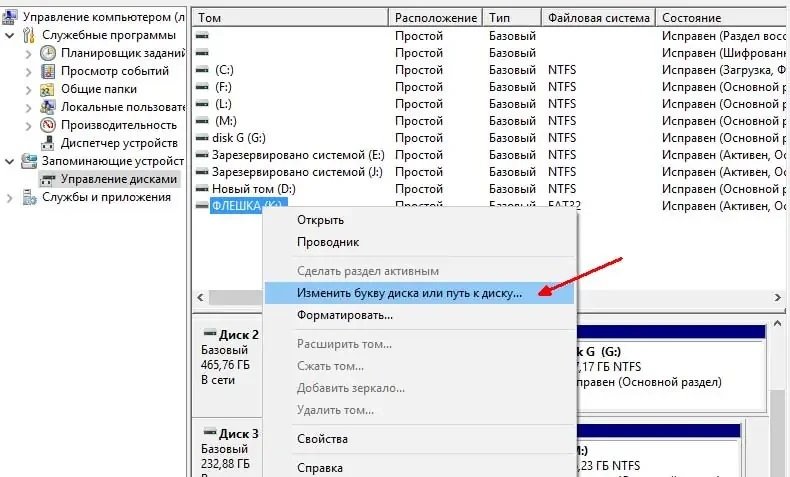
Отключение службы USBSTOR
Если системную службу USBSTOR отключить, то компьютер перестанет видеть съемные USB-накопители. Для проверки этого параметра:
- Нажмите Win+R и введите команду regedit, чтобы открыть «Редактор реестра»;
- Перейдите к разделу HKEY_LOCAL_MACHINE\SYSTEM\CurrentControlSet\Services\USBSTOR;
- Проверьте значение параметра Start. Если оно равняется 4, то служба отключена. Измените это значение на 3.
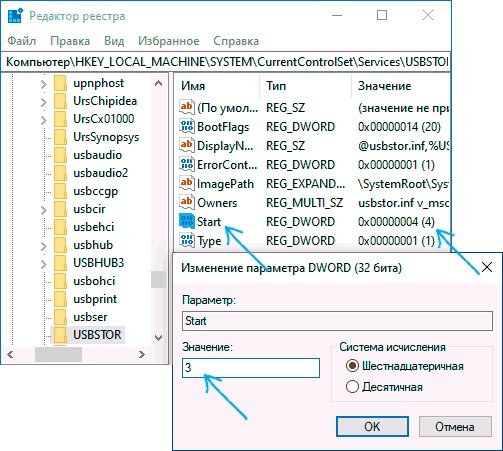
После этого перезагрузите компьютер.
Ошибка на Windows 10
Пользователи Windows 10 иногда сталкиваются с ситуацией, когда флешка перестает отображаться после «Завершения работы» и повторного включения или перевода компьютера в режим сна. В этом случае отключите функцию «Быстрый запуск Windows 10» и перезагрузите систему.
Заглавное фото: Citilink

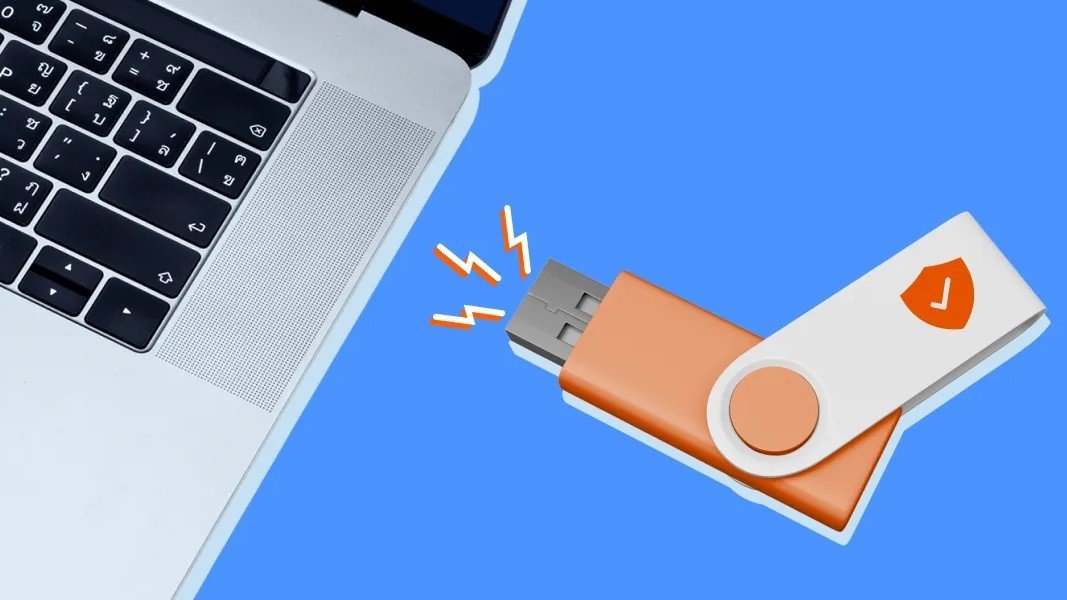
 Иринчин «1r1n» Даргуев
Иринчин «1r1n» Даргуев


















0 комментариев