Подобно любой сложной технике, MacBook может однажды отказаться включаться. Тому может быть несколько причин — о них, а также способах решения читайте в нашей статье.
Начнем с базовых вещей.
Проверьте питание
Нажав на кнопку питание или сенсор отпечатка пальца, вы должны услышать звуки раскручивающихся кулеров системы охлаждения или увидеть, что устройство начало загружаться, если этого не произошло, то нужно:
- Проверить розетку: не исключено, что проблема не с вашим MacBook, а с розеткой. Попробуйте подключить к ней лампу или любой другой электрический прибор, а затем попробуйте также его включить;
- Проверить кабель питания: блоки питания MacBook идут в комплекте с проводом, который со временем может прийти в негодность. Проверьте кабель на предмет изломов или повреждений. Убедитесь, что кабель надежно подключен к блоку питания;
- Проверить блок питания: осмотрите провод самого блока питания на предмет износов или повреждений;
- Попробуйте использовать другой блок питания: не исключено, что проблема именно с самим блоком питания MacBook. Если есть возможность, вы можете попросить на время адаптер у друга или коллеги, попробовав подключить свое устройство к сети через него.
 Источник изображения: WIRED
Источник изображения: WIRED
Отключите от MacBook сторонние устройства и периферию
MacBook умеет обнаруживать проблемы с питанием в подключенных к нему сторонних устройствах, и может не включаться именно из-за этого.
Отключите все подключенные к MacBook устройства, включая внешние накопители, зарядные устройства, HDMI-кабель и прочие. Проблема может быть в них.
 Источник изображения: YouTube
Источник изображения: YouTube
Сбросьте настройки SMC или T2
SMC является системным мультиконтроллером, передающим команду включения всем компонентам на плате устройства. Это своеобразный мини-компьютер в компьютере, который работает даже тогда, когда MacBook выключен. Чтобы сбросить настройки SMC, вам потребуется:
- Зажмите кнопку питания на 10 секунд, чтобы устройство полностью отключилось;
- Подключите зарядное устройство MagSafe;
- Зажмите комбинацию «Shift-ctrl-opt» и кнопку питания на 10 секунд;
- Снова включите MacBook.
В некоторых устройствах Apple чип SMC интегрирован в процессор безопасности T2, поэтому его сброс осуществляется несколько иначе:
- Зажмите кнопку питания на 10 секунд, чтобы устройство полностью отключилось;
- Зажмите комбинацию этих трех кнопок на 7 секунд: «Shift-ctrl-opt»;
- Затем нажмите кнопку питания и не отпускайте все четыре кнопки еще 7 секунд;
- Отпустите все четыре кнопки одновременно;
- Снова включите MacBook.
Сброс настроек SMC на MacBook со съемными аккумуляторами осуществляется еще проще:
- Зажмите кнопку питания на 10 секунд, чтобы устройство полностью отключилось;
- Отсоедините аккумулятор;
- Зажмите кнопку питания на 5 секунд, чтобы истощить весь оставшийся заряд чипа SMC, или просто подождите несколько минут, пока он не разрядится сам;
- Подключите аккумулятор обратно.
 Источник изображения: Macworld
Источник изображения: Macworld
Проверьте аккумулятор
Если вы давно не использовали ваш MacBook, его аккумулятор мог полностью разрядиться или надуться, придя в негодность.
На MacBook, выпущенных до 2012 года, есть специальная кнопка проверки статуса аккумулятора, расположенная на правой стороне корпуса. Нажмите ее. Если специальный индикатор не подал световой сигнал, то ваш аккумулятор полностью разрядился.
Даже с полностью разряженном аккумулятором MacBook может работать напрямую от сети, однако вам придется подождать хотя бы несколько минут, чтобы аккумулятор накопил хотя бы минимальный заряд перед включением.
 Источник изображения: Volta PC Upgrade & Repair
Источник изображения: Volta PC Upgrade & Repair
Принудительно выключите устройство
У MacBook есть три статуса: включен, выключен и режим сна. На устройствах, выпущенных до 2013 года, спереди был специальный индикатор, позволявший понять, что MacBook находится в режиме сна. Apple убрала индикатор в более современных моделях, из-за чего не всегда сразу понятно, в каком статусе пребывает устройство.
Если MacBook по каким-то причинам застрянет в режиме сна, он перестанет реагировать на нажатие кнопок и открытие крышки. Чтобы выключить устройство, нужно зажать кнопку питания и держать ее 10 секунд.
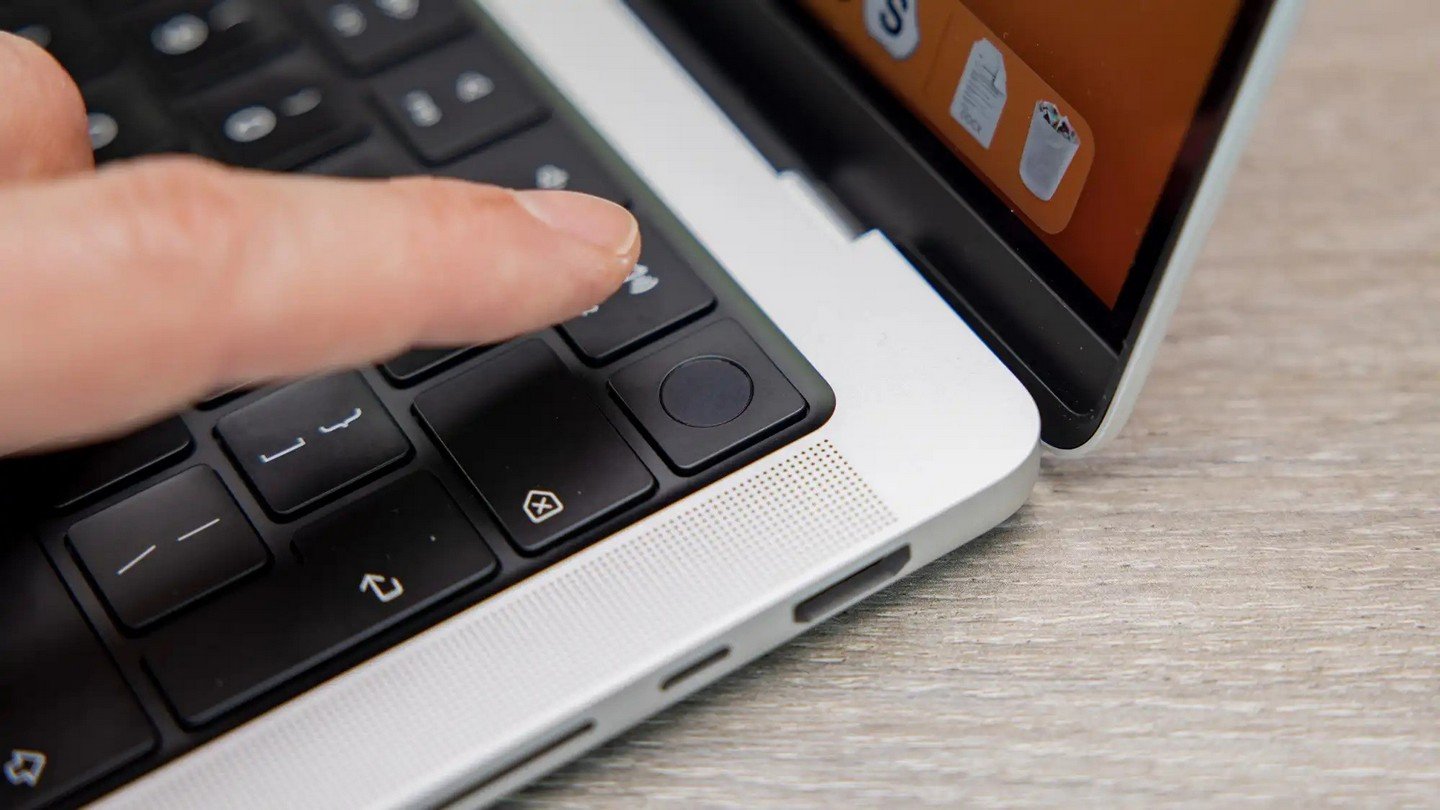 Источник изображения: Macworld
Источник изображения: Macworld
Проблемы с компонентами MacBook
Если ничего из вышеперечисленного не помогло, то следует удостовериться в работоспособности отдельных компонентов устройства.
Проверьте ОЗУ
Проблемы с оперативной памятью могут препятствовать включению вашего MacBook.
Если вы слышите звуковой сигнал с интервалом в пять секунд, значит ваш MacBook не может обнаружить оперативную память.
Если вы слышите три последовательных звуковых сигнала с интервалом в пять секунд, то это значит, что ваш MacBook не может завершить тест целостности оперативной памяти.
В обоих случаях вам нужно проверить, были ли плашки оперативной памяти установлены корректно. Если вы не можете сделать это самостоятельно, то в таком случае устройство нужно будет отнести в сервисный центр.
 Источник изображения: iFixit
Источник изображения: iFixit
Проверьте трекпад
Чип SMC получает питание от цепи PP3V42_G3H. Эту же самую цепь использует трекпад в MacBook. В случае неисправности с трекпадом, ставшего следствием сильного физического воздействия или разлитой жидкости, цепь может выйти из строя, тем самым повлияв на чип SMC, о важности которого уже было сказано выше.
Откройте MacBook и отсоедините шлейф питания трекпада и попробуйте включить устройство. Если MacBook включится, то вам придется приобрести новый трекпад.
 Источник изображения: iFixit
Источник изображения: iFixit
Проверьте клавиатуру
Проблемы с цепью питания клавиатуры могут, как и в случае с трекпадом, повлиять на чип SMC. Клавиатура может перестать работать из-за пролитой жидкости или сильного физического воздействия. В первом случае проблема может заявить о себе не сразу, а только спустя несколько дней или даже недель.
Отключите клавиатуру и аккумулятор от платы и подключите MacBook к сети через блок питания. Если проблема с клавиатурой, то устройство сразу включится.
 Источник изображения: Asurion
Источник изображения: Asurion
Проверьте гибкий кабель аккумулятора
В новых MacBook с портами зарядки USB-C клеммы питания аккумулятора и линии передачи данных больше не находятся на одном разъеме. Вместо этого клеммы питания («+» и «-») подключены к материнской плате и закреплены винтом T5 для обеспечения лучшего контакта. Линии передачи данных подключены к материнской плате с помощью гибкого кабеля.
Этот крошечный и гибкий кабель склонен к поломкам. Если аккумулятор выходит из строя или гибкий кабель аккумулятора не контактирует правильно, ваш MacBook не включится. Но если вы подключите к нему зарядное устройство USB-C, на экране на несколько секунд отобразится символ заряжающейся батареи, а затем он снова отключится. Если вы увидели этот символ, то у вас проблемы с батареей, и починка определенно влетит вам в копеечку.
 Источник изображения: iFixit
Источник изображения: iFixit
Проблема с системным обновлением T2
Apple часто включает обновления прошивки устройства (DFU) в регулярное обновление безопасности или обновление операционной системы. При этом процесс обновления операционной системы происходит на накопителе, когда прошивка устройства осуществляется непосредственно на чипе T2. Если по каким-то причинам чип не сможет обновиться до конца, то MacBook может превратиться в так называемый «кирпич».
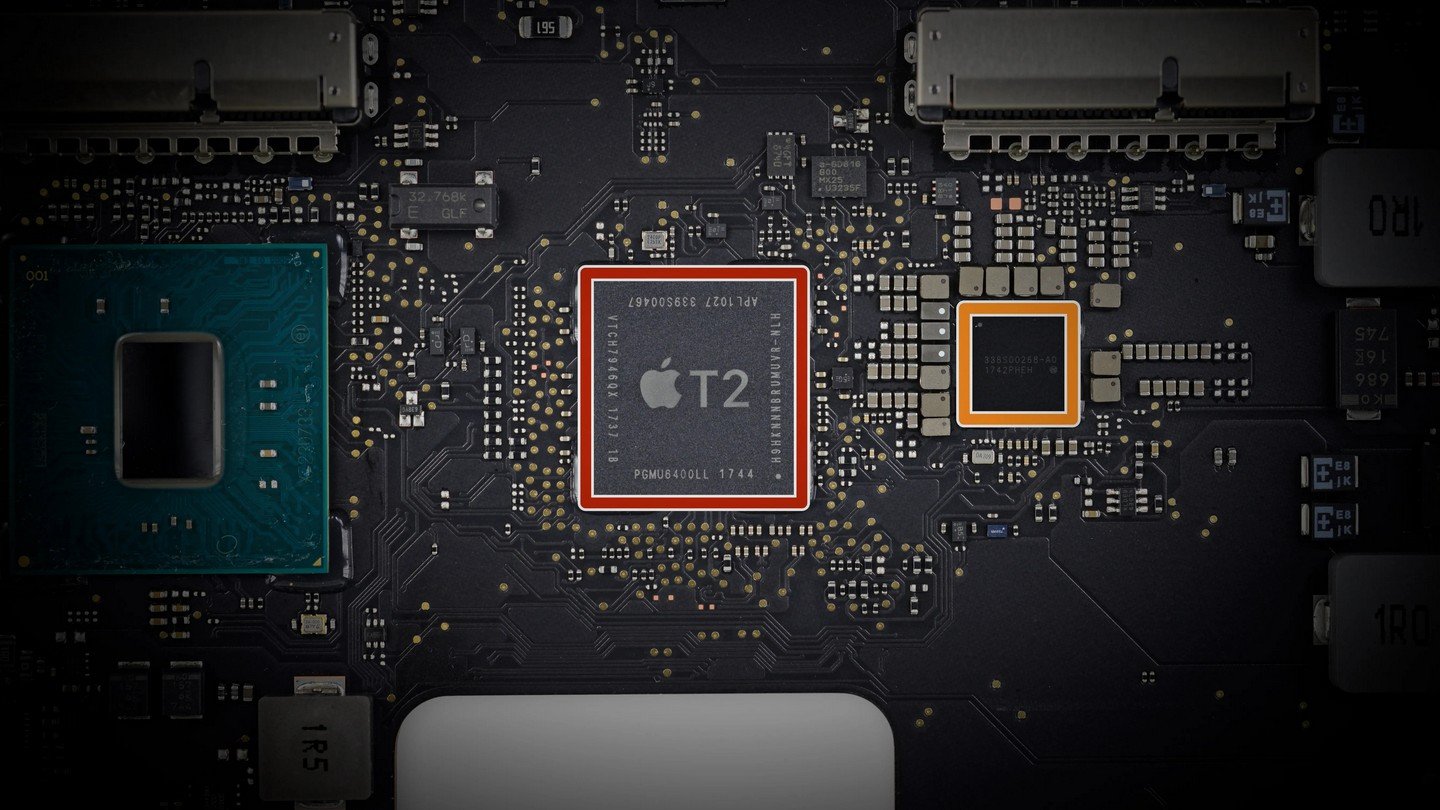 Источник изображения: TechCrunch
Источник изображения: TechCrunch
Исправить превратившийся в «кирпич» MacBook можно, но для этого потребуется еще один MacBook.
- Перейдите на сайт Apple, чтобы загрузить приложение Apple Configurator 2;
- Используйте кабель USB-C для зарядки в качестве кабеля USB. Подключите один конец к любому порту вашего рабочего Mac;
- Подключите другой конец кабеля USB-C к порту к главному порту «кирпича»;
- Нажмите кнопку питания или коснитесь ID-сенсора на 1 секунду. Удерживая кнопку питания, нажмите и удерживайте клавиши «Control» и «Option» с левой стороны и клавишу «Shift» с правой стороны, пока на работающем Mac не появится крупный текст «DFU». Обычно для появления знака «DFU» требуется около 10 секунд;
- Отпустите все 4 клавиши одновременно. Теперь ваш заблокированный Mac находится в режиме DFU;
- Вернитесь к рабочему Mac, выберете устройство DFU на экране, а затем перейдите в меню «Действие». В раскрывшемся меню выберите «Дополнительно» и «Восстановить устройство»;
- Теперь рабочий Mac загрузит правильную прошивку с сервера Apple и установит ее на ваш заблокированный Mac. Это может занять до 5 минут;
- После завершения установки ваш Mac автоматически включится.
Заглавное фото: Orbital 10



 Dai the Flu
Dai the Flu


















0 комментариев