Для корректной работы ПК важно, чтобы все его компоненты были исправны и нормально функционировали. Особенно это касается периферии. Вспомогательные устройства, такие как клавиатура и мышь, очень важны не только для игр, но и для работы за компьютером в целом, ведь без них вы не сможете воспользоваться всеми функциями ПК.
В статье разберемся, что делать когда не работает мышь на компьютере, какие проблемы могут возникать и как их исправить.
Не двигается указатель
Это самая частая проблема, с которой вы можете столкнуться при работе с компьютером. Все дело в том, что причин тому, почему может не двигаться указатель, очень много, и это здорово ограничивает ваши возможности, ведь теперь для запуска программ или системных утилит вам придется очень постараться.

Проблемы мыши
Проблемы с подключением
Прежде всего, вам нужно проверить, в порядке ли провод мыши (если вы используете проводную) и USB-разъем к которому она подключена. Особенно внимательно следить за проводами стоит, если у вас есть домашние любимцы — они часто любят их пожевать. Также уделить внимание кабель-менеджменту стоит, если ваш стол стоит таким образом, что провода от периферии регулярно перегибаются. Это может стать причиной разрыва, так что советуем уложить кабели ровнее.

Если с проводом все в порядке — проблема может быть в USB-порте. Попробуйте переключить мышку в другой разъем, или вставить в этот порт что-то другое, например, флэш-карту, клавиатуру или Bluetooth-адаптер. Если разъем не работает, вы можете воспользоваться другим. А если с ним все в порядке, значит причины почему не работает мышка, кроются в чем-то другом.
Проблемы с батареей
В беспроводных мышках частой причиной сбоя могут быть проблемы с батарейками. Попробуйте заменить их, возможно, они просто разрядились. Если это не помогло — проверьте контакты в отсеке и почистите их при необходимости.

Если и чистка не решила проблему, и мышь не заработала, то нужно смотреть на сенсор. Горит после смены батарейки — значит, мышка в порядке и нужно лезть в настройки ПК. Не горит — значит, проблема с контактами куда серьезнее и нужен ремонт.
Проблемы с устройством
Ну и последний вариант — проблема может быть в самой мышке. Чтобы проверить это, подключите ее к другому устройству (ПК или ноутбуку) и посмотрите, как она определяется и откликается ли на движения и нажатия кнопок. Возможно, это просто ваш компьютер не видит мышь.

Если все в порядке — вы сможете решить проблему с ПК через устранение неполадок. А если мышка не работает даже на другом устройстве, то вариантов тут два — ремонт или замена.
Проблемы компьютера
Устранение неполадок
В Windows есть множество разных инструментов устранения неполадок. В том числе и тот, который отвечает за работу компьютерной мыши. Если лазерный сенсор или светодиоды мыши горят и показывают то, что она работает, значит проблема может быть на уровне вашего ПК.
Запустить мастера можно и без помощи мышки:
- Нажмите Win+R для запуска окна «Выполнить»;
- Впишите в строку команду Control и нажмите клавишу Enter, чтобы запустить выполнение операции;
- С помощью нажатия на TAB и стрелочки на клавиатуре выберите раздел «Оборудование и звук» и нажмите Enter, чтобы его открыть;
- Таким же образом найдите и зайдите в в меню «Устройства и принтеры»;
- Теперь выделите пункт с мышкой и нажмите Shift+F10, чтобы открыть устранение неполадок, и следуйте указаниям мастера.
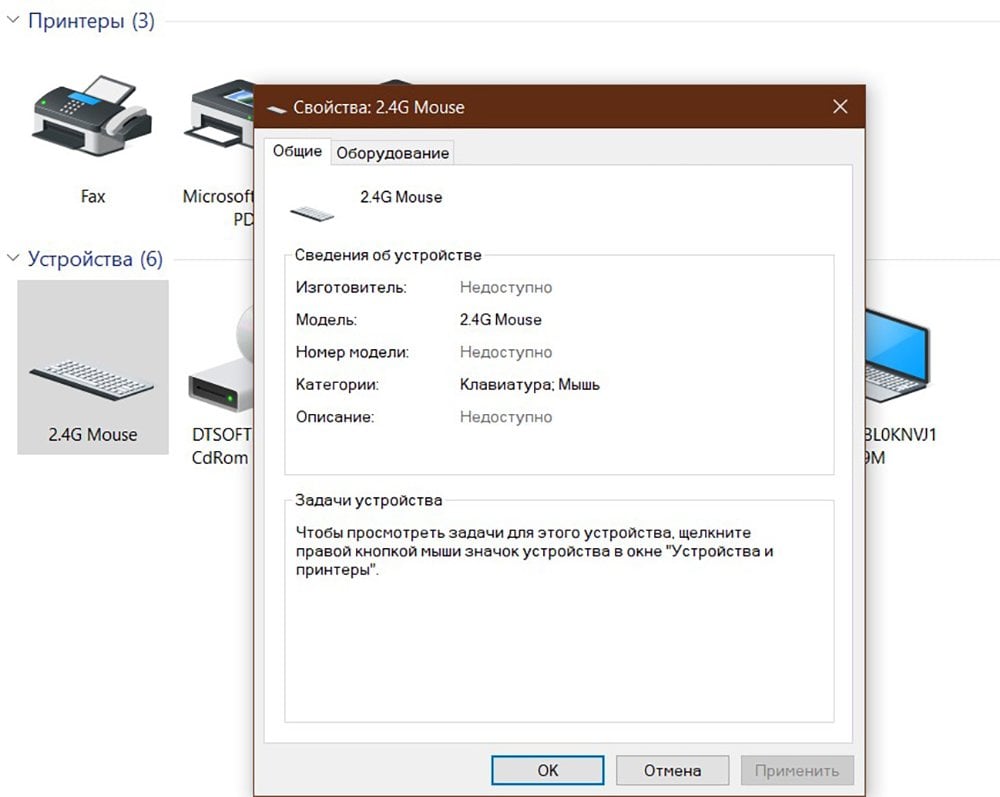
После того, как мастер проверит работу вашей мышки, он покажет на экране информацию о неполадках и варианты их устранения. Не забудьте после этого перезагрузить ПК, чтобы изменения вступили в силу. Возможно, после этого ваша мышь заработает. А если нет — листайте дальше.
Обновление драйвера
Еще один вариант того, почему не работает мышка на компьютере — проблемы с драйверами. У системы Windows бывает такое, что автоматическое определение устройств работает неправильно и может загрузиться не тот драйвер. Либо может случиться их конфликт. В любом случае, вам придется разбираться вручную.
Определить проблемы с драйверами вам поможет диспетчер устройств:
- С помощью кнопок Win+R вызовите окно «Выполнить» и введите в нем devmgmt.ms, запустите процесс. После этого откроется окно диспетчера устройств;
- Проверьте, нет ли ошибок оборудования (если есть — появится желтый восклицательный знак);
- Если ошибка есть, значит у вас отсутствует драйвер на мышку, либо он конфликтует с другим или устарел;
- С помощью кнопки TAB и стрелок выберите мышку в списке устройств и нажмите одновременно Shift+F10 для запуска контекстного меню;
- В нем выберите пункт «обновить драйвера» и запустите автоматическое обновление.
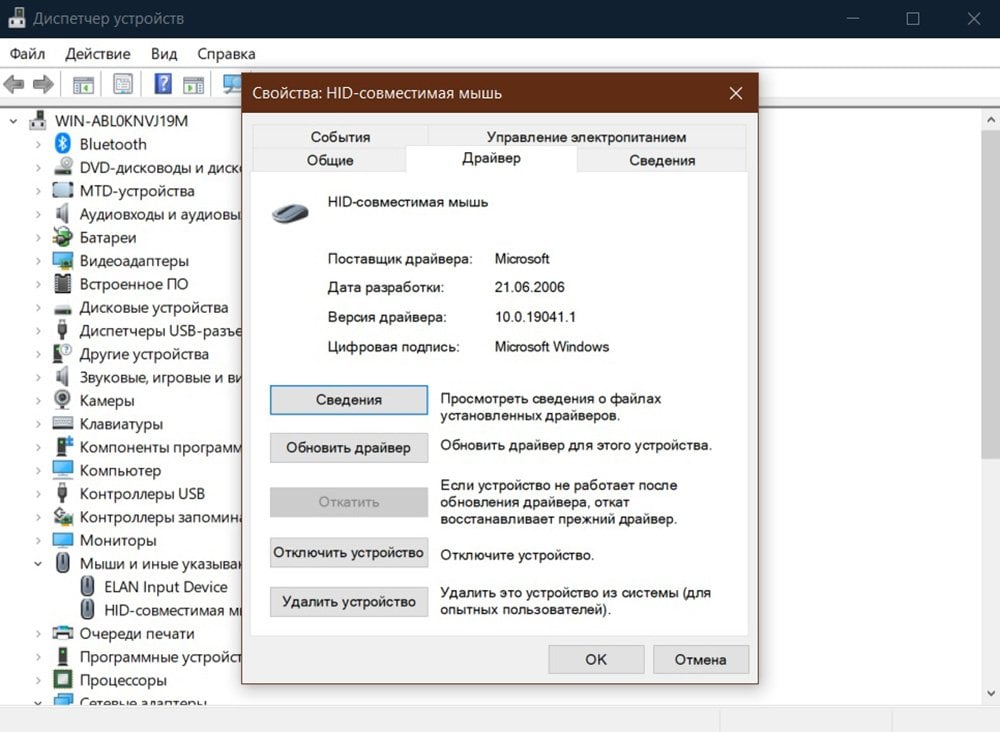
После того, как система сама обновит драйвер, проверьте работу мышки. Если это не помогло — вручную удалите устройство, и подключите его заново. Также автоматический драйвер может не подойти, для этого вам нужно будет загрузить его с диска, если он идет в комплекте, или официального сайта производителя.
Указатель зависает
Если мышка двигается, но указатель лагает, дергается или двигается рывками — проблема скорее всего в системе вашего ПК. Причин тому может быть несколько:
- Большая нагрузка на центральный процессор. В таком случае лагает не только мышка, но и вся система в целом, программы вылетают, отклик замедляется, и все такое. Чтобы решить проблему, нужно закрыть лишние программы и утилиты, сделать это можно через Диспетчер задач.
- Системные прерывания. Это может происходить не только при сильной загрузке ПК, но и сразу после запуска. В таком случае лучше всего проверить работу компонентов системы и обновить драйвера.

- Проблемы с дисками. Компьютер иногда не может считать данные с жесткого диска или вставленного в него CD или DVD или подключенного флеш-накопителя. В таком случае может помочь отключение компонента или перезагрузка компьютера, если проблема связана с внутренним хранилищем ПК.
- Неправильная настройка мыши. Некоторые геймерские девайсы имеют несколько кнопок, каждую из которых вы можете настраивать отдельно. Также у них в комплекте часто идут фирменные утилиты для работы.
Настройки мыши
Проверить параметры мышки тоже будет не лишним. У вас может быть даже самый простой офисный «грызун», но он может лагать из-за некорректной настройки. Так что мы снова идем копаться в параметрах. В меню «Пуск» зайдите в «Панель управления» и найдите там вкладку «Мышь». Нам нужен раздел «Параметры указателя».
В нем нам нужны следующие пункты:
- Скорость движения указателя. Если движения слишком резкие или вы не можете навести мышку на нужный пункт, возможно, все дело именно в этом параметре. Уменьшите его, чтобы указатель двигался плавнее.
- Повышенная точность установки указателя. Попробуйте убрать галочку (или поставить ее) и понаблюдайте за работой мышки.
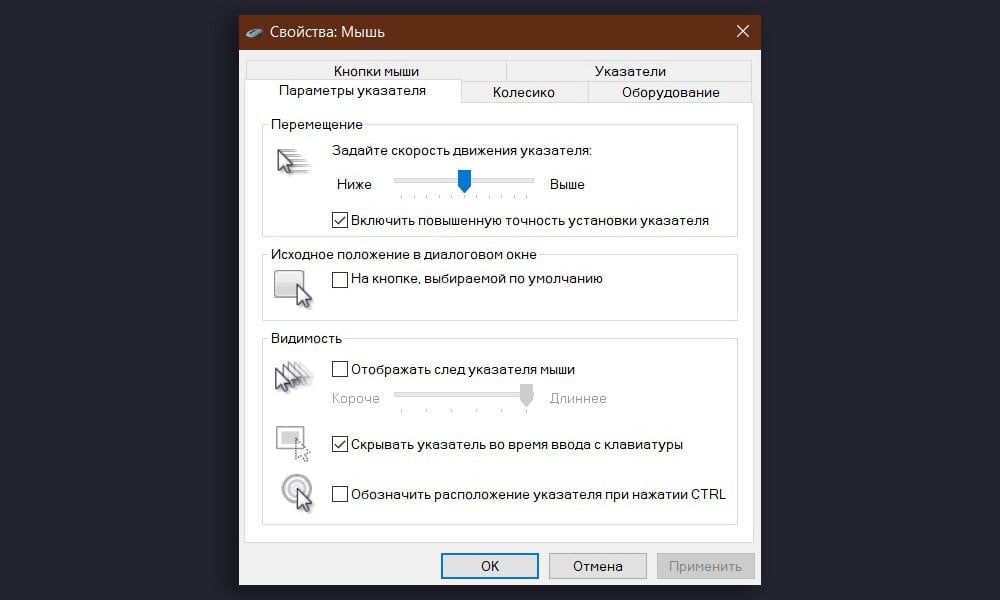
- Отображать след указателя мыши. Этот параметр отвечает за небольшой след, который остается на экране, когда вы проводите мышью к нужной позиции. Иногда он удобен, но часто мешает и замедляет работу, или создает то самое ощущение подтормаживания. Попробуйте отключить его, если у вас возникают проблемы при использовании этой функции.
Проблемы с кнопками
Еще одна причина того, почему не работает мышка или возникают проблемы — лагающие кнопки. Чаще всего это проявляется на старых устройствах, которые давно пережили свой гарантийный срок. В основном двойной или тройной щелчок или залипание можно обнаружить на левой кнопке мыши, ведь и при работе на ПК и во время гейминга основная нагрузка приходится именно на нее.

Вариантов решения проблемы тут несколько:
- Почистить мышку от скопившейся пыли — для этого нужно аккуратно ее разобрать и продуть сжатым воздухом или почистить мягкой щеткой места скопления пыли;
- Поменять кнопки местами — вам понадобятся навыки пайки или друг с прямыми руками (ну или знакомый мастер);
- Переназначить ЛКМ на другую кнопку — подойдет, если на вашей мышке есть дополнительные кнопки. Сделать это можно с помощью любой подходящей вам утилиты, их достаточно много;
- Почистить и подогнуть медную пластину под кнопкой — иногда это может помочь;
- Купить новую мышку и не пытаться спасти умирающего «грызуна».
Проблемы с колесиком
Последний вариант, который можно списать в категорию «мышка не работает» — лаги колесика. Чаще всего можно заметить два из них: скачки страницы при прокрутке и сбои при нажатии. Рассмотрим их подробнее.
Скорее всего причина некорректной работы страницы при прокрутке заключается в том, что на сенсор колесика попала пыль или мелкий мусор. Проще всего его продуть сжатым воздухом или просто сильно дунуть в отверстие. Если это не помогло — возможно, проблема на аппаратном уровне.

В таком случае нам нужно зайти в «Панель управления» — «Мышь». В открывшемся окне отыщите вкладку «Колесико». Зайдите в нее и измените значение в разделе вертикальной прокрутки. Проверьте, помогло ли это исправить рывки при просмотре страницы. Если нет — идем дальше.
Переустановить или обновить драйвер мыши мы советовали выше, но решить проблемы с работой колесика это тоже может. Для этого нам нужно зайти в «Диспетчер устройств» и проверить, нет ли восклицательного знака перед мышкой в списке устройств. Если есть — обновите драйвер автоматически или найдите и установите его вручную с сайта производителя устройства.
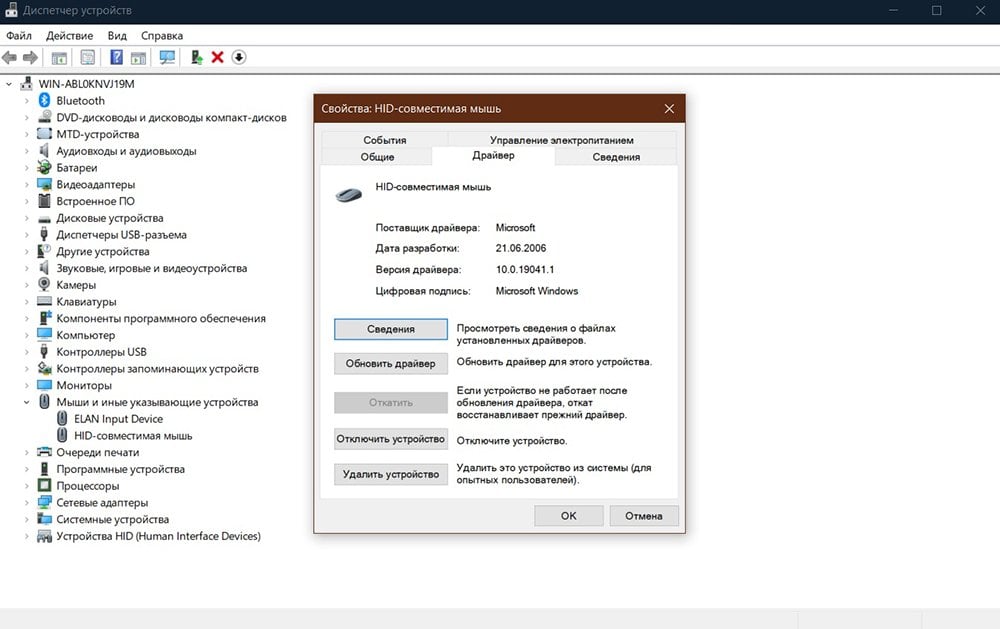
Последний вариант — реальное повреждение механизма. В таком случае его нужно разобрать и смазать, либо продуть от пыли, либо поджать скобы, если колесико разболталось. Но помните, что такими манипуляциями лучше не заниматься самому, а доверить дело специалистам.
Теперь вы знаете все причины возникновения проблем с мышкой и как их можно решить. Берегите своего настольного «грызуна» и не забывайте обновлять драйвера на компоненты ПК.
Заглавное фото: Reddit



 Анастасия «Skyesshi» Полякова
Анастасия «Skyesshi» Полякова


















0 комментариев