«Игровой режим» (Game Mode) в Windows — функция, оптимизирующая ОС под нужды игры и делающая геймплей более стабильным. Подробнее о ней вы узнаете из нашего материала.
Что такое игровой режим в Windows?
Прежде чем углубляться в настройки, полезно понять, что именно делает эта функция и как она влияет на производительность.
Игровой режим в Windows — это специальная функция, которая перераспределяет ресурсы операционной системы в пользу запущенной игры. Когда он активирован, Windows старается минимизировать фоновую активность (обновления, уведомления и прочее), чтобы освободить дополнительную мощность для игры и снизить фризы.
На что влияет игровой режим?
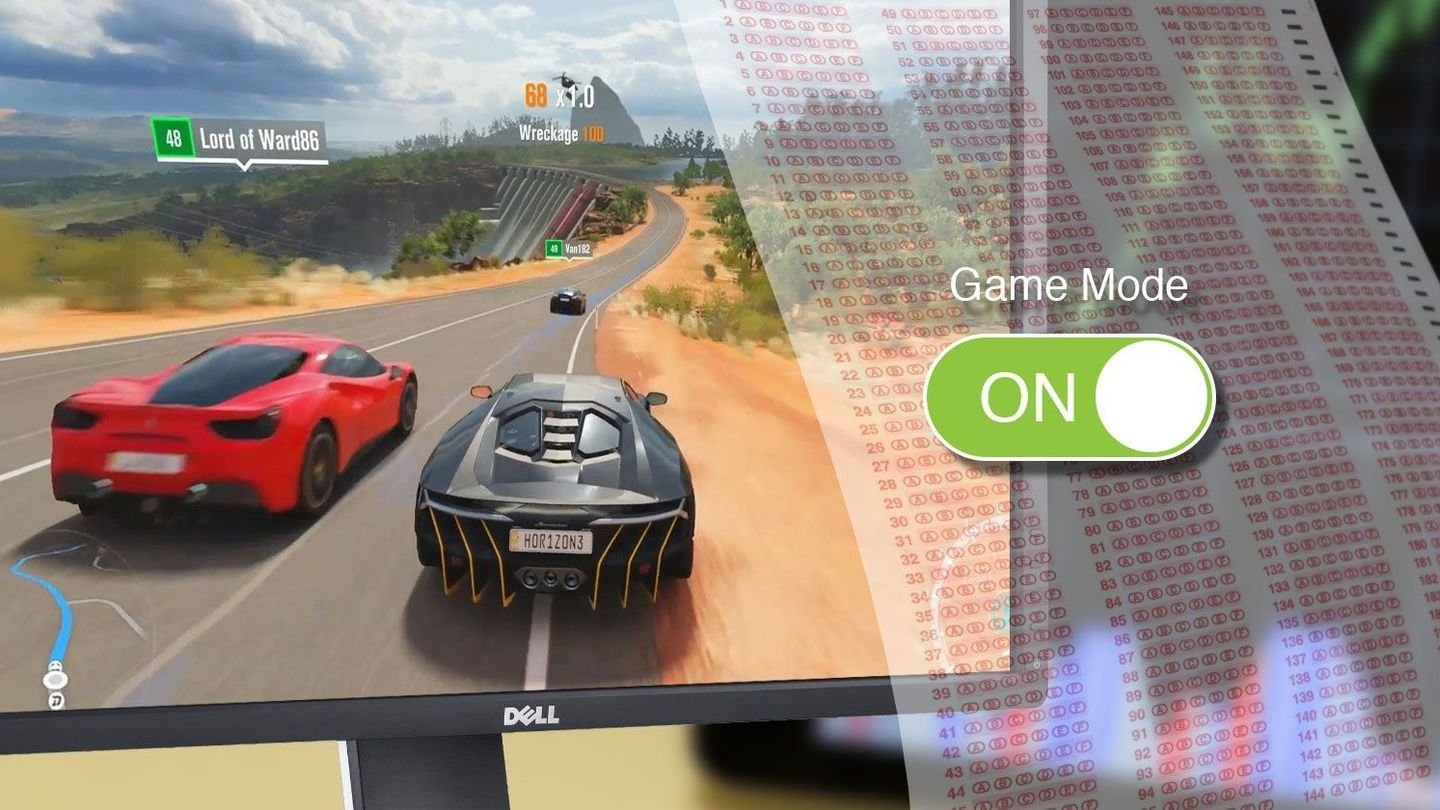 Источник: MakeUseOf / Игровой режим Windows
Источник: MakeUseOf / Игровой режим Windows
Прежде чем включать функцию, стоит разобраться, какие именно аспекты системы она затрагивает.
- Производительность. Система выделяет больше ресурсов (процессор, видеокарта и оперативная память) для игры.
- Уведомления и фоновые процессы. Уменьшается количество системных уведомлений, а не приоритетные фоновые задачи приостанавливаются.
- Стабильность кадров (FPS). Перераспределение ресурсов помогает удерживать стабильный FPS без резких просадок.
Есть ли разница в игровом режиме Windows 10 и Windows 11?
Основная концепция игрового режима в обоих поколениях Windows остается прежней: система выделяет больше ресурсов на игру. Однако в Windows 11 игровой режим был улучшен: усовершенствована совместимость с современным «железом» и обновлен интерфейс настроек. Также добавлены дополнительные игровые функции, например Auto HDR и обновлённое приложение Xbox.
В каких случаях нужно включать игровой режим?
Чтобы выбрать подходящий момент для активации, стоит понять, в каких ситуациях игровой режим будет особенно полезен.
- Игры с высокими системными требованиями. Если у вас не самая мощная система, каждое освободившееся ядро и мегабайт оперативной памяти может увеличить FPS;
- Сетевые игры. Дополнительная оптимизация помогает снизить задержки;
- Стриминг игр. При трансляциях важно поддерживать стабильный FPS и минимизировать нагрузку на систему;
- Фоновые процессы. Игровой режим поможет временно приостановить обновления и уведомления, чтобы не отвлекаться во время игры.
Как включить игровой режим в Windows 10
Прежде чем приступить, убедитесь, что ваша система обновлена и вы имеете доступ к параметрам «Игры» в Windows 10.
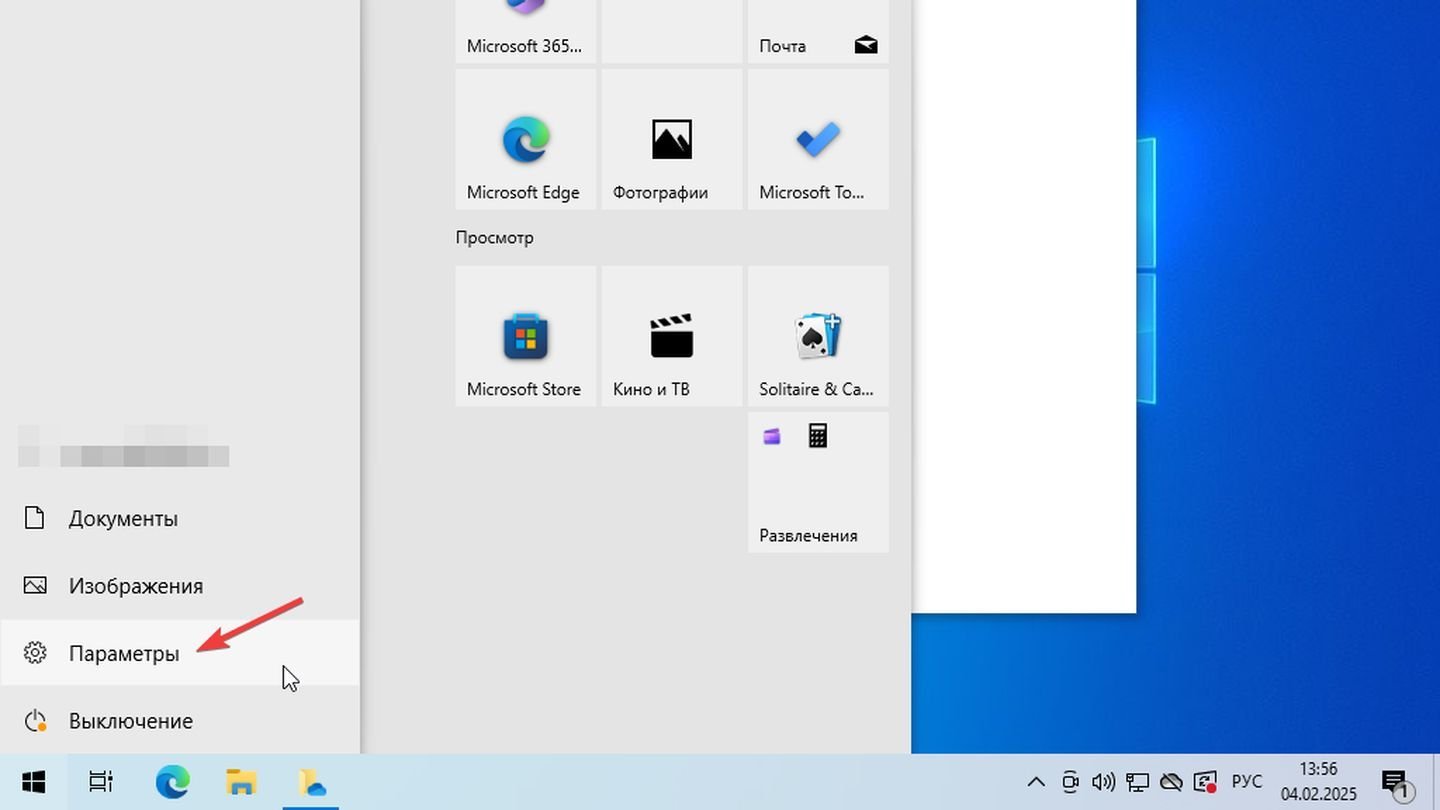 Источник: CQ / Windows 10
Источник: CQ / Windows 10
- Откройте «Параметры». Нажмите «Пуск» и выберите значок «шестерёнки» или используйте сочетание клавиш Win + I;
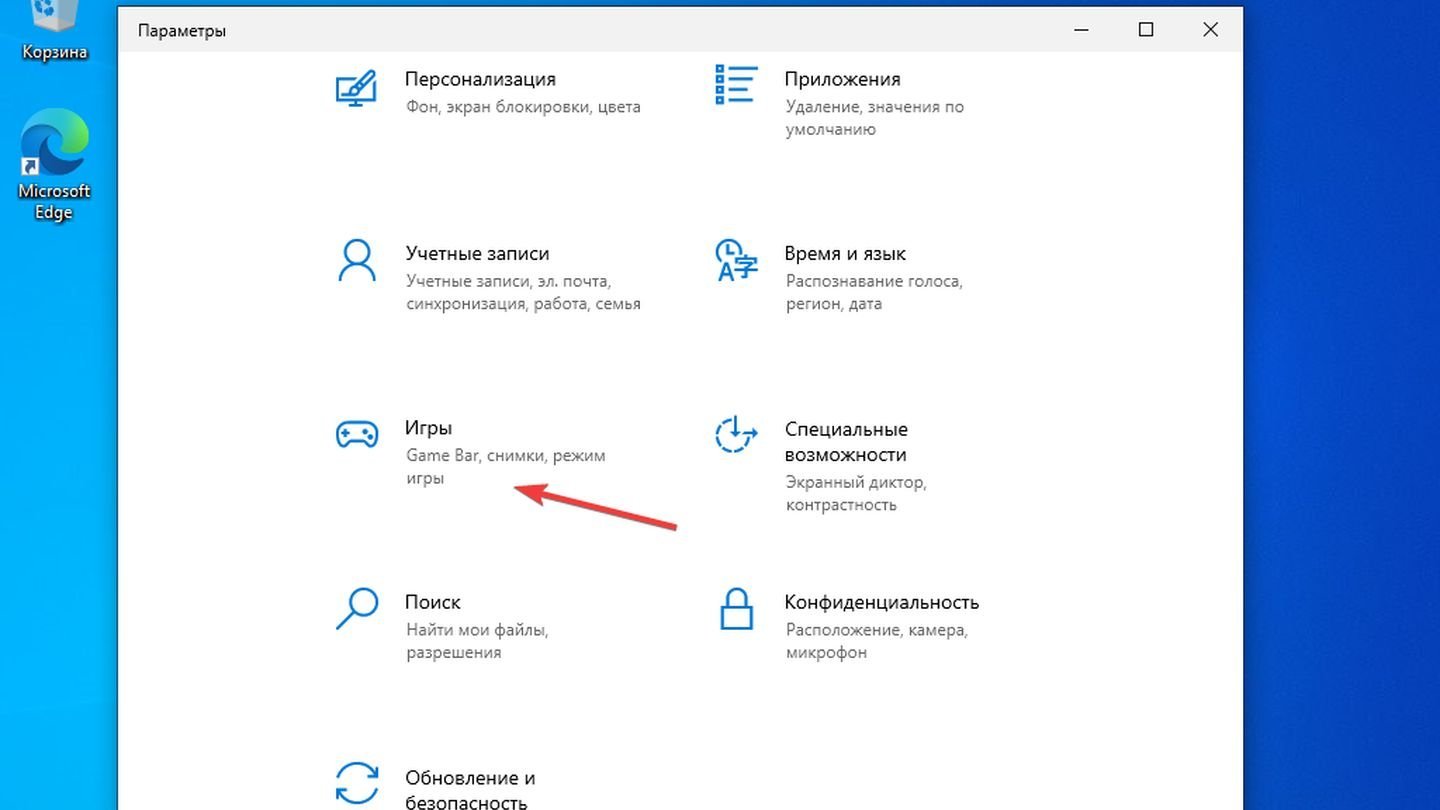 Источник: CQ / Windows 10
Источник: CQ / Windows 10
- Перейдите в раздел «Игры». Среди настроек найдите пункт «Игры» (Game);
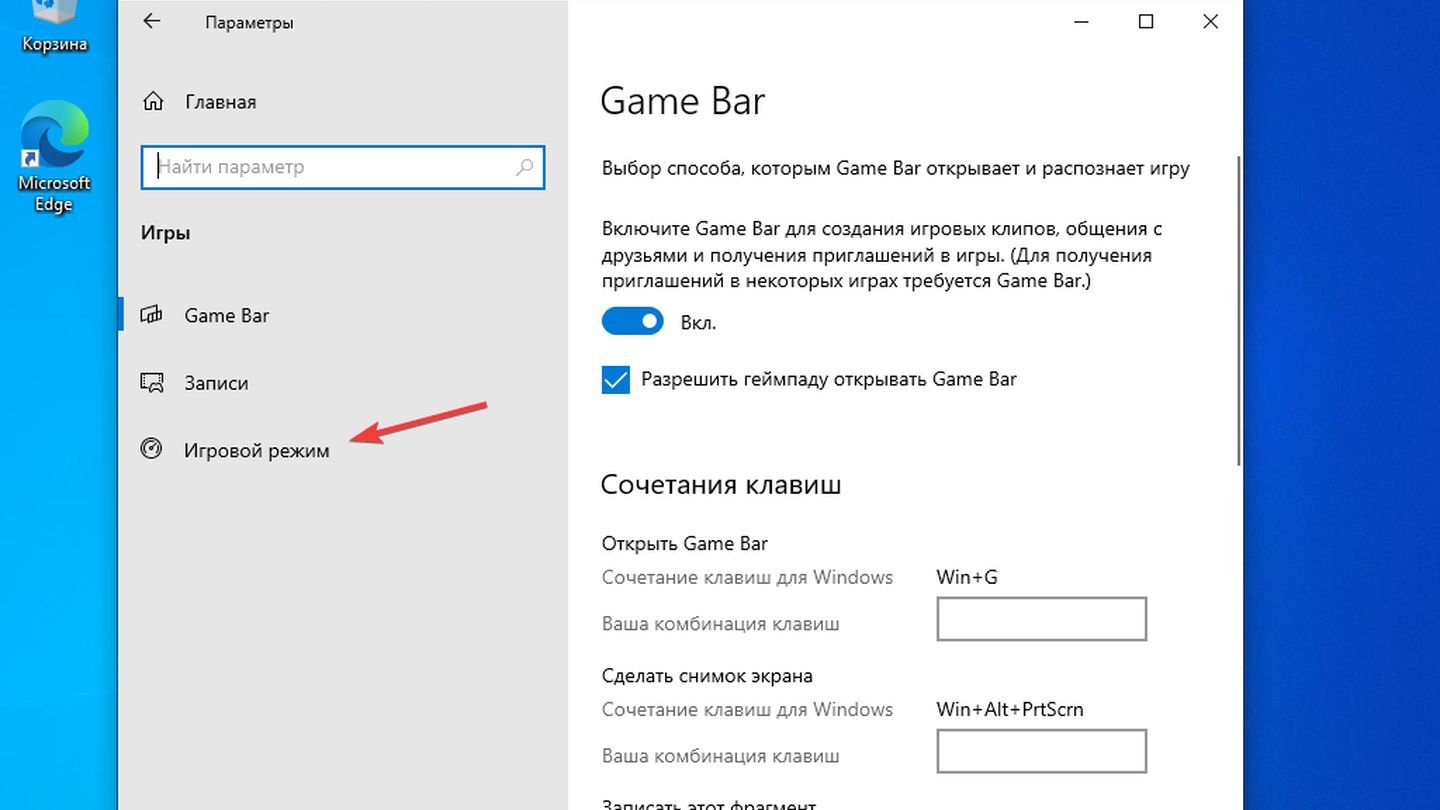 Источник: CQ / Windows 10
Источник: CQ / Windows 10
- Выберите «Игровой режим». Во вкладке слева нажмите «Игровой режим» (Game Mode);
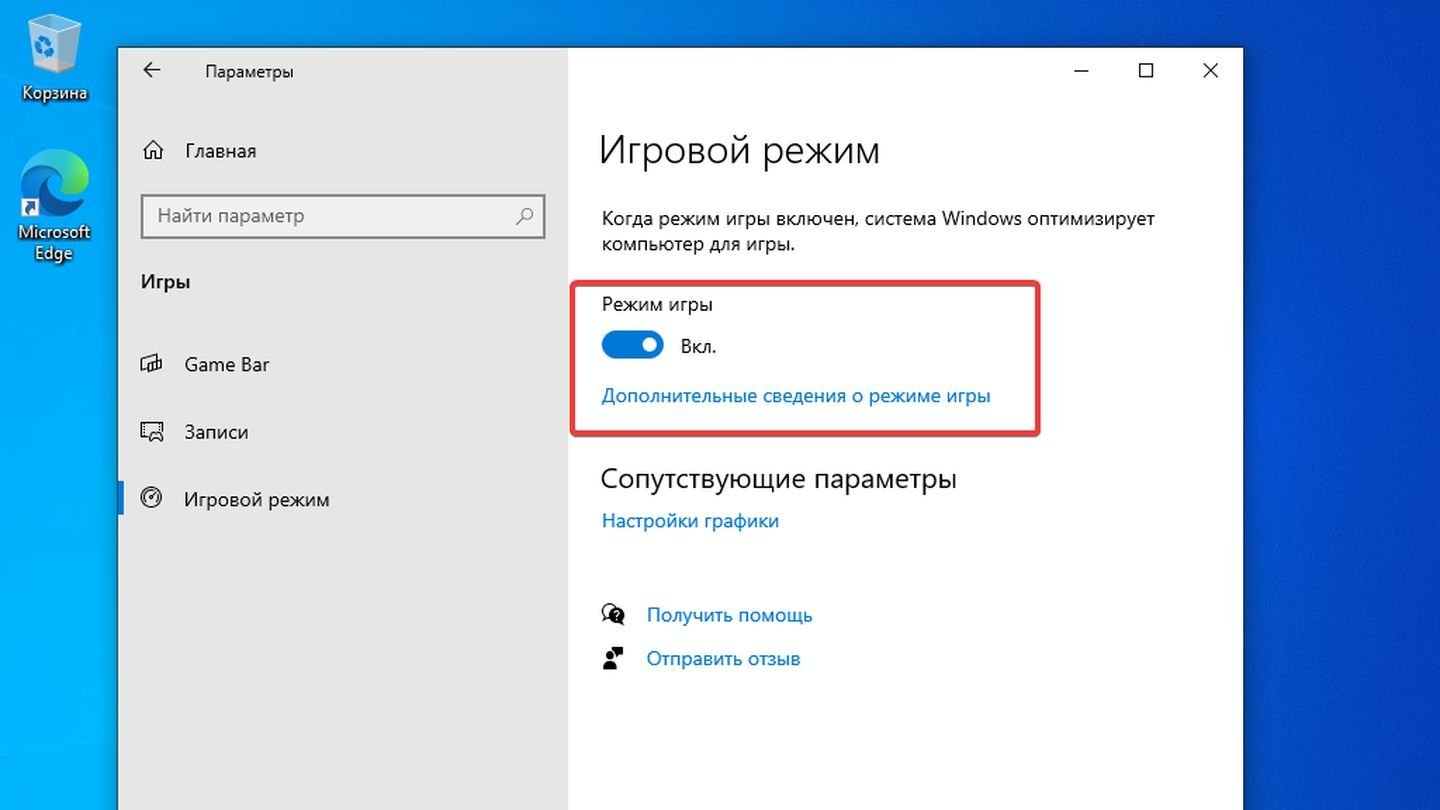 Источник: CQ / WIndows 10
Источник: CQ / WIndows 10
- Активируйте функцию. Включите тумблер «Игровой режим», чтобы задействовать оптимизацию для игр.
Как включить игровой режим в Windows 11
В Windows 11 управление игровым режимом стало немного проще, но общий принцип остается похожим.
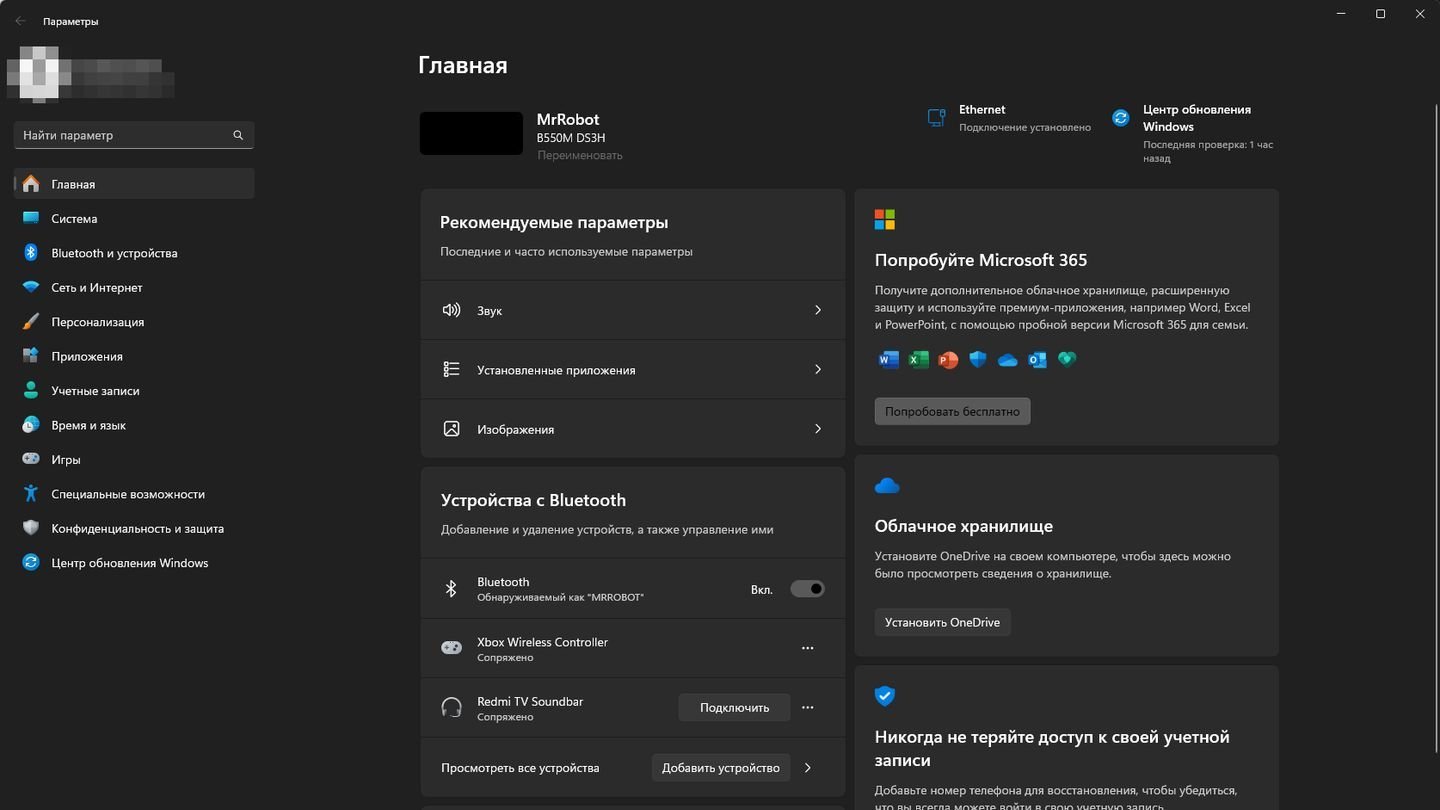 Источник: CQ / Windows 11
Источник: CQ / Windows 11
- Откройте «Параметры». Нажмите «Пуск» и выберите «Параметры» (Settings) или используйте сочетание клавиш Win + I;
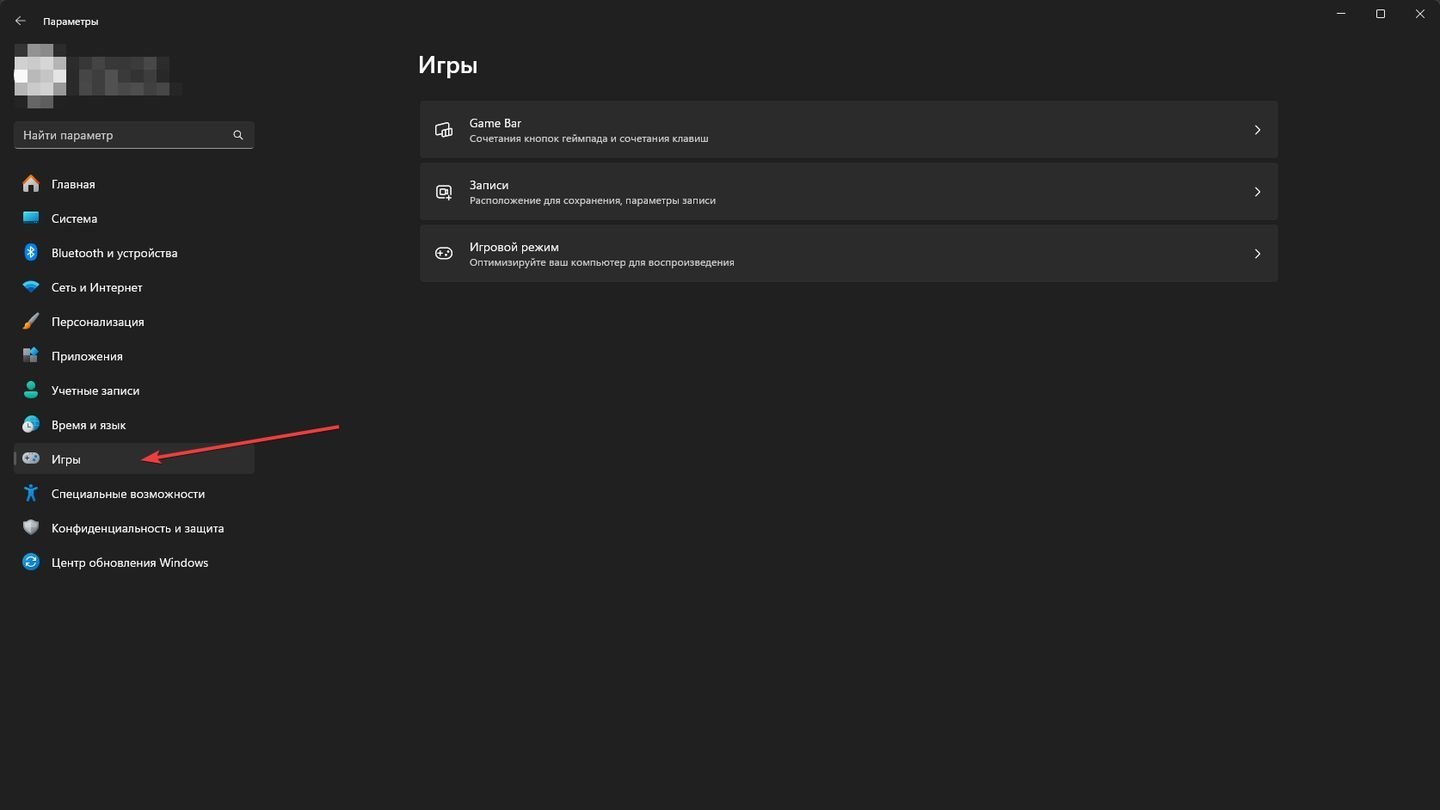 Источник: CQ / Windows 11
Источник: CQ / Windows 11
- Перейдите в раздел «Игры». В левом меню выберите пункт «Игры» (Gaming);
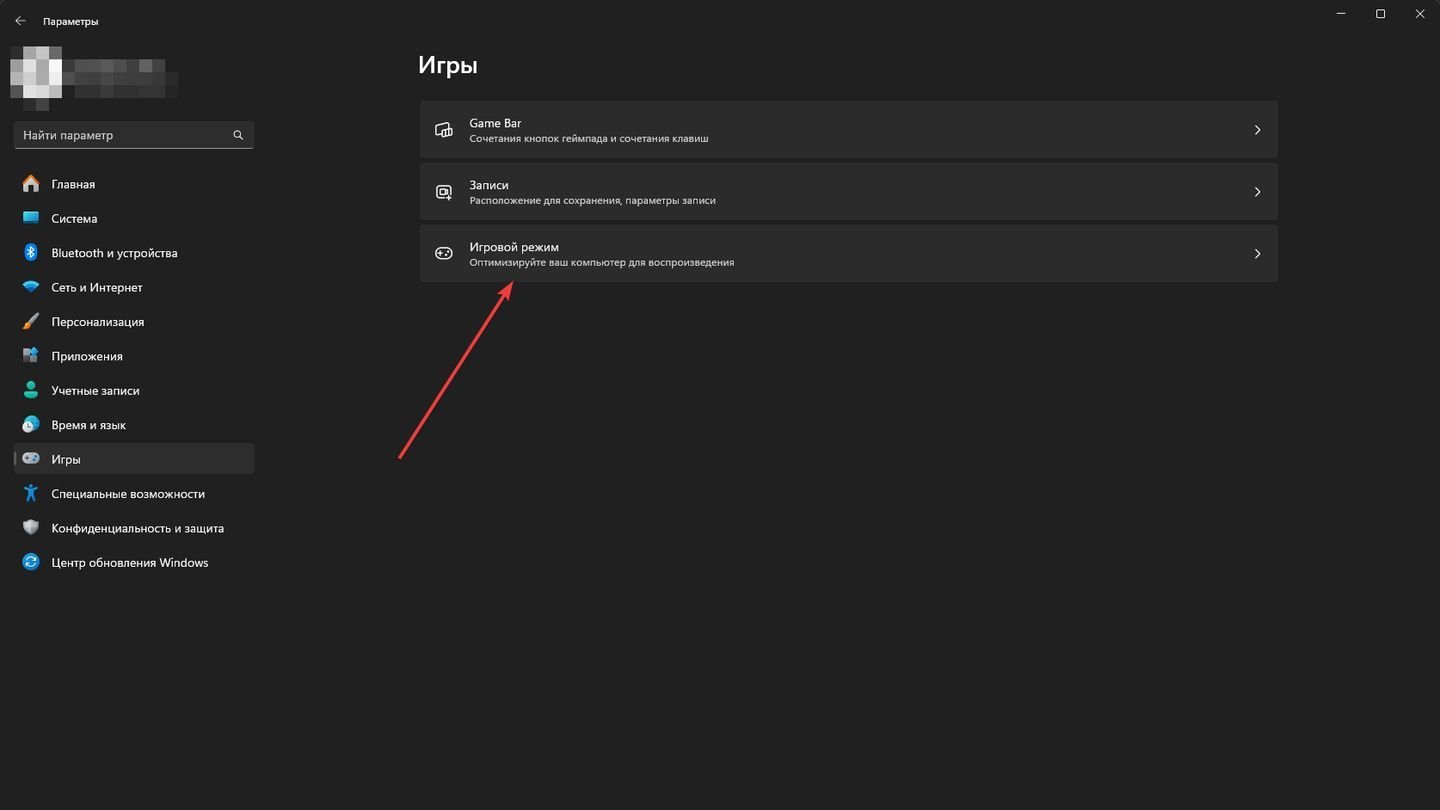 Источник: CQ / Windows 11
Источник: CQ / Windows 11
- Выберите «Игровой режим». В центральной части экрана найдите и откройте «Игровой режим» (Game Mode);
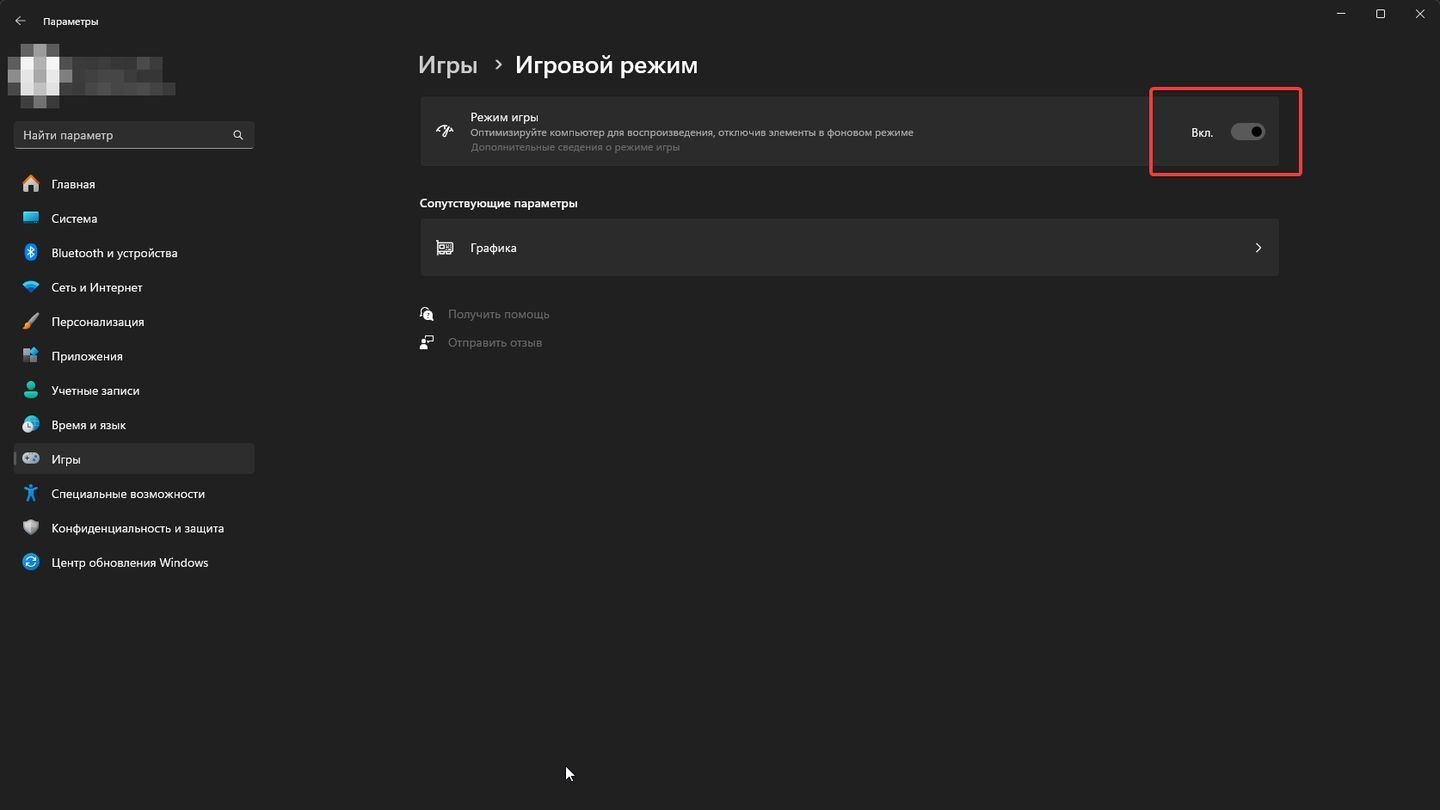 Источник: CQ / Windows 11
Источник: CQ / Windows 11
- Включите переключатель. Убедитесь, что тумблер «Игровой режим» находится в положении «Включено».
Игровой режим не включается или не работает. Что делать?
Даже полезная функция может иногда давать сбои, поэтому стоит знать, как быстро найти и устранить возможные проблемы.
- Обновите драйверы. Видеокарта и прочие компоненты должны быть на актуальных версиях драйверов;
- Установите последние обновления Windows. Устаревшие системные компоненты могут мешать корректной работе режима;
- Проверьте настройки антивируса. Некоторые антивирусные приложения могут блокировать или ограничивать функцию;
- Сканируйте систему на вирусы. Вредоносное ПО может «отъедать» ресурсы и сбивать работу игровых функций;
- Проверьте целостность системных файлов. Выполните команду sfc /scannow от имени администратора, чтобы исправить повреждения;
- Переустановите игру или проверьте ее целостность. Проблема может быть связана непосредственно с игрой.
Бенчмарк: сравнение производительности с включенным игровым режимом и выключенным
Заглавное фото: Computer Build


 Антон «Morozov» Морозяка
Антон «Morozov» Морозяка


















0 комментариев