Потребность в дополнительном дисплее — обычное дело для стримеров, дизайнеров и ряда других пользователей. И если вы располагаете ноутбуком в придачу к стационарному ПК, то знайте: лэптоп можно использовать в качестве второго экрана. И в этой статье мы расскажем о том, как это сделать.
При помощи Miracast
Самый простой вариант, как сделать из ноутбука дополнительный монитор — функция Miracast. С ее помощью можно проецировать изображение с текущего компьютера на другой. Единственное важное условие — на обоих устройствах должна быть установлена ОС Windows 10.
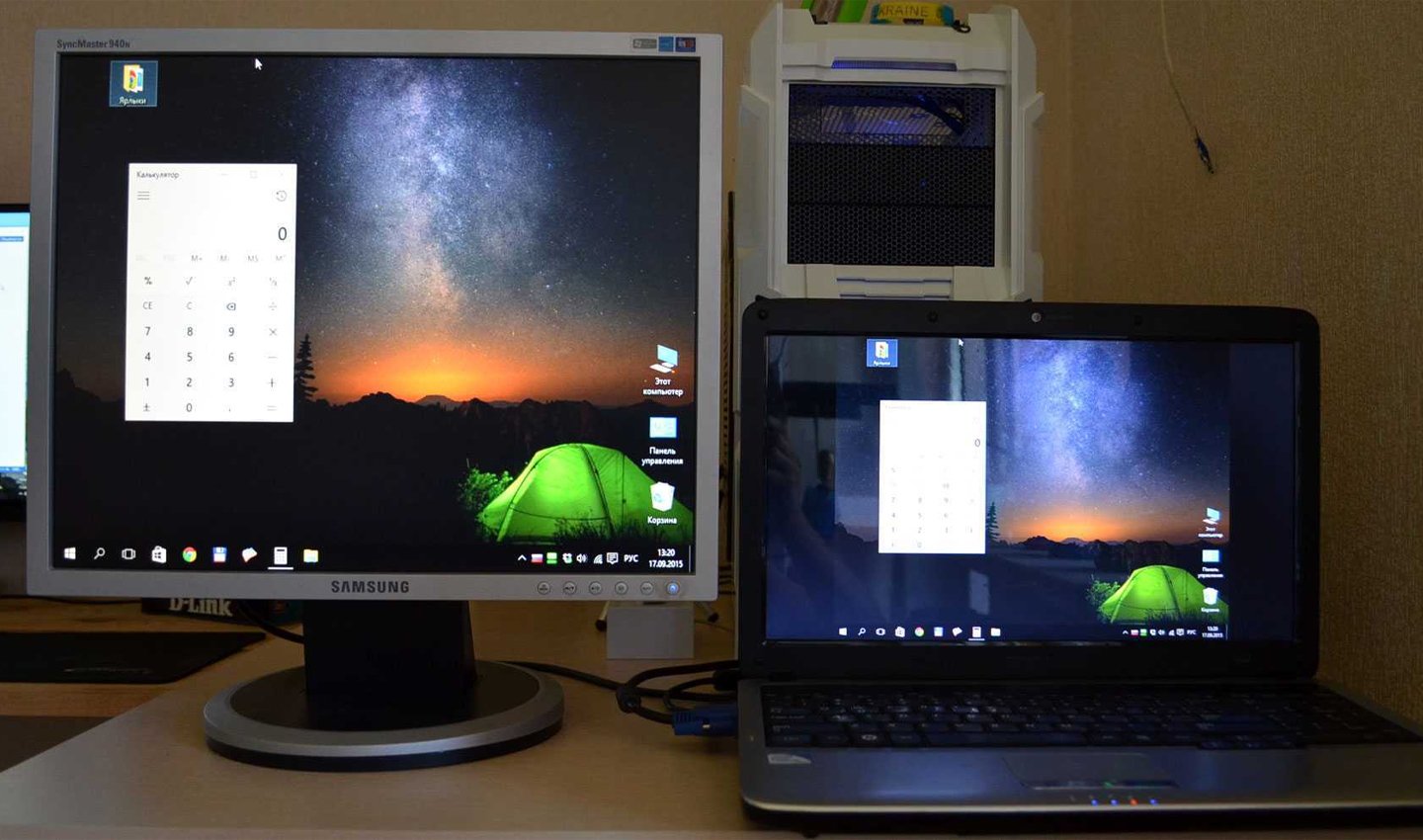
Как подключить:
- В ноутбуке в меню «Пуск» нужно выбрать «Параметры», а там — раздел «Система».
- В левом меню выбрать пункт «Проецирование на этот компьютер».
- В части экрана справа будет несколько выпадающих списков. В первом требуется выбрать значение «Доступен везде». Во втором — «Каждый раз, когда запрашивается соединение». Если хочется отключить функцию автоматического запроса PIN-кода при проецировании, в третьем списке нужно выбрать пункт «Никогда». Если наоборот — то «Всегда».
- Снизу будет указано имя компьютера, которое желательно отдельно выписать. Оно потребуется при проецировании дисплея.
- Теперь нужно переключиться на устройство, с которого будет вестись трансляция.
- Нужно нажать на значок уведомлений в правом нижнем углу и кликнуть «Подключить».
- Система предоставит список беспроводных экранов, доступных для подключения.
- Останется сделать выбор, ориентируясь по ранее выписанному имени ноутбука.
- На лэптопе появится уведомление об установленном соединении. Потребуется выбрать подходящий вариант разрешения. Если не хочется каждый раз видеть запрос о подключении, достаточно выбрать «Разрешать всегда».
- Затем отобразится новое окно с экраном ПК, с которого ведется трансляция.
Подключение с помощью кабеля HDMI или карты видеозахвата
На ОС Windows
Этот способ не всегда можно использовать напрямую, поскольку не каждый ноутбук поддерживает работу в качестве экрана. Чтобы уточнить этот вопрос, нужно рассмотреть HDMI или VGA-порт. Если значок «In» присутствует, можно ограничиться только кабелем.
Если такого значка нет, придется докупить карту видеозахвата. Это устройство подключается к порту HDMI на ПК, захватывает видеопоток и выводит его через USB-выход, который подключается к лэптопу.

Чтобы все начало работать, сигнал на ноутбуке требуется правильно принять. Для этого нужна помощь дополнительных программ. Например, OBS или VLC. Второй вариант менее громоздкий.
Что нужно делать:
- Установить и запустить программу.
- Нажать комбинацию «Ctrl + C» и выбрать подключенную карту.
- Кликнуть на «Воспроизведение» и затем нажать кнопку F.
Благодаря этому способу можно использовать ноутбук в качестве основного монитора ПК.
На macOS
У MacBook нет подходящих портов. Поэтому, кроме внешней карты, придется докупить и USB-хаб. Далее потребуется выполнить такие действия:
- Подключить карту видеозахвата к системнику ПК.
- Соединить ее с MacBook через USB-кабель, используя хаб. Подключать нужно ко входу Thunderbolt.
- На MacBook запустить «QuickTime Player».
- Выбрать «Файл» и затем — «Новая видеозапись».
- Нажать на стрелку около кнопки записи и выбрать в списке карту захвата.

Теперь устройство начнет передавать картинку.
С помощью дополнительного софта
Этот вариант поможет, если минимум на одном из устройств установлена не Windows 10, а другая версия системы. Для трансляции можно использовать одну из перечисленных далее программ.
Air Display
Программа доступна для обоих вариантов операционных систем, однако активная разработка продолжается только для Mac. Обновления для Windows больше не выпускаются.

Чтобы начать трансляцию, нужно:
- Скачать и установить на ПК утилиту «Host», а на ноутбук — «Client». После установки ПК начнет распознавать ноутбук в качестве дополнительного дисплея.
- Чтобы приступить к работе, нужно кликнуть по значку в статус-баре и отметить обнаруженное устройство в списке.
- Если устройство не получается определить автоматически, его можно подключить ручным способом. Для этого нужно вписать IP-адрес, обозначенный в утилите «Client».
Spacedesk
Действовать нужно так:
- На ПК установить программу Spacedesk.
- Там же выбрать область уведомлений и нажать на значок Spacedesk. Запустится «Сервер», где нужно подтвердить, что он находится в состоянии «Вкл». Если отмечен статус «Не включен», в левой части окна нужно нажать на три точки и выбрать «Вкл». Тогда сервер запустится.
- На ноутбуке, куда планируется проецировать картинку, нужно установить ПО Viewer. На последнем шаге отметить, чтобы программа запустилась сразу после завершения установки.
- Далее в Viewer выбрать обнаруженный программой сервер. После этого ноутбук станет расширенным монитором для ПК. При необходимости можно изменить расширение и положение экрана, пользуясь стандартными настройками.
TeamViewer
Программа доступна как для системы Windows, так и для macOS. Чтобы использовать ноутбук в качестве дополнительного монитора для ПК, нужно:
- Скачать и установить программу TeamViewer на оба устройства, после чего запустить.
- Запомнить или же отдельно выписать идентификатор учетной записи на ПК, с которого будет вестись трансляция.
- Ввести его на ноутбуке в поле, выделенное как «Идентификатор партнера».
- После этого можно выполнить подключение.
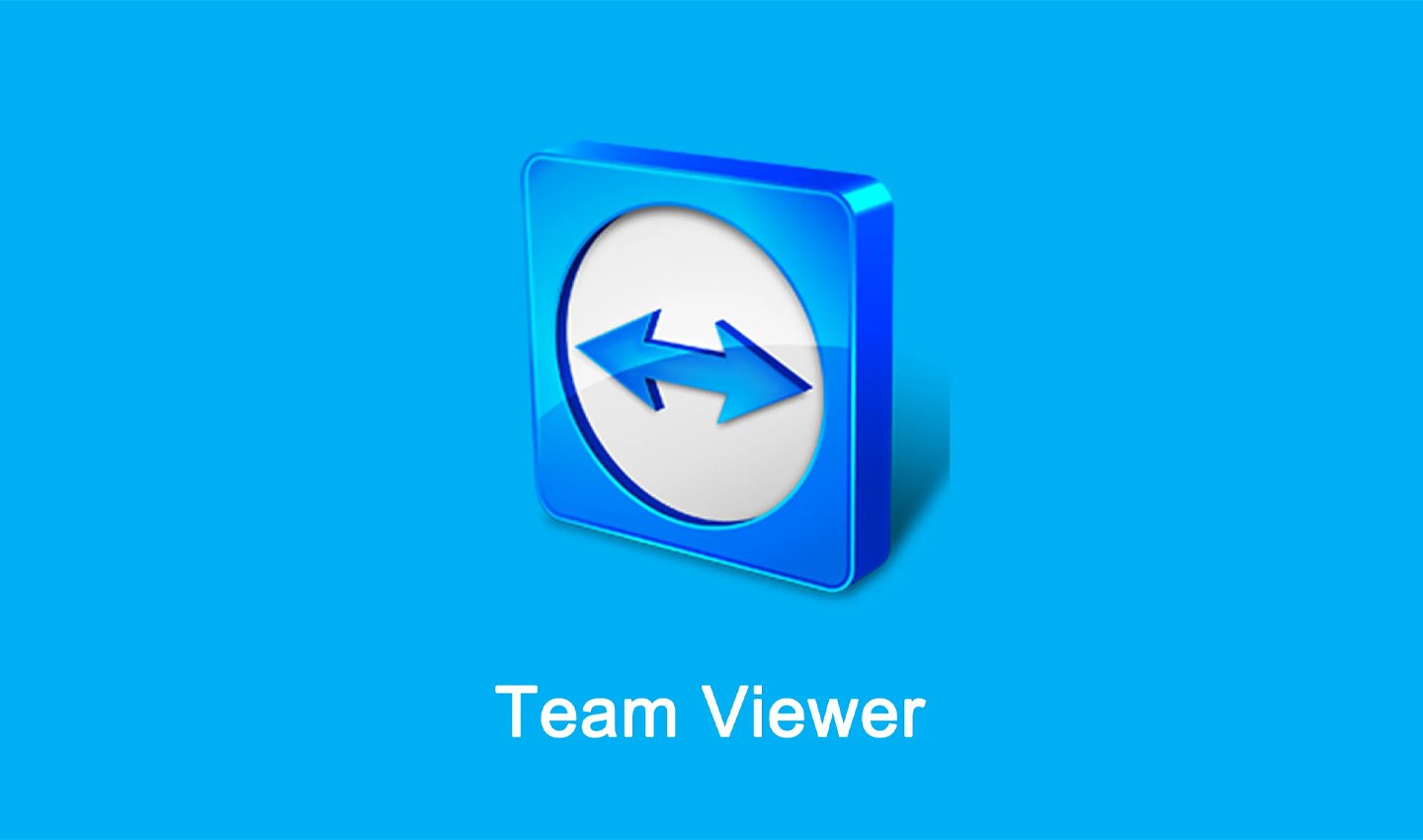
ZoneScreen
Последняя версия программы подходит для более новых вариаций Windows, более ранние же подойдут даже под XP.

Что нужно делать:
- Скачать программу на оба устройства, в установке оно не нуждается.
- После запуска нужно выбрать «Act as a Server» для компьютера и «Act as a Client» — для ноутбука.
- Далее требуется узнать IP-адрес ПК. Чтобы это сделать, на десктопе нужно включить командную строку с помощью комбинации «Win + R», ввести там команду «cmd» и нажать «ОК». В открывшемся окне нужно ввести запрос «ipconfig», затем нажать Enter и выписать IP-адрес из строки, обозначенной как IPv4.
- Полученный адрес необходимо ввести в ZoneScreen на ноутбуке и нажать Next.
После этого начнется трансляция.
Заглавное фото: WIRED


 Дмитрий «Capi26» Колдушко
Дмитрий «Capi26» Колдушко


















0 комментариев