Современные смартфоны можно превратить в микрофон для ПК или ноутбука различными способами. О лучших вы узнаете из нашего материала.
С помощью специального софта
WO Mic
- Скачать: WO Mic
Одним из самых популярных решений для использования телефона в качестве микрофона является программа WO Mic. Это бесплатное приложение поддерживает Android и iOS, а также предоставляет клиентскую программу для компьютеров на Windows и macOS.
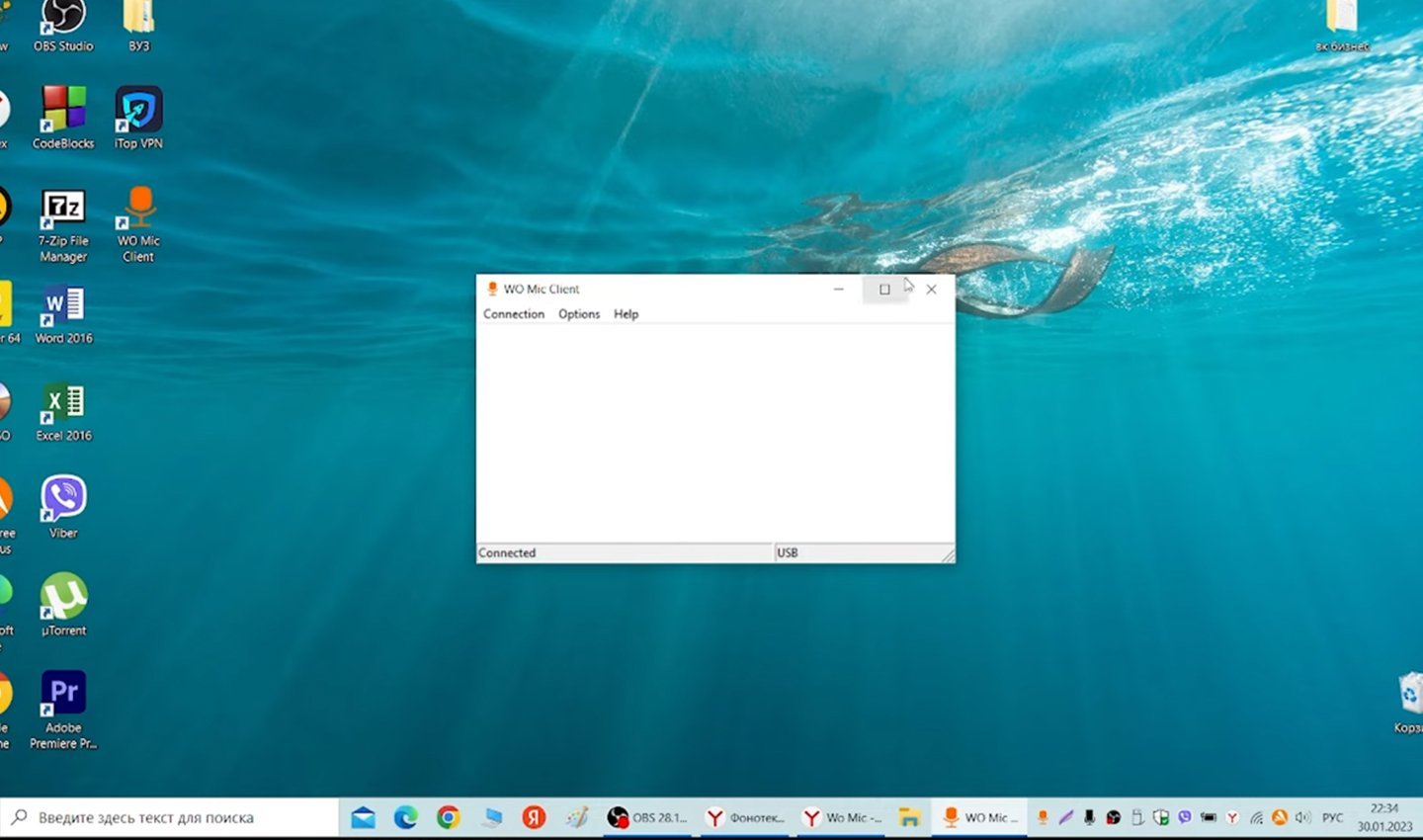 Источник: Ютуб канал Dima com / Запуск WO Mic
Источник: Ютуб канал Dima com / Запуск WO Mic
WO Mic позволяет подключить телефон к компьютеру через USB, Wi-Fi, Bluetooth или Wi-Fi Direct. Для начала нужно установить мобильное приложение на телефон и клиентскую программу на компьютер, а также драйверы для устройства на ПК.
После этого можно выбрать способ подключения. Например, при подключении через USB нужно включить режим разработчика и отладку по USB на телефоне. Если устройства подключены через Wi-Fi, оба должны быть в одной сети, а при использовании Bluetooth — устройства нужно соединить между собой.
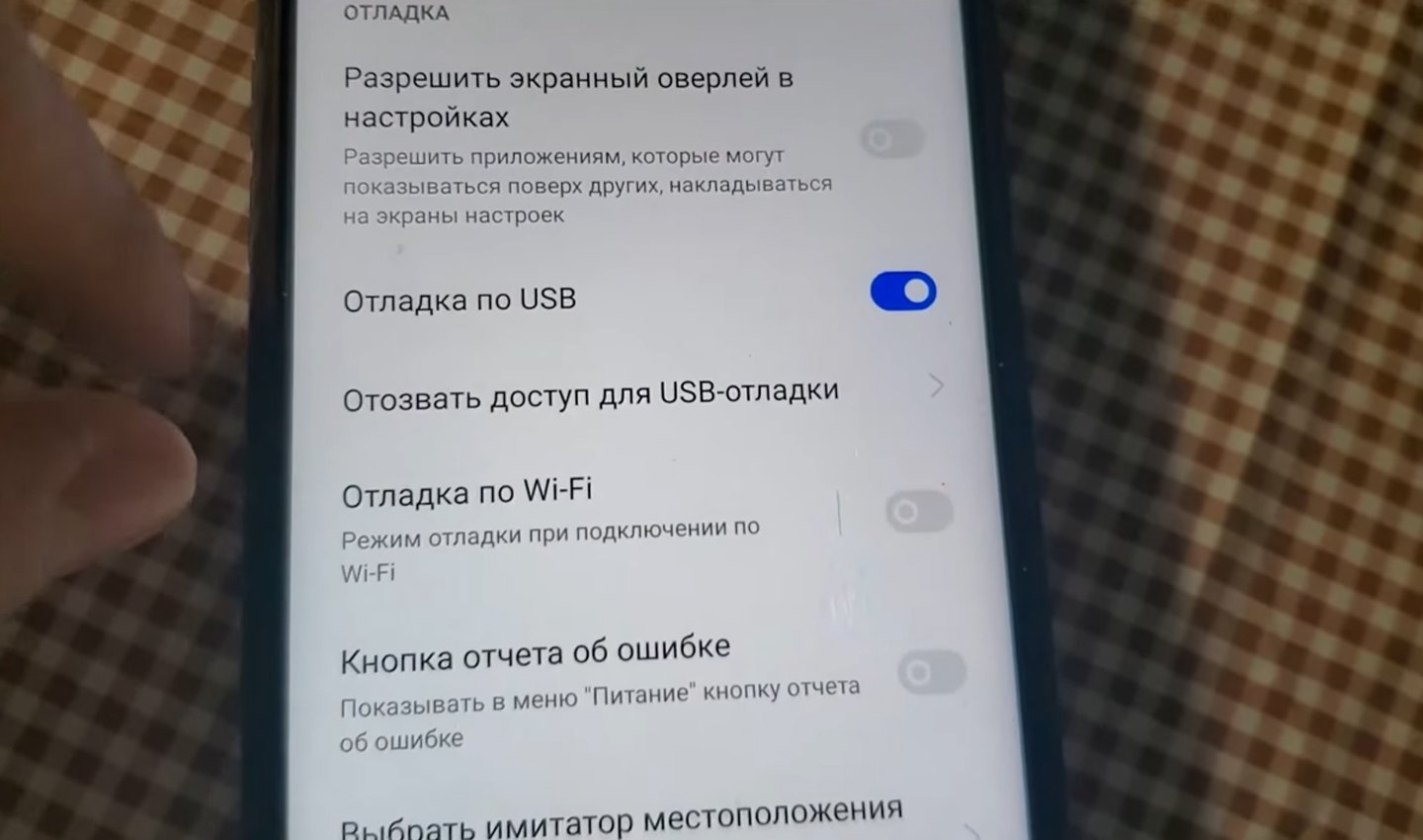 Источник: Ютуб канал Dima com / Включение отладки по USB
Источник: Ютуб канал Dima com / Включение отладки по USB
После установки всех компонентов и выбора метода подключения, телефон начнет передавать звук на компьютер, который будет распознан как микрофон. Настройки качества звука в WO Mic стандартные — 16 bit / 48000 Hz. При подключении через USB задержка минимальна, что делает этот метод предпочтительным для качественной передачи звука. Однако при использовании Bluetooth задержка может быть ощутимой.
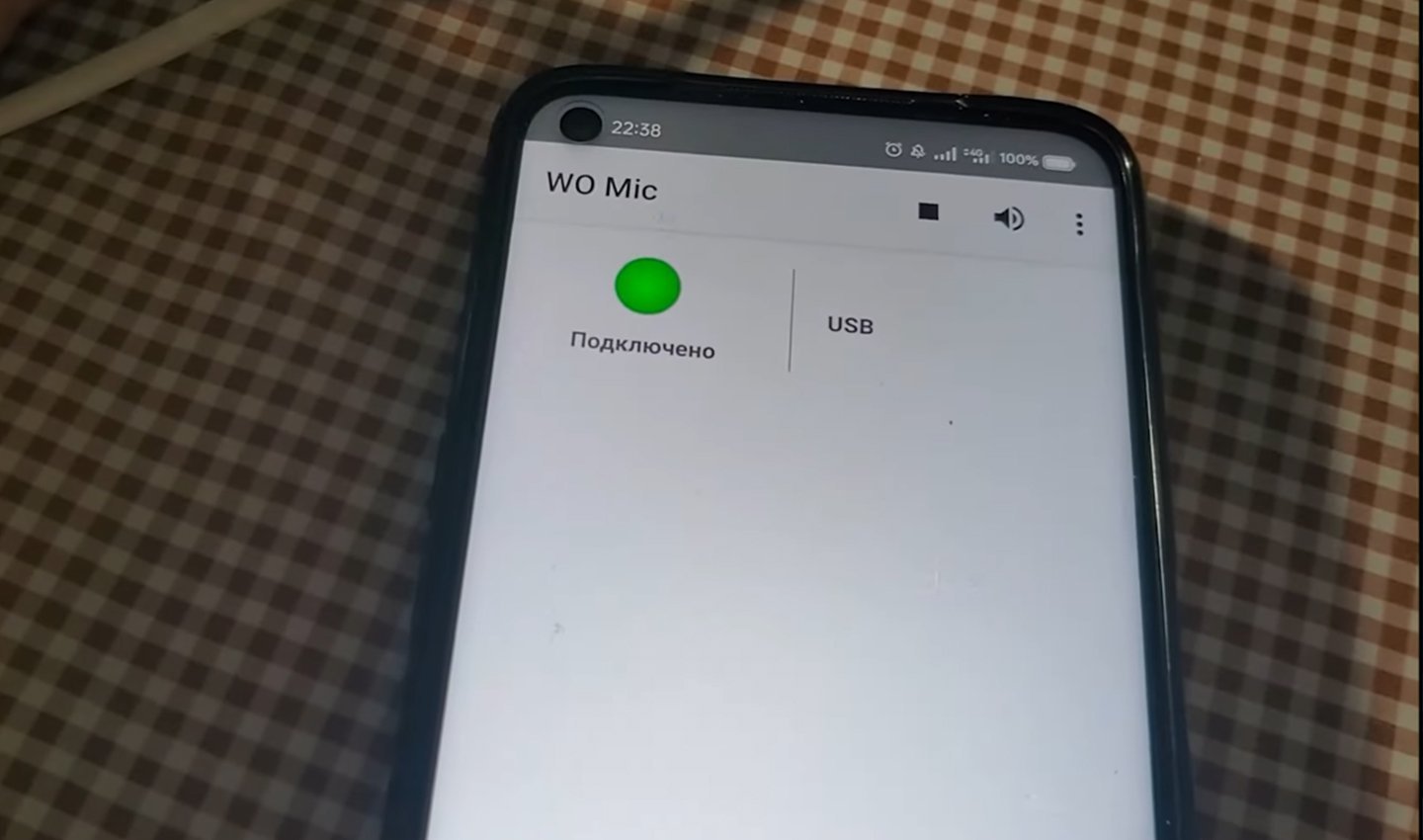 Источник: Ютуб канал Dima com / Статус подключения телефона
Источник: Ютуб канал Dima com / Статус подключения телефона
WO Mic имеет ряд преимуществ. Оно поддерживает различные способы подключения и легко настраивается. Это приложение подходит для большинства современных смартфонов. Однако есть и недостатки: для корректной работы необходимо установить драйверы на компьютер, а при использовании беспроводных методов подключения возможна задержка передачи звука.
DroidCam
- Скачать: DroidCam
Программа DroidCam популярна благодаря возможности передавать не только звук, но и видео. Она доступна для Android и работает на Windows и Linux. DroidCam поддерживает подключение через USB, Wi-Fi и Bluetooth.
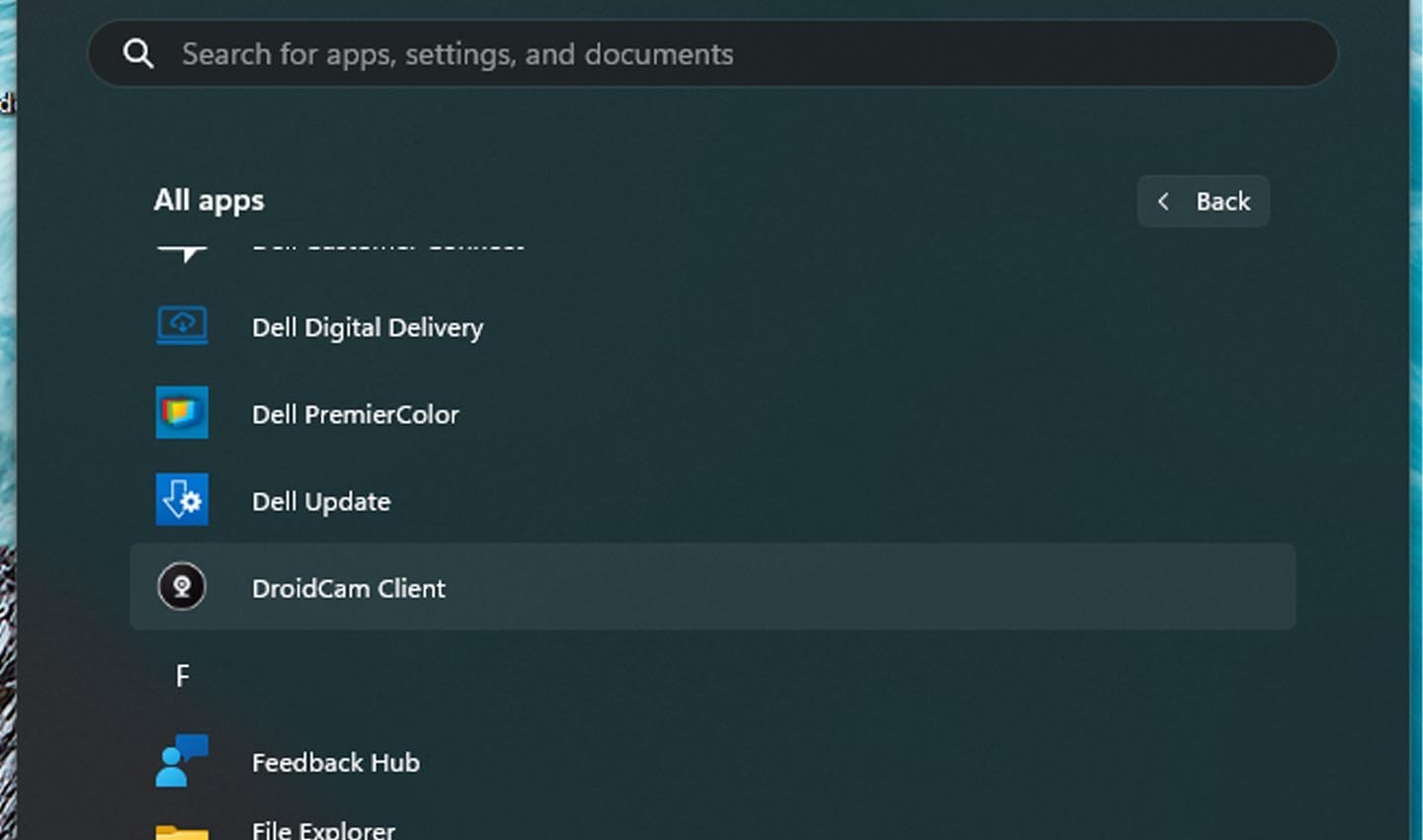 Источник: DroidCam / Приложение DroidCam
Источник: DroidCam / Приложение DroidCam
Для использования DroidCam нужно установить мобильное приложение на телефон и клиентскую программу на компьютер, а также необходимые драйверы для работы через USB. Запустив приложение на обоих устройствах, можно выбрать удобный метод подключения, и телефон начнет передавать звук на ПК.
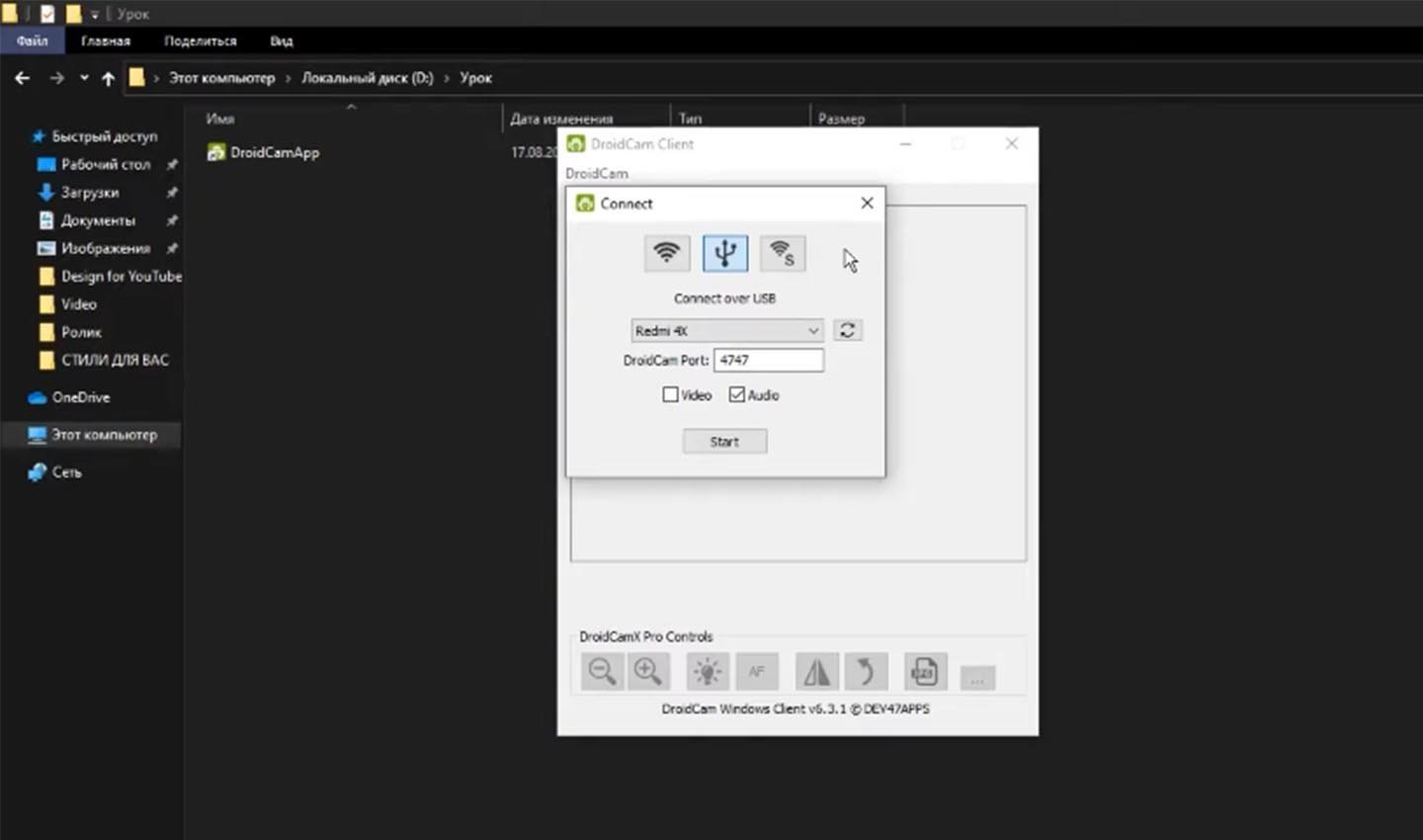 Источник: Ютуб канал BREEZY LOVE / Подключение DroidCam к телефону
Источник: Ютуб канал BREEZY LOVE / Подключение DroidCam к телефону
DroidCam удобна тем, что позволяет передавать одновременно видео и звук. Это полезно для тех, кто уже использует приложение для трансляции видео. Однако как и WO Mic, DroidCam требует установки драйверов на компьютер, а настройки качества звука ограничены.
Iriun Webcam
- Скачать: Iriun Webcam
Приложение Iriun Webcam также может использоваться для передачи звука и видео с телефона на компьютер. Оно поддерживает подключение через Wi-Fi или USB и доступно как для Android, так и для iOS.
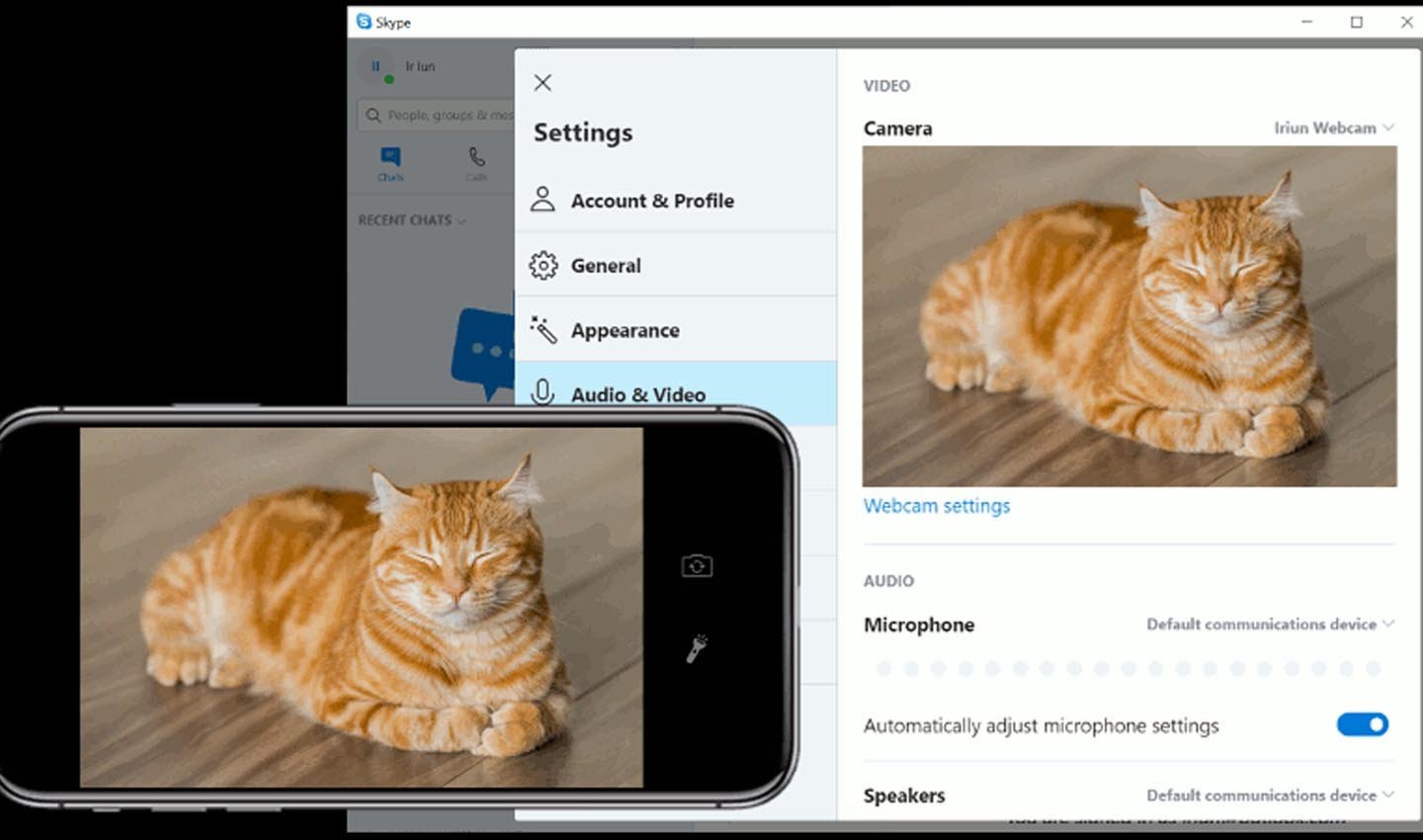 Источник: Iriun Webcam / Интерфейс Iriun Webcam
Источник: Iriun Webcam / Интерфейс Iriun Webcam
Чтобы использовать Iriun Webcam, нужно установить приложение на телефон и клиентскую программу на компьютер, а для подключения через USB — установить драйверы. После запуска приложения на обоих устройствах они автоматически соединятся, и телефон начнет передавать звук и видео.
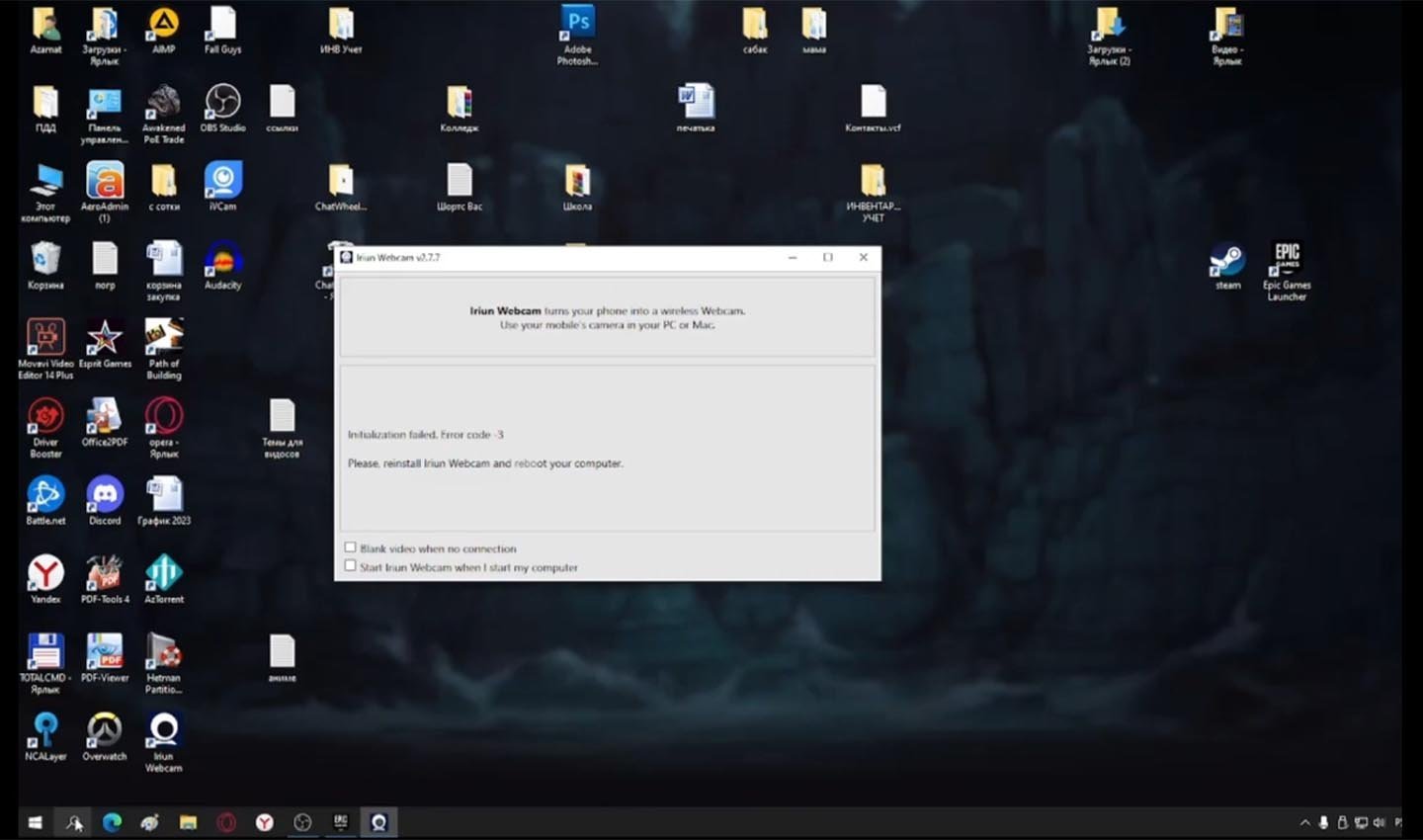 Источник: Ютуб канал Сплит / Запуск Iriun Webcam
Источник: Ютуб канал Сплит / Запуск Iriun Webcam
Iriun удобно использовать для видеоконференций, так как оно поддерживает и видео, и звук с телефона. При этом настройка проста, однако приложение не предлагает широких возможностей для настройки звука.
Прямое подключение через USB
Некоторые смартфоны на Android могут использоваться как микрофон для ПК напрямую через USB без необходимости установки сторонних приложений. Для этого нужно включить режим разработчика и активировать отладку по USB на телефоне.
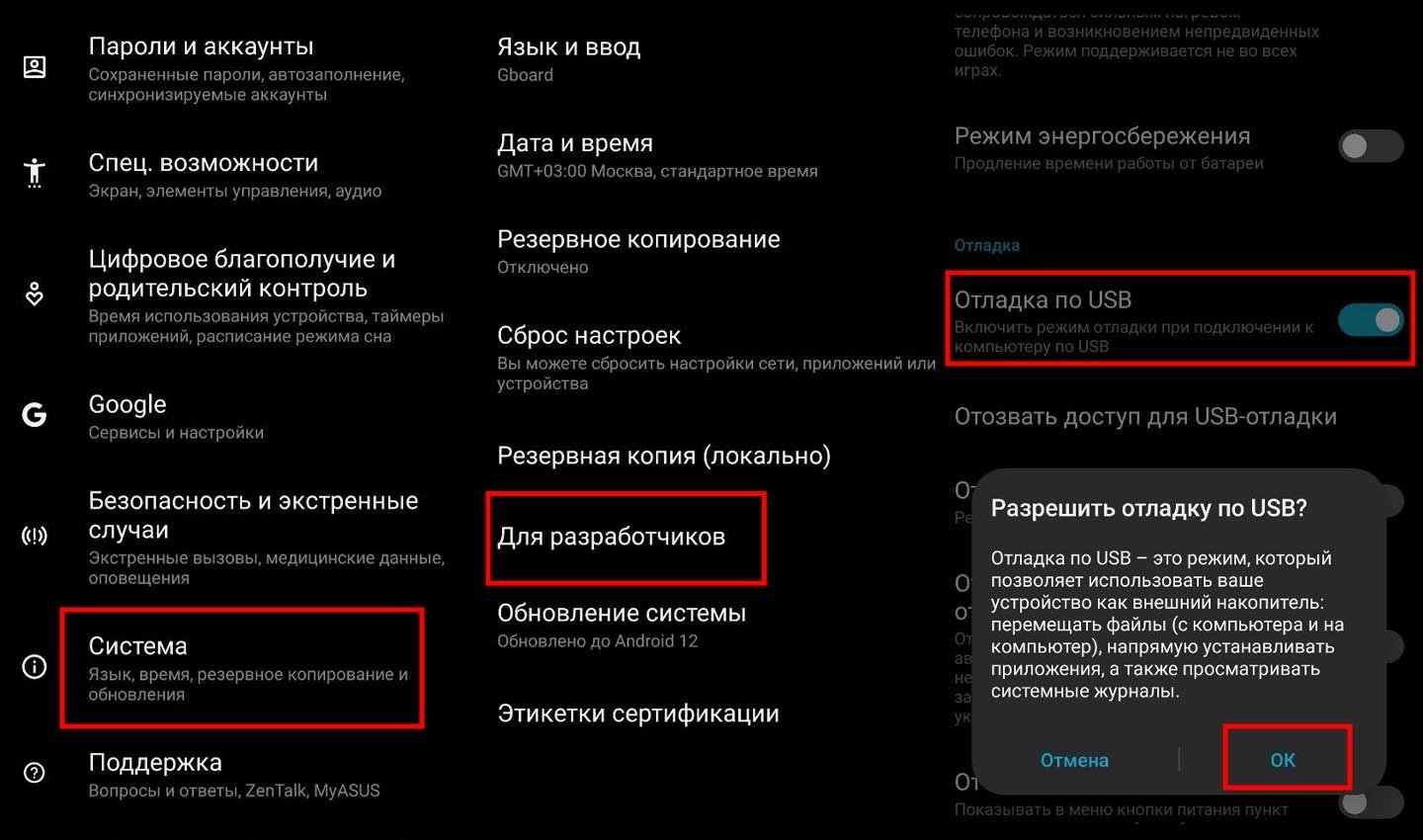 Источник: CQ / Включение отладки по USB
Источник: CQ / Включение отладки по USB
Для начала необходимо включить режим разработчика, нажав несколько раз на пункт «Номер сборки» в настройках. После этого нужно активировать отладку по USB в разделе для разработчиков. Подключите телефон к компьютеру через USB-кабель. Важно, чтобы кабель поддерживал передачу данных, а не только зарядку. После подключения откройте настройки звука на компьютере и выберите телефон как устройство записи.
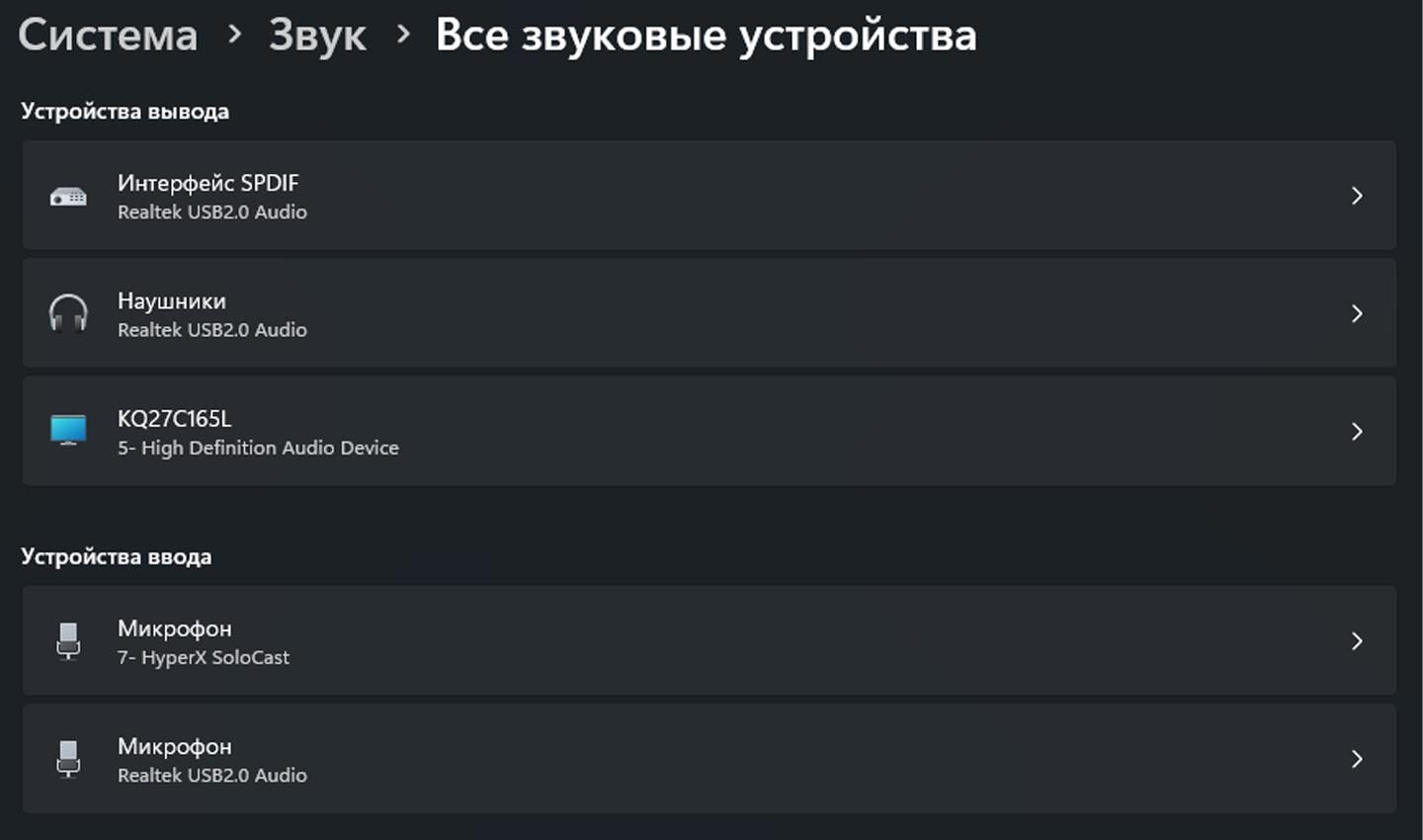 Источник: CQ / Устройства записи звука
Источник: CQ / Устройства записи звука
Этот метод не требует установки приложений, но он может работать не на всех устройствах. Также стоит отметить, что при таком подключении нет дополнительных настроек, таких как шумоподавление или улучшение качества звука, что может стать недостатком для тех, кому нужно высокое качество записи.
Преимуществом этого метода является то, что он не требует установки сторонних программ, и задержка звука при USB-подключении минимальна. Однако такой способ подходит не для всех устройств, и возможности настройки звука ограничены.
Использование VoIP-приложений
Если вам нужно временно использовать телефон в качестве микрофона, можно обратиться к VoIP-приложениям, таким как Skype, Zoom, Discord или Telegram. Они позволяют сделать звонок между телефоном и компьютером, после чего телефон можно использовать как микрофон.
Заглавное фото: Imore

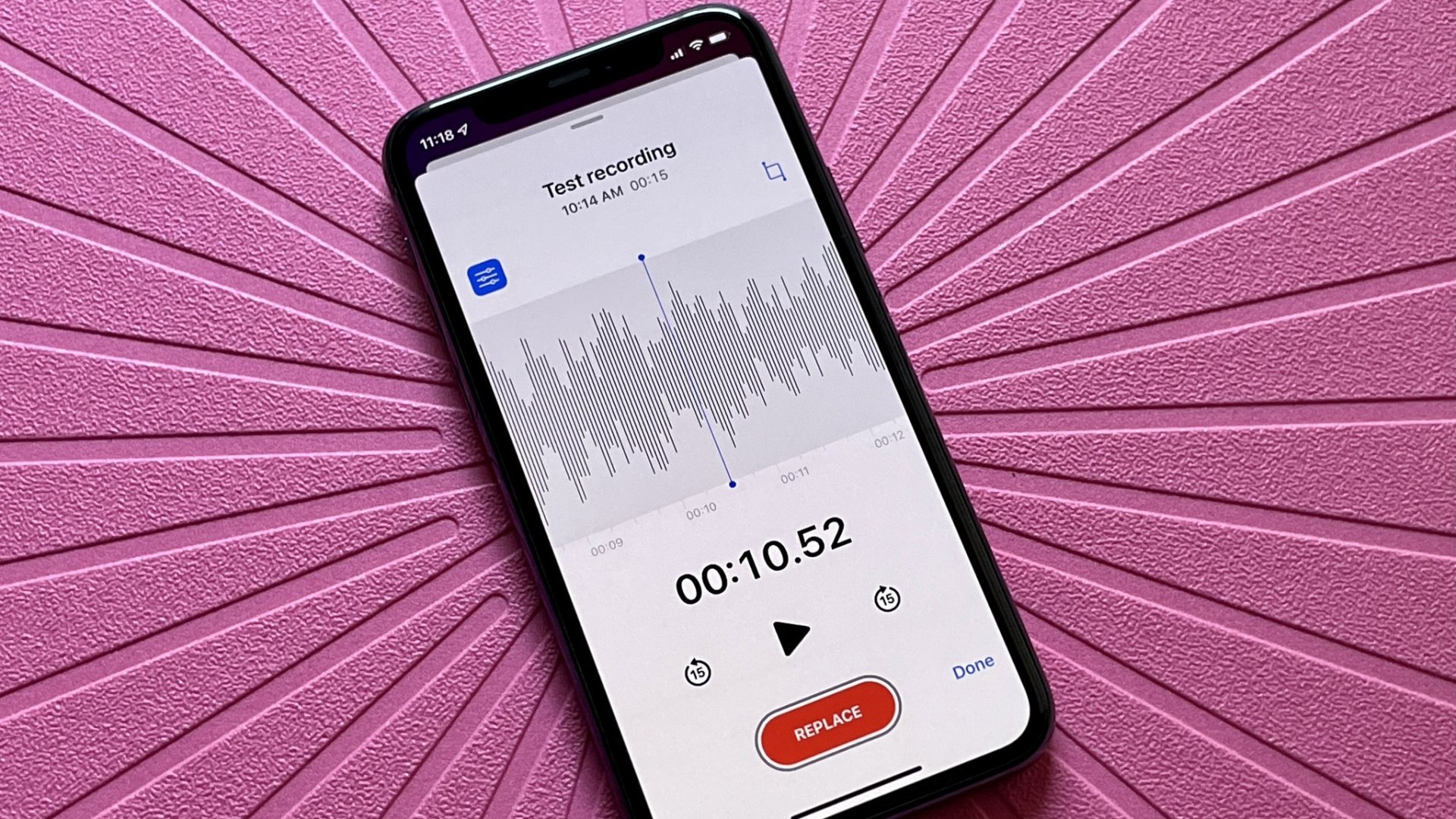
 Дмитрий «Capi26» Колдушко
Дмитрий «Capi26» Колдушко


















0 комментариев