Ошибка 0xc000000f может сигнализировать о нескольких проблемах с Windows. Самые распространенные — неполадки в файловой системе, драйверах или неисправный загрузочный сектор. Рассказываем о том, как устранить данный недуг.
Причины появления
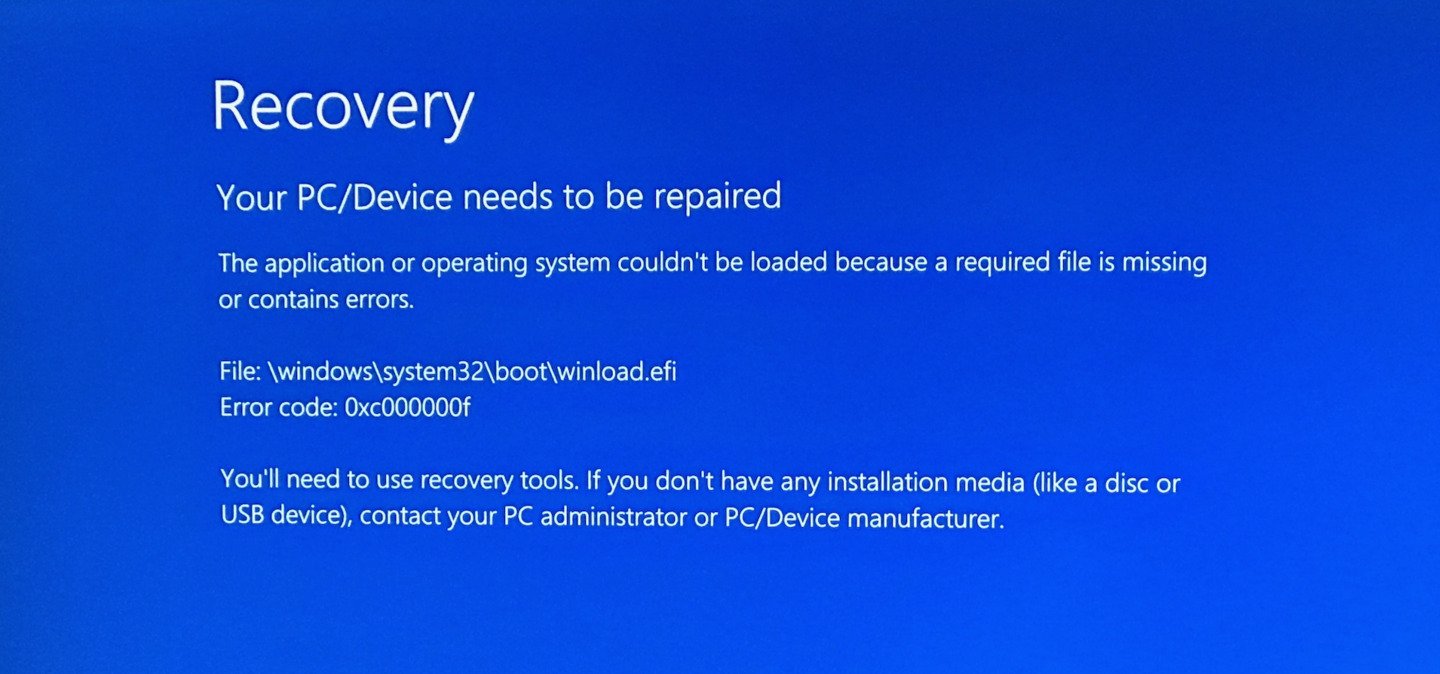 Источник: Reddit / интерфейс Windows
Источник: Reddit / интерфейс Windows
Ошибка 0xc000000f может возникнуть из-за неполадок с загрузчиком Windows или из-за проблем с жестким диском компьютера. Но существуют и другие причины, которые затруднительно определить самостоятельно. Вот самые распространенные:
- Поврежденные файлы, полученные в результате сбоя питания;
- Отсутствие файла в системе из-за вирусов;
- Ошибки записи диска.
Как решить проблему
В большинстве случаев для решения проблемы хватит встроенного инструментария операционной системой.
Первый способ — восстановление файла BOOTMGR
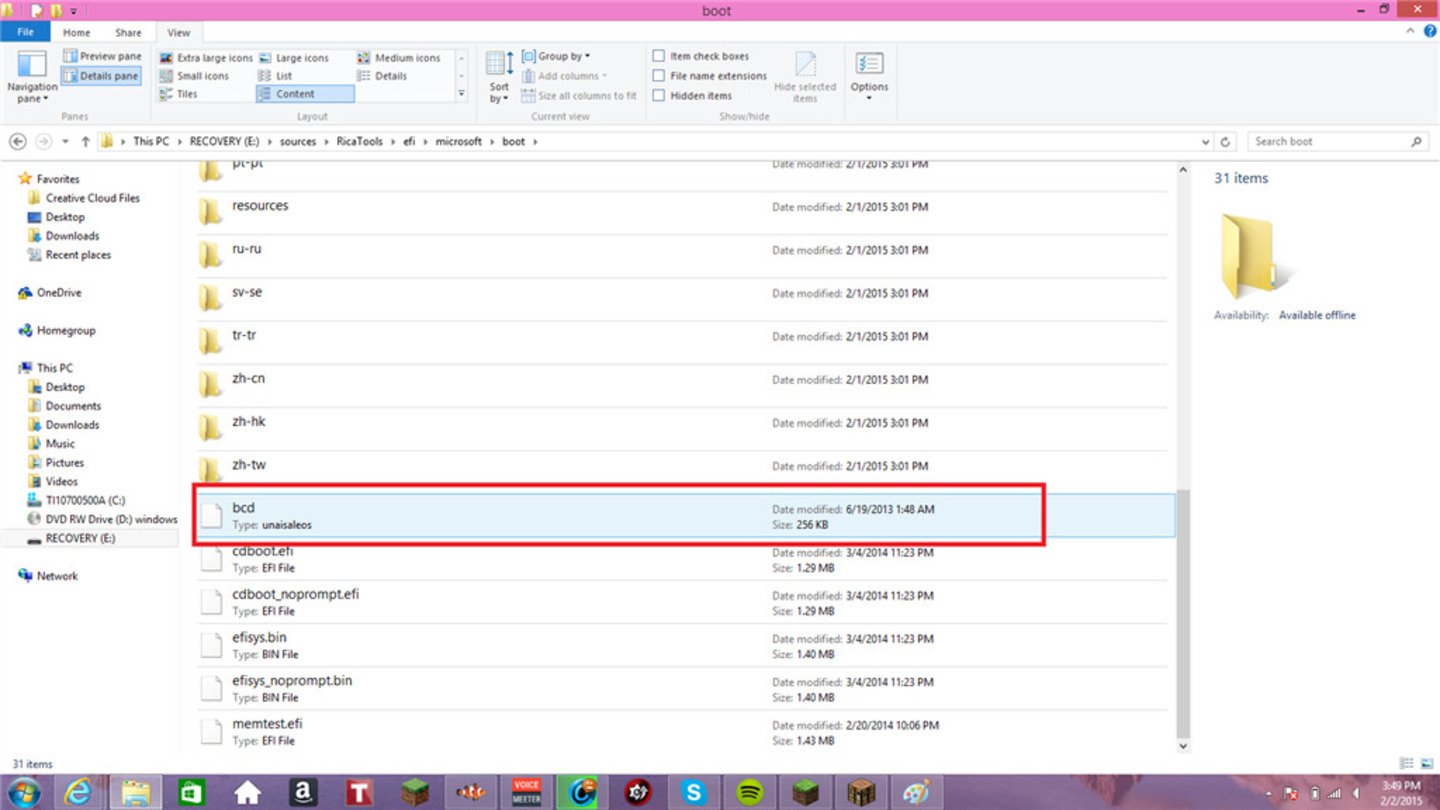 Источник: Microsoft / интерфейс Windows
Источник: Microsoft / интерфейс Windows
Поскольку файл BOOTMGR играет ключевую роль в устранении ошибки 0xc00000f в Windows 10, вы можете воспользоваться функцией восстановления при загрузке для его восстановления. Следуйте приведенным ниже шагам:
- Подготовьте установочный DVD-диск Windows или загрузочный USB-накопитель;
- Вставьте установочный диск Windows в привод и выберите загрузку с него. Если вы используете USB-накопитель, загрузитесь с него;
- Когда на экране появится сообщение «Нажмите любую клавишу для загрузки с CD или DVD», нажмите любую клавишу;
- Нажмите кнопку «Далее», чтобы начать установку Windows;
- Выберите опцию «Восстановить компьютер». Помните, что мы восстанавливаем файл BOOTMGR, а не устанавливаем его заново;
- Выберите пункт «Устранение неполадок», затем перейдите к опции «Восстановление при загрузке»;
- Инструмент восстановления при загрузке начнет процесс поиска и устранения возможных ошибок.
Второй способ — устранение неполадок в BIOS
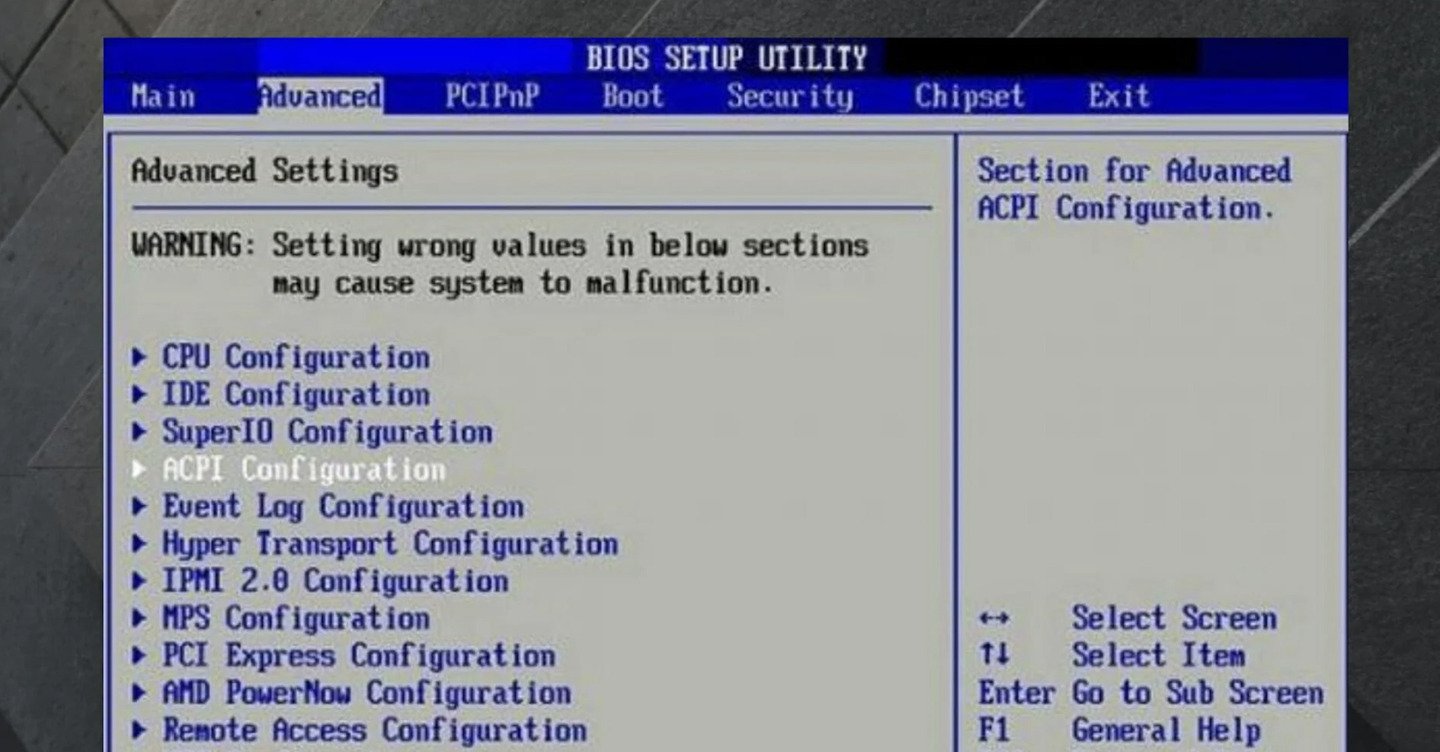 Источник: Windowsreport / интерфейс BIOS
Источник: Windowsreport / интерфейс BIOS
Вторая причина возникновения ошибки — неправильная настройка BIOS, связанная с неверным порядком очередности загрузочных дисков. Это может произойти, когда к компьютеру подключено несколько накопителей или неверно назначен диск, с которого должен происходить запуск ОС. Чтобы исправить это:
- Перезагрузите компьютер и зайдите в BIOS, используя клавишу, указанную на загрузочном экране;
- Найдите вкладку «Boot» и строку «Boot Device Priority»;
- Установите на первое место диск, на котором установлена Windows;
- Сохраните изменения, нажав F10 и подтвердив действие.
Если проблема исчезла, но возвращается после каждого включения компьютера, возможно, виной тому севшая батарейка на материнской плате. В этом случае ее необходимо заменить на новую.
Третий способ — восстановление загрузчика
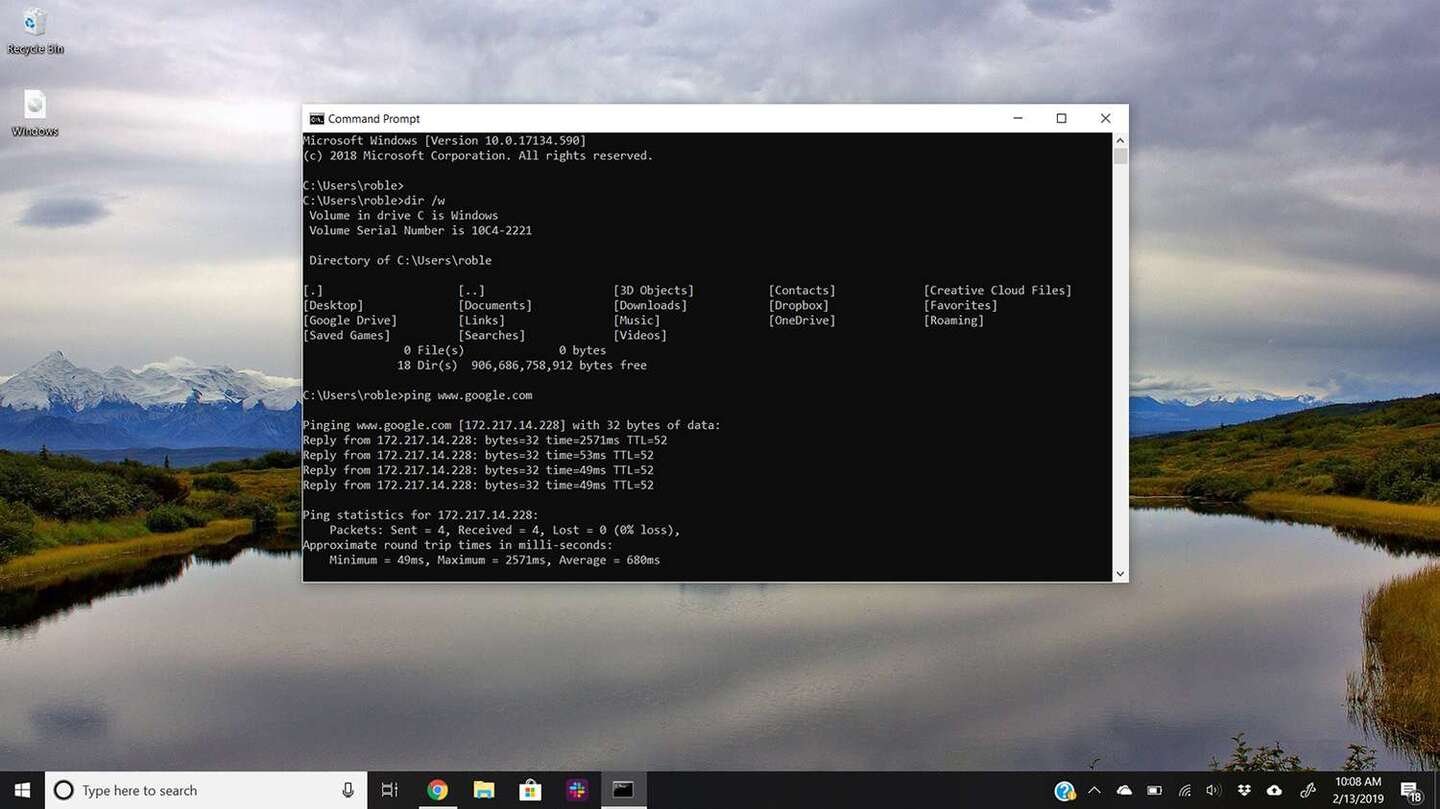 Источник: Lifewire / интерфейс Windows
Источник: Lifewire / интерфейс Windows
При появлении синего экрана смерти с ошибкой 0xc000000f и указанием проблемного пути \boot\bsd, это свидетельствует о повреждении загрузочной записи, которую нужно восстановить. Нам нужно воспользоваться загрузочной флешкой или диском, после этого:
- Зайти в «Командную строку» (сочетание клавиш Win+X);
- В появившемся окне ввести команду bootrec.exe и нажать Enter.
Теперь нам необходимо по одной ввести следующие команды, нажимая Enter после каждого ввода:
bootrec /fixboot
bootsect /nt60 ALL /force /mbr
exit
После этого перезагрузите компьютер. Если ошибка исправлена, значит вы все сделали правильно.
Четвертый способ — использование последней удачной конфигурации
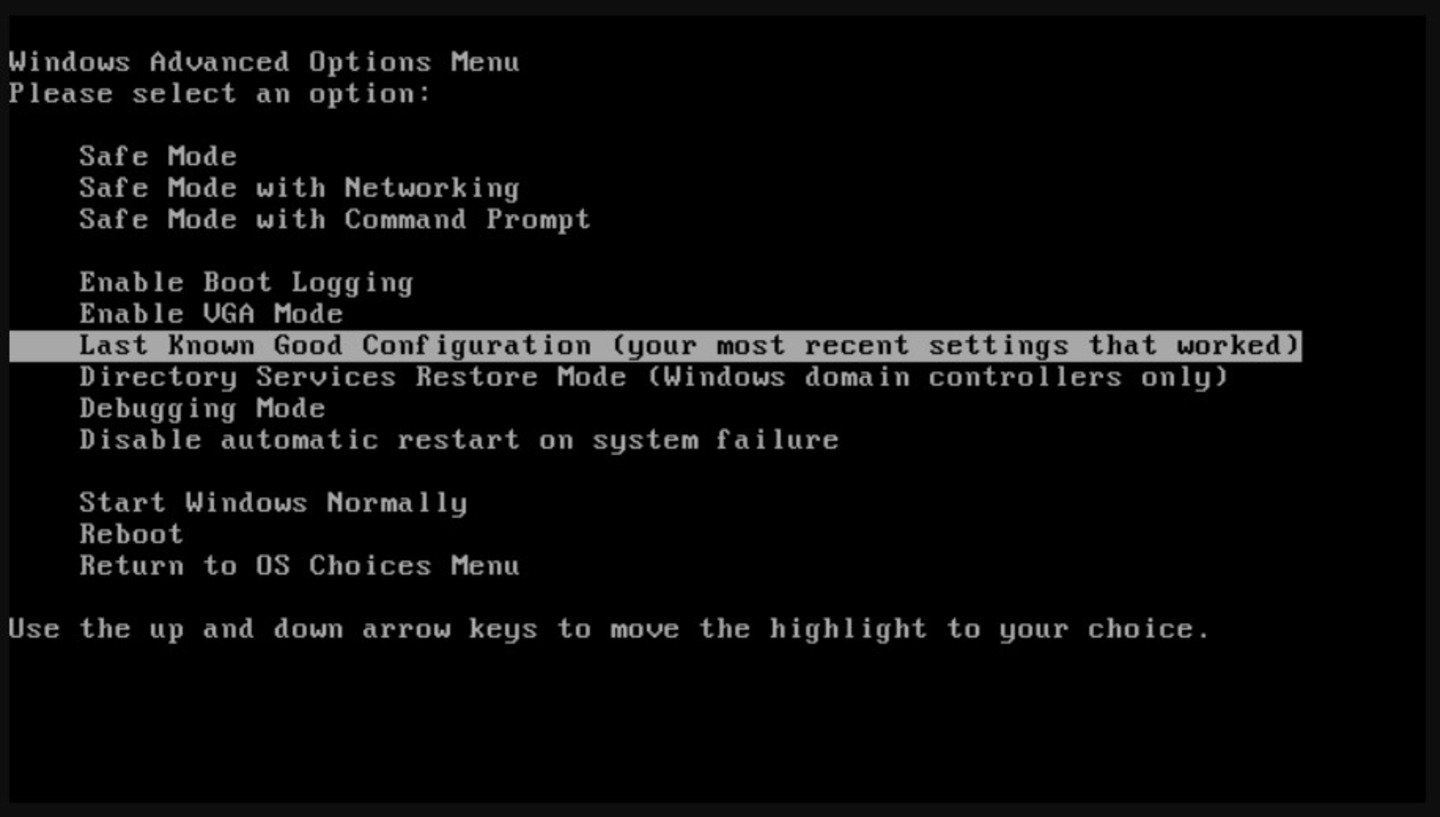 Источник: Reneelab / интерфейс Windows
Источник: Reneelab / интерфейс Windows
Еще один метод решения проблемы — загрузка последней удачной конфигурации. Он даст возможность восстановить систему к рабочему состоянию, которое было до возникновения ошибки. Необходимо сделать следующее:
- Перезагрузите компьютер;
- Во время загрузки системы нажмите F8 для входа в меню дополнительных вариантов загрузки Windows;
- Выберите пункт «Загрузка последней удачной конфигурации (с работоспособными параметрами)» или Last Known Good Configuration (your most recent settings that worked).
Пятый способ — использование утилиты CHKDSK
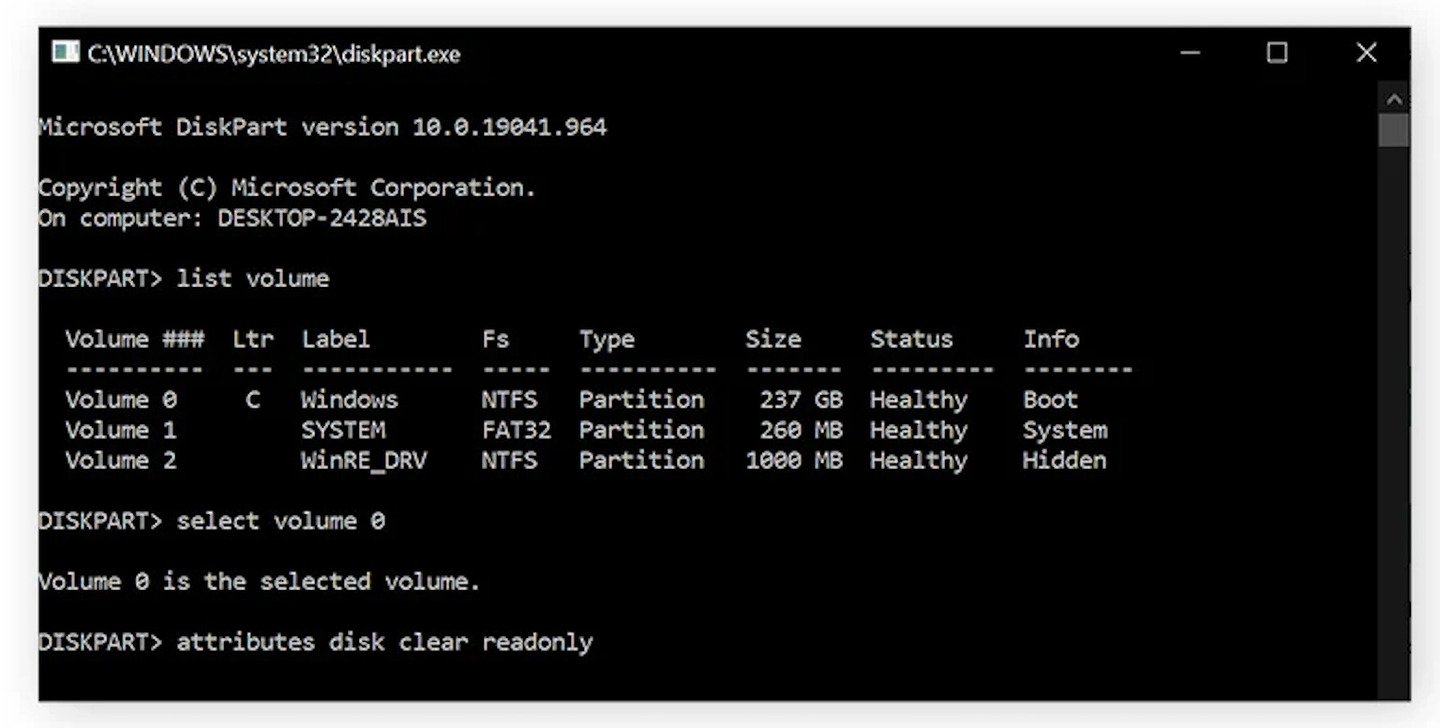 Источник: Avast / интерфейс windows
Источник: Avast / интерфейс windows
Метод можно использовать при нарушении файловой системы на жестком диске. Для этого можно использовать утилиту CHKDSK для проверки и исправления ошибок. Чтобы использовать ее:
- Перезагрузите ПК;
- Выберите операционную систему с установочного диска Windows;
- Откройте вкладку «Восстановить компьютер»;
- Укажите установочный диск Windows и нажмите «Далее».
Теперь в окне параметров восстановления системы необходимо выбрать «Командную строку», после чего ввести следующую команду для запуска утилиты CHKDSK.
Примечание: если Windows не установлена на диске C, замените ее на букву начального диска.
Шестой способ — отключение всей периферии
 Источник: game.de / фото аксессуаров
Источник: game.de / фото аксессуаров
Кому-то совет покажется странным, но некоторые пользователи утверждают, что отключение периферийных устройств, таких как мышь, колонки, геймпады и других некритичных для системы устройств, помогло им решить проблему с ошибкой 0xc000000f.
Возможно, это связано с тем, что на компьютере имеется неисправный драйвер для какого-то устройства, который препятствует нормальной загрузке системы. Попробуйте отключить от своего компьютера все ненужные для его запуска устройства (кроме монитора) и снова загрузите Windows.
Седьмой способ — использование стабильной сборки
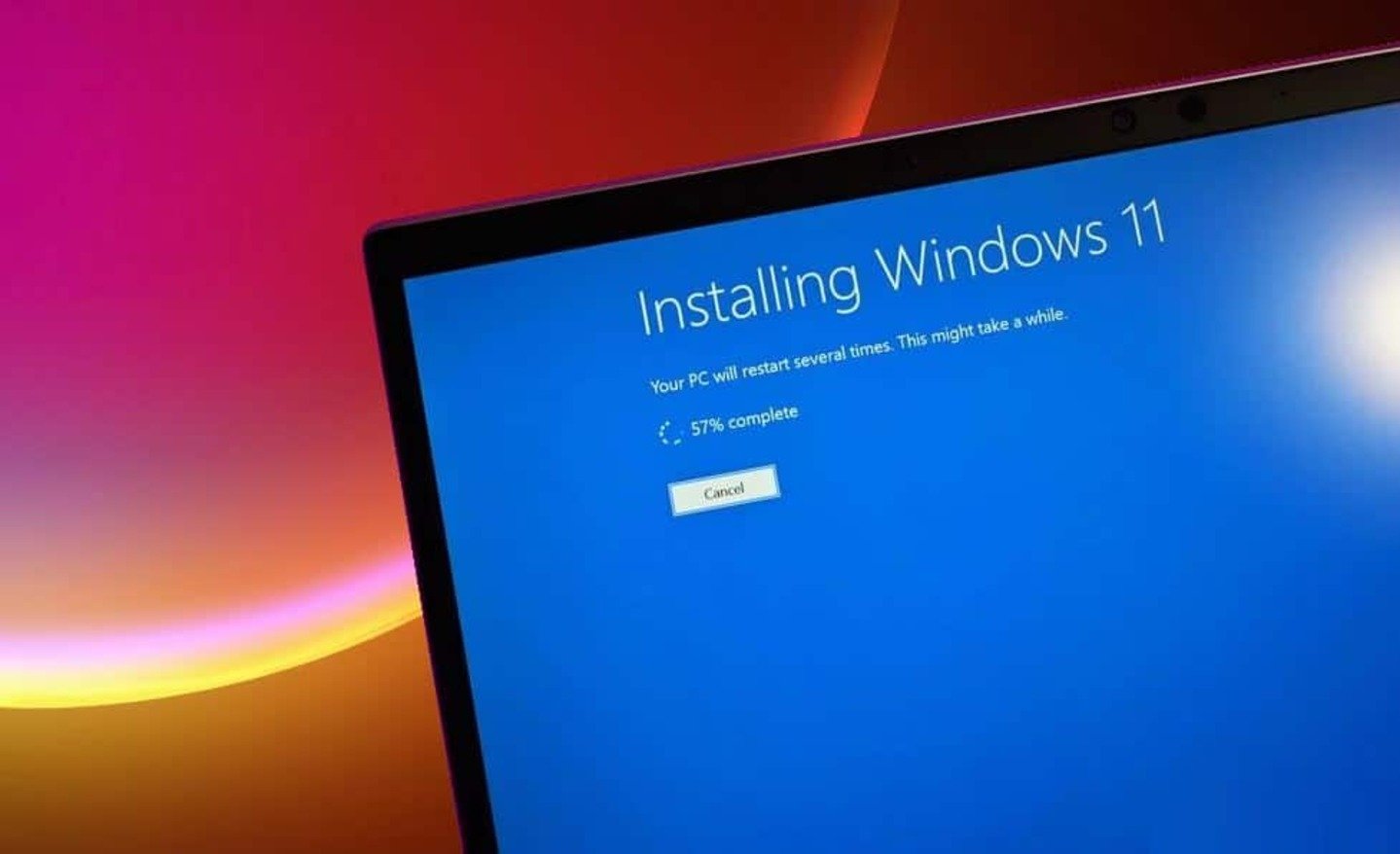 Источник: GEEKRar / интерфейс Windows
Источник: GEEKRar / интерфейс Windows
Многие предпочитают устанавливать кастомные сборки операционной системы, созданные энтузиастами. Качество таких ОС зачастую проигрывает стабильным сборкам от Microsoft, ввиду чего при их использовании возникают проблемы, включая ошибки при запуске Windows. Мы рекомендуем использовать сборки, которые как можно ближе к оригинальной версии операционной системы.
Заглавное фото: Reddit

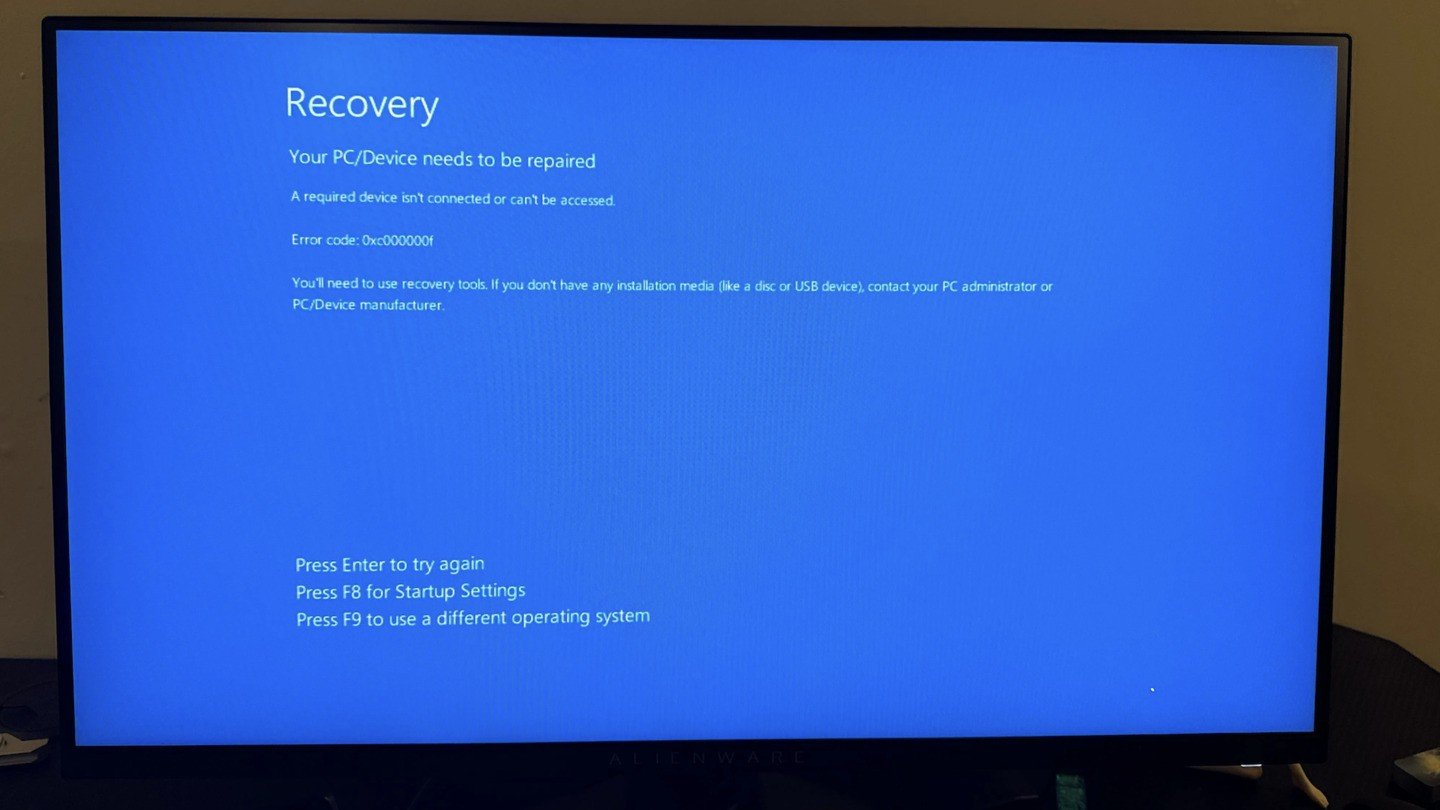
 alexi_here
alexi_here


















0 комментариев