CRITICAL_PROCESS_DIED — эта ошибка возникает, когда операционная система Windows не запускает или завершает процесс. Это может быть вызвано различными причинами. Ниже подробнее разберем, какие причины и решения могут быть.
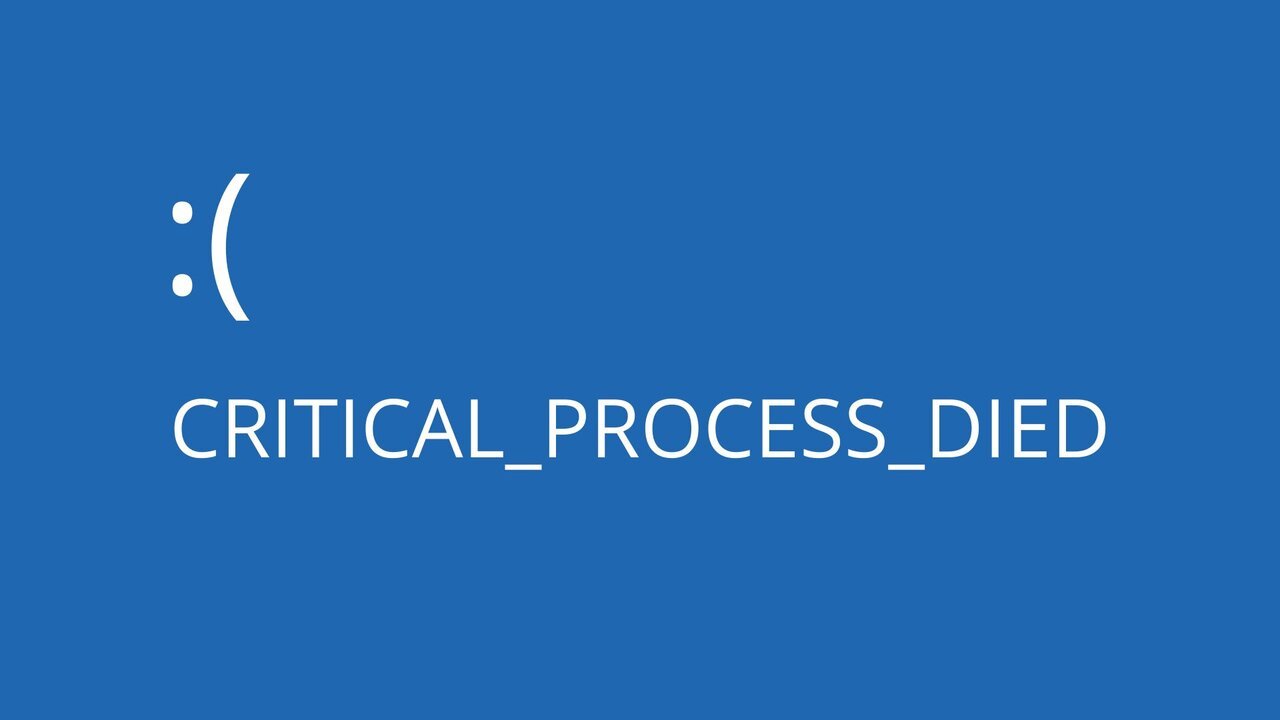 Источник: addictivetips.com / Ошибка critical process died
Источник: addictivetips.com / Ошибка critical process died
Причины
- Проблемы с оборудованием — неисправный жесткий диск, видеокарта или оперативная память могут стать причинами сбоев в операционке;
- Вирусное заражение — вредоносные программы могут повредить системные файлы и вызвать сбой в работе процессов;
- Некорректная установка обновлений — обновления могут содержать ошибки, которые могут быть причиной сбоев в работе системы;
- Конфликт программного обеспечения — некоторые программы могут конфликтовать друг с другом.
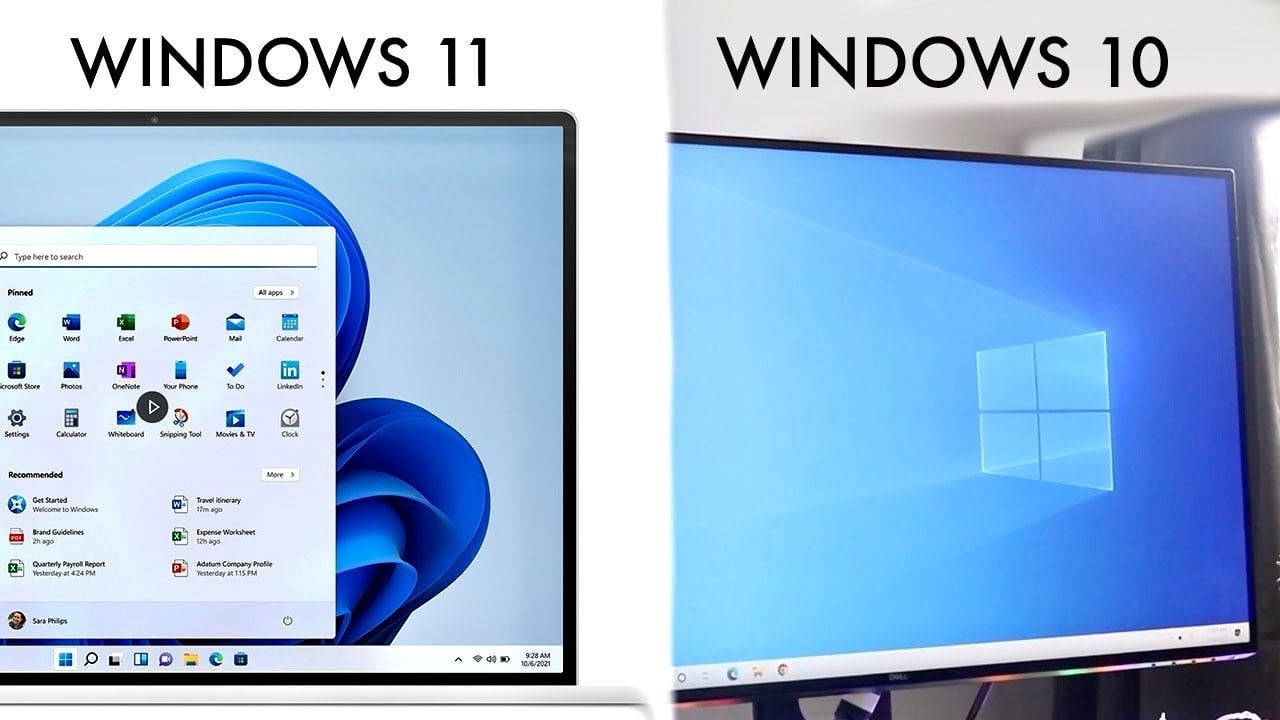 Источник: ytimg.com / Windows 10 и 11
Источник: ytimg.com / Windows 10 и 11
Решения
Восстановление во время загрузки
Если ошибка CRITICAL_PROCESS_DIED возникает циклически и не позволяет загрузить рабочий стол, то будет запущено автоматическое восстановление. Для этого идем в дополнительные параметры. Если дополнительных параметров нет, попробуйте перезагрузить компьютер пару раз, пока не появится меню с выбором дополнительных параметров.
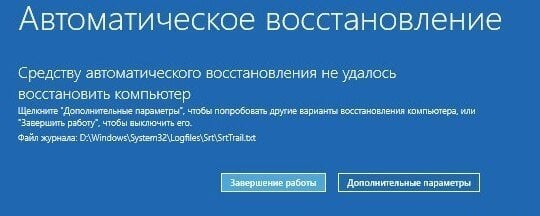 Источник: microsoft.com / Автоматическое восстановление
Источник: microsoft.com / Автоматическое восстановление
В этом меню можно выбрать один из следующих вариантов:
- Восстановление при загрузке — вариант позволит автоматически выполнить ремонт системы;
- Командная строка — может потребоваться для выполнения дополнительных действий по устранению ошибки;
- Восстановление системы — позволит откатить Windows к более ранней точке восстановления, когда ошибки еще не было;
- Восстановить образ с сохранением файлов — если у вас есть установочная флешка с Windows 10 или 11, вы можете совершить восстановление системы, сохранив все файлы;
- Удалить последнее обновление — например, ПК не загружается, можно попытаться удалить последнее установленное обновление. Оно могло вызвать ошибку.
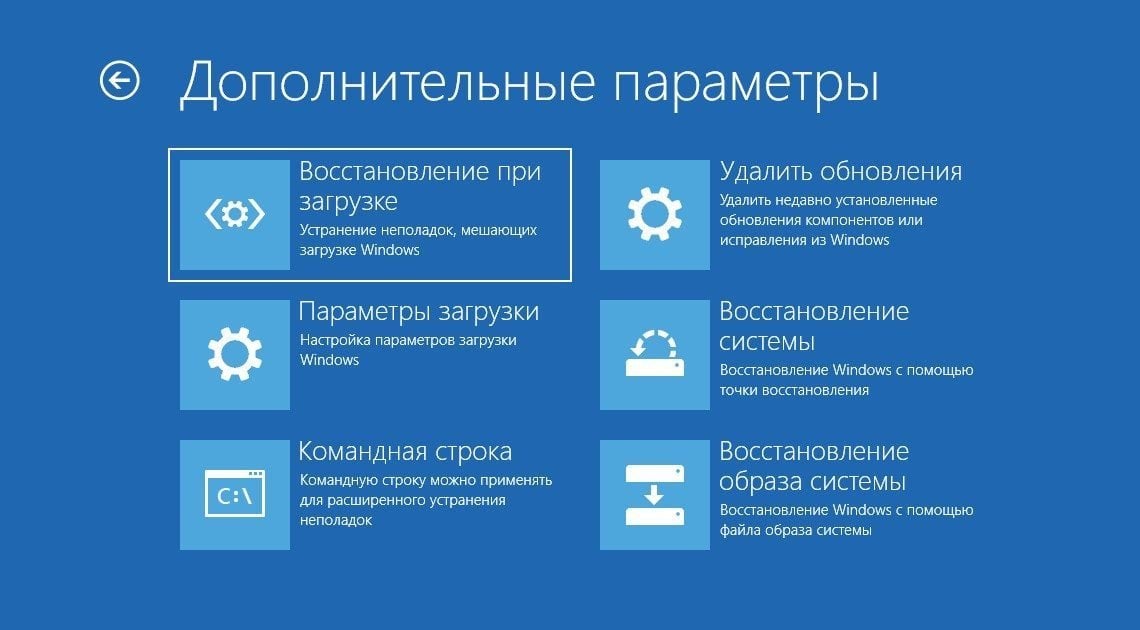 Источник: lifehacker.ru / Восстановление системы при загрузке
Источник: lifehacker.ru / Восстановление системы при загрузке
Проверка битых секторов и файлов на диске
Поврежденные системные файлы и битые секторы на диске могут быть причиной ошибки critical process died на Windows 10 и 11. Чтобы автоматически проверить целостность системы и наличие ошибок на диске, сделайте следующее:
- Запускаем командную строку от имени администратора;
- Вводим команду chkdsk c: /f /r, чтобы проверить диск на ошибки и исправить их (если возможно);
- Далее команда sfc /scannow, чтобы восстановить поврежденные файлы системы;
- Если предыдущие команды не помогли, введите команду DISM /Online /Cleanup-Image /RestoreHealth, для проведения более подробной проверки системы и запуска восстановления файлов.
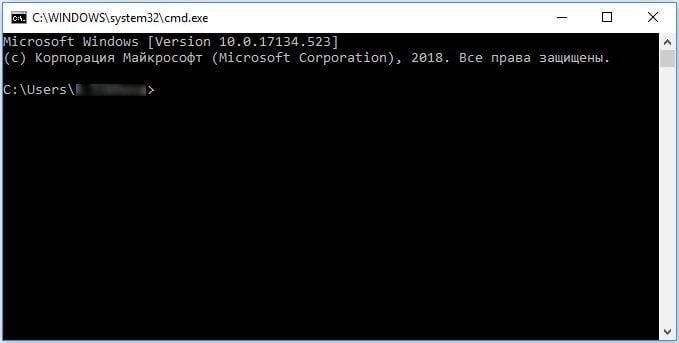 Источник: timeweb.com / Командная строка
Источник: timeweb.com / Командная строка
Сканирование антивирусом
Ошибка CRITICAL_PROCESS_DIED может быть вызвана вредоносными программами. Они способны изменять файлы системы и процессы, и это приводит к сбоям в работе системы.
Для проверки компьютера на наличие вирусов, можно воспользоваться бесплатным антивирусом. Например, защитник Windows в режиме автономного сканирования или DrWeb, Zemana и другие сканеры.
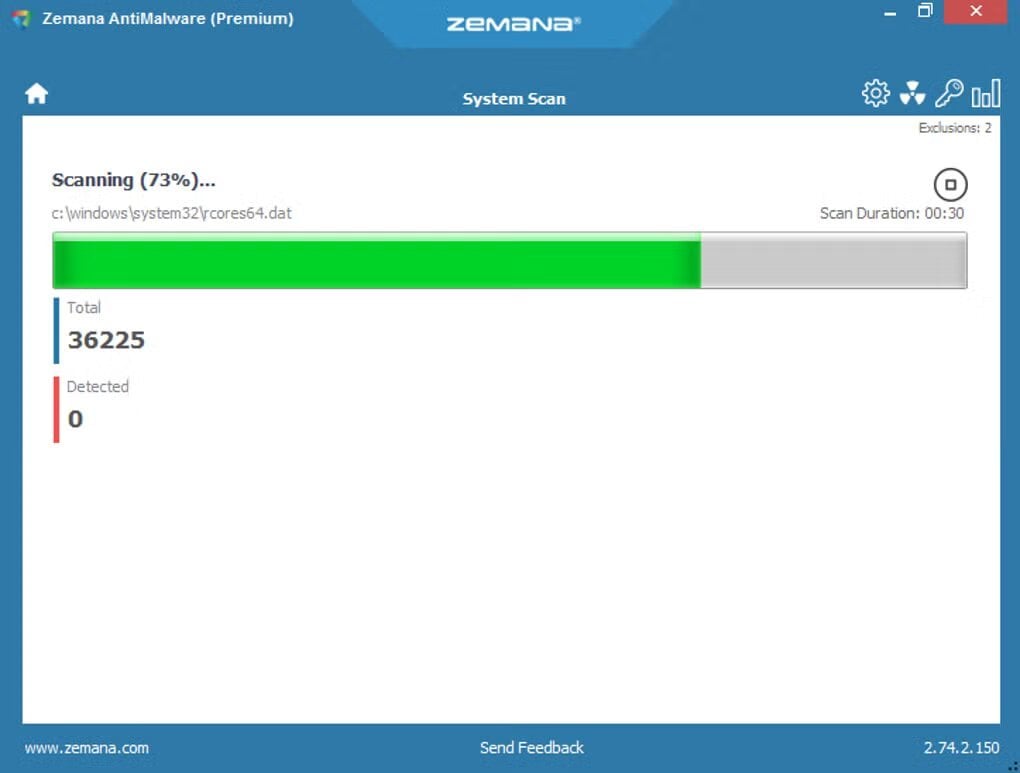 Источник: sftcdn.net / Антивирус Zemana
Источник: sftcdn.net / Антивирус Zemana
Обновление драйверов
Старые драйвера можно считать распространенной проблемой ошибки. Во время загрузки часто выскакивает critical process died Windows 10 и 11.
Чтобы проверить состояние драйверов нужно:
- Нажмите ПКМ на «Пуск»;
- Находим «Диспетчер устройств»;
- Просмотрите список устройств и обратите внимание на наличие желтого восклицательного знака рядом с каким-либо из них: если такой есть, то проблема с драйвером присутствует;
- Выберите правой кнопкой мыши устройство с восклицательным знаком;
- Воспользуйтесь пунктом «Обновить драйвер» в контекстном меню.
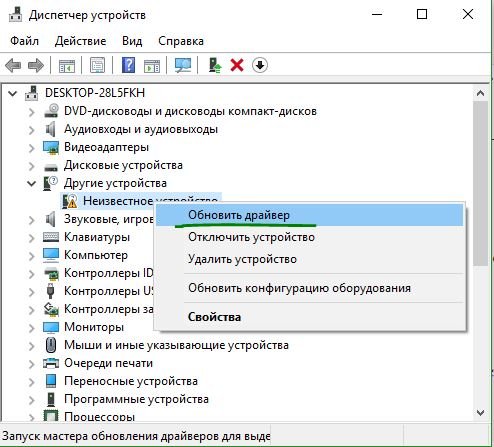 Источник: mywebpc.ru / Обновление драйверов
Источник: mywebpc.ru / Обновление драйверов
Для правильного обновления лучше всего посетить сайт бренда устройства. Там вы сможете найти самые свежие драйвера для решения своей проблемы.
Удаление обновлений
Бывает что CRITICAL_PROCESS_DIED высвечивается после того, как вы обновили систему. Тогда можно удалить последнее обновление. Это может помочь решить проблему.
Чтобы удалить обновления:
- Откройте «Параметры», далее — «Обновление и безопасность»;
- В разделе «Центр обновления Windows» выберите «Просмотр журнала обновлений»;
- Найдите последнее обновление и удалите его.
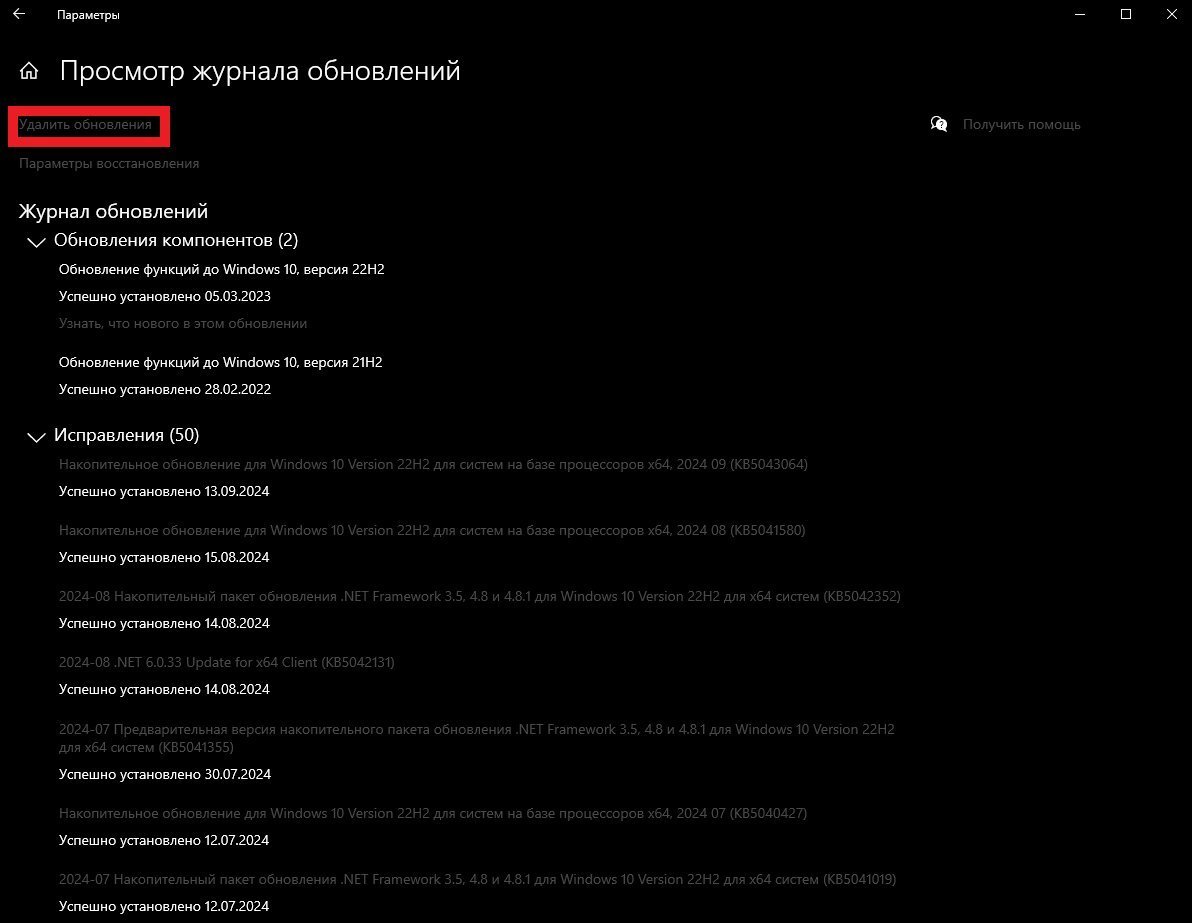 Скриншот: CQ.ru / Журнал обновлений
Скриншот: CQ.ru / Журнал обновлений
Чистая загрузка
Чистая загрузка — режим запуска Windows, которое задействует минимум программ, процессов и драйверов. Это может помочь определить, какое приложение или драйвер вызывает ошибку CRITICAL_PROCESS_DIED.
Чтобы запустить чистую загрузку:
- Нажмите клавиши Win + R;
- В появившемся окне пропишите команду msconfig;
- Перейдите на вкладку «Службы»;
- Установите флажок «Не отображать службы Майкрософт»;
- Нажмите «Отключить все»;
- Перейдите на вкладку «Автозагрузка»;
- Далее «Открыть диспетчер задач»;
- Во вкладке «Автозагрузка» отключите все элементы;
- Перезагрузите компьютер.
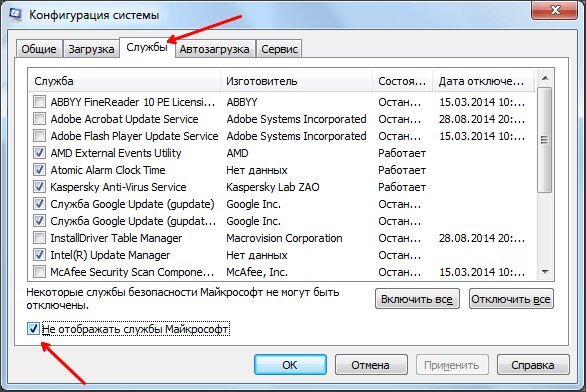 Источник: comp-security.net / Автозагрузка системы
Источник: comp-security.net / Автозагрузка системы
Восстановление системы
При созданной точке восстановления можно откатить компьютер до появления ошибки CRITICAL_PROCESS_DIED.
Для этого:
- Откройте «Параметры»;
- Перейдите в раздел «Обновление и безопасность»;
- Выберите «Восстановление»;
- Следуйте инструкциям на экране.
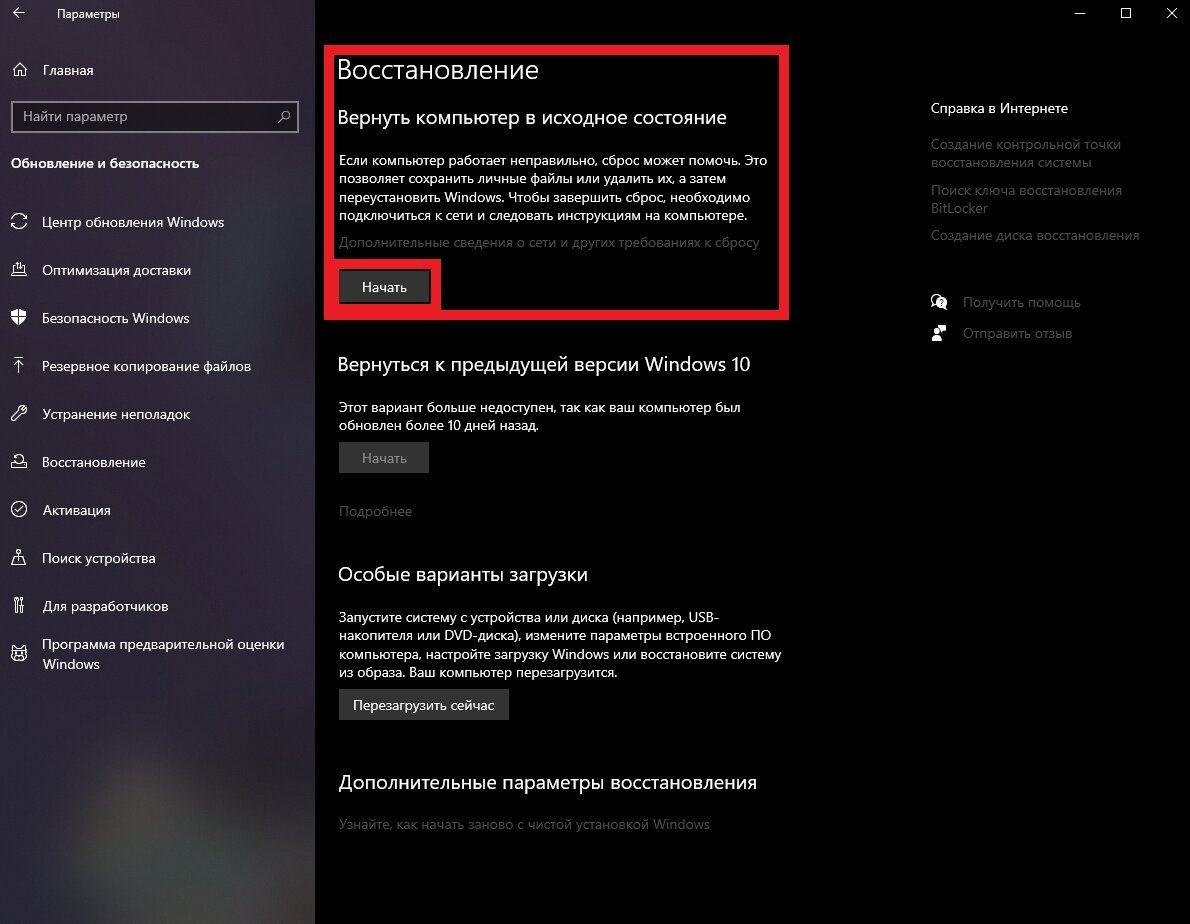 Скриншот: CQ.ru / Восстановление системы
Скриншот: CQ.ru / Восстановление системы
Отключение спящего режима
Если ошибка critical process died windows появляется после пробуждения компьютера или ноутбука, можно попробовать отключить спящий режим.
Спящий режим — создает автоматически точку сохранения текущей работы, отключает монитор и все компоненты как HDD, процессор, видеокарта. При нажатии любой кнопки на клавиатуре Windows 10 запускает все компоненты устройства, загружает сохраненную работу и включает монитор.
 Источник: bisv.ru / Спящий режим
Источник: bisv.ru / Спящий режим
Windows 10
Для отключения:
- Нажмите сочетание клавиш Win + I;
- Выберите «Система»;
- Перейдите в раздел «Питание и спящий режим»;
- Справа вы увидите две графы: «Экран» и «Спящий режим». Вы можете отключить эти функции или увеличить промежуток времени до перехода в спящий режим и выхода из него.
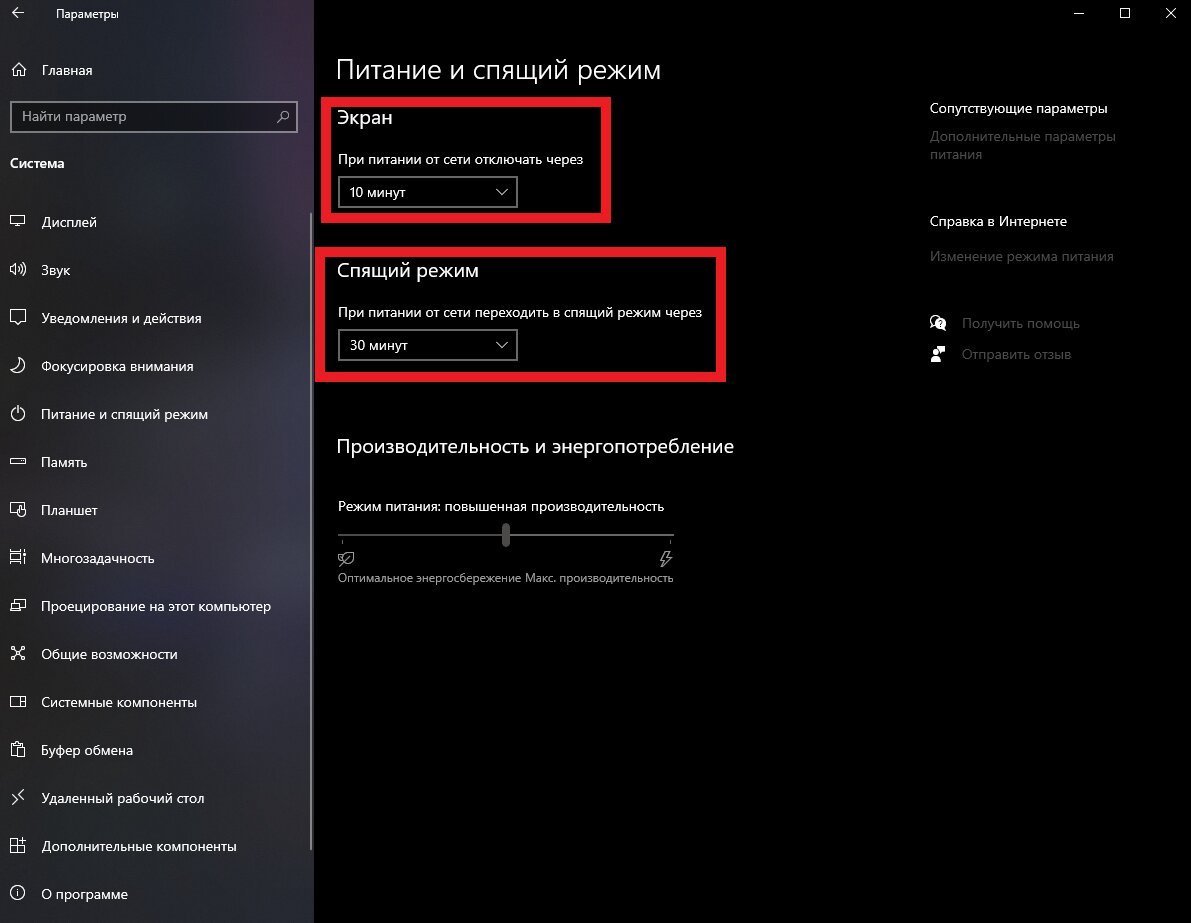 Скриншот: CQ.ru / Раздел спящего режима на Windows 10
Скриншот: CQ.ru / Раздел спящего режима на Windows 10
Windows 11
На Windows 11 действия похожи:
- Откройте «Параметры»;
- В разделе «Система» выберите «Питание»;
- Справа найдите графу «Экран и спящий режим»;
- Во всех пунктах выберите «Никогда».
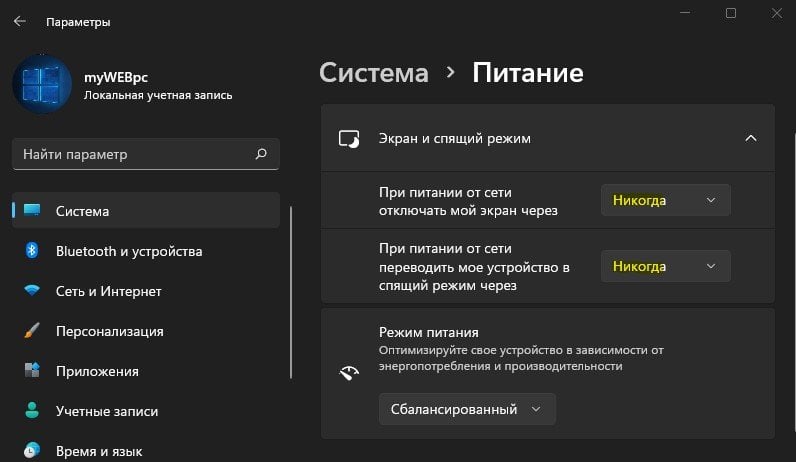 Источник: mywebpc.ru / Раздел спящего режима на Windows 11
Источник: mywebpc.ru / Раздел спящего режима на Windows 11
Обновление BIOS
Чтобы обновить BIOS, нужно зайти на сайт производителя вашего компьютера и найти там последнюю версию BIOS для вашей модели. Затем следовать инструкциям на сайте или в этом руководстве.
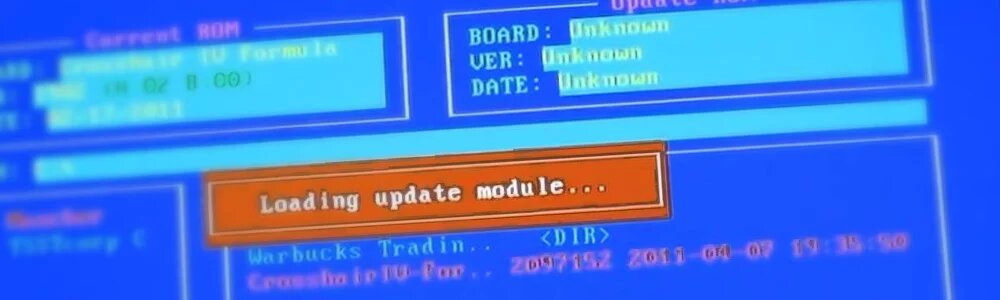 Источник: asus-service-pro.ru / Обновление БИОСа
Источник: asus-service-pro.ru / Обновление БИОСа
Обновление BIOS — это сложный процесс, который может привести к сбоям в работе компьютера, поэтому перед обновлением рекомендуется создать резервную копию важных данных и иметь под рукой инструкции по восстановлению системы.
Обновление Windows
Чтобы обновить Windows 10 или 11, перейдите на сайт Microsoft и скачайте соответствующий инструмент:
- Для Windows 10 — MediaCreationTool.
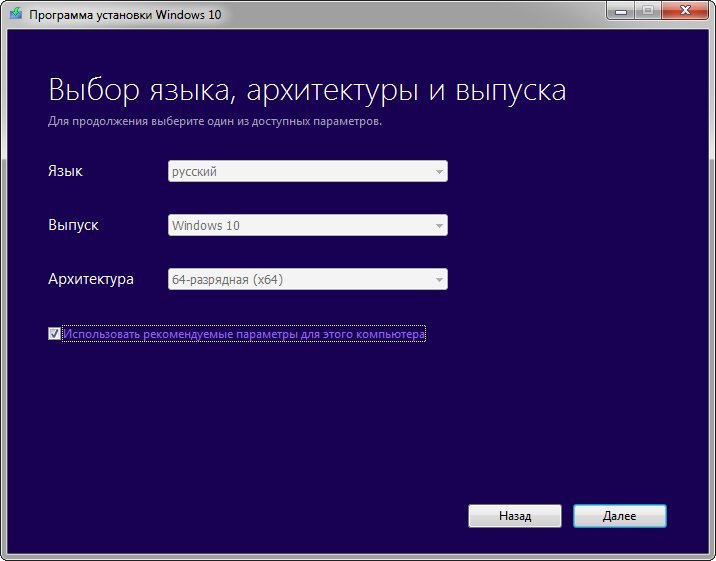 Источник: besplatnyeprogrammy.ru / Приложение Media Creation Tool
Источник: besplatnyeprogrammy.ru / Приложение Media Creation Tool
- Для Windows 11 — помощник по установке Windows 11.
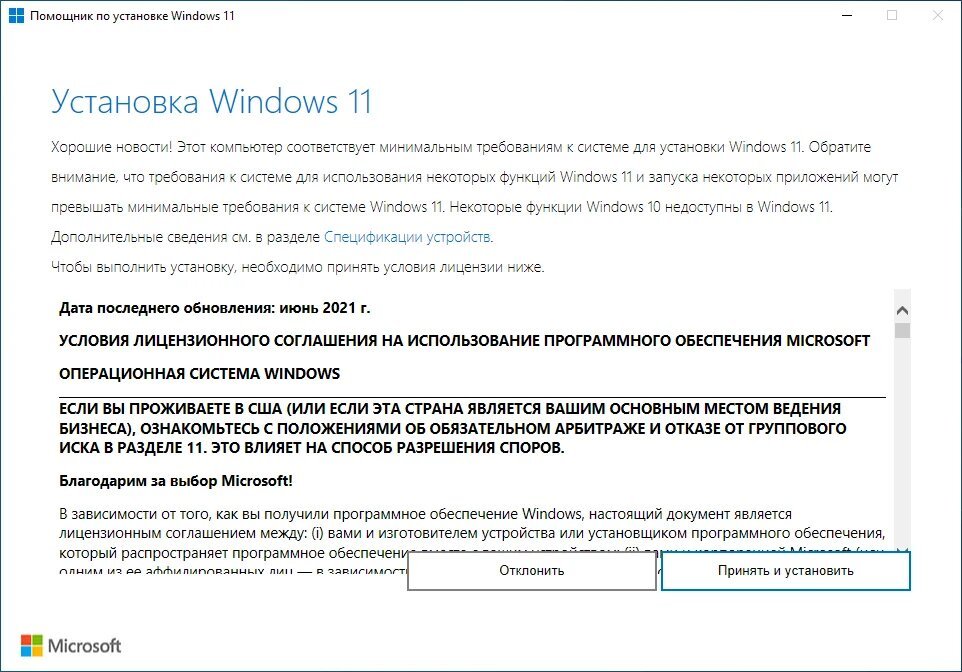 Источник: comss.net / Помощник по установке
Источник: comss.net / Помощник по установке
Эти инструменты помогут обновить системные файлы и саму операционную систему. При этом ваши данные и личные настройки сохранятся.
Заглавное фото: CQ.ru с помощью DALL-E

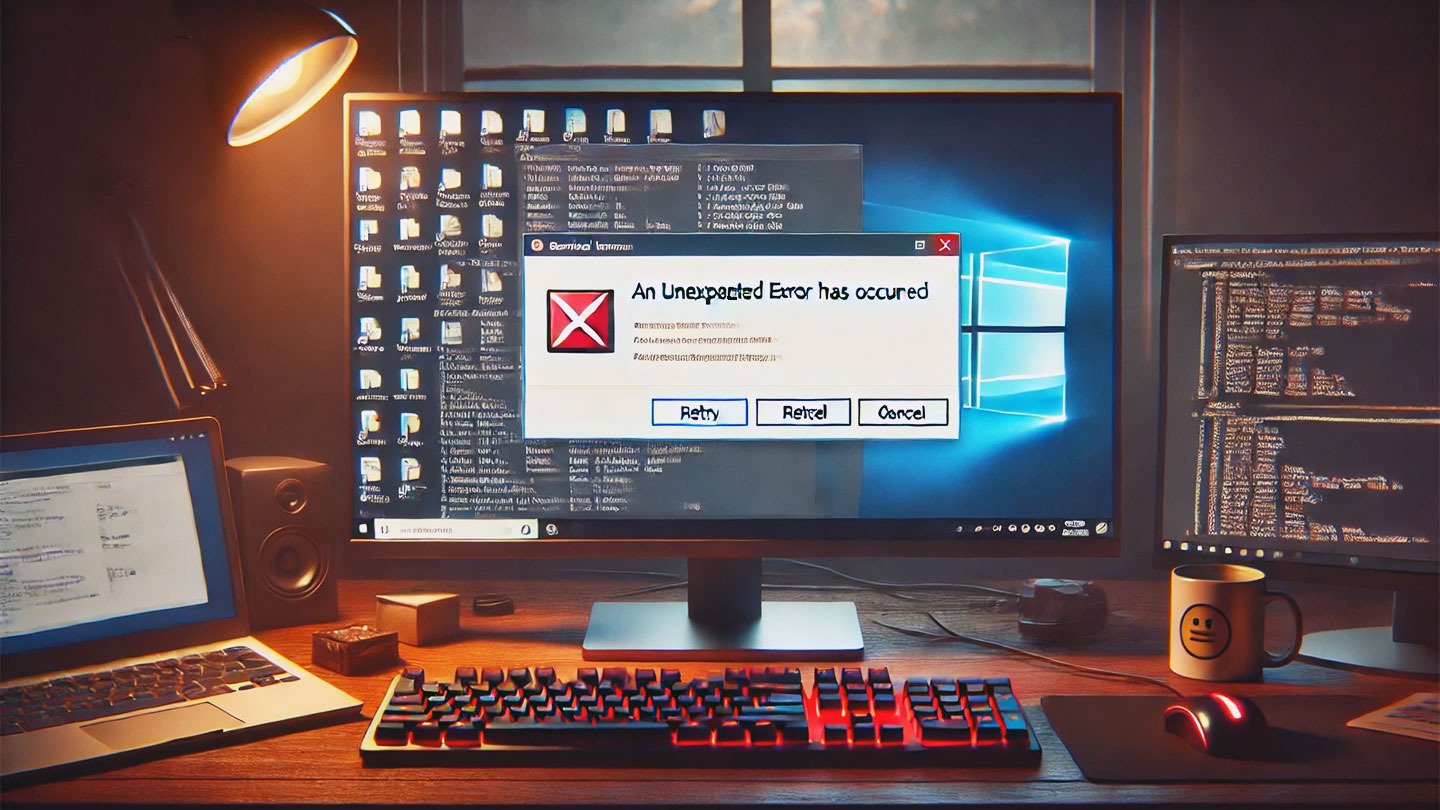
 Егор «Ezhama» Гаврилов
Егор «Ezhama» Гаврилов


















0 комментариев