Убрать или добавить ярлыки, изменить размер или расположение, поменять цвет или внешний вид. Все это можно сделать с помощью стандартных настроек системы или дополнительного ПО. В статье мы разберем как сделать панель задач прозрачной, заблюренной или акриловой с помощью утилиты Translucent.
Настройка кнопок и функций
Произвести настройку и изменить внешний вид можно через стандартное меню параметров. Вы можете выбрать отображение ярлыков, кнопок и прочего.
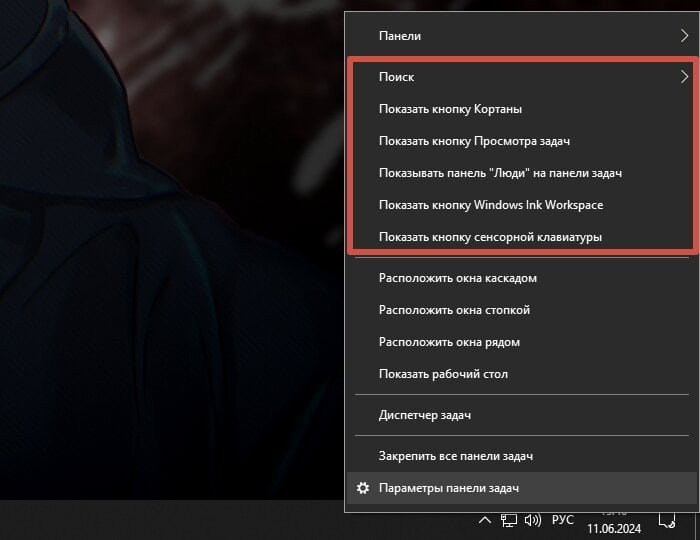 Скриншот CQ.ru / Контекстное меню
Скриншот CQ.ru / Контекстное меню
Примером является кнопка Кортаны, она всегда стандартно стоит на Виндовс 10. Помимо этого можно убрать просмотр задач или строку поиска. Добавить можно так же много, как и убрать, например, панель «Люди» или Windows Ink Workspace. Полезной опцией является отображение сенсорной клавиатуры, ведь иногда ваша клава может перестать работать.
Оптимизация для удобства работы
Для изменения и оптимизации рабочего пространства можно использовать контекстное меню. В окне параметров есть раздел «Панели», который позволит настроить различные элементы и отображение объектов. Например, добавить можно готовые или создать собственные. Убрать можно почти все, например, созданные автоматически при установке ОС. Рассмотрим некоторые из них:
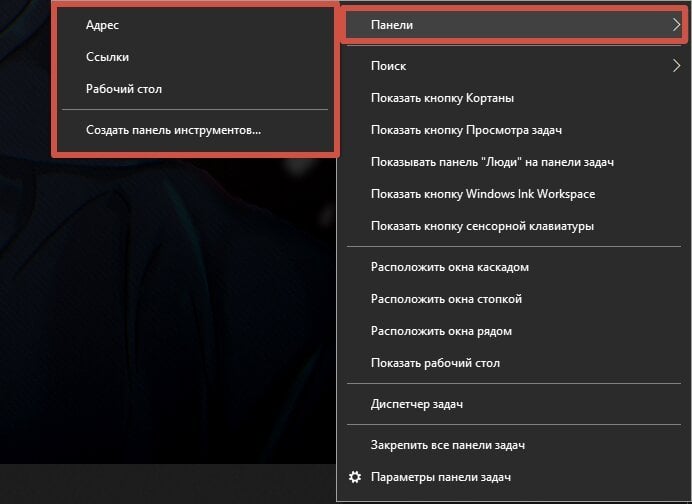 Скриншот CQ.ru / Раздел Панели
Скриншот CQ.ru / Раздел Панели
«Рабочий стол» — уменьшенная версия меню «Пуск» из 7 винды. Здесь есть все самое нужное: ярлыки, папки и файлы, которые вы разместили на рабочем столе.
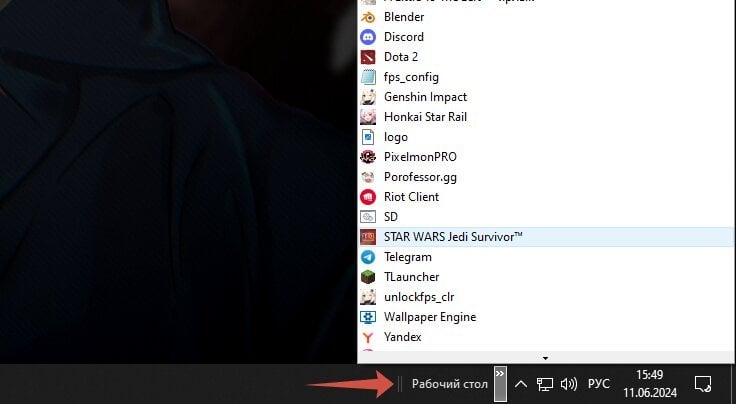 Скриншот CQ.ru / «Рабочий стол»
Скриншот CQ.ru / «Рабочий стол»
«Адреса» — мини-версия адресной строки браузера, с помощью которой можно быстро открыть любой адрес, например, локальный или сетевой.
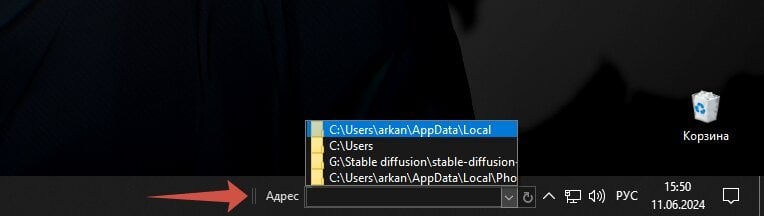 Скриншот CQ.ru / «Адреса»
Скриншот CQ.ru / «Адреса»
«Ссылки» — набор закрепленных ссылок. Для добавления сюда интернет-ссылки хватит простого действия — скопировать ее из браузера и вставить сюда. Если необходимо добавить локальный адрес, совершите тоже самое, но уже с ссылкой в проводнике.
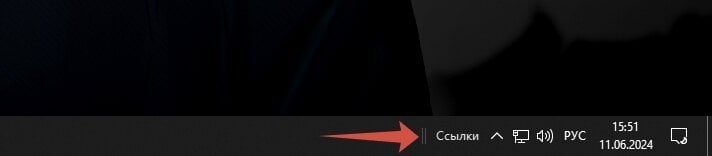 Скриншот CQ.ru / «Ссылки»
Скриншот CQ.ru / «Ссылки»
Помимо стандартных и готовых, можно создать свою собственную. С их помощью обычно закрепляют папку для быстрого доступа.
Изменение размера
В разделе параметров есть возможность «Закрепить панель задач», обычно она активна по умолчанию. Если переключить ползунок, то ее можно будет растягивать. Нажмите правой кнопкой по нижней части экрана.
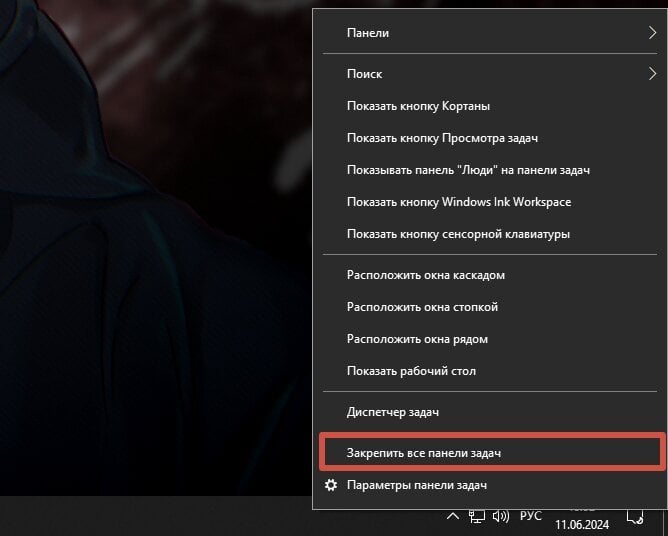 Скриншот CQ.ru / Контекстное меню
Скриншот CQ.ru / Контекстное меню
Чтобы сделать полоску внизу экрана шире, нужно потянуть за край и она увеличится вверх. Это полезно, если у вас много закрепленных ярлыков.
 Скриншот CQ.ru / Контекстное меню
Скриншот CQ.ru / Контекстное меню
Изменение расположения
Стандартно при установке операционной системы полоса с ярлыками всегда располагается внизу экрана. Если вы решили, что такое расположение не подходит, то при отсутствии закрепления ее можно перетащить наверх, вправо или влево.
Если оказалось, что она зафиксирована на одном месте, для этого необходимо произвести определенные манипуляции в разделе «Параметры панели задач».
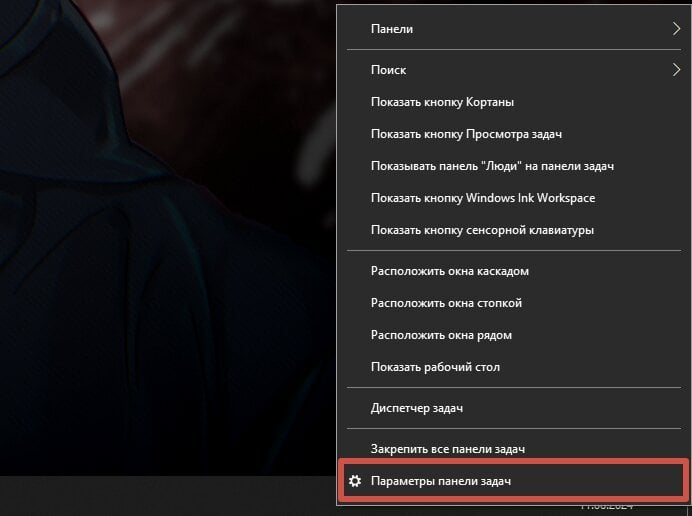 Скриншот CQ.ru / Скрытое меню, строка «Параметры панели задач»
Скриншот CQ.ru / Скрытое меню, строка «Параметры панели задач»
Здесь можно выбрать отображение, стоит нажать на нужную вам строку.
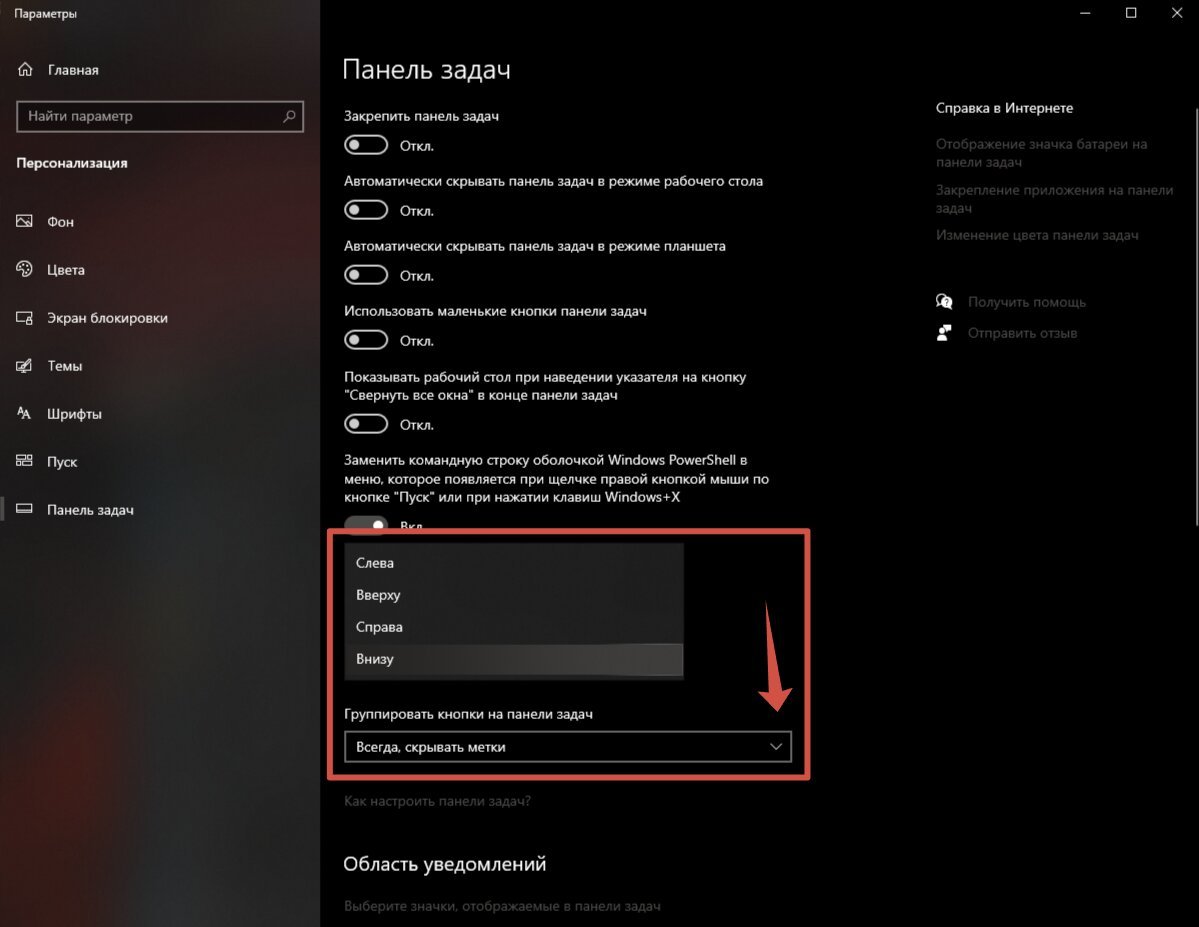 Скриншот CQ.ru / Окно «Параметры»
Скриншот CQ.ru / Окно «Параметры»
Дополнительно тут можно настроить и другие параметры.
Скрыть панель
Если вам нравится смотреть на обои рабочего стола, а полоска с ярлыками внизу экрана мозолит глаза, то выход есть. Скрыть панель задач можно при помощи переключения ползунка в настройках. Ее отсутствие может быть полезно при работе с определенными утилитами или просто для увеличения рабочего пространства на экране.
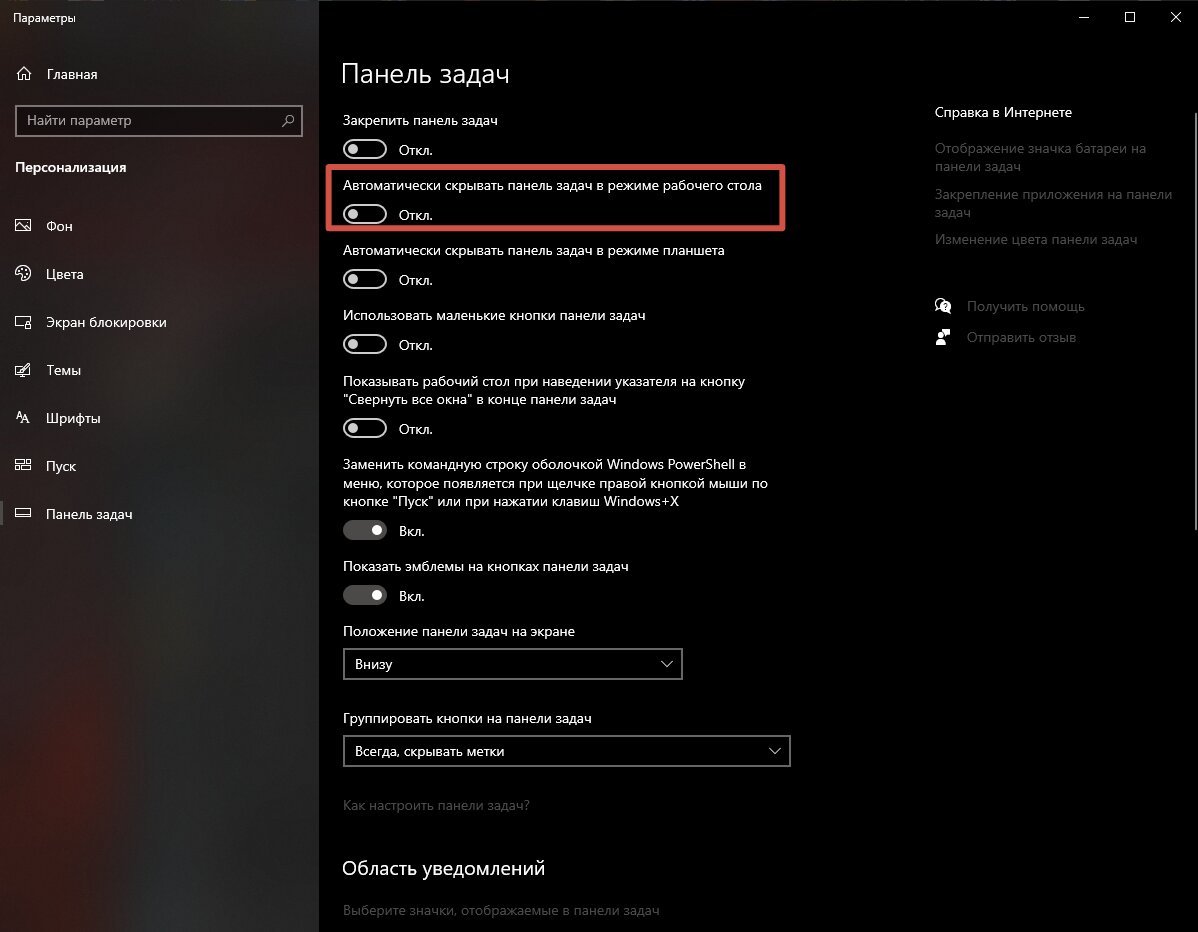 Скриншот CQ.ru / Окно «Параметры»
Скриншот CQ.ru / Окно «Параметры»
Настройка системного трея
Системный трей — это область в нижнем правом углу экрана. Здесь отображаются значки функций системы и программ, которых нет на рабочем столе, например, время и значок громкости. Для его настройки нам вновь необходимо открыть окно параметров, манипуляций с этим разделом всего две:
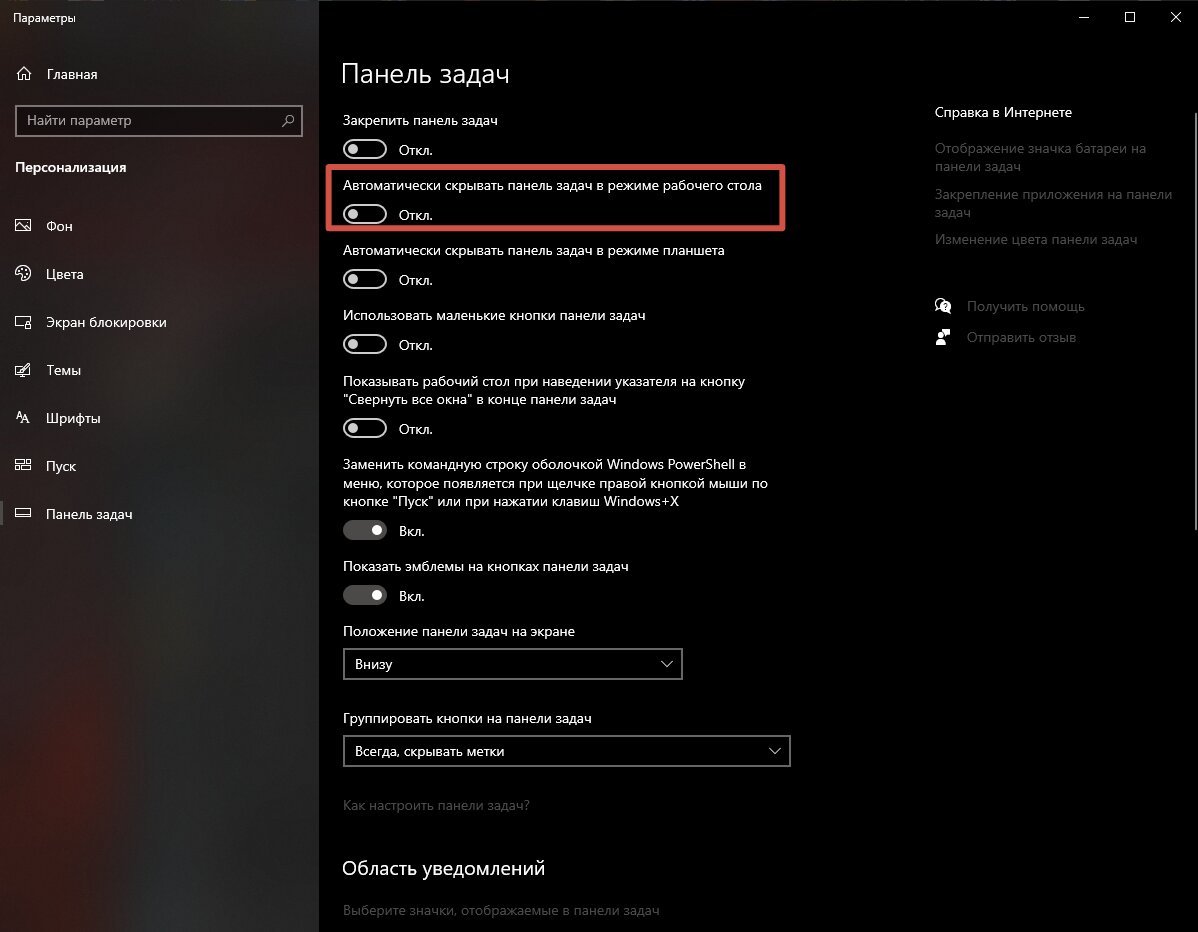 Скриншот CQ.ru / Окно «Параметры»
Скриншот CQ.ru / Окно «Параметры»
«Выберите значки, отображаемые в панели задач». Эта функция дает возможность включить или выключить отображение установленных или системных программ. Те, что уже отключены, располагаются в области поднастроек, это делается для уменьшения визуального шума в трее.
 Скриншот CQ.ru / Панель задач, скрытые значки
Скриншот CQ.ru / Панель задач, скрытые значки
«Включение и выключение системных значков». Радикальный вариант отображения значков и уведомлений. Либо убрать все, либо отобразить все. Например, может появиться ярлык сенсорной клавиатуры.
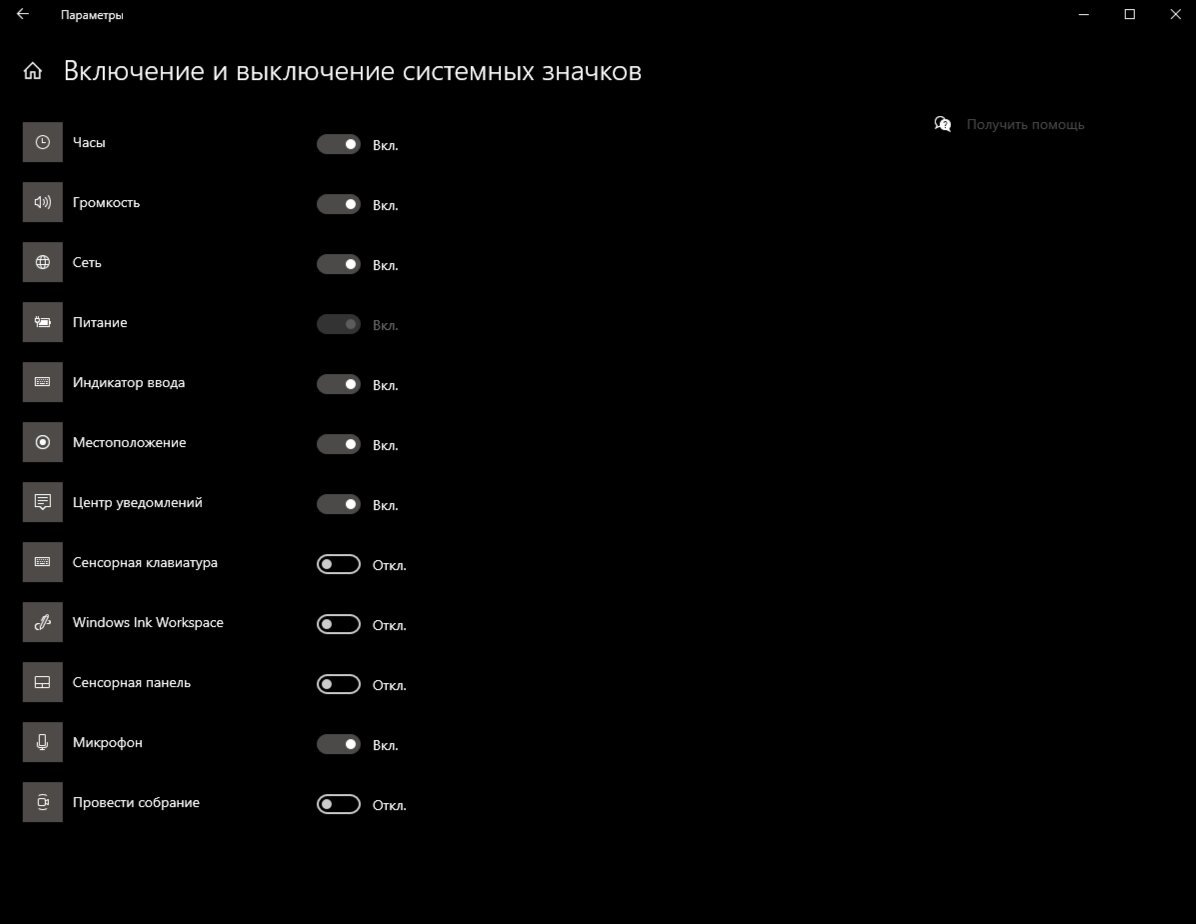 Скриншот CQ.ru / Окно «Параметры», раздел «Включение и выключение системных значков»
Скриншот CQ.ru / Окно «Параметры», раздел «Включение и выключение системных значков»
Внешний вид
К сожалению, разработчики Microsoft не дают широких возможностей для настройки внешнего вида рабочего экрана, в том числе и панели задач. Но что-то все-таки можно сделать. Например, поменять цвет — для этого нам нужно открыть окно настроек, раздел персонализации. Тут можно выбрать понравившейся цвет, который будет отображаться на отдельных фрагментах интерфейса. Для применения цвета нужно поставить галочку «В меню «Пуск».
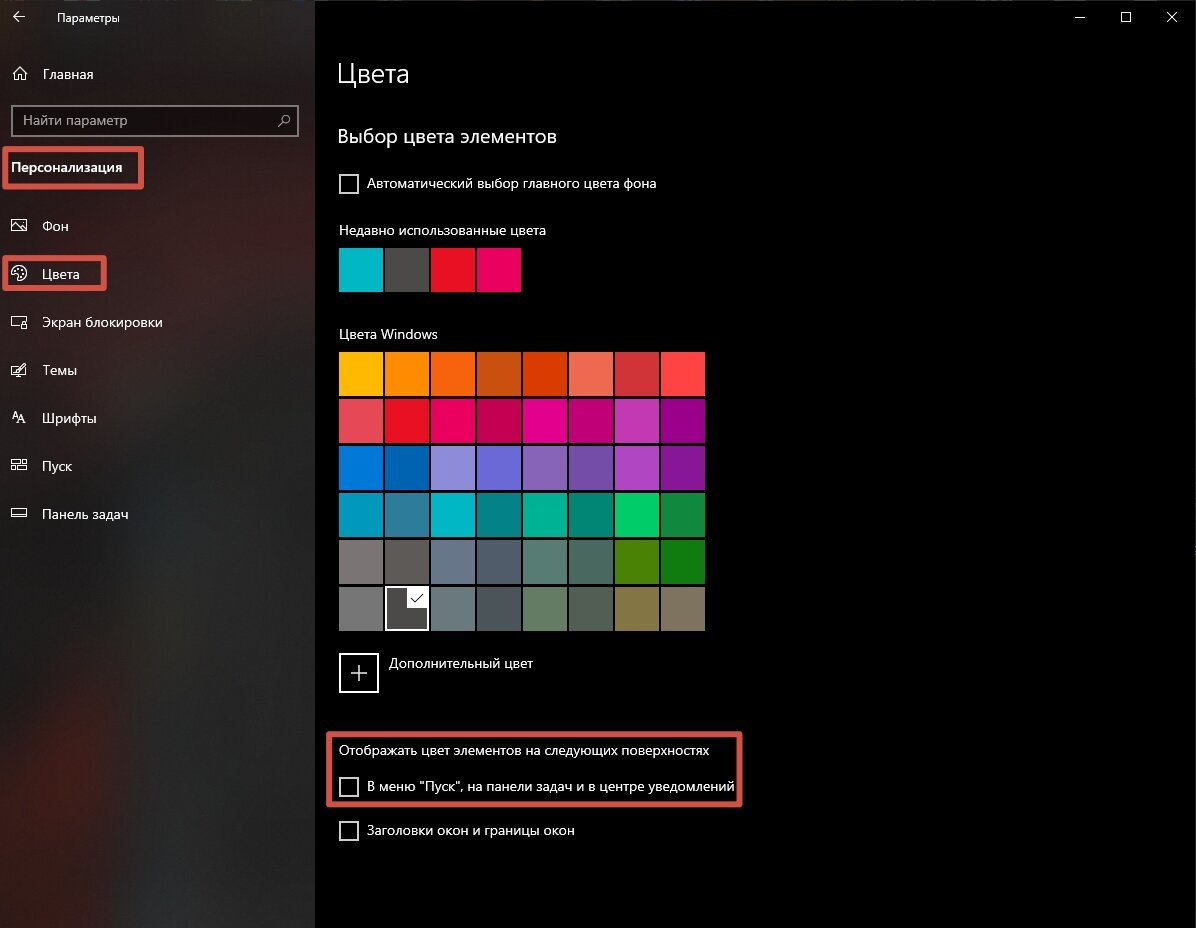 Скриншот CQ.ru / Окно «Параметры», раздел «Цвета»
Скриншот CQ.ru / Окно «Параметры», раздел «Цвета»
Для улучшения выбранного рабочего пространства можно использовать приложение Translucent. Его можно не искать в браузере, оно базово расположено в Microsoft Store. Как только вы его установите, он будет работать в фоновом режиме всегда.
Для настройки нужно в трее кликнуть по значку программы и выбрать «На рабочем столе», далее откроются варианты внешнего вида. «Нормально» — стандартный вид, а «Прозрачный» делает ее практически невидимой, показывая только ярлыки.
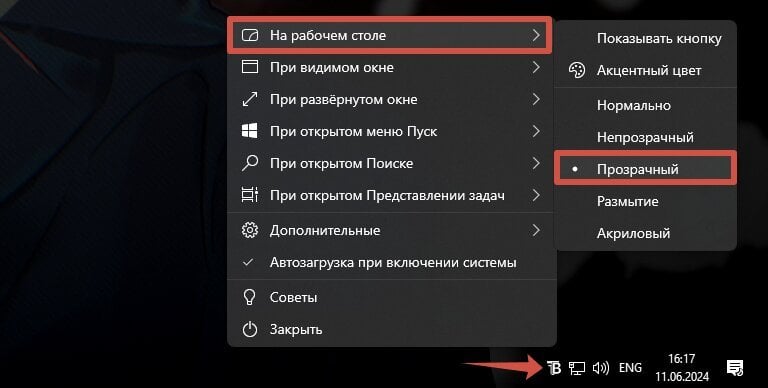 Скриншот CQ.ru / Программа Translucent, раздел «На рабочем столе»
Скриншот CQ.ru / Программа Translucent, раздел «На рабочем столе»
«Размытие» — заблюренный вид.
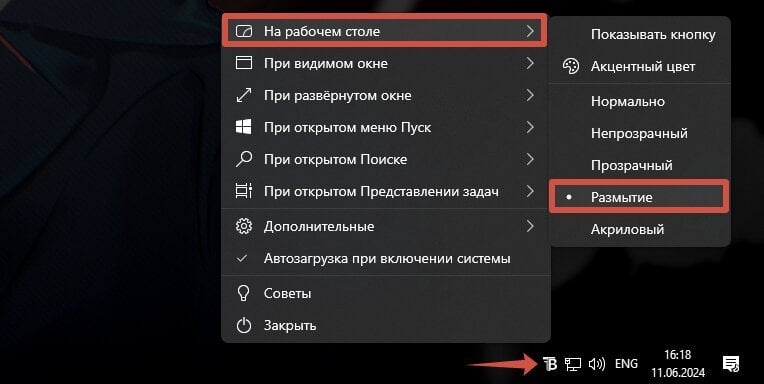 Скриншот CQ.ru / Программа Translucent, раздел «На рабочем столе»
Скриншот CQ.ru / Программа Translucent, раздел «На рабочем столе»
«Акриловый» — особый вид программы с эффектом Fluent Design.
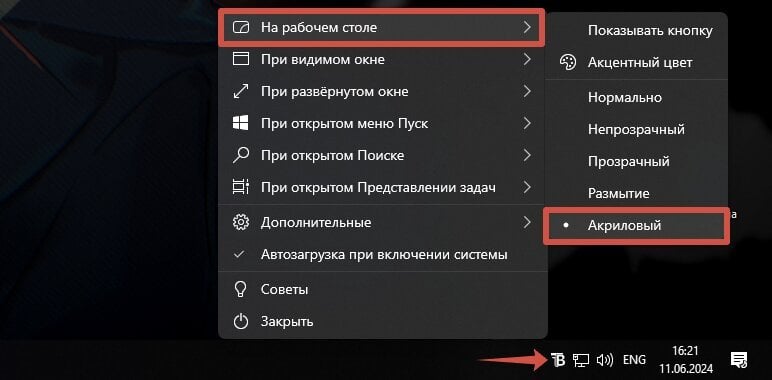 Скриншот CQ.ru / Программа Translucent, раздел «На рабочем столе»
Скриншот CQ.ru / Программа Translucent, раздел «На рабочем столе»
При помощи данной утилиты можно сделать более эффектной не только панель задач, но и настроить цвет более детально, например, определенным понтоном. Для этого в приложении выберите «На рабочем столе» и нажмите на «Акцентный цвет», откроется окно где можно настроить желаемый оттенок.
Заглавное фото: forum.zorin.com

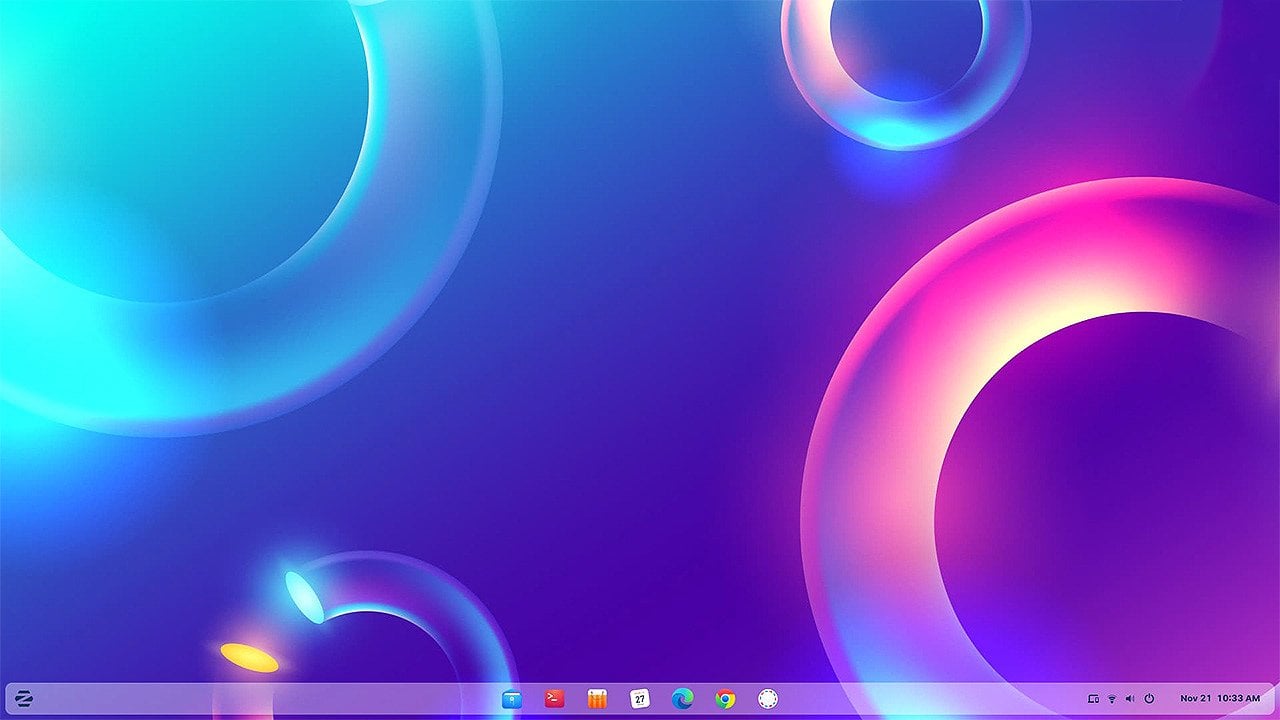
 Егор «Ezhama» Гаврилов
Егор «Ezhama» Гаврилов


















0 комментариев