Планшет — многофункциональное портативное устройство, которое нынче есть у каждого второго. Но если вы долгое время обходились без гаджета и обзавелись им лишь недавно, то наш гайд по настройке послужит хорошим помощником.
Распаковка и зарядка купленного планшета
Первым делом свежекупленный гаджет нужно распаковать и проверить полноту комплектации. Обычно в коробку кладут сам планшет, зарядку и инструкцию, хотя состав может отличаться в зависимости от модели и бренда.
 Источник: domgadalki / Планшет с коробкой
Источник: domgadalki / Планшет с коробкой
Далее необходимо зарядить устройство от сети, даже несмотря на наличие заряда в батарее из магазина. И только после этого его можно включать, нажимая и удерживая кнопку включения примерно три секунды.
Настройка даты, времени и языка
Обычно во время своего первого запуска планшет сам попросит настроить язык и выбрать часовой пояс. Это необходимо для корректной работы системы, а также удобства самого пользователя.
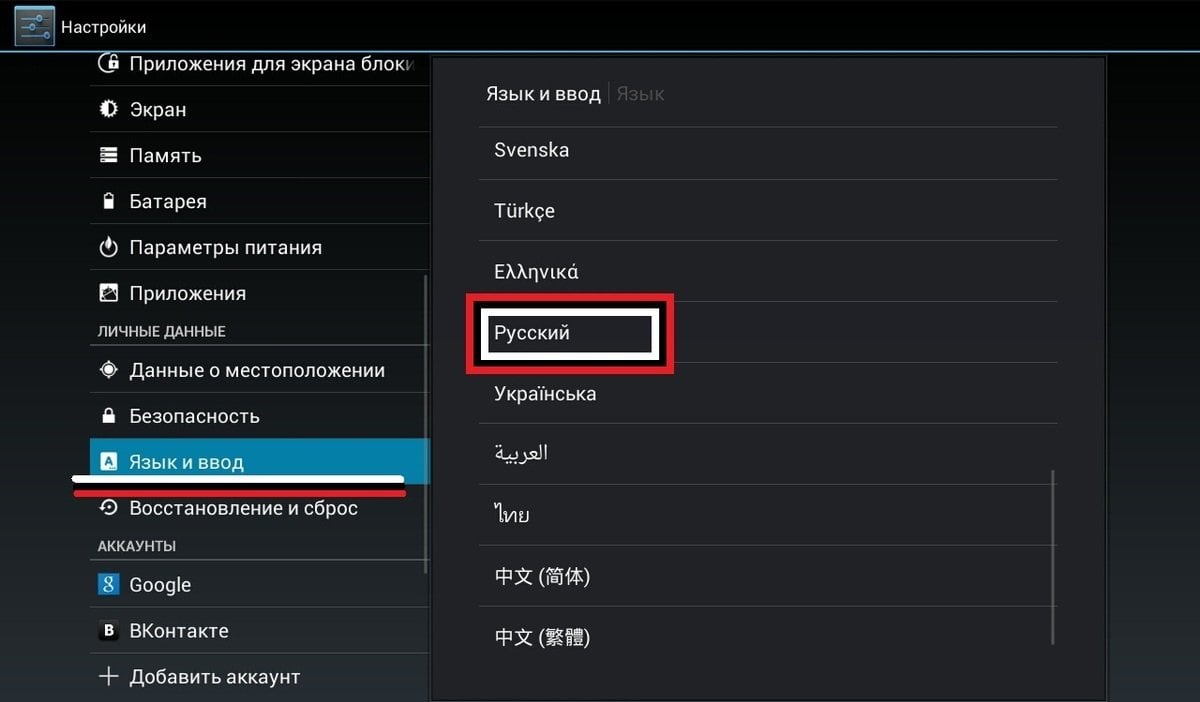 Источник: vanolive.wordpress / Настройка языка на планшете
Источник: vanolive.wordpress / Настройка языка на планшете
Если же этого не случилось, то данные параметры настраиваются вручную. Для этого откройте «Настройки», тапните по вкладке «Дата и время», после чего укажите верные данные. Повторите описанные действия, но уже с разделом «Язык».
Подключение к мобильному интернету или Wi-Fi
Далее следует подключиться к мобильному или беспроводному интернету. В первом случае откройте верхнюю панель и нажмите на кнопку «Мобильный интернет» или «Мобильные данные». Главное не забыть поставить в планшет сим-карту.
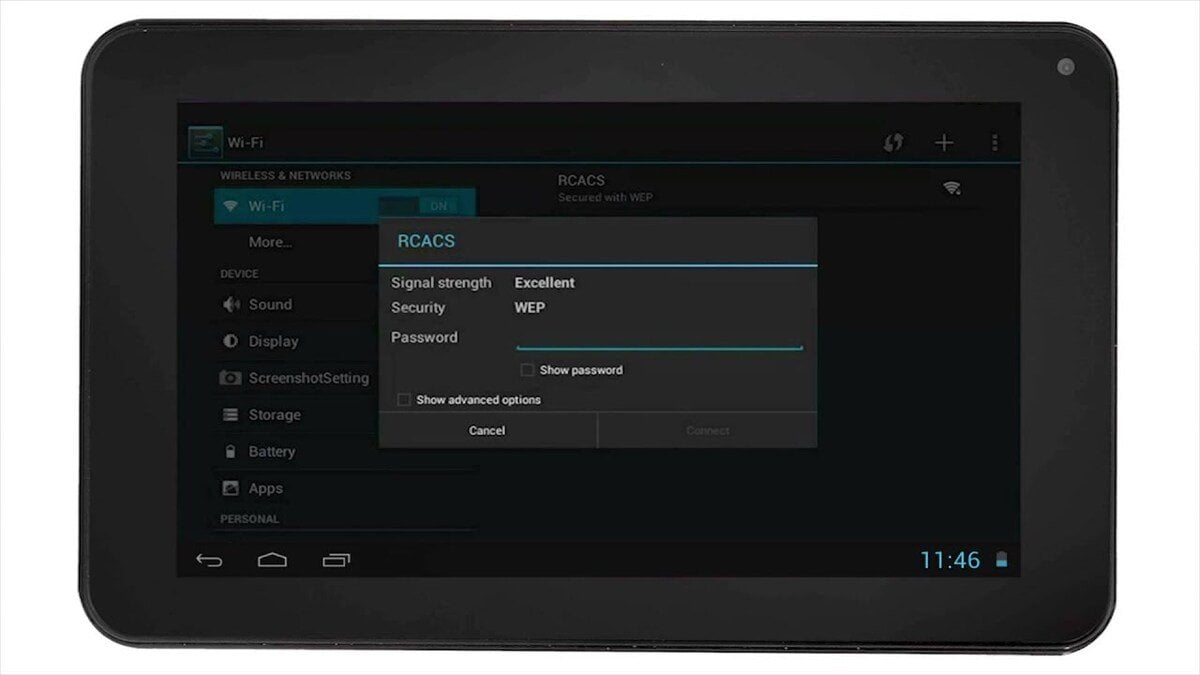 Источник: strtorg / Подключение планшета к Wi-Fi
Источник: strtorg / Подключение планшета к Wi-Fi
Во втором же варианте в «Настройках» перейдите во вкладку «Подключения». Тапните по кнопке Wi-Fi и выберите свою сеть, введя пароль при необходимости.
После подключения к интернету рекомендуется включить геолокацию, опять же, для оптимальной работы устройства. Для этого опустите шторку с верхней панелью и нажмите соответствующую иконку.
Регистрация Google-аккаунта
Для более комфортной работы обязательно следует создать аккаунт Google или войти в него, если такой кабинет уже имеется. Без этого различные сервисы и некоторые функции гаджета могут оказаться недоступными, например, официальные магазины приложений. И в этом случае нужные программы придется искать на сторонних APK-ресурсах.
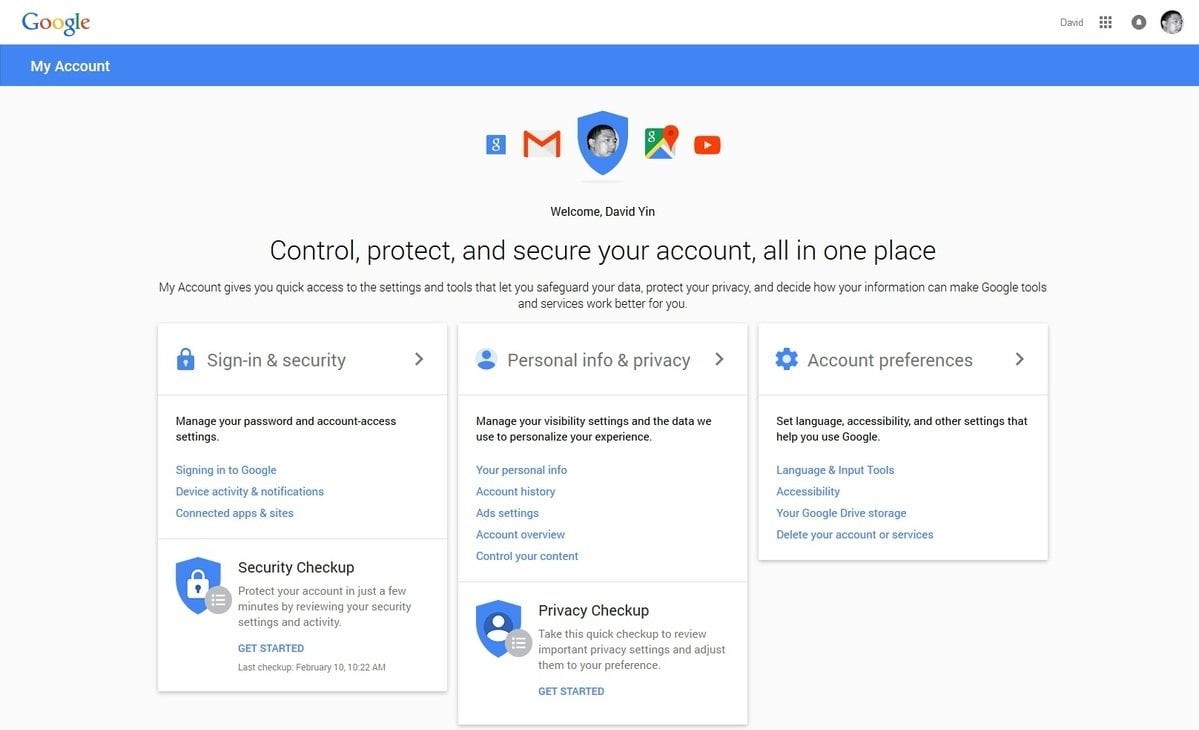 Источник: strtorg / Создание Google-аккаунта
Источник: strtorg / Создание Google-аккаунта
Настройка дисплея
Рекомендуется настроить яркость и цвет дисплея, а также изменить обои под самого себя. Для этого зайдите в «Настройки», кликните на «Экран» и установите нужные параметры. Для оптимального расхода батареи можно включить опцию «Автонастройка яркости». Данный режим самостоятельно регулирует яркость в зависимости от времени суток.
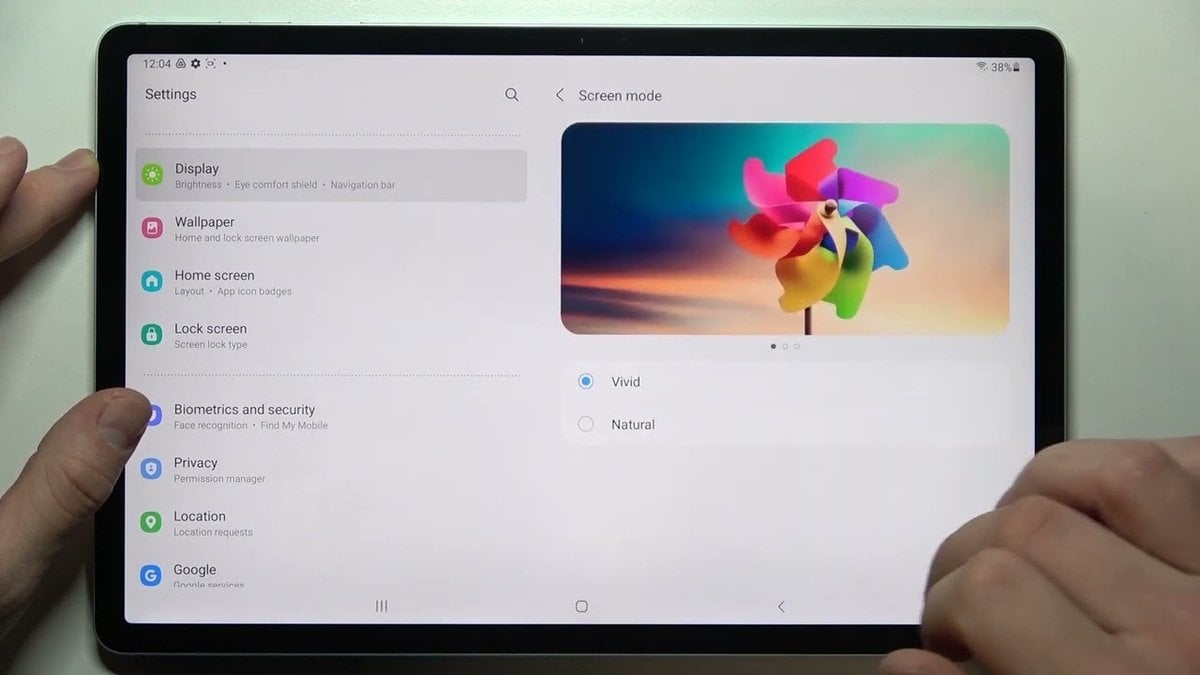 Источник: https://fadloveret.best / Настройка дисплея на планшете
Источник: https://fadloveret.best / Настройка дисплея на планшете
Кстати, здесь же, но во вкладке «Дополнительно» можно отрегулировать размеры шрифтов.
Установка нужных приложений
В процессе использования на планшете то и дело появляются различные приложения. Загружаются они как из Play Market и его аналогов, так и с неофициальных ресурсов. Для этого достаточно зайти в магазин, найти в поисковике нужную утилиту и нажать «Установить».
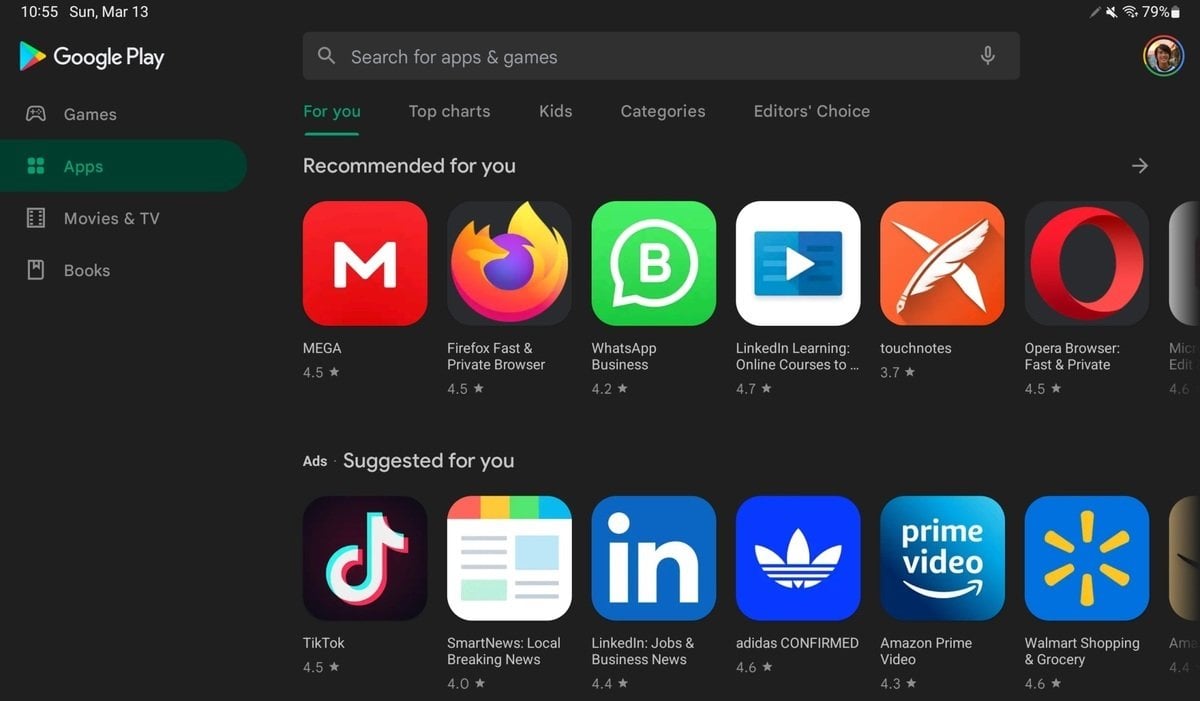 Источник: 9to5google / Google Play на планшете
Источник: 9to5google / Google Play на планшете
Главное помнить о том, для чего покупался гаджет. Если устройство нужно для работы, то в первую очередь следует ставить рабочие программы. Браузеры позволяют заходить в интернет, на YouTube смотрят видео, социальные сети и мессенджеры нужны для общения, а на Google Disc удобно хранить разные сведения. Если аппарат брался как подарок для ребенка, то лучше скачать проигрыватель для просмотра мультиков, рисования или различные игры.
Но не стоит устанавливать все подряд. Это лишний раз нагружает память, да и риск подцепить вирус значительно увеличивается. Поэтому здраво оценивайте то, насколько часто вы будете пользоваться тем или иным приложением, а заодно проверьте, не дублируется ли оно по функционалу.
 Источник: tablet-cikolata / Установленные приложения на планшете
Источник: tablet-cikolata / Установленные приложения на планшете
Также рекомендуется удалить лишние предустановленные программы. Для этого выберите «Настройки» и перейдите в «Приложения». Из открывшегося списка выберите нужный софт и кликните на кнопке «Удалить».
Настройка экрана блокировки
Чтобы другие люди не получили доступ к вашему планшету, следует поставить защиту на экран блокировки. Для этого войдите в «Настройки», кликните на пункт «Экран блокировки» и выберите «Блокировка экрана». Там установите защитный пин-код или графический ключ.
Установка антивируса
На планшет в обязательном порядке стоит установить какой-нибудь антивирус. Они сканируют файлы и систему на наличие вредоносного ПО, предупреждают о переходе на опасный сайт и защищают устройство. Чаще всего используются такие программы, как Norton Mobile Security, Avast Mobile Security и Kaspersky Mobile Security. Загружаются они так же, как и обычные приложения.
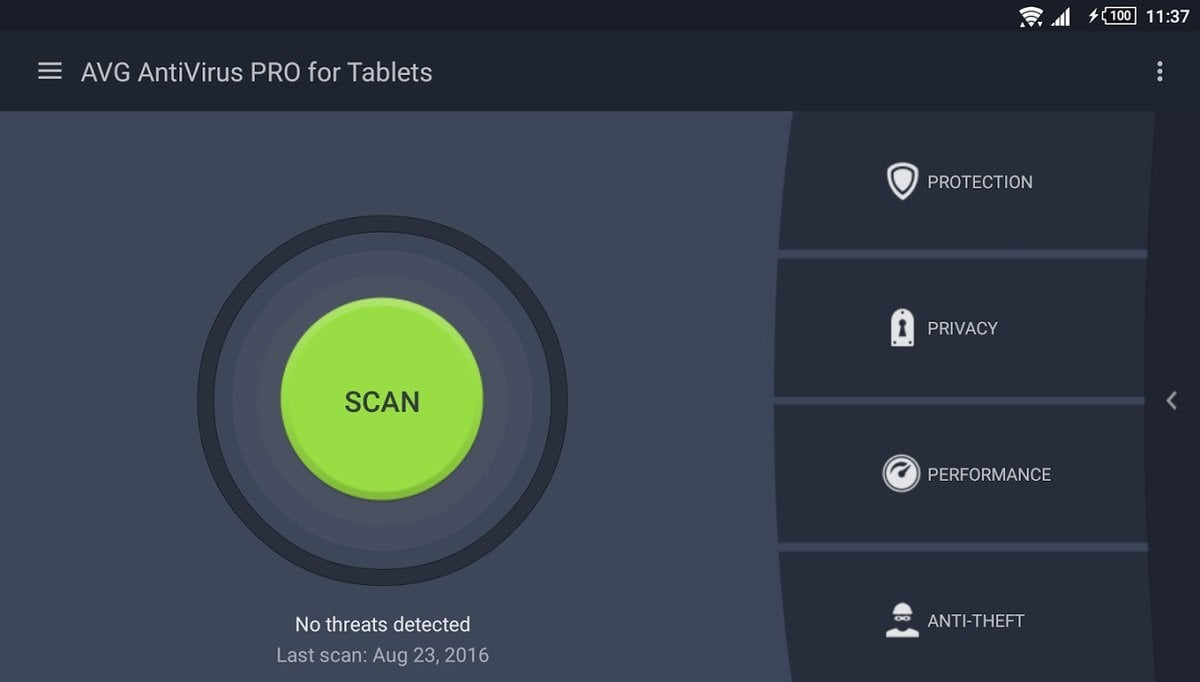 Источник: lifehack365 / Антивирус на планшете
Источник: lifehack365 / Антивирус на планшете
Установка CCleaner
Для достижения максимальной производительности рекомендуется поставить CCleaner. Утилита позволяет проводить постоянную профилактику, очищать накопившийся кэш, удалять ненужные файлы и даже выбирать нужный режим энергосбережения.
Настройка звука
Для комфортного использования следует подкорректировать громкость устройства. В «Настройках» откройте вкладку «Звуки и уведомления». Там можно настроить разные параметры, от громкости уведомлений и медиа до виброрежима или звуков клавиатуры. Во время просмотра видео громкость регулируется при помощи боковых кнопок.
Родительский контроль
Если планшет предназначен для ребенка, и вы хотите ограничить доступ к нежелательному контенту или желаете, чтобы он не скачивал подозрительные файлы, то стоит настроить родительский контроль.
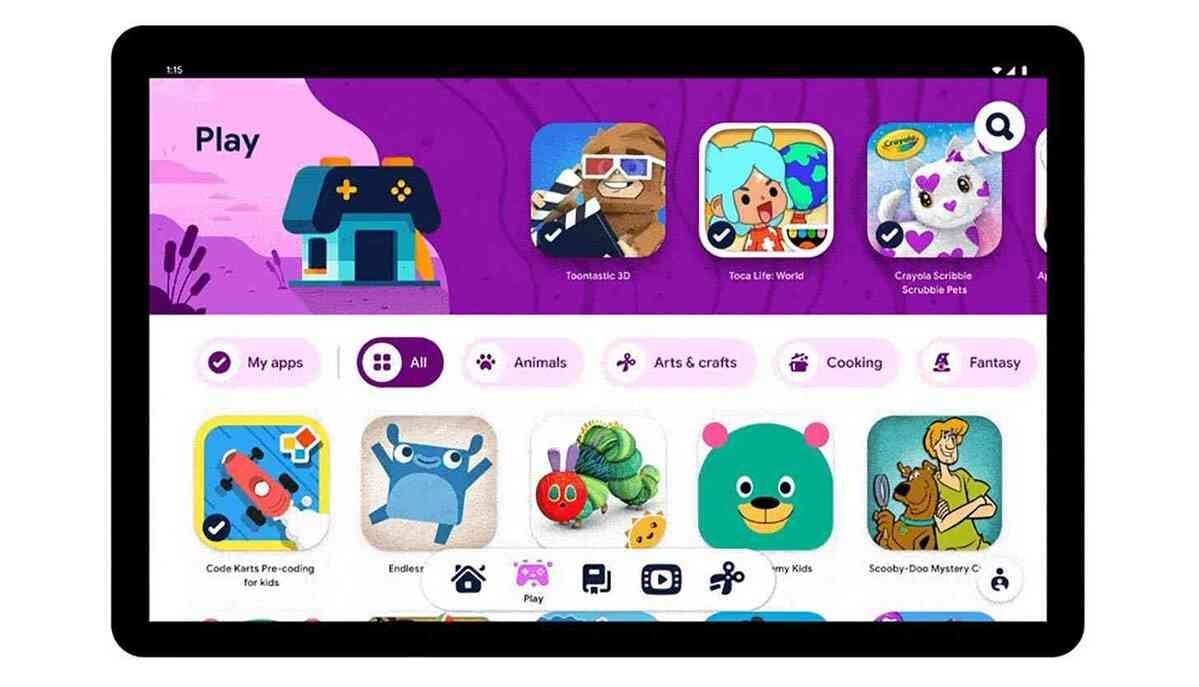 Источник: news.wirefly / Детский контент на планшете
Источник: news.wirefly / Детский контент на планшете
Для этого лучше всего подходит приложение Family Link. Программа способна ставить лимиты, отслеживать местоположение ребенка, анализировать его активность и присылать отчеты. Утилита устанавливается Google Play и благодаря понятному интерфейсу легко настраивается.
Заглавное фото: Robots.net

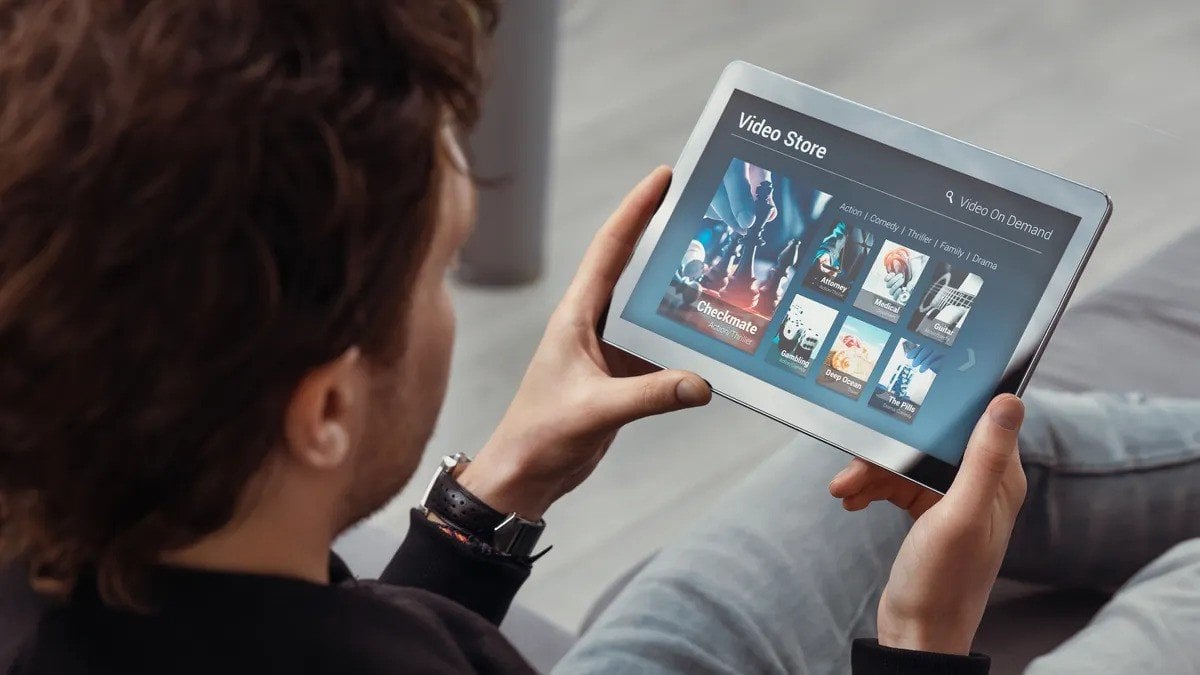
 Иринчин «1r1n» Даргуев
Иринчин «1r1n» Даргуев


















0 комментариев