BIOS (Basic Input/Output System) — это базовая система ввода-вывода, являющаяся неотъемлемой частью любого компьютера. Она отвечает за инициализацию и тестирование аппаратных компонентов при включении системы, а также за загрузку операционной системы. Также правильная работа BIOS обеспечивает стабильность и производительность компьютера.
В данной статье мы рассмотрим подробный процесс переустановки и обновления BIOS, уделяя внимание каждому этапу, чтобы вы могли безопасно и эффективно выполнить эту процедуру.
Почему важно обновлять BIOS?
Причины для обновления
Повышение совместимости: Обновления BIOS часто содержат улучшения совместимости с новым оборудованием, таким как процессоры или модули памяти.
Исправление ошибок: Производители выпускают обновления для исправления известных ошибок, которые могут влиять на стабильность системы.
Повышение производительности: Некоторые обновления оптимизируют работу системы, что может привести к незначительному увеличению производительности.
Безопасность: Обновления могут содержать исправления уязвимостей, защищая систему от потенциальных угроз.
Предупреждения и меры предосторожности
Перед тем как приступить к обновлению BIOS, важно понимать возможные риски:
- Риск повреждения системы: Неправильное обновление может привести к неработоспособности компьютера;
- Прерывание питания: Отключение электроэнергии во время обновления может повредить BIOS;
- Неверная версия BIOS: Установка неподходящей версии может вызвать серьезные проблемы с производительностью и работой вашего компьютера.
 Источник изображения: Trenton Systems / Материнская плата
Источник изображения: Trenton Systems / Материнская плата
Подготовка к обновлению BIOS
Шаг 1 — Определение версии BIOS и модели материнской платы
Используйте системную информацию:
- Используя связку Win + R, введите msinfo32 и нажмите Enter;
- В открывшемся окне найдите строки «Версия BIOS» и «Модель основной платы».
Через командную строку:
- Запустите командную строку комбинацией Win + R и введите wmic baseboard get product,Manufacturer,version,serialnumber.
Шаг 2 — Скачивание обновления с сайта производителя
- Перейдите на официальный сайт производителя материнской платы;
- Найдите раздел «Поддержка» или «Драйверы и загрузки»;
- Выберите вашу модель материнской платы;
- Скачайте актуальную версию BIOS.
Совет: Убедитесь, что вы скачали файл именно для вашей модели и ревизии материнской платы.
 Источник изображения: MakeUseOf / Материнская плата
Источник изображения: MakeUseOf / Материнская плата
Шаг 3 — Подготовка оборудования
Бесперебойное питание: Если возможно, подключите компьютер к источнику бесперебойного питания (UPS);
Флеш-накопитель: Подготовьте пустой USB-накопитель, отформатированный в FAT32.
Способы обновления BIOS
Существует несколько способов обновления BIOS. Рассмотрим наиболее распространенные.
Через утилиту для Windows
- Запуск утилиты: Запустите скачанный файл обновления BIOS;
- Следование инструкциям: Программа сама проведет вас через процесс обновления;
- Перезагрузка: После завершения компьютер автоматически перезагрузится.
Предупреждение: Закройте все программы перед началом и не прерывайте процесс.
Через встроенный инструмент BIOS/UEFI
- Скопируйте скачанный файл BIOS на подготовленный USB-накопитель;
- Перезагрузите ПК и нажмите на соответствующую клавишу (часто Del, F2 или F10) при его запуске;
- В BIOS найдите раздел с названием вроде «EZ Flash», «Q-Flash» или «M-Flash»;
- Укажите путь к файлу на флеш-накопителе;
- Подтвердите свое намерение обновить BIOS;
- Не выключайте компьютер и не изымайте флеш-накопитель.
Источник изображения: Computer Hoy / Плата с чипами UEFI и BIOS
Через DOS с использованием загрузочного USB
- С помощью утилит вроде Rufus создайте загрузочный USB с DOS;
- Перенесите файл BIOS и утилиту обновления на USB-накопитель;
- Перезагрузите компьютер и выберите загрузку с USB в BIOS;
- Введите команду для запуска утилиты (например, flash.exe biosfile.bin);
- Следуйте инструкциям на экране.
Что нужно сделать после обновления
Сброс настроек BIOS
После обновления рекомендуется сбросить настройки BIOS до заводских:
- Войдите в BIOS при загрузке;
- Найдите опцию «Load Optimized Defaults» или «Загрузить оптимальные настройки»;
- Сохраните изменения и выйдите.
Настройка BIOS под свои нужды
- Установите правильную дату и время;
- Настройте приоритет загрузки (если требуется);
- Включите или выключите необходимые функции, такие как виртуализация или XMP-профили.
Проверка версии BIOS
Убедитесь, что обновление прошло успешно, повторив шаги описанные выше.
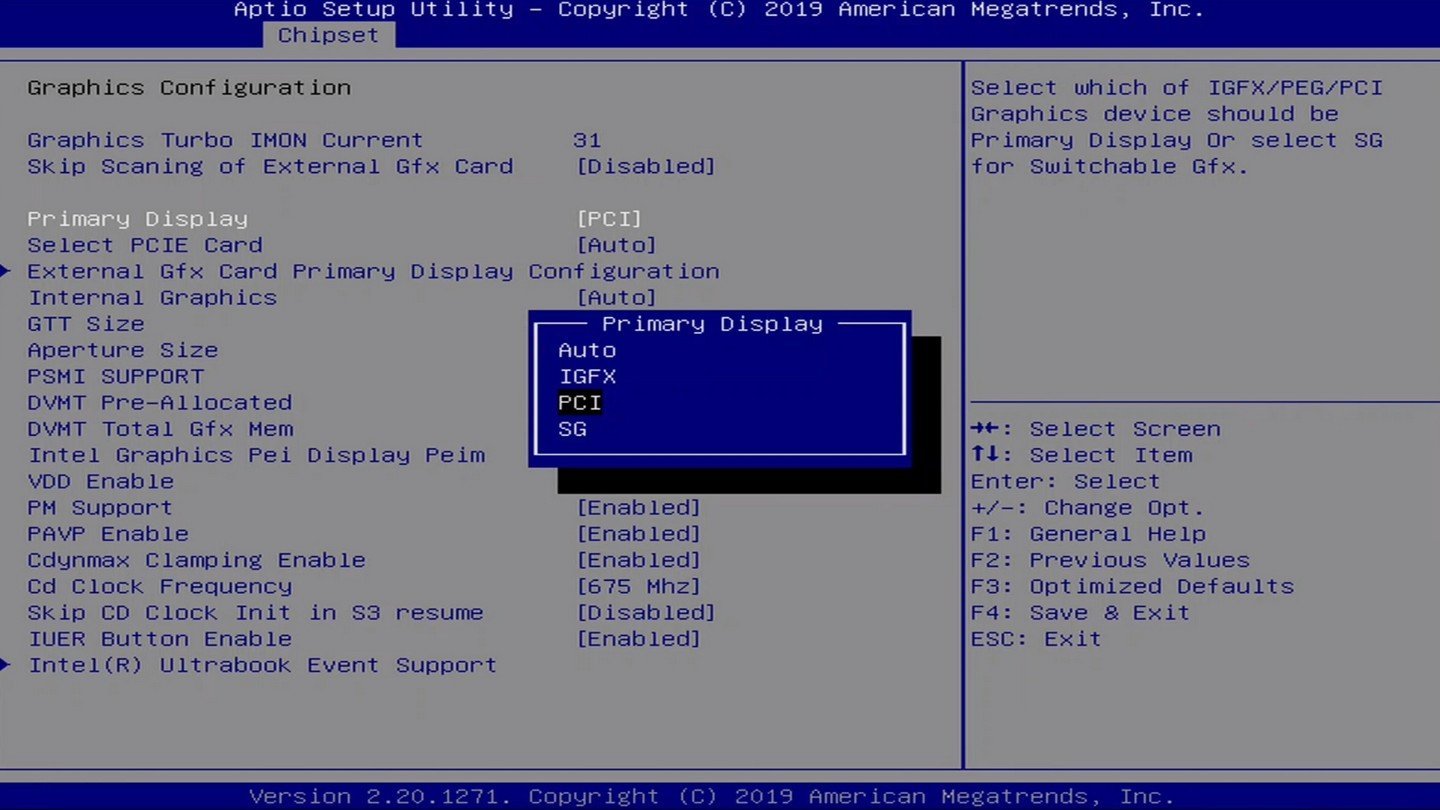 Источник изображения: StarkeBlog / Экран настройки BIOS
Источник изображения: StarkeBlog / Экран настройки BIOS
Решение возможных проблем
Компьютер не запускается после обновления
Попробуйте сбросить CMOS:
- Выключите компьютер и отключите от сети;
- Извлеките батарейку CMOS на 5-10 минут;
- Вставьте батарейку обратно и попробуйте запустить систему.
BIOS сообщает об ошибках
Перепроверьте настройки: Возможно, требуется вручную настроить некоторые параметры в BIOS;
Свяжитесь с поддержкой: Если проблемы сохраняются, обратитесь в службу поддержки производителя или попробуйте найти решение на технических форумах.
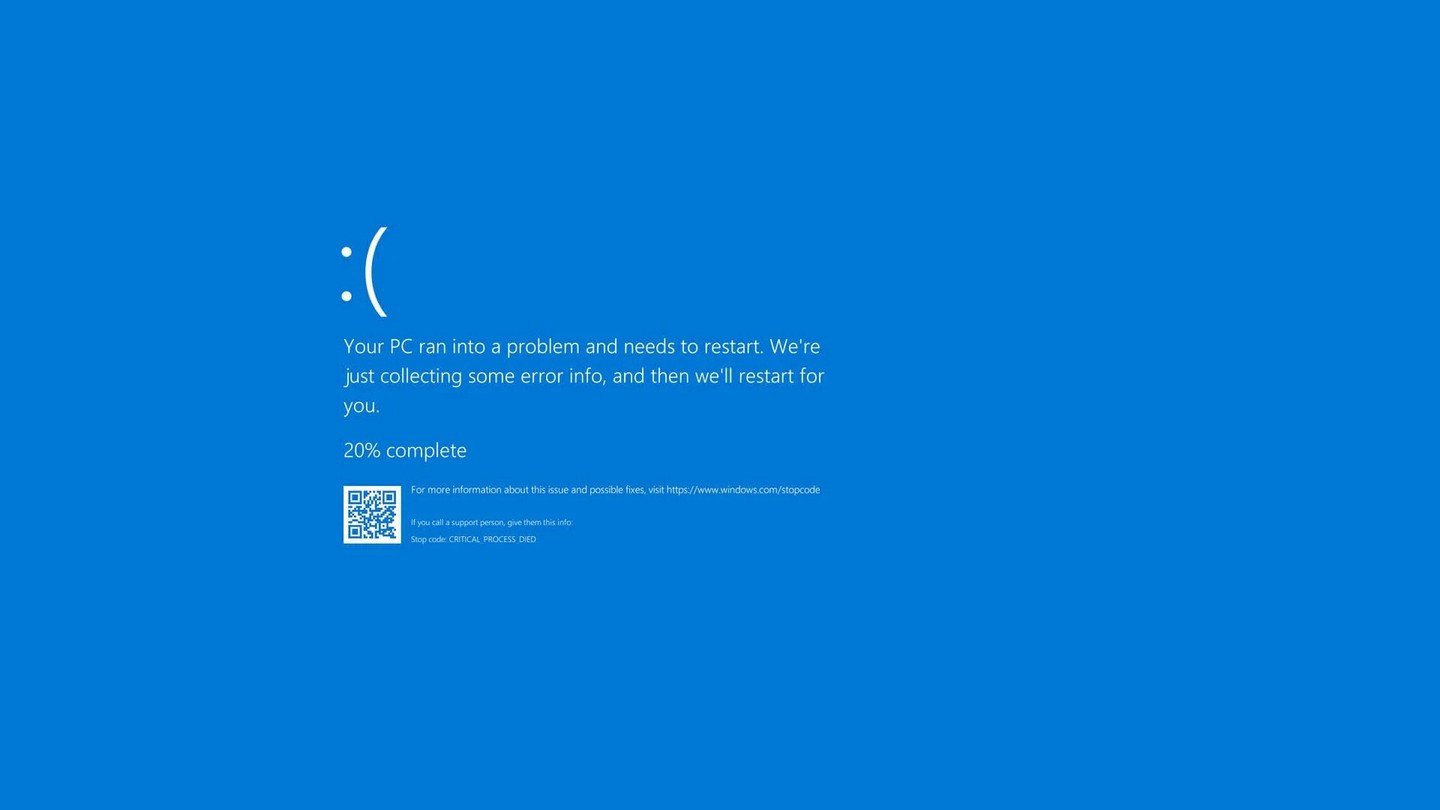 Источник изображения: Windows Report / Экран ошибки
Источник изображения: Windows Report / Экран ошибки
Полезные советы
- Всегда скачивайте BIOS с официального сайта производителя.
- Не выключайте компьютер и не прерывайте процесс обновления.
- Используйте бесперебойное питание для предотвращения отключения электроэнергии.
- После обновления проверьте настройки BIOS и при необходимости восстановите их.
Заключение
Обновление BIOS — важная процедура, которая может улучшить работу вашего компьютера, обеспечить поддержку нового оборудования и повысить безопасность системы. Однако она требует внимательности и соблюдения инструкций. Следуя данному руководству, вы сможете самостоятельно выполнить обновление BIOS, минимизировав риски и обеспечив стабильное функционирование вашего ПК.
Заглавное фото: VladWare


 Dai the Flu
Dai the Flu


















0 комментариев