Своевременное обновление приложений крайне важно, так как разработчики не дремлют и регулярно добавляют новые возможности в свое ПО, а также избавляют его от ошибок. Из этого материала вы узнаете о том, как обновить популярный браузер Google Chrome на Windows, Android и iOS.
Как обновить Google Chrome на Windows
Автоматическое обновление
Порядок действий:
- Нажимаем на три точки на панели инструментов;
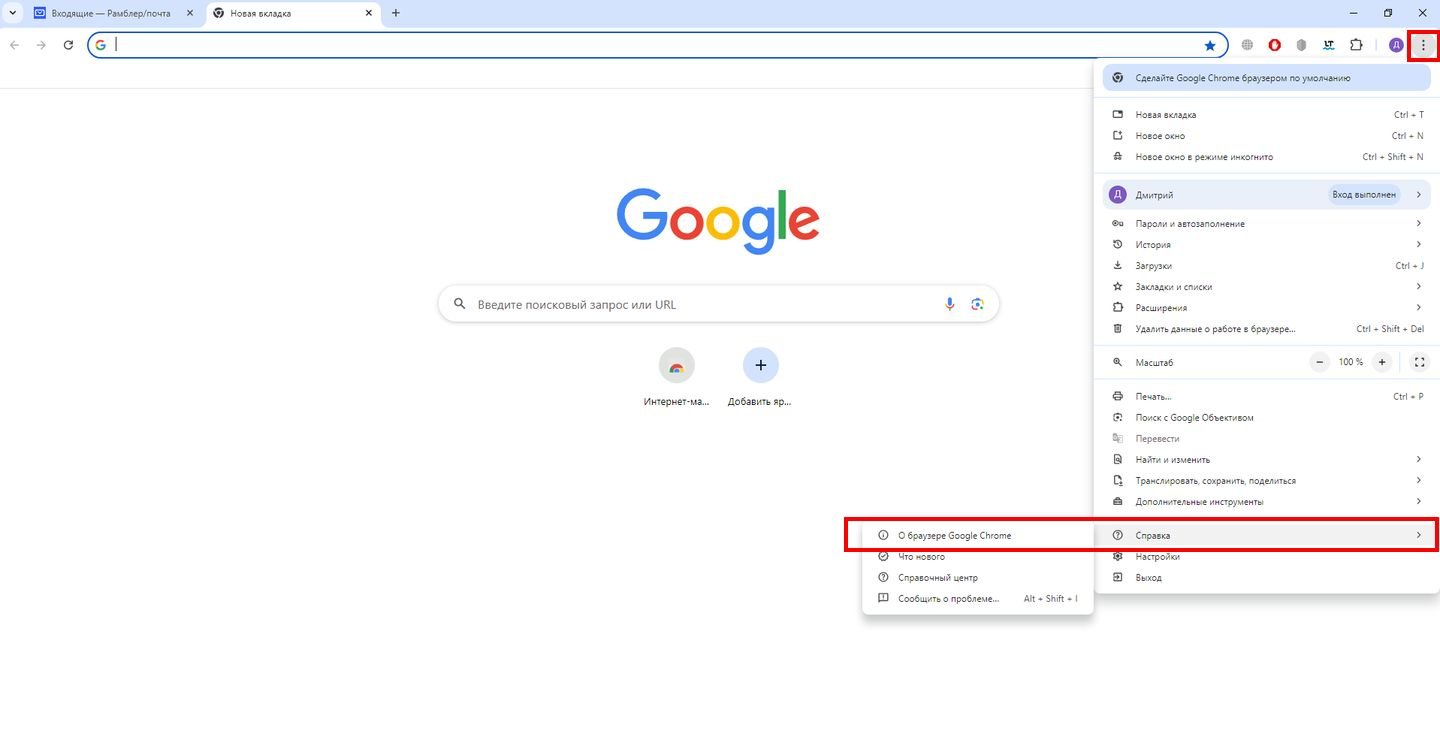 Источник: CQ / Скриншот Google Chrome
Источник: CQ / Скриншот Google Chrome
- Кликаем на «Справка», затем на «О браузере Google Chrome»;
- Если обновление уже вышло, то вам предложат его установить;
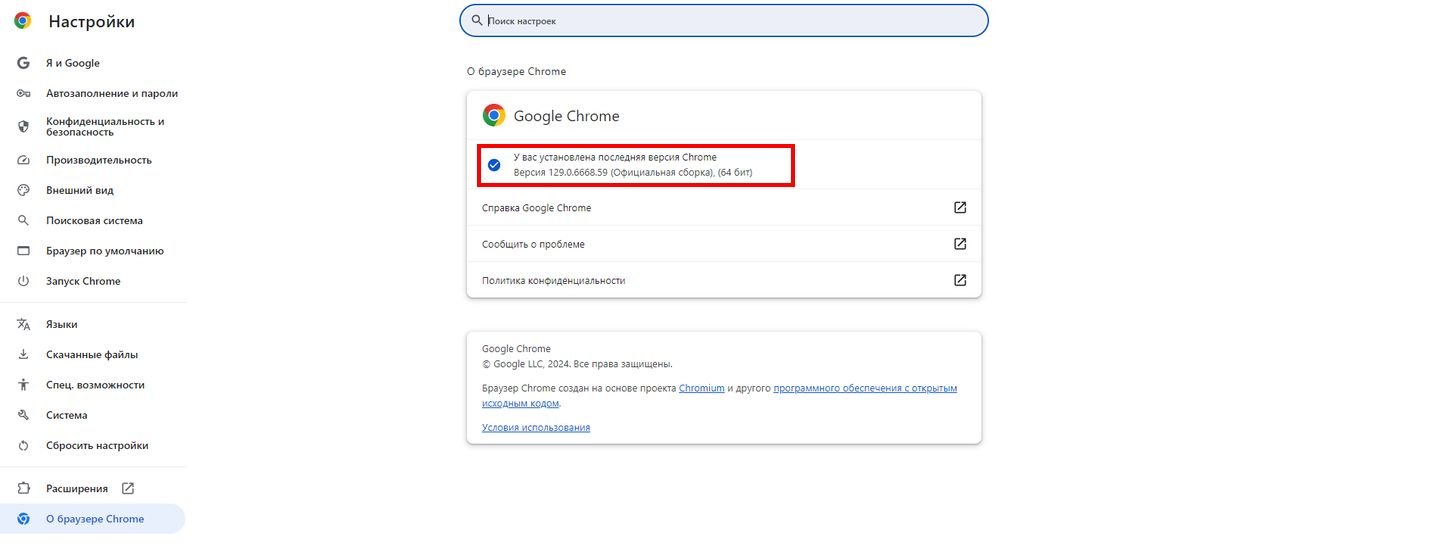 Источник: CQ / Скриншот Google Chrome
Источник: CQ / Скриншот Google Chrome
- После этого останется перезапустить браузер.
Ручное обновление
Правильнее будет назвать это переустановкой, поскольку вам понадобится сперва удалить браузер с компьютера и затем скачать с официального сайта дистрибутив с актуальной на данный момент версией. Делать это следует лишь в том случае, если Chrome стал некорректно работать по тем или иным причинам.
Порядок действий:
- Нажимаем на «Пуск» и ищем в списке Google Chrome;
- Кликаем по нему правой кнопкой мыши и выбираем «Удалить»;
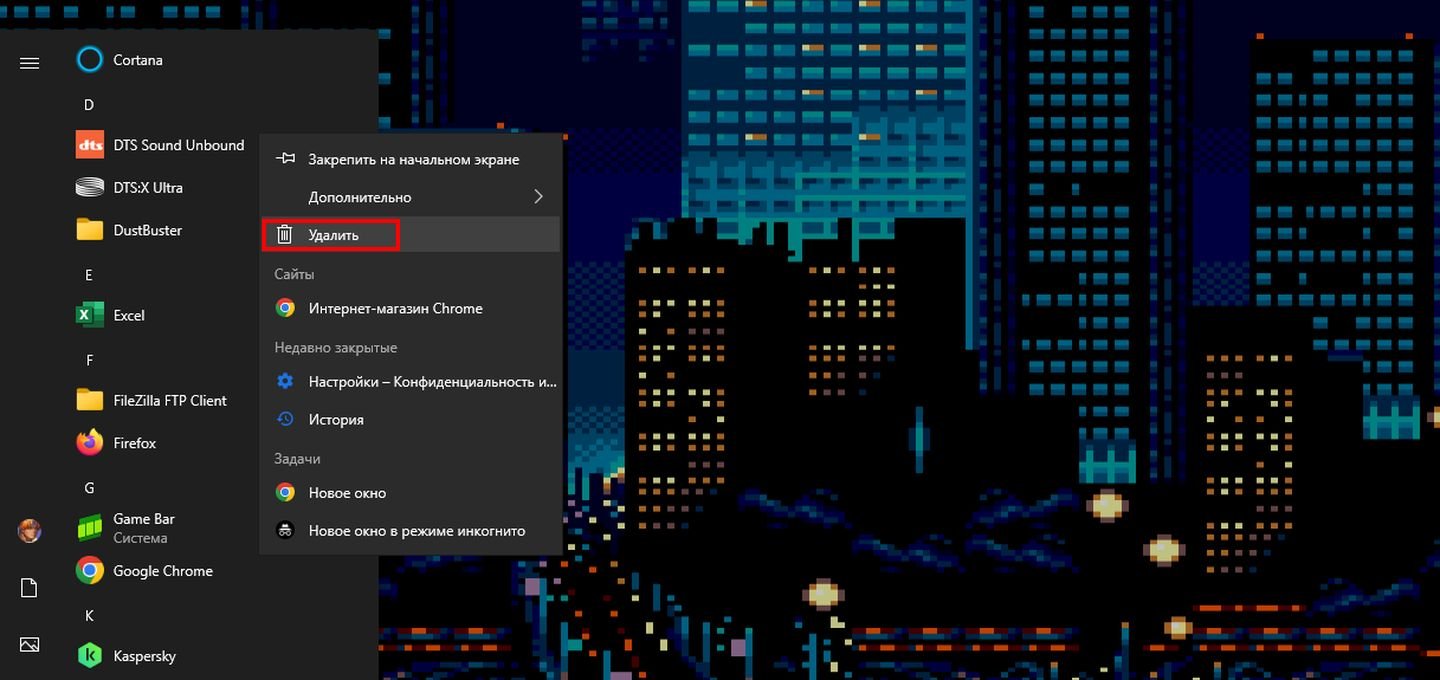 Источник: CQ / Скриншот Windows 10
Источник: CQ / Скриншот Windows 10
- Далее идем на официальный сайт, после чего скачиваем и устанавливаем браузер заново;
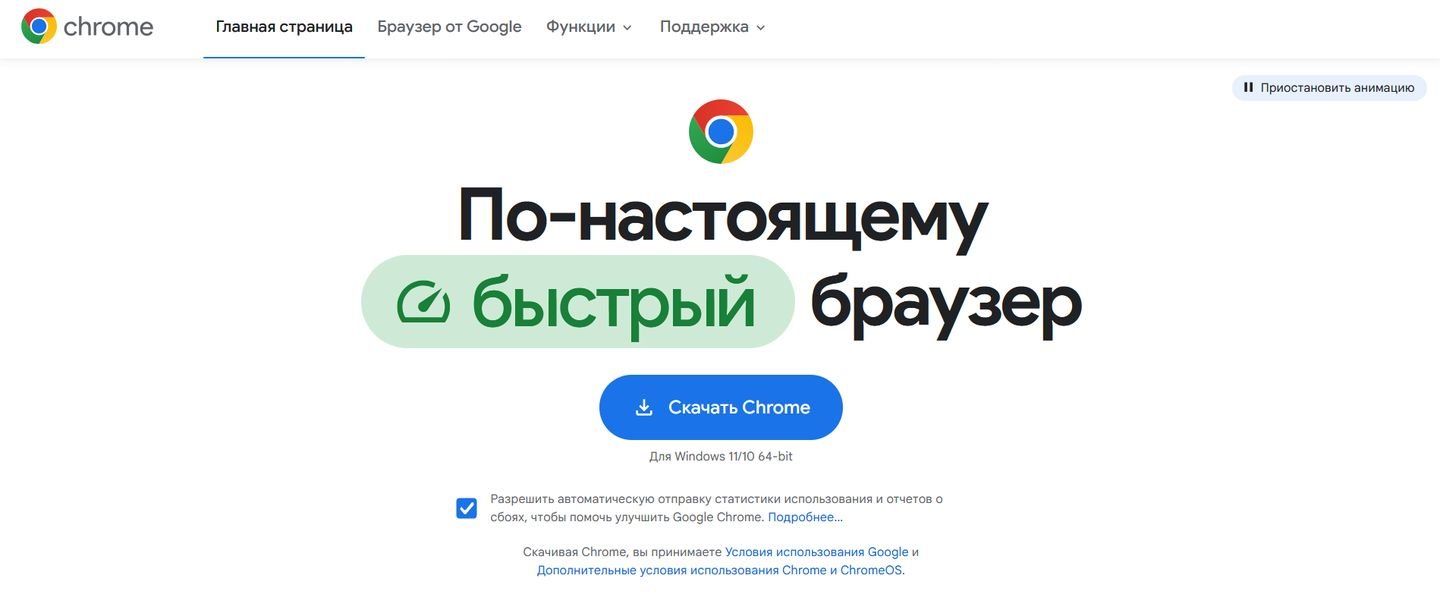 Источник: CQ / Скриншот Google Chrome
Источник: CQ / Скриншот Google Chrome
- Запускаем Google Chrome и синхронизируем данные, если в том есть необходимость.
Как обновить Google Chrome на Android
Автоматическое обновление
Порядок действий:
- Заходим в Google Play и вбиваем Chrome в поисковой строке;
- Попадаем на страницу программы;
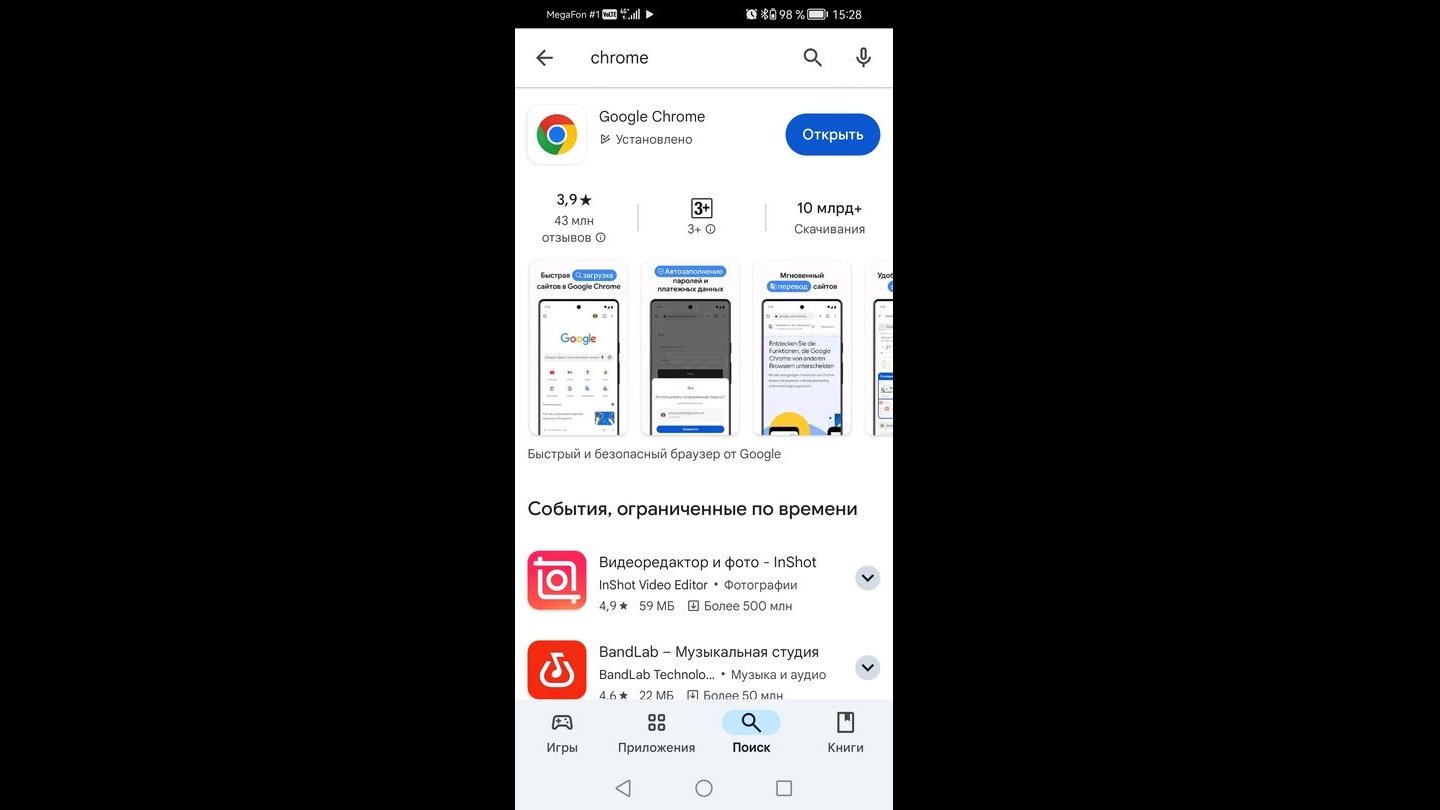 Источник: CQ / Скриншот Android
Источник: CQ / Скриншот Android
- Если обновление для вашего устройства и версии ОС уже вышло, то вместо кнопки «Открыть» будет «Обновить».
Ручное обновление
Правильнее будет назвать это переустановкой, поскольку вам понадобится сперва удалить браузер со смартфона/планшета и затем скачать с официального сайта дистрибутив с актуальной на данный момент версией. Делать это следует лишь в том случае, если Chrome стал некорректно работать по тем или иным причинам.
Порядок действий:
- Заходим в Google Play и вбиваем Chrome с поисковой строке;
- Попадаем на страницу программы;
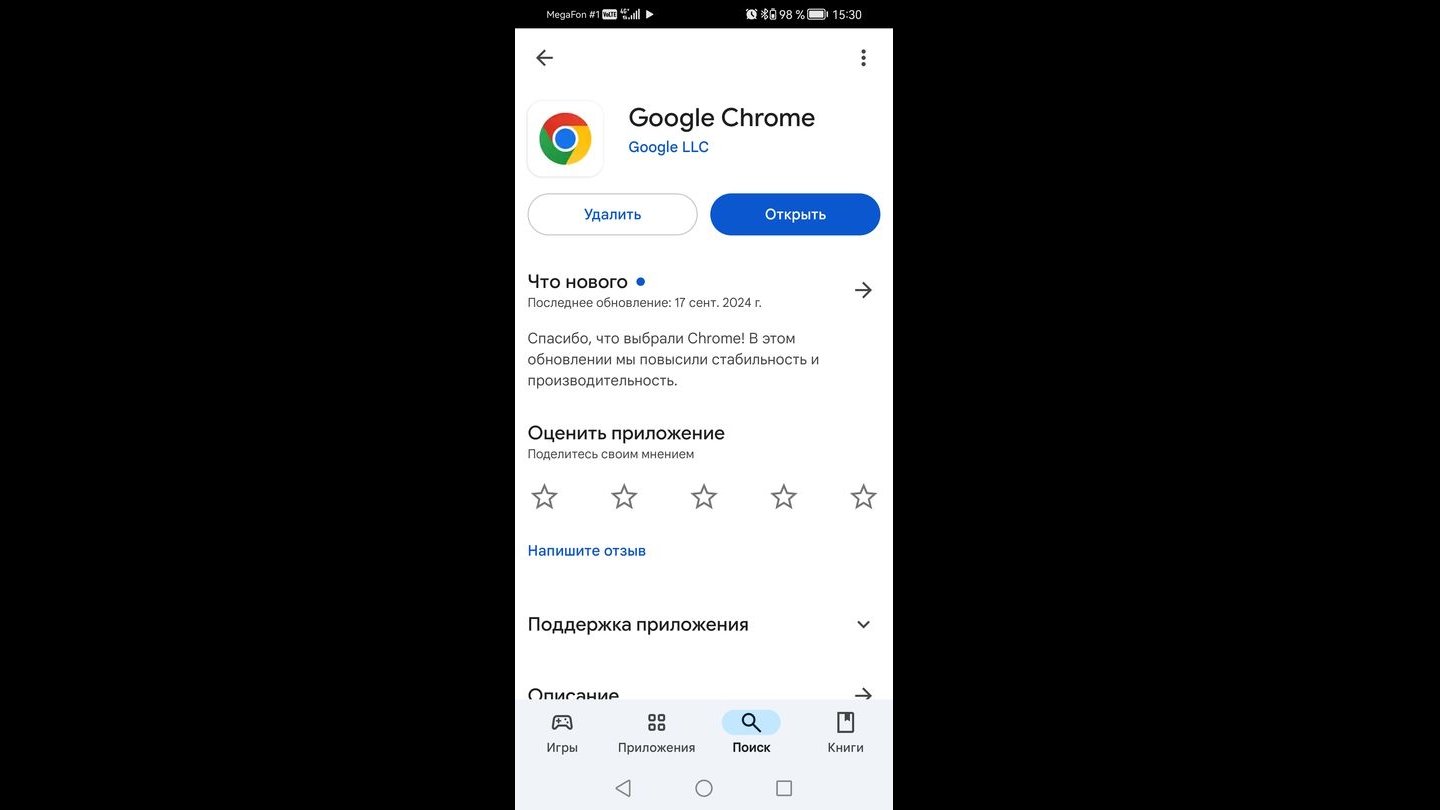 Источник: CQ / Скриншот Android
Источник: CQ / Скриншот Android
- Нажимаем на «Удалить», после чего заново устанавливаем браузер;
- Запускаем Google Chrome и синхронизируем данные, если в том есть необходимость.
Как обновить Google Chrome на iOS
Автоматическое обновление
Порядок действий:
- Заходим в App Store и вбиваем Chrome с поисковой строке;
- Попадаем на страницу программы;
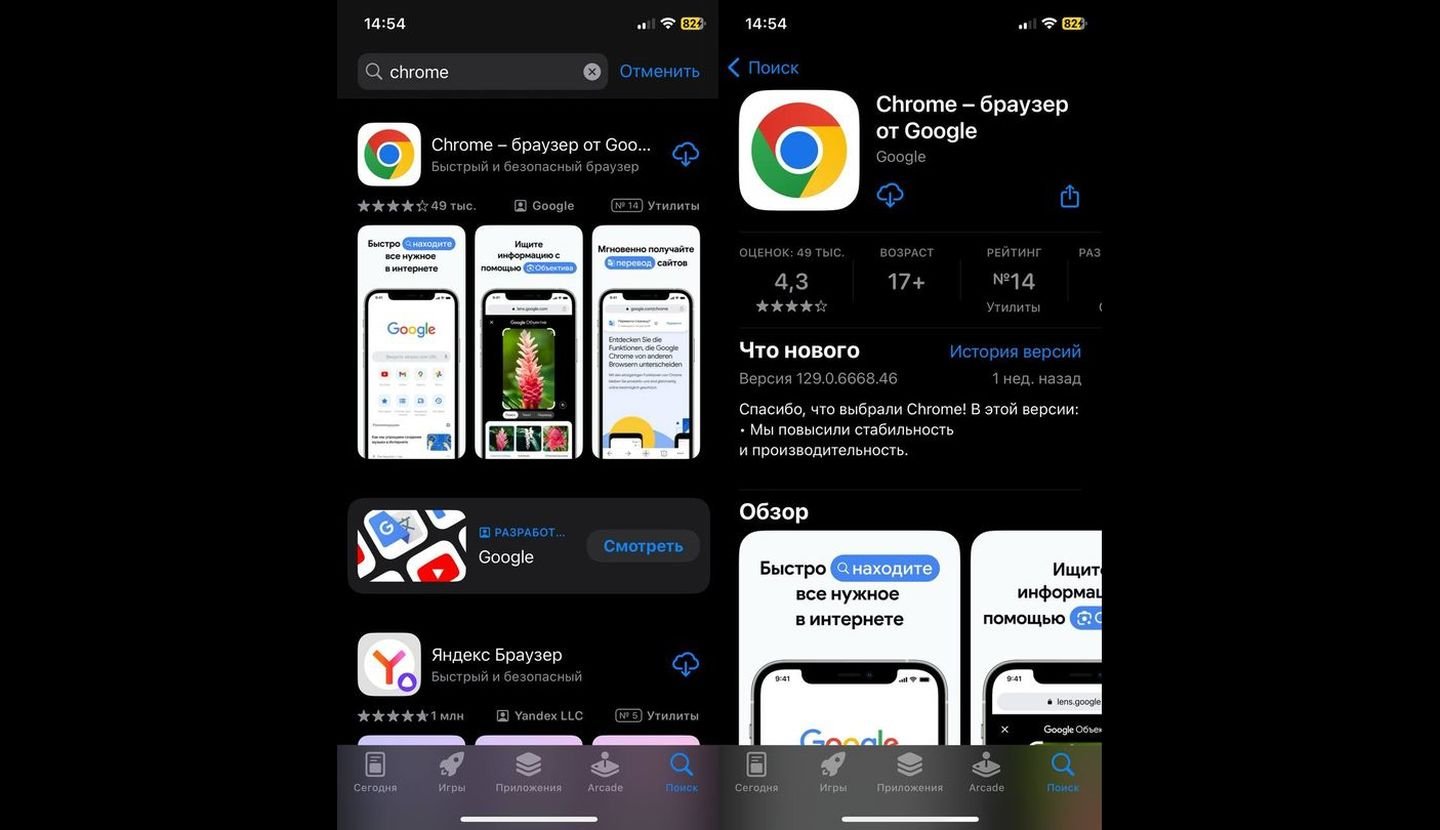 Источник: CQ / Скриншот iOS
Источник: CQ / Скриншот iOS
- Если обновление для вашего устройства и версии ОС уже вышло, то устанавливаем его.
Ручное обновление
Правильнее будет назвать это переустановкой, поскольку вам понадобится сперва удалить браузер со смартфона/планшета и затем скачать с официального сайта дистрибутив с актуальной на данный момент версией. Делать это следует лишь в том случае, если Chrome стал некорректно работать по тем или иным причинам.
Порядок действий:
- Заходим в список установленных на устройстве программ, находим Google Chrome и удаляем его;
- Отправляемся в App Store и вбиваем Chrome с поисковой строке;
- Попадаем на страницу программы и устанавливаем ее;
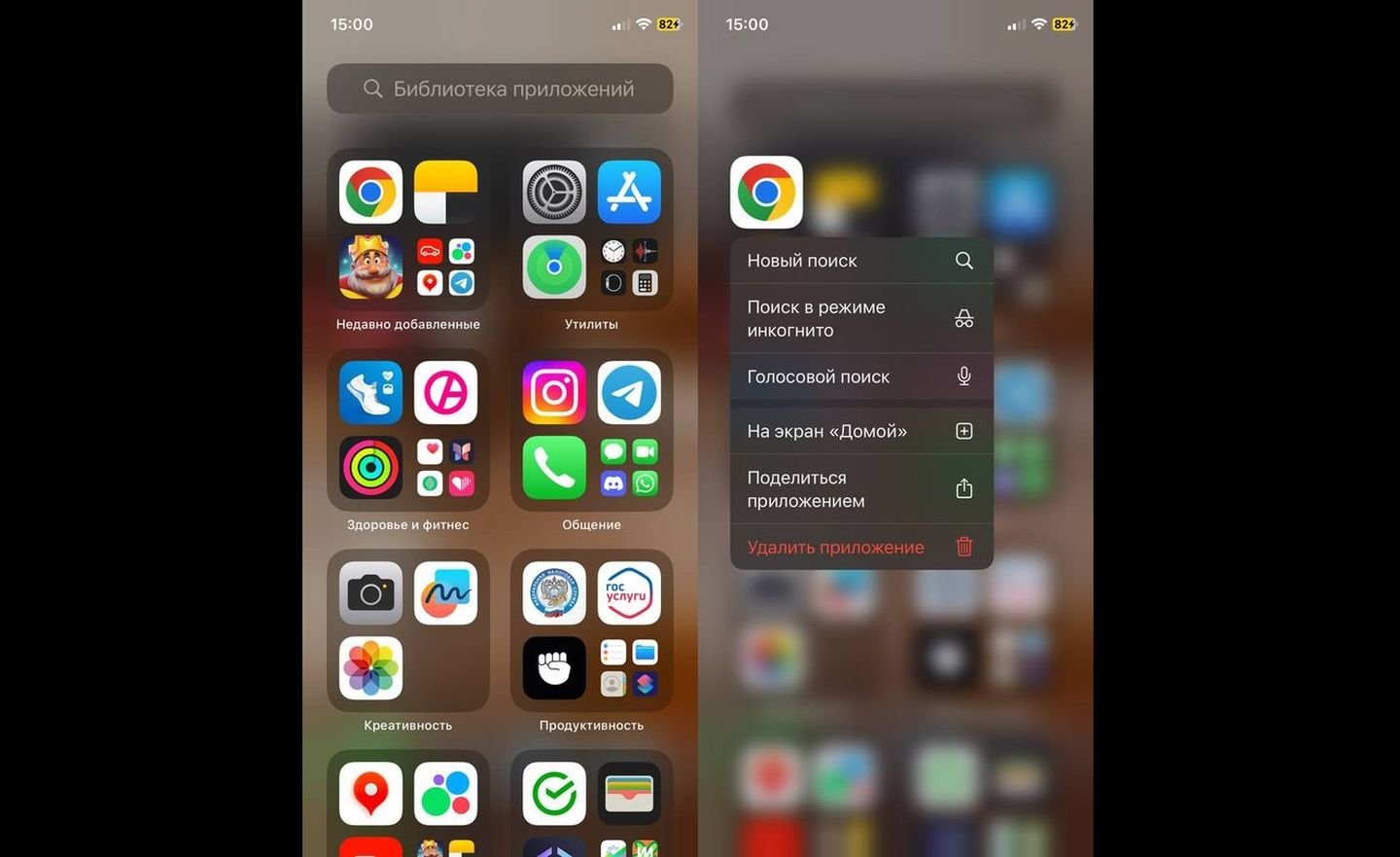 Источник: CQ / Скриншот iOS
Источник: CQ / Скриншот iOS
- Запускаем Google Chrome и синхронизируем данные, если в том есть необходимость.
Заглавное фото: iDownloadBlog

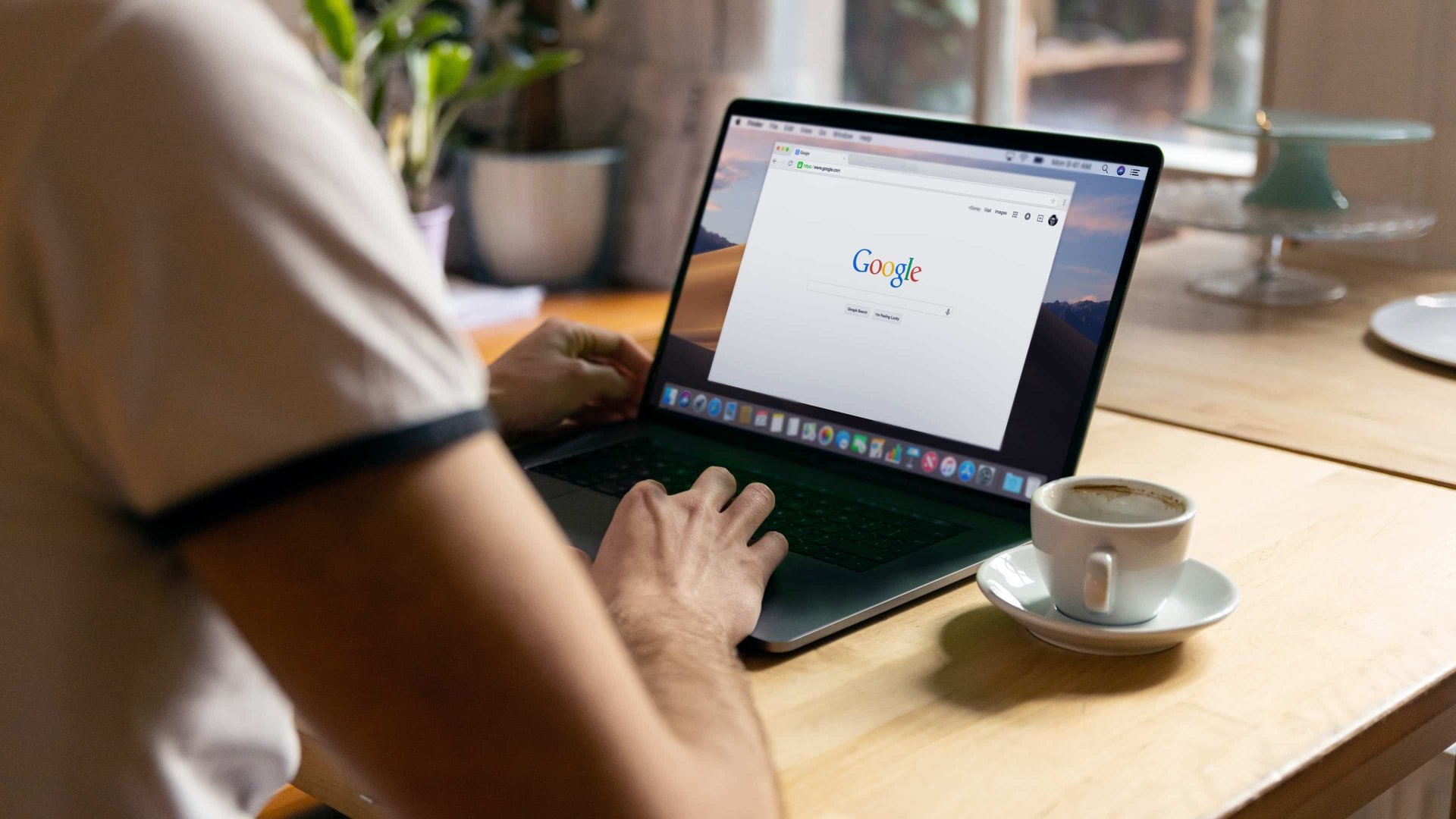
 Дмитрий «Axel089» Сироватко
Дмитрий «Axel089» Сироватко


















0 комментариев