Если вы решили продать свой ноутбук, то не забудьте удалить с него всю персональную информацию до передачи покупателю. Существует множество способов «очистки» — об основных вы узнаете из нашего материала.
Способы очистки ноутбука
Безусловно, все программы и данные можно снести вручную, а в конце очистить «Корзину». Однако все упирается в два важных «Но». Во-первых, это занимает слишком много времени и велик риск что-то пропустить. Во-вторых, существуют приложения, способные восстановить недавно стертые с ноутбука файлы.
Поэтому следует озаботиться именно о безвозвратном их удалении. Ну и не забудьте перед началом сохранить все необходимые сведения на свой внешний диск или перенести в облачное хранилище.
Форматирование накопителя
Самый простой способ уничтожить следы своих файлов кроется в форматировании жесткого диска или SSD-накопителя. Выполнить такую очистку очень просто:
- Откройте «Этот компьютер», кликните правой кнопкой мыши по нужному хранилищу и выберите «Форматировать»;
- В появившемся окне укажите тип файловой системы и нажмите на «Начать».
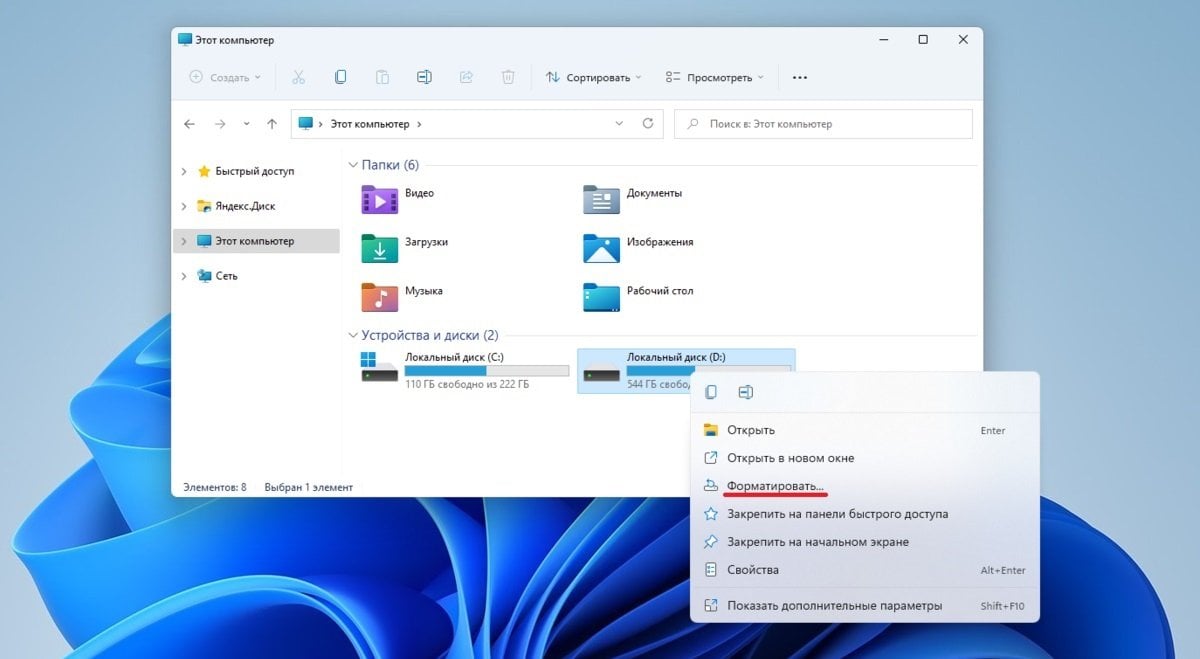 Источник: CQ / Форматирование диска
Источник: CQ / Форматирование диска
Остается только следовать инструкции и дождаться окончания процесса, чтобы покупатель не смог получить доступ к вашей информации.
Сброс системы Windows
Последние версии Windows позволяют сбросить настройки до изначального вида. Этот вариант не только очистит все пользовательские данные, но и значительно затруднит потенциальные попытки восстановить их. Для десятки алгоритм действий выглядит следующим образом:
- В меню «Пуск» откройте «Параметры»;
- В разделе «Обновление и безопасность» нажмите на пункт «Восстановление»;
- Кликните сначала на «Вернуть компьютер в исходное состояние», а потом «Начать»;
- Из представленных вариантов выберите «Удалить все» и «Изменить параметры», а затем укажите «Удаление данных» и «Удаление файлов со всех дисков».
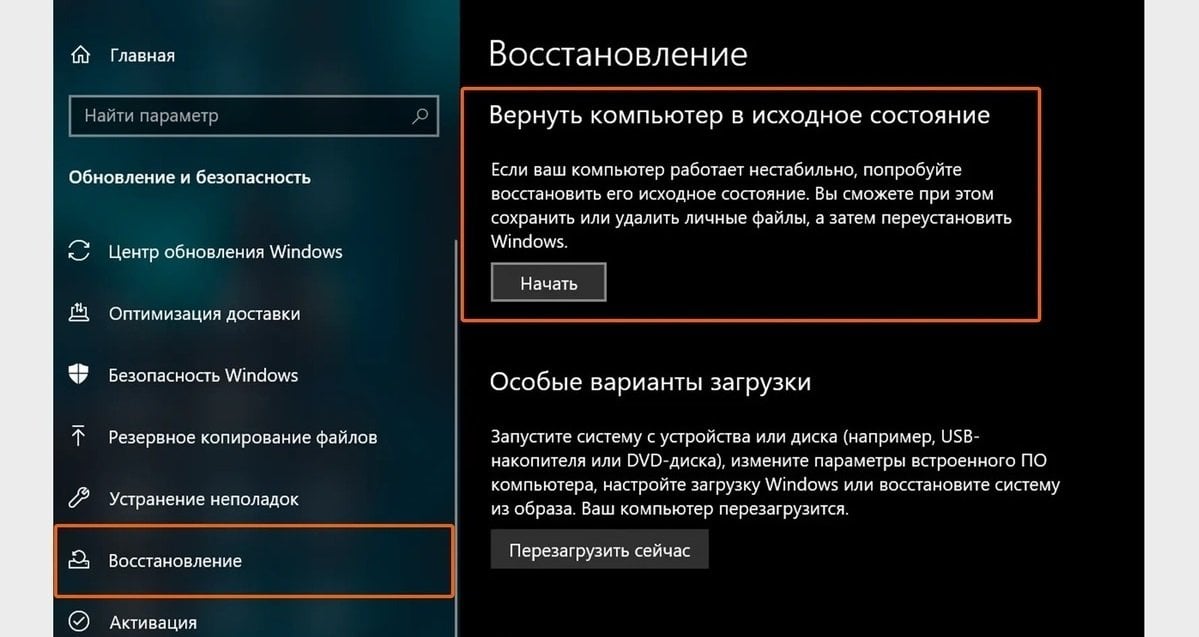 Источник: Citilink / Сброс системы Windows 10
Источник: Citilink / Сброс системы Windows 10
После подтверждения запустится процедура чистки, которая зависит от состояния ноутбука и объема занятой памяти.
На Windows 11 эта же процедура проводится примерно по похожему сценарию.
- Через «Пуск» откройте «Параметры» и перейдите в раздел «Система»;
- В пункте «Восстановление» нажмите на кнопку «Перезагрузка ПК»;
- В появившемся окне выберите «Удалить все».
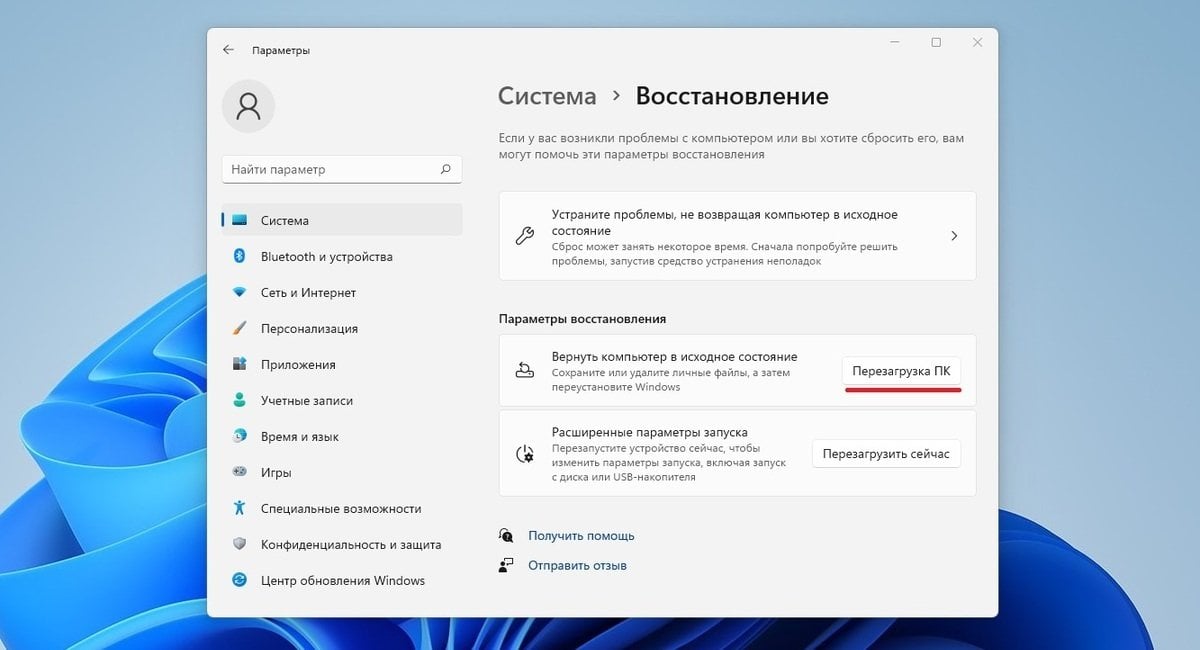 Источник: CQ / Сброс системы Windows 11
Источник: CQ / Сброс системы Windows 11
Не забудьте открыть «Изменить параметры» и включить опцию «Удаление данных».
Сторонний софт
Существует множество разных приложений, которые помогут вам очистить ноутбук перед продажей. Такие программы отличаются по своему функционалу, но обычно их достаточно, чтобы не оставлять следов существования тех или иных данных.
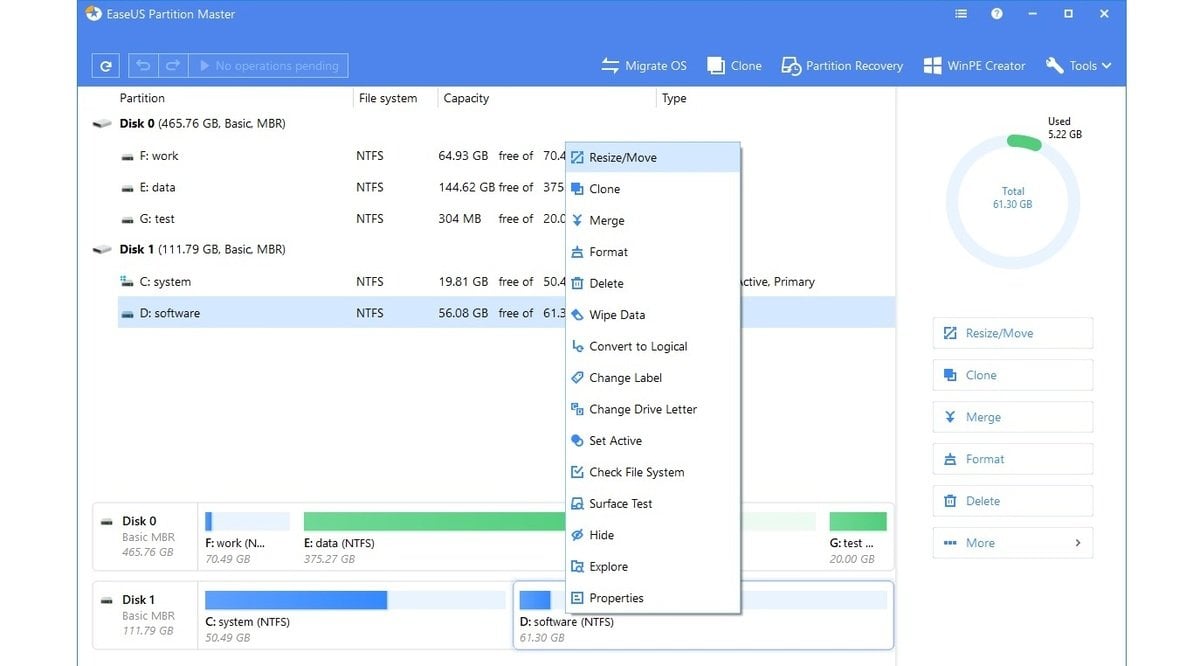 Источник: EaseUS / Программа EaseUS Partition Master
Источник: EaseUS / Программа EaseUS Partition Master
Принцип работы подобных утилит также может отличаться. Но обычно нужно просто указать нужный диск, кликнуть по нему мышкой и выбрать команду чистки. Именно так работают , или .
Переустановка Windows
Этот вариант подойдет только тем, кому не лень возиться с полной переустановкой Windows. Порядок действий стандартный для данной процедуры. Единственный интересный момент кроется в этапе выбора раздела диска, куда будет ставиться операционная система. Укажите нужные диски и нажмите на кнопку «Форматировать», чтобы удалить все файлы и освободить место для записи.
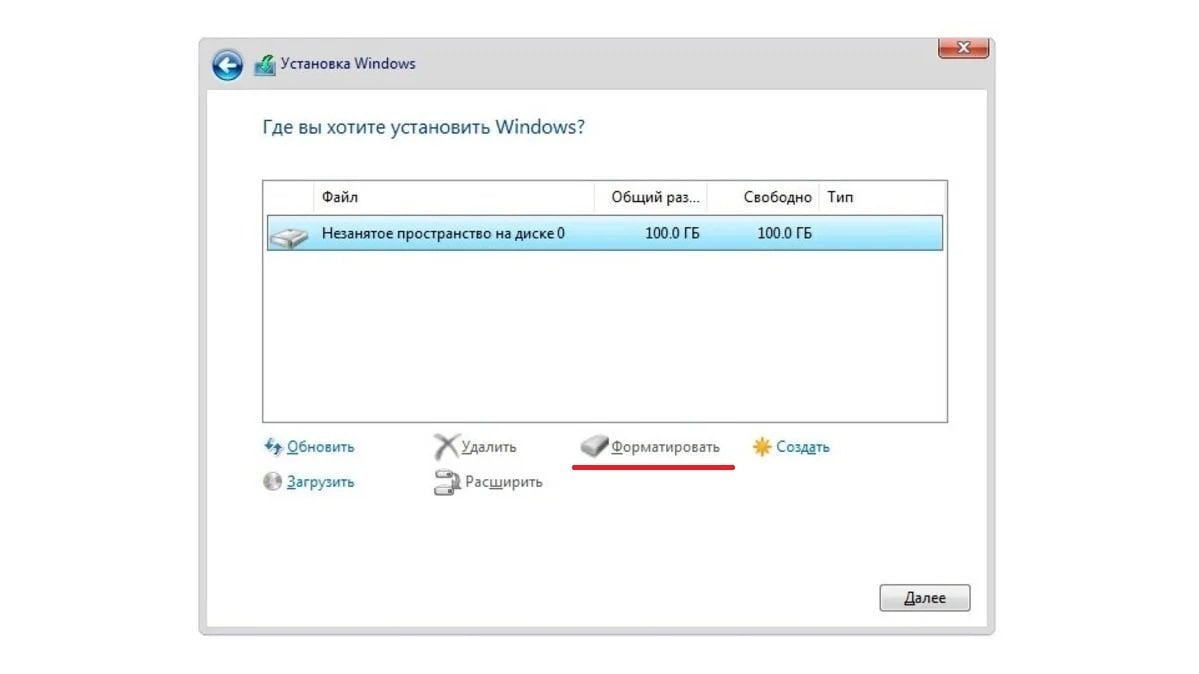 Источник: 2hpc / Выбор раздела на диске
Источник: 2hpc / Выбор раздела на диске
Сброс системы на MacOS
Чтобы сбросить систему на MacBook, необходимо перевести его в режим восстановления. Для этого необходимо:
- Перезагрузить устройство, одновременно с этим нажать и удерживать кнопки Command и R;
- Открыть «Дисковая утилита», выбрать соответствующий раздел диска и нажать «Стереть»;
- Ввести имя тома, а во вкладке «Формат» указать APFS и кликнуть на «Стереть группу томов».
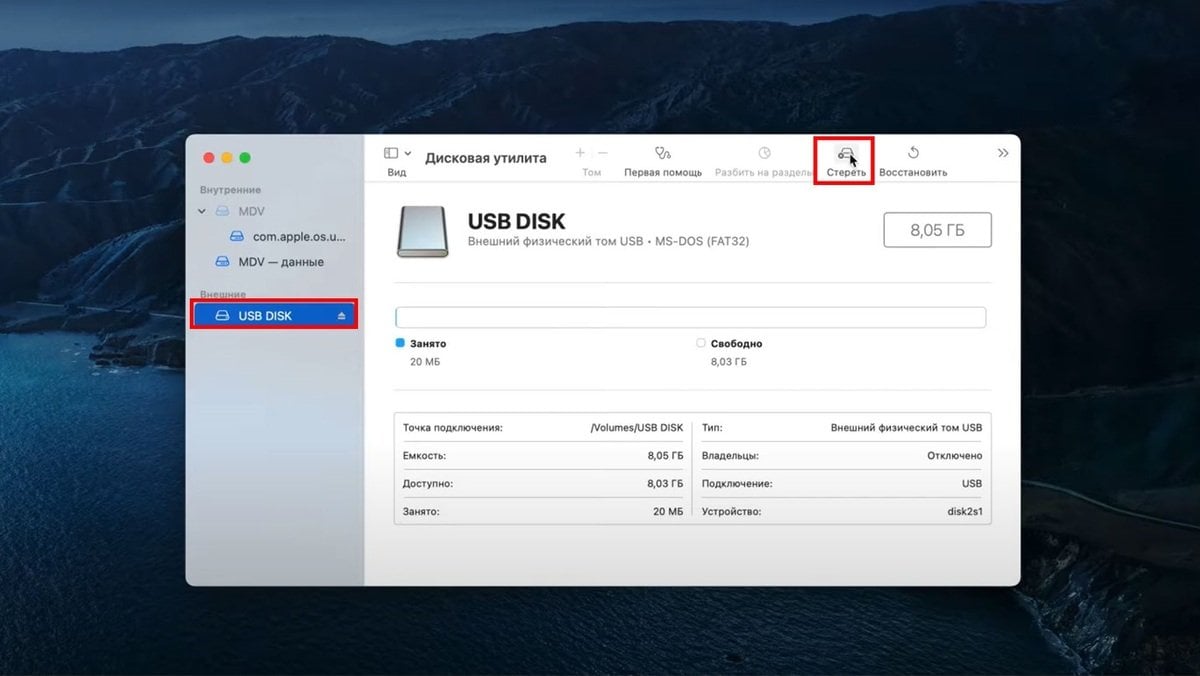 Источник: MacTime / Сброс системы на MacOS
Источник: MacTime / Сброс системы на MacOS
После того, как удаление завершится, следует вновь выбрать «Дисковую утилиту» и «Завершить Дисковую утилиту».
Заглавное фото: Store Surface Pro


 Иринчин «1r1n» Даргуев
Иринчин «1r1n» Даргуев


















0 комментариев