Многие пользователи выбрасывают коробку и инструкцию от монитора чуть ли не в первый же день после покупки. И потом забывают, что у них за модель. Если вам по каким-то причинам нужна данная информация, то в этом материале мы расскажем о способах ее получения.
Наклейка на корпусе монитора
Простой, но не всегда доступный способ. Наклейка может крепиться на лицевой стороне, но это редкость. В большинстве ситуаций она располагается на задней части корпуса, недалеко от разъемов HDMI, VGA и пр.
 Фото: www.amazon.com
Фото: www.amazon.com
На наклейке указывают наименование устройства, его модель, минимальные характеристики, например, частоту обновления экрана. Хватит даже только названия монитора – всю необходимую информацию о нем можно позже узнать в интернете.
Используем «Устройства и принтеры»
Ещё один достаточно простой способ, позволяющий узнать название монитора – это средства операционной системы.
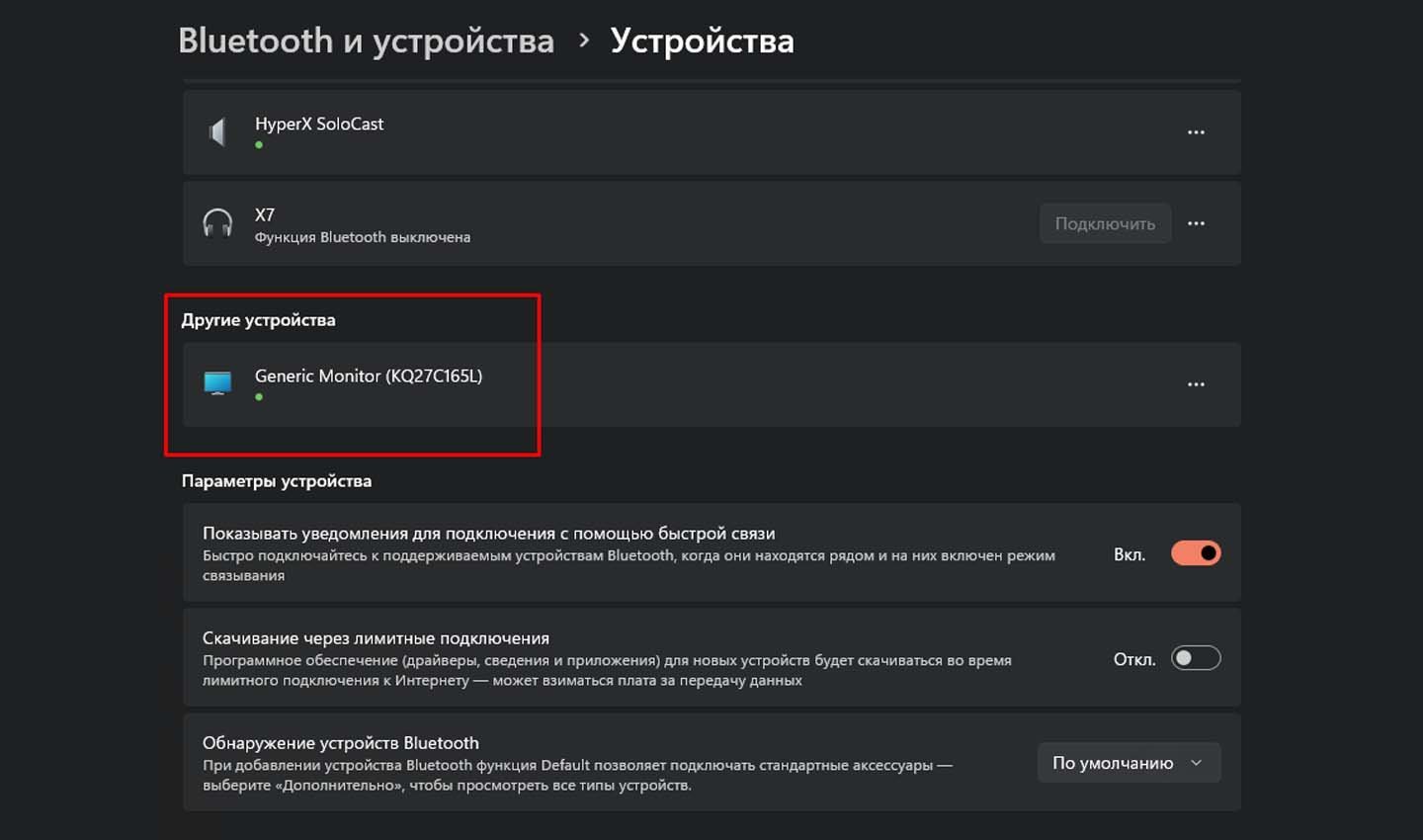 Скриншот: CQ.ru
Скриншот: CQ.ru
Последовательность действий такая:
- Откройте диалоговое окно быстрого запуска (комбинация клавиш Win + R).
- В открывшемся окне введите команду: control /name Microsoft.DevicesAndPrinters, после чего нажмите Enter.
- Перед вами откроется окно «Устройства и принтеры». Выберите в нем значок монитора или дисплея.
- После появятся свойства, где указано не только название устройства, но и его номер, а также производитель.
Если выдало исключительно название, используйте его, чтобы найти в интернете точные характеристики.
Альтернативное решение – «Диспетчер устройств»
Данный способ подходит для поиска названия монитора и на обычных компьютерах, и на ноутбуках.
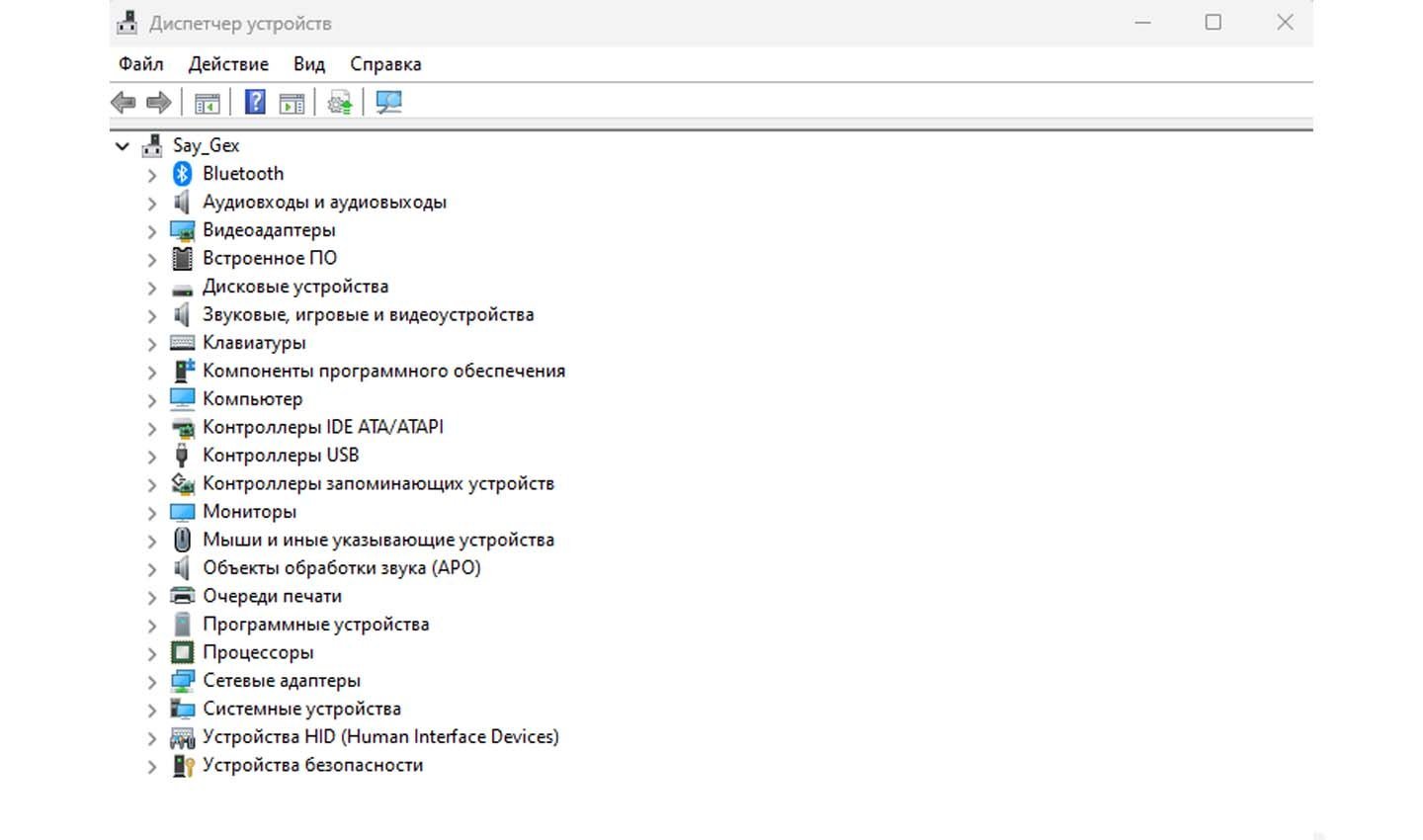 Скриншот: CQ.ru
Скриншот: CQ.ru
Выполняется задача следующим образом:
- Откройте меню «Пуск».
- Отыщите в списке пункт «Диспетчер устройств».
- В открывшемся перечне находите строку «Мониторы», далее кликаете на надпись «Свойства».
- Откройте вкладку «Сведения». Снизу располагается выпадающий список «Свойство». В нем нужно выбрать «ИД оборудования».
- Появившееся значение скопируйте в буфер обмена.
- Вставьте содержимое буфера обмена в поисковую строку любого браузера, ознакомьтесь с результатами выдачи.
Сторонние сервисы
Если предыдущие способы не принесли результата, или по каким-то причинам не удается ими воспользоваться, можно решить проблему с помощью сторонних программ. Рассмотрим пару примеров.
Speccy
Это бесплатный сервис, позволяющий получить сведения о системе и ключевых составляющих компьютера.
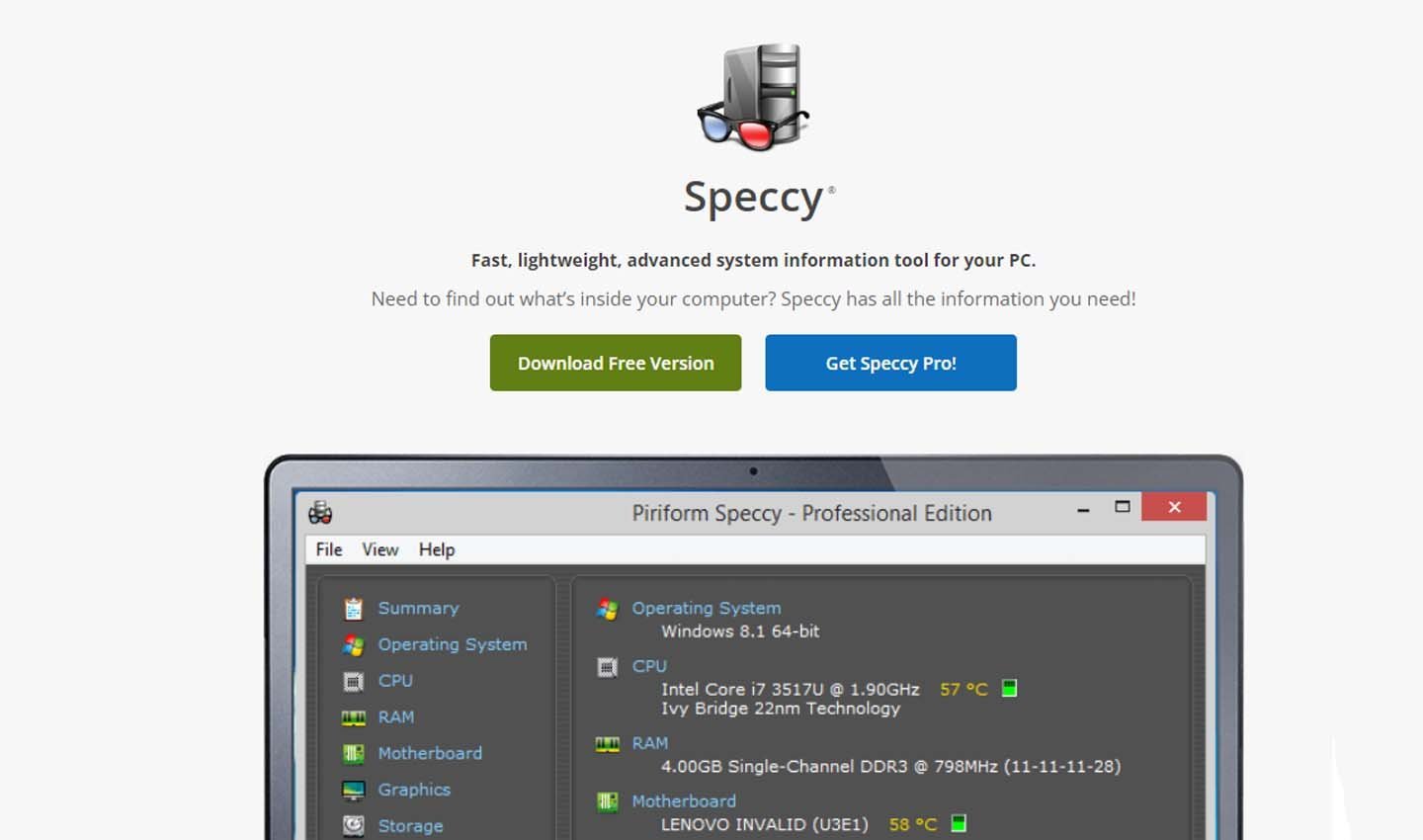 Скриншот: www.ccleaner.com
Скриншот: www.ccleaner.com
Работать с сервисом нужно так:
- Скачайте программу с официального сайта, установите на устройство.
- Запустите приложение. Отыщите в меню слева раздел «Графические устройства», нажмите на него.
- На панели справа выведется информация обо всех графических устройствах, используемых на ПК, ведь может быть подключено несколько мониторов. В пункте «Name» располагается его название.
Сервис позволяет узнать только наименование устройства, но не его серийную модель. Более подробную информацию можно получить при использовании поиска браузера.
AIDA64
Данное приложение отличается от предыдущего решения большим количеством предоставляемых сведений. С помощью сервиса можно узнать не только название, но и идентификатор устройства.
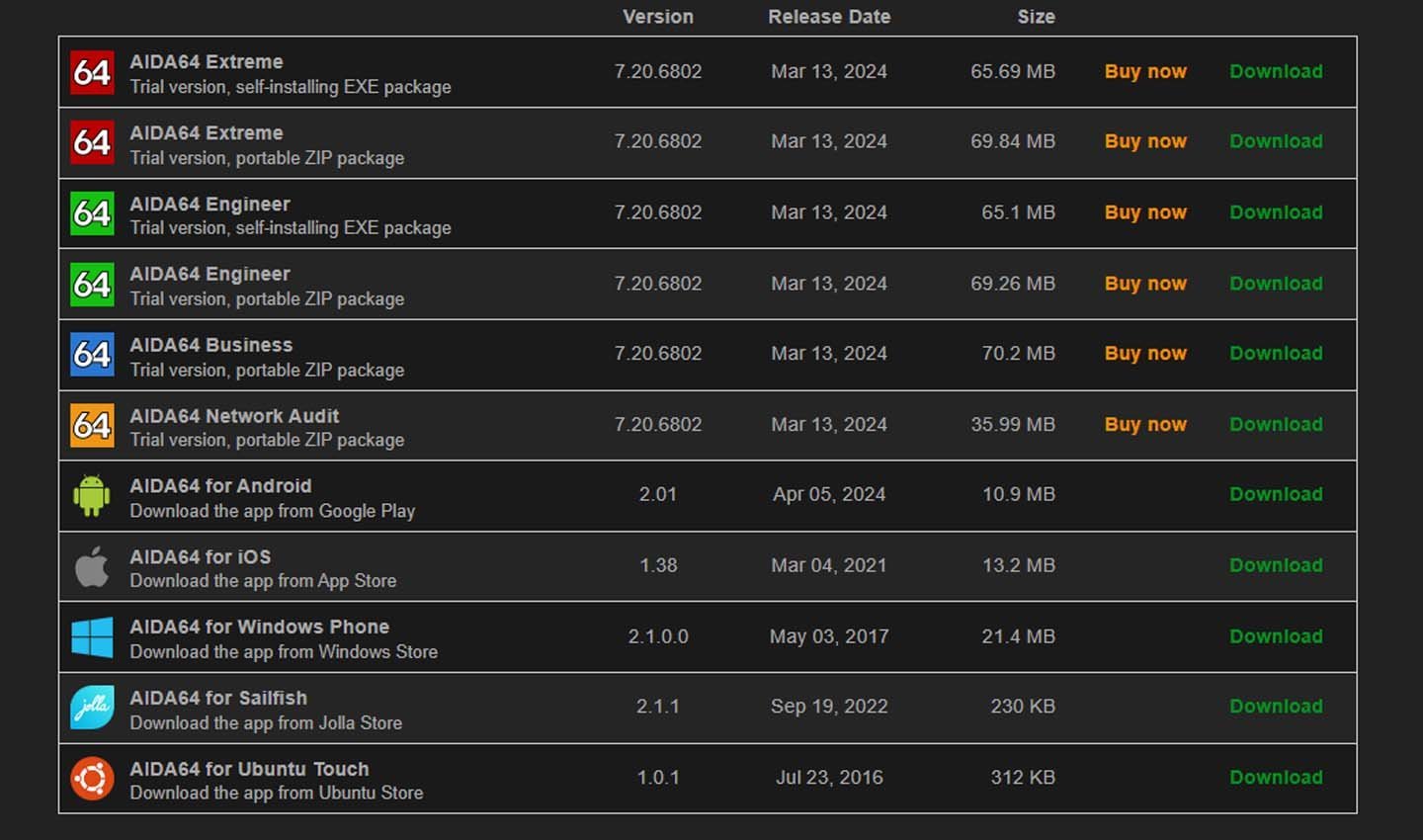 Скриншот: www.aida64.com
Скриншот: www.aida64.com
Для получения данных потребуется:
- Установить приложение непосредственно с официального сайта. На выбор доступно две версии – обычная или портативная. Выберите подходящую.
- Запустите сервис. В меню слева найдите пункт «Дисплей», в нем же, чуть ниже, нажмите на строку «Дисплей».
- В правой половине экрана высветится вся информация об устройстве, включая наименование монитора и его идентификатор.
ASTRA32
Хорошая альтернатива двум предыдущим сервисам. Сервис предоставляет обширную информацию. Столько данных можно получить только из паспорта на устройство. Единственный недостаток – приложение условно-бесплатное, но в интернете есть демо-версии для ознакомления.
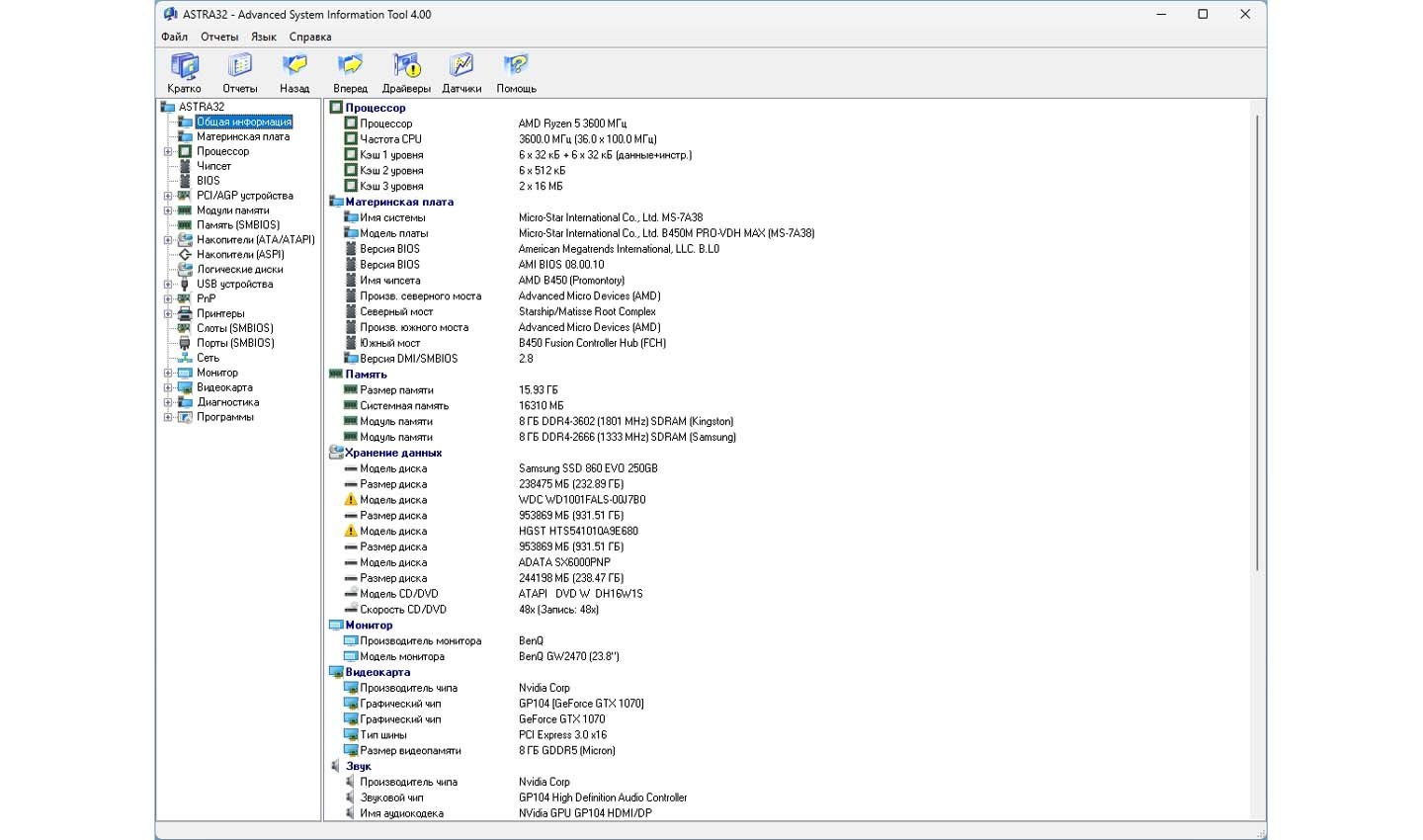 Скриншот: www.astra32.com
Скриншот: www.astra32.com
Использовать сервис необходимо точно так же, как и предыдущие решения. Скачиваете и устанавливаете приложение, в левой колонке находите пункт «Монитор», выбираете необходимое устройство (если к ПК подключено несколько гаджетов). В правой колонке высветится подробная информация о модели. Можно узнать и название, и дату выпуска, размеры, и даже тип дисплея.
Заглавное фото: www.pexels.com

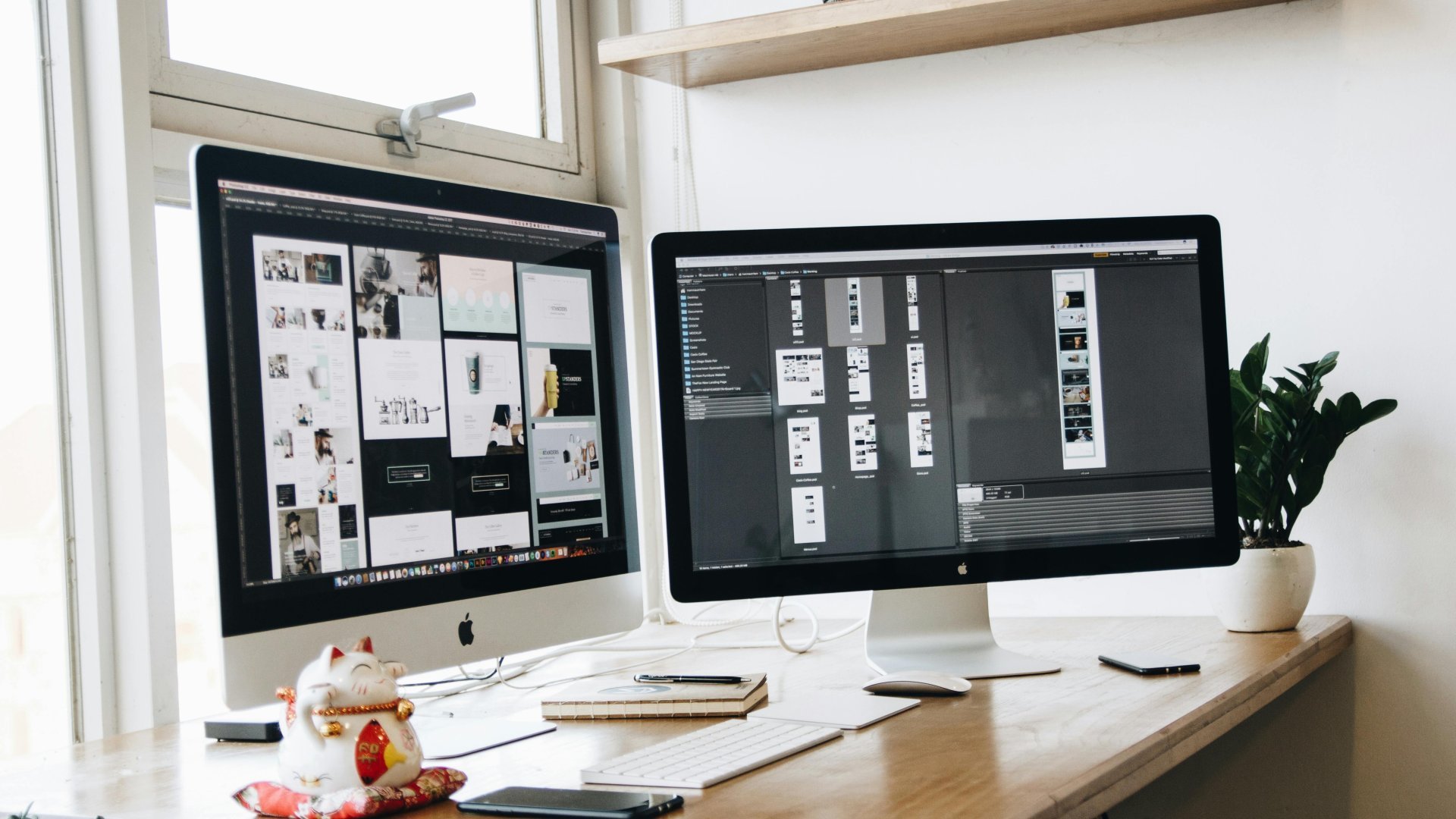
 Дмитрий «Capi26» Колдушко
Дмитрий «Capi26» Колдушко


















0 комментариев