Форматирование — полное удаление данных на накопителе, в том числе на USB-флешке. Зачем это нужно и как делается? Узнаете из нашего материала.
Зачем нужно форматировать флешку
В подавляющем большинстве случаев достаточно просто удалить один или несколько файлов для записи других. Но также есть ряд причин, вынуждающих полностью очистить накопитель путем форматирования:
- Смена файловой системы;
- Подготовка загрузочной флешки;
- Наличие битых секторов;
- Последствия заражения вирусами и вредоносным ПО;
- Полное уничтожение данных без возможности восстановления.
Как отформатировать флешку в Windows
Windows 10 предлагает несколько способов форматирования. Рассмотрим три наиболее популярных.
Способ первый — через «Мой компьютер»
Порядок действий:
- Открываем раздел «Мой компьютер» и вставляем USB-накопитель в свободный порт;
- Кликаем на иконку появившегося диска правой кнопкой мыши и выбираем пункт «Форматировать».
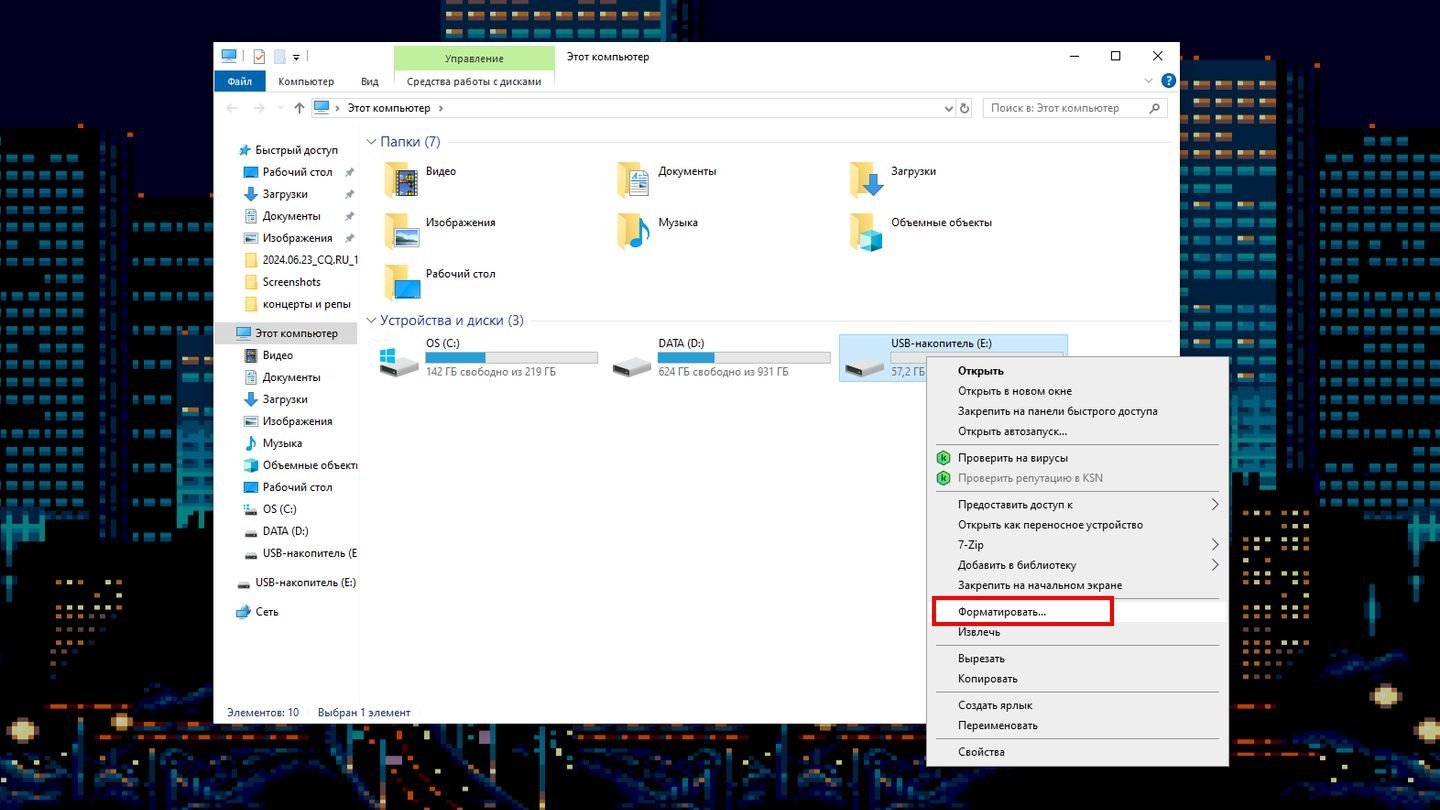 Источник: CQ / Скриншот Windows 10
Источник: CQ / Скриншот Windows 10
В открывшемся окне вам будут доступны следующие настройки:
- Тип файловой системы. FAT и FAT32 — устаревшие форматы, не поддерживающие файлы объемом более 4 ГБ. К тому же если объем вашего накопителя превышает 32 ГБ, то Windows предложит на выбор лишь exFAT и NTFS;
- Размер единицы распределения. Он же размер кластера. Рекомендуется выставить параметры по умолчанию;
- Метка тома. Можно задать название флешке;
- Тип форматирования. Если вы не планируете зачищать флешку без возможности восстановления данных, то выбирайте быстрое. Полное форматирование может занять и несколько часов.
Задаем нужные параметры и жмем на кнопку «Начать». Теперь осталось дождаться окончания процесса.
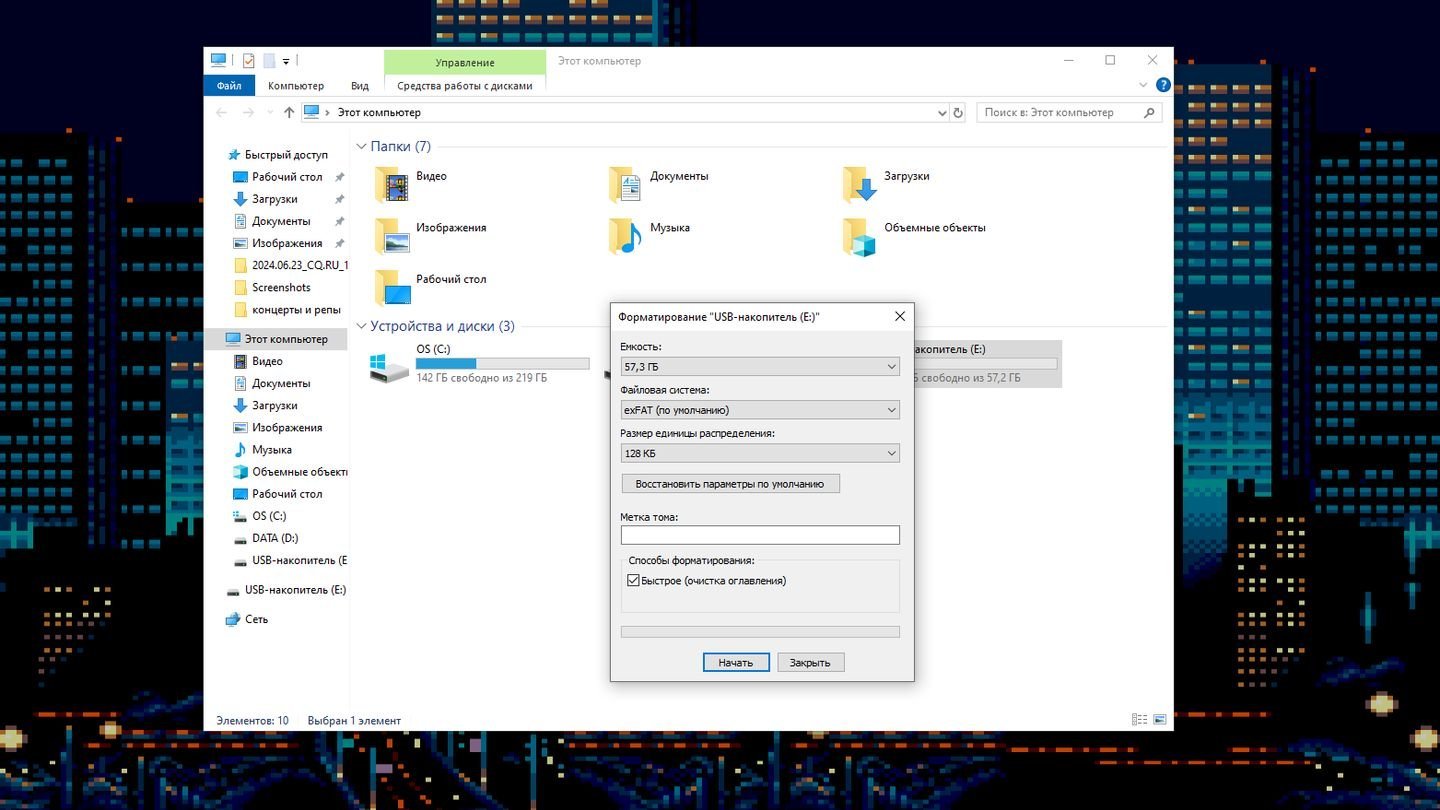 Источник: CQ / Скриншот Windows 10
Источник: CQ / Скриншот Windows 10
Способ второй — через средство управления дисками
Порядок действий:
- Кликаем правой кнопкой мыши на «Мой компьютер» и выбираем «Управление»;
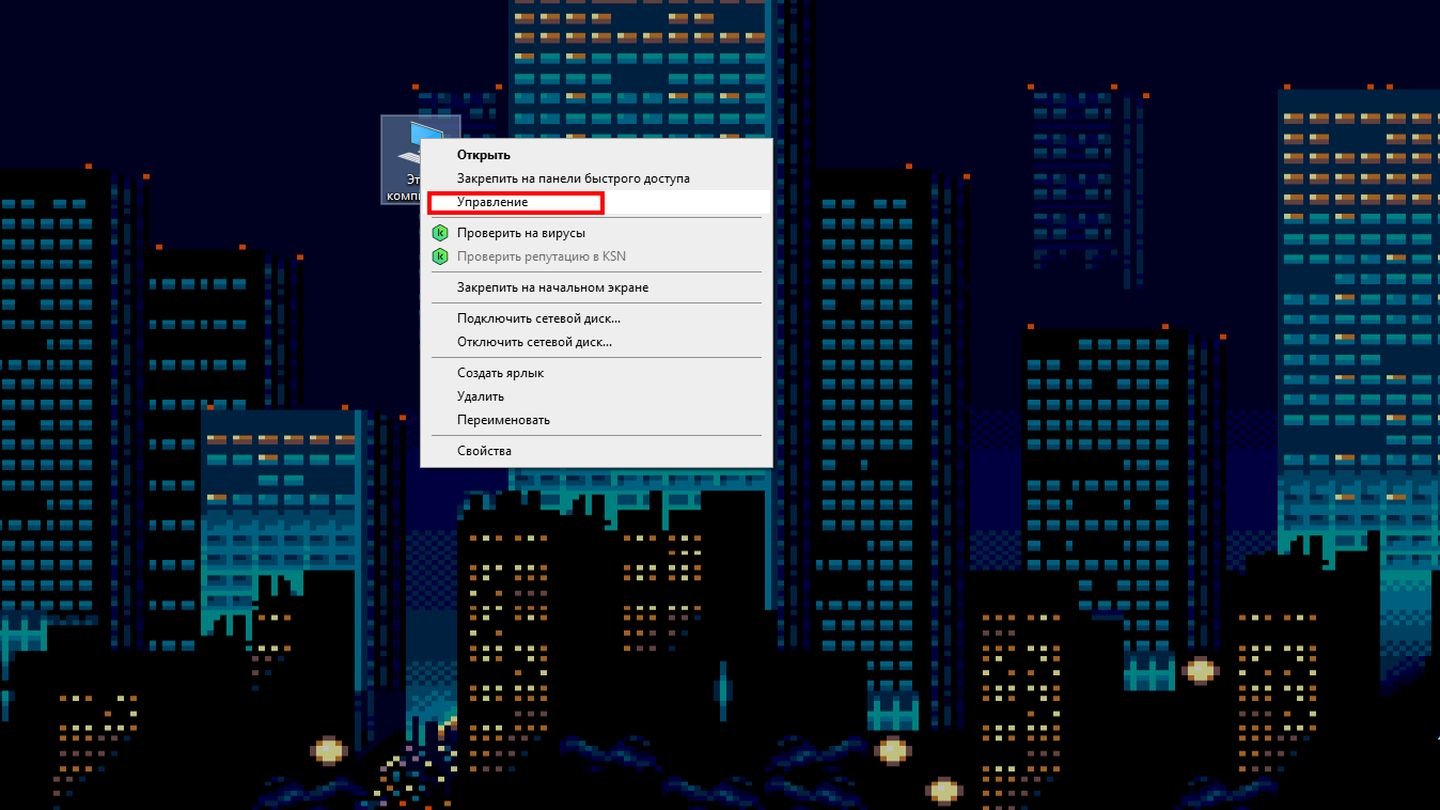 Источник: CQ / Скриншот Windows 10
Источник: CQ / Скриншот Windows 10
- Внизу находим пункт «Запоминающие устройства», далее «Управление дисками»;
- Открываем раздел и находим там свою флешку;
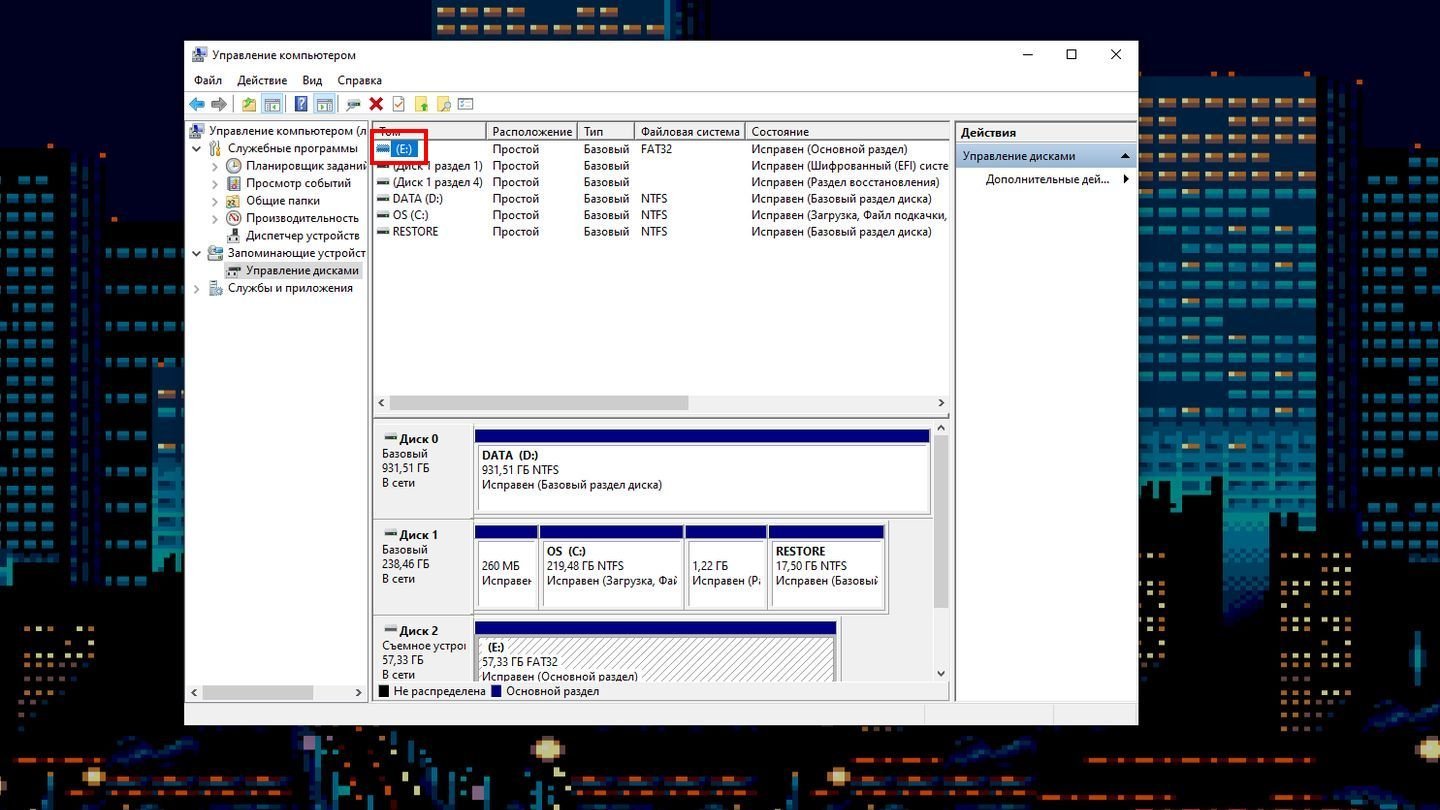 Источник: CQ / Скриншот Windows 10
Источник: CQ / Скриншот Windows 10
- Кликаем по ней правой кнопкой мыши и и выбираем пункт «Форматировать»;
- Задаем нужные параметры и жмем на кнопку «ОК»;
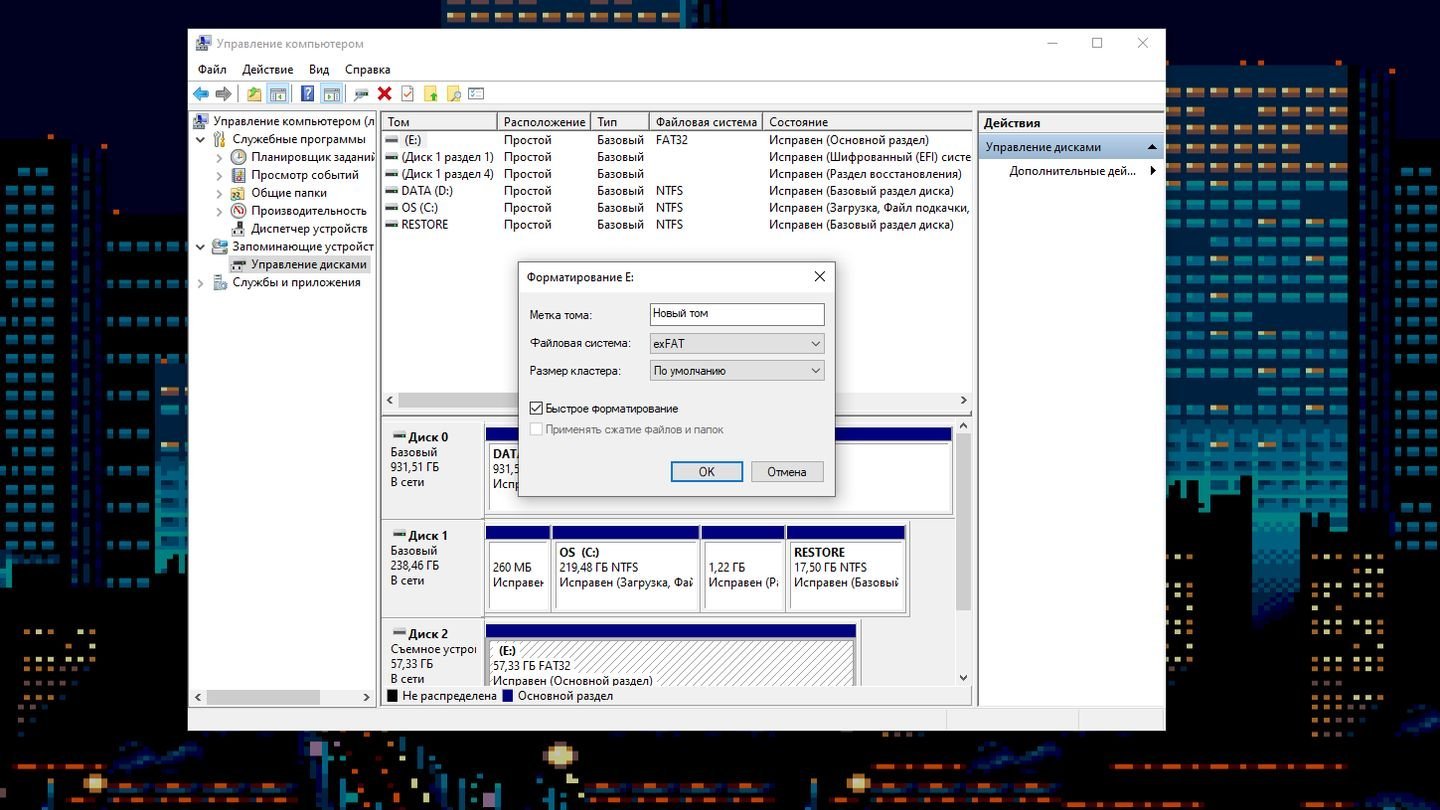 Источник: CQ / Скриншот Windows 10
Источник: CQ / Скриншот Windows 10
- Дожидаемся окончания процесса.
Способ третий — через командную строку
Порядок действий:
- Нажимаем на значок поиска на панели задач и пишем «Командная строка», после чего запускаем ее;
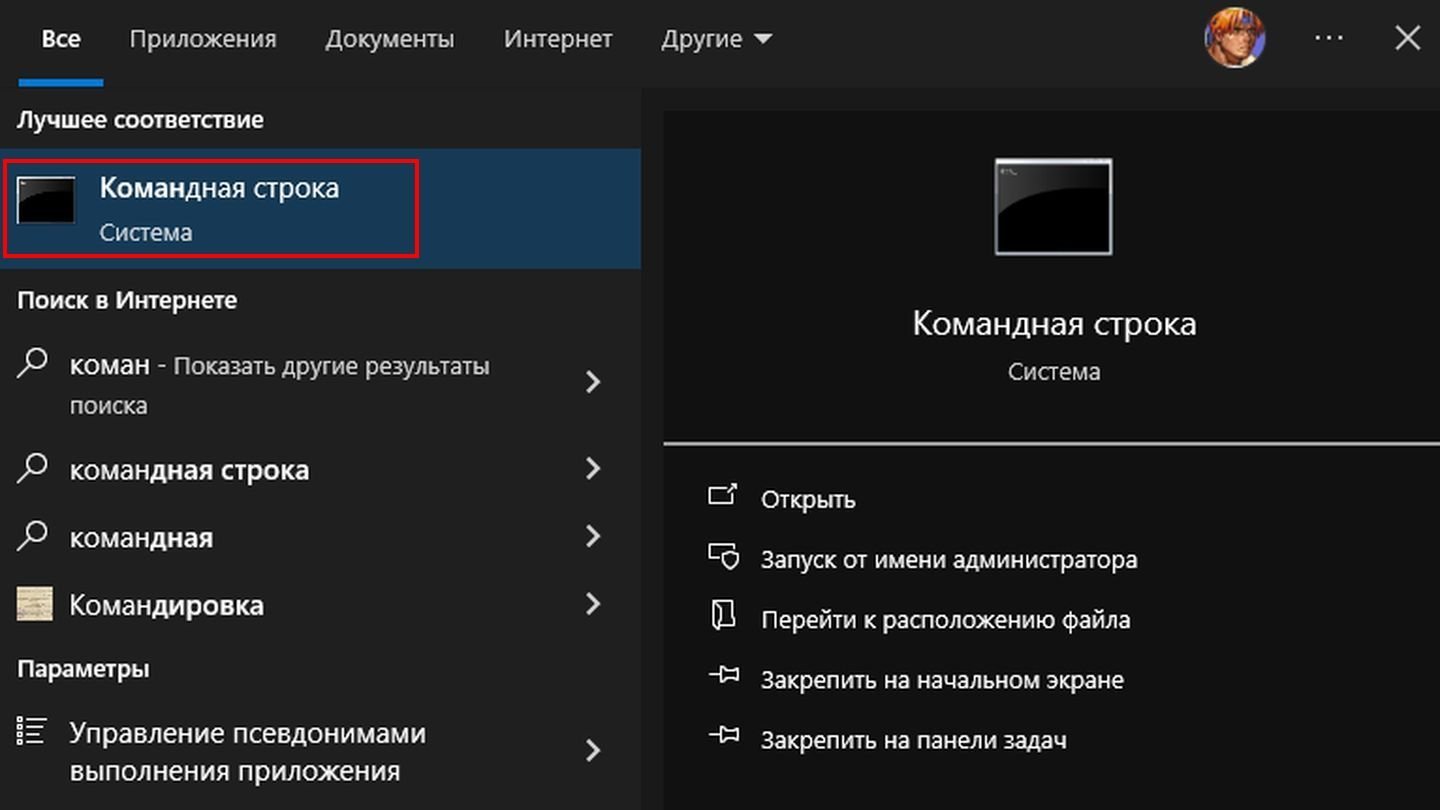 Источник: CQ / Скриншот Windows 10
Источник: CQ / Скриншот Windows 10
- Вводим команду format x: /FS:xxx /Q, где X — буква флешки, а xxx — тип файловой системы (FAT, FAT32, NTFS или exFAT) и жмем Enter;
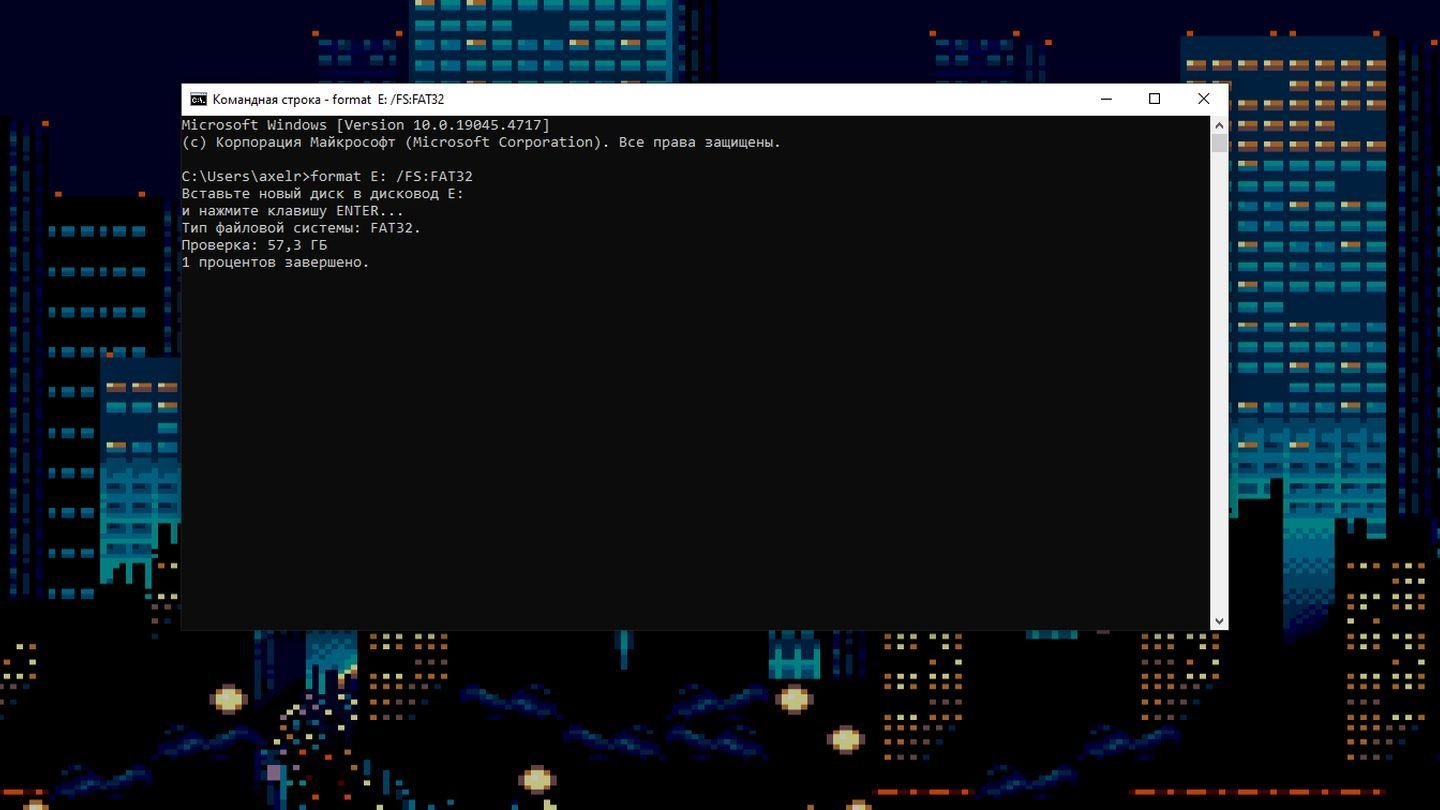 Источник: CQ / Скриншот Windows 10
Источник: CQ / Скриншот Windows 10
- Дожидаемся завершения процесса.
Небольшое примечание — если вы хотите провести полное, а не быстрое форматирование накопителя, то уберите букву Q из команды.
Как отформатировать флешку через сторонний софт
Подавляющему большинству пользователей будет достаточно быстрого форматирования через «Мой компьютер». Но для более экзотических целей (например, принудительного форматирования большой флешки в FAT32) понадобится специальный софт.
Одной из самых популярных программ является Rufus. Утилита бесплатная и простая в использовании — подключаем флешку, которую хотим отформатировать, и выставляем настройки как на скриншоте.
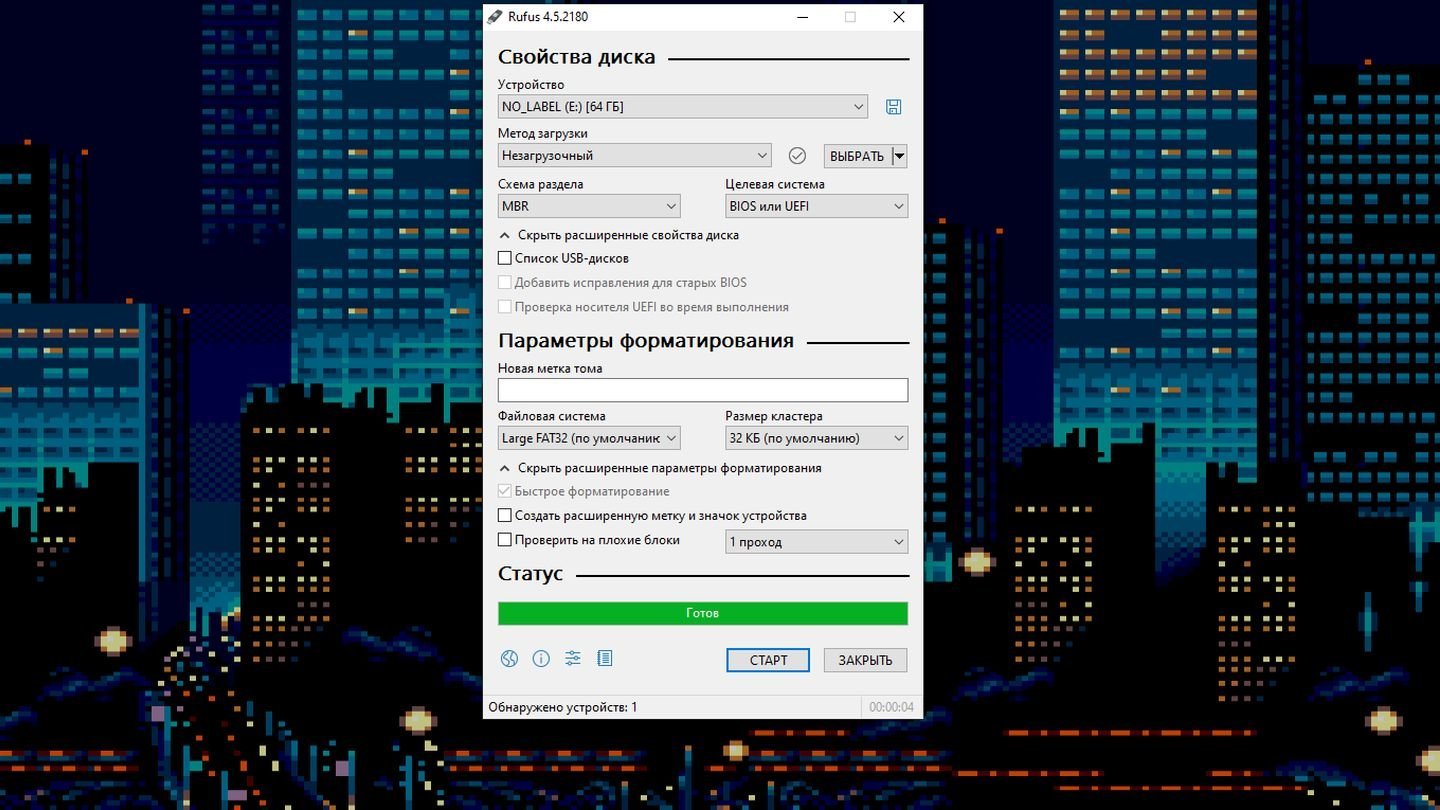 Источник: CQ / Скриншот Rufus
Источник: CQ / Скриншот Rufus
Исключение составляет файловая система — здесь выбираем нужную, а не строго FAT32.
Заглавное фото: TurboFuture


 Дмитрий «Axel089» Сироватко
Дмитрий «Axel089» Сироватко


















0 комментариев