Как часто ваш кот ложился на тепленький ноутбук, чтобы погреться, и отправлял в важный чат что-то вроде «пазвщшг»? Ну или маленький ребенок решил поиграть в пианиста прямо на оставленной без присмотра клавиатуре и случайно наоткрывал диалоговых окон? Решение есть! С нашим гайдом вы разберетесь как отключить клавиатуру на ноутбуке, а также узнаете, какие плюсы, минусы и подводные камни вас ждут.
 Источник: Freepik / Кот на ноутбуке
Источник: Freepik / Кот на ноутбуке
Конечно, всегда можно кинуть ноутбук в стену, чтобы наверняка вырубить все лишнее, но мы обойдемся гуманными методами.
Способы отключения
Диспетчер устройств
Один из самых очевидных вариантов — просто программно отключить клавиатуру. Для этого можно воспользоваться сторонними программами, а можно просто воспользоваться системным диспетчером устройств. Он есть на устройствах с Windows 7, 8 и 10.
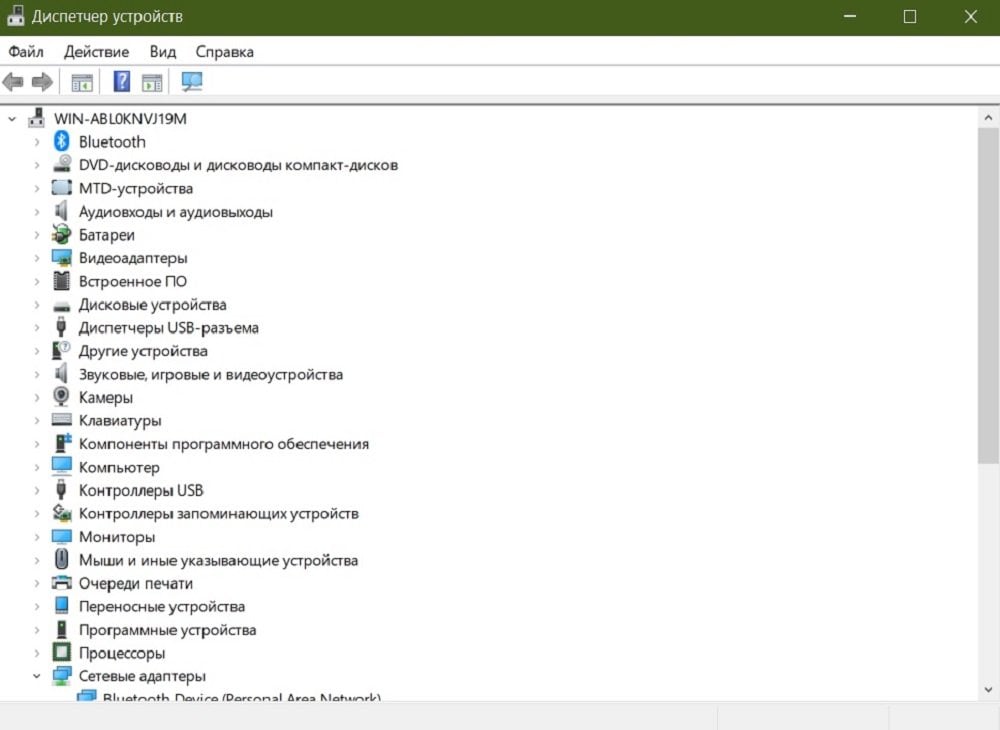 Источник: скриншот CQ.ru
Источник: скриншот CQ.ru
Для начала нам нужно добраться до утилиты. Откройте меню «Пуска» и ведите в поисковую строку «Диспетчер устройств». После этого вам нужно запустить программу и вы увидите список всех подключенных к вашему ноутбуку компонентов.
А теперь следите за руками:
- Нажмите на пункт «Клавиатуры»;
- Выберите нужный вариант. Их может быть несколько, но нам нужна встроенная клавиатура, обычно она маркируется моделью ноутбука;
- Щелкните по названию правой кнопкой мыши;
- Выберите пункт «Отключить».
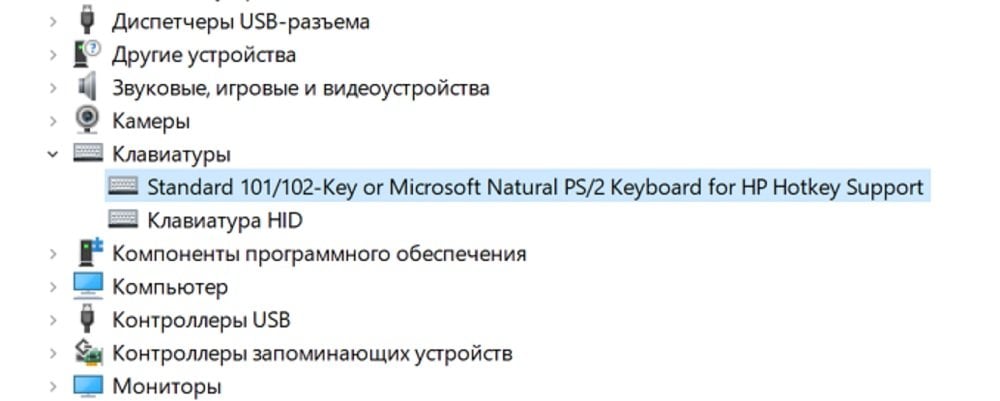 Источник: скриншот CQ.ru
Источник: скриншот CQ.ru
Иногда функции отключения может не быть. В этом случае мы не унываем, ведь все равно нужно сделать еще пару действий, и они вам точно помогут. Правда, таким образом вы полностью выключите для ноута возможность загружать драйвера и восстанавливать работу встроенной клавиатуры будет долго. Но это хороший вариант, если вы привыкли подцеплять отдельное устройство.
Тут стоит быть внимательным, ибо порядок действий довольно сложный:
- Нажимаем по названию клавиатуры правой кнопкой мыши;
- Выбираем «Свойства»;
- В разделе «Сведения» ищем ID оборудования и копируем его;
- Закройте окно и откройте меню с помощью правой кнопки мыши;
- Выберите «Удалить»;
- После этого нажмите сочетание Win + R или наберите экранной клавиатурой в поиске «Пуска» команду «Выполнить»;
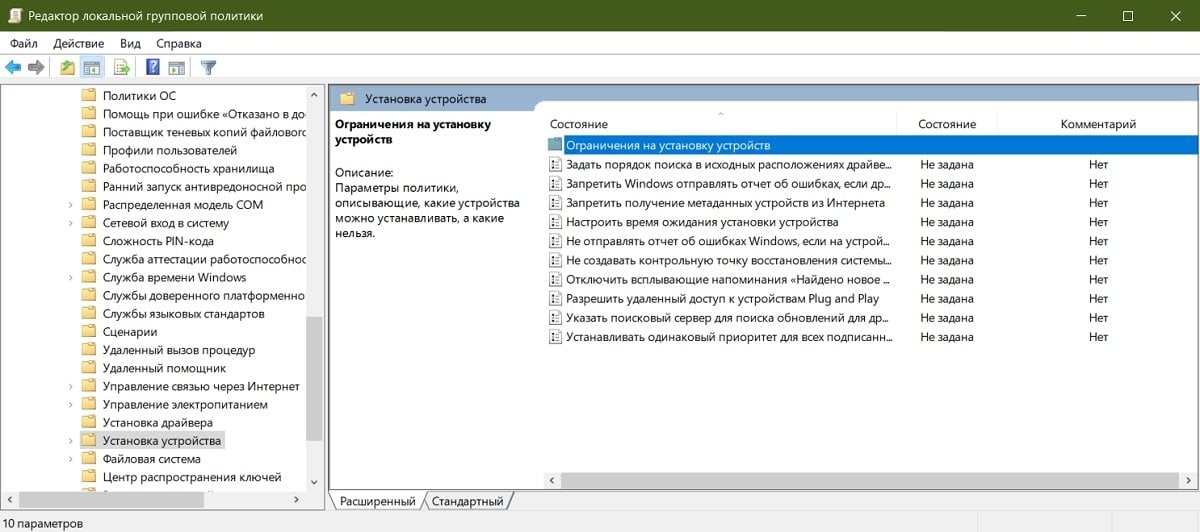 Источник: скриншот CQ.ru
Источник: скриншот CQ.ru
- Найдите и запустите gpedit.msc;
- Пройдите по пути: Конфигурация компьютера → Административные шаблоны → Система → Установка устройств → Ограничения на установку устройств;
- Дважды кликните по надписи «Запрещаем установку устройств с указанными кодами»;
- Нажмите «Включить» и впишите в поле ID клавиатуры;
- Примените изменения.
Сторонние утилиты
Еще один неплохой вариант — использование разных сторонних программ. Они могут отключать клавиатуру полностью или только отдельные клавиши. Правда, есть риск напороться на вирус или слишком замудренное приложение, поэтому рассмотрим буквально парочку из них.
KeyFreeze — это простая «однокнопочная» программа, которая за пару секунд может отключить и включить клавиатуру. Правда, сделает она это вместе с тачпадом, так что будьте аккуратны.
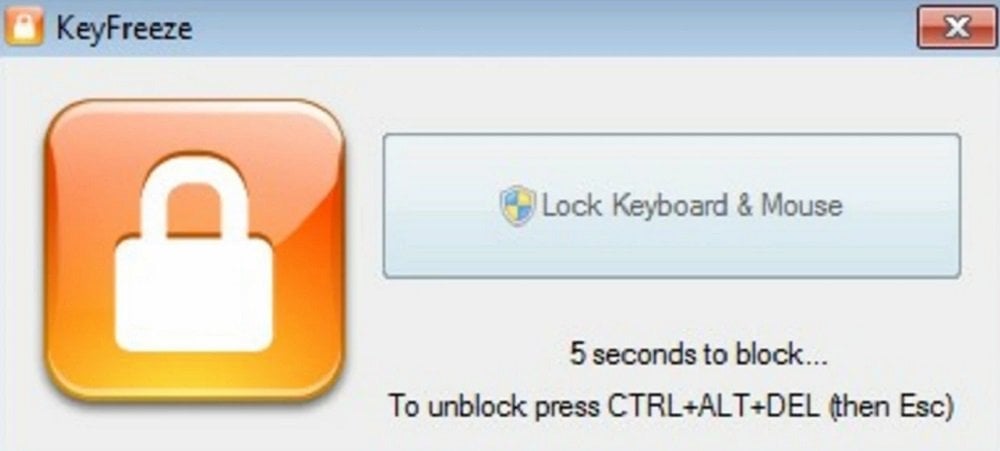 Источник: keyfreeze.en.uptodown.com / Интерфейс программы KeyFreeze
Источник: keyfreeze.en.uptodown.com / Интерфейс программы KeyFreeze
А Kid Key Lock обладает более широким списком настроек. Например, вы можете отключить поштучно кнопки мыши или клавиши. Также утилита работает с комбинациями, и, например, может запретить делать скриншот или команду CTRL + C. Так что вы можете отключить макросы разных программ самостоятельно.
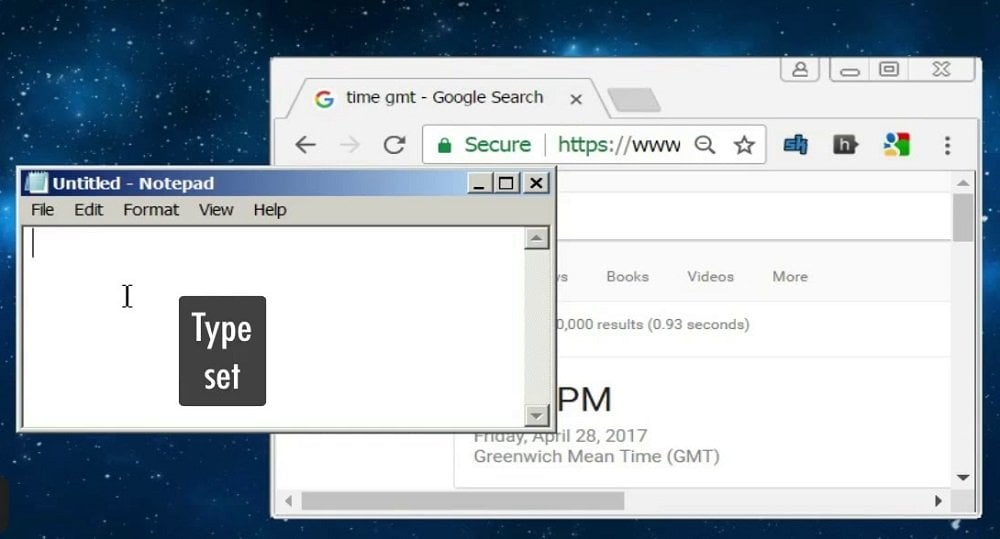 Источник: YouTube / Интерфейс программы Kid Key Lock
Источник: YouTube / Интерфейс программы Kid Key Lock
Командная строка
Командная строка, в принципе, спасение для тех, кому нужно что-то отключить или удалить. Правда, это требует четкого понимания того, что именно вы делаете, и внимательного прочтения инструкции.
Вот как отключить клавиатуру с помощью командной строки:
- Откройте утилиту с помощью команды cmd в поиске «Пуска» или меню «Выполнить»;
- Введите команду «rundll32 keyboard, disable» и примените ее.
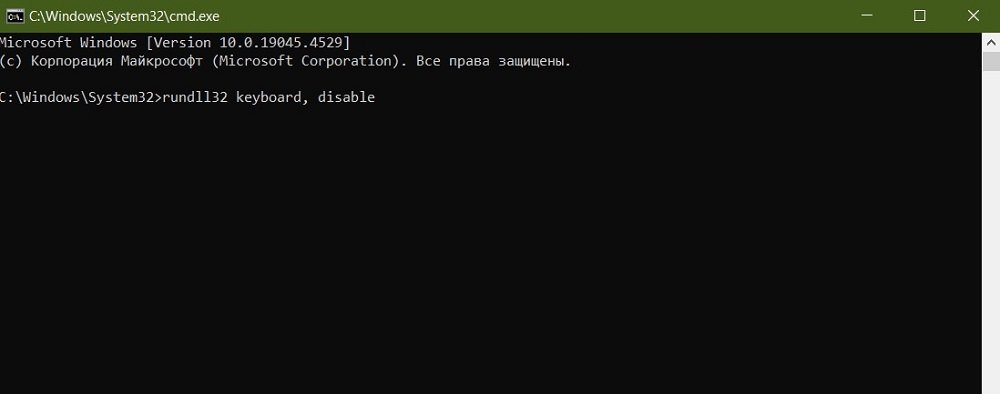 Источник: скриншот CQ.ru
Источник: скриншот CQ.ru
Чтобы откатить изменения, нужно будет ввести команду «rundll32 keyboard, enable». Проще всего это сделать, скопировав этот текст из статьи: выделите команду левой кнопкой мыши, далее копировать, вставить через ПКМ в нужном месте. Также можете воспользоваться экранной клавиатурой. Это простой и быстрый вариант.
Комбинация клавиш
На некоторых моделях ноутбуков может быть кнопка или комбинация, искусственно отключающая работу клавиатуры. Обычно найти нужную клавишу можно в строке с F1-F12. Иногда это может быть также и Esc. Опознать нужную кнопку можно по специальному значку, либо загуглить в Интернете, какой вариант у вашей модели.
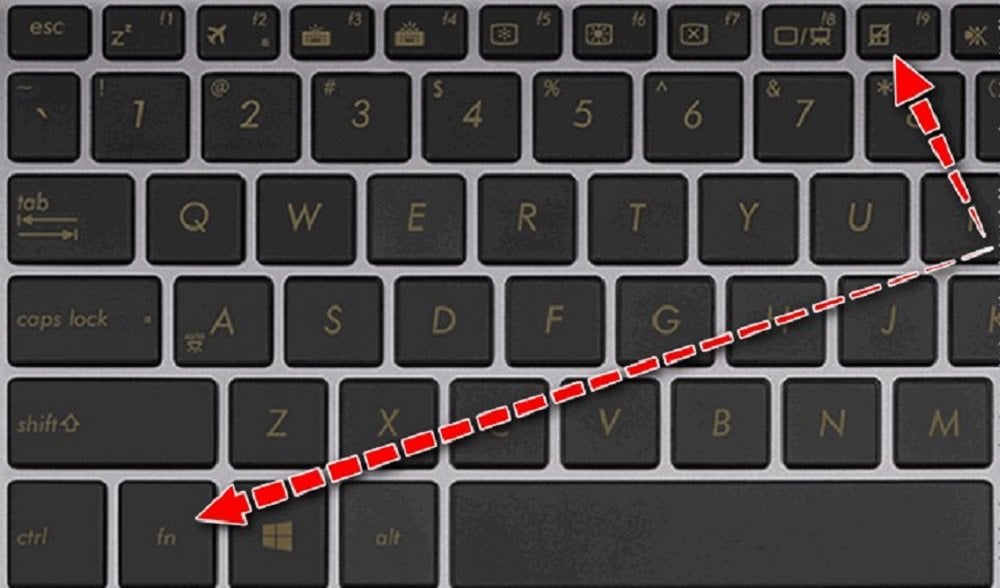 Источник: ocomp.info / Отключение клавиатуры с помощью комбинации
Источник: ocomp.info / Отключение клавиатуры с помощью комбинации
Для отключения вам нужно будет применить комбинацию, либо нажать сначала Fn, а потом одну из клавиш среди F1-F12. Откатить отключение можно тем же способом. По сути, нотубук искусственно «глушит» работу компонентов, но все еще распознает команды.
Разбор корпуса
Ну и самый радикальный из методов — просто отключить провода и шлейфы в корпусе ноутбука. Его можно использовать, если вы планируете отключить клавиатуру на долгий срок. Но делать этого самостоятельно мы все же не советуем. Причин тому может быть несколько:
- Ноутбуки имеют разную конструкцию. Даже если вы однажды разбирали условный HP, то на устройствах Lenovo, например, все может отличаться. К тому же, иногда можно обойтись и снятием верхней крышки, а иногда придется раскручивать корпус целиком.
- Нарушается герметичность конструкции. Даже один раз пересобранный корпус уже становится не таким защищенным от пыли и влаги.
- Теряется гарантия. Если вы планируете разобрать ноутбук, пока на него действует срок гарантии, то лучше откажитесь от этой затеи. Каким бы незначительным не было вмешательство, при серьезных проблемах его могут распознать специалисты сервиса и отказать вам в ремонте или возврате.
 Источник: Дзен / Разобраный корпус ноутбука
Источник: Дзен / Разобраный корпус ноутбука
Если же вы все-таки решились на разбор, то советуем запастись инструкцией к вашему ноутбуку на YouTube, набором маленьких отверток (важно! строго предназначенных для подобного разбора, другие могут повредить вам «железо») и пакетиками для болтиков и компонентов. И помните, что с проводами и шлейфами нужно быть крайне осторожным, иначе придется все паять.
Отключение подсветки
Отдельно рассмотрим также и вариант отключения только подсветки. Для этого нам нужно зажать комбинацию клавиш. Обычно это Fn + F5, но также может быть и F4 и F8 и вообще любая другая кнопка.
Чтобы опознать нужную, ищите значок солнца или клавиатуры с лучами. Часто активация функции может понижать или менять подсветку, а иногда моментально ее выключает.
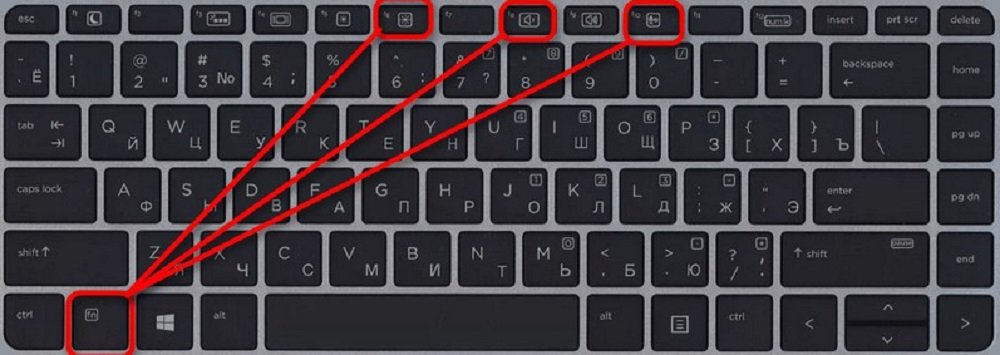 Источник: lumpics.ru / Отключение подсветки
Источник: lumpics.ru / Отключение подсветки
Проблемы
А теперь рассмотрим популярные проблемы, которые могут вас поджидать в процессе отключения, либо просто так. Ну, чтобы жизнь медом не казалась.
- Клавиши не работают. В таком случае можно попробовать запустить ноутбук в безопасном режиме или зайти в BIOS. Если там все ок — дело в системе. Если и там ничего не работает — срочно идем в сервис, скорее всего контакты накрылись тазиком.
 Источник: nbdoc.ru / Замена клавиатуры
Источник: nbdoc.ru / Замена клавиатуры
- Клавиатура работает после отключения. Тут секрет кроется в том, что Windows оказалась хитрее вас и втихую накатила драйвера. В способе про диспетчер устройств мы описали, как этого избежать.
- Внешнее устройство тоже не печатает. В таком случае проверьте конфликты программ или с помощью диспетчера устройств вручную выберите, чем вы хотите печатать.
Мы разобрали лучшие варианты того, как вы можете самостоятельно отключить клавиатуру. Внимательно читайте инструкции и помните, что все это вы делаете на свой страх и риск.
Заглавное фото: nytimes.com


 Анастасия «Skyesshi» Полякова
Анастасия «Skyesshi» Полякова


















0 комментариев