Облачные хранилища — это очень удобно. Они сохраняют и защищают ваши файлы, синхронизируя их с другими устройствами при необходимости. Например, вы можете пользоваться OneDrive для работы или учебы, загружая на него файлы для проектов, над которыми вы работаете с коллегами или другими учениками.
Но иногда нужно отключить либо сам OneDrive, либо его подключение к ПК. О том, как отключить синхронизацию OneDrive в Windows 10, поговорим в статье ниже.
Отмена или прекращение синхронизации
Если вы не хотите, чтобы OneDrive синхронизировал ваши файлы, можно прекратить операцию по импорту или экспорту файлов. Также это можно сделать, если у вас проблемы с Интернетом и эти операции занимают слишком много времени. Ну или если вы выбрали неправильные файлы для загрузки, то проще прервать процесс, чем потом удалять их из хранилища.
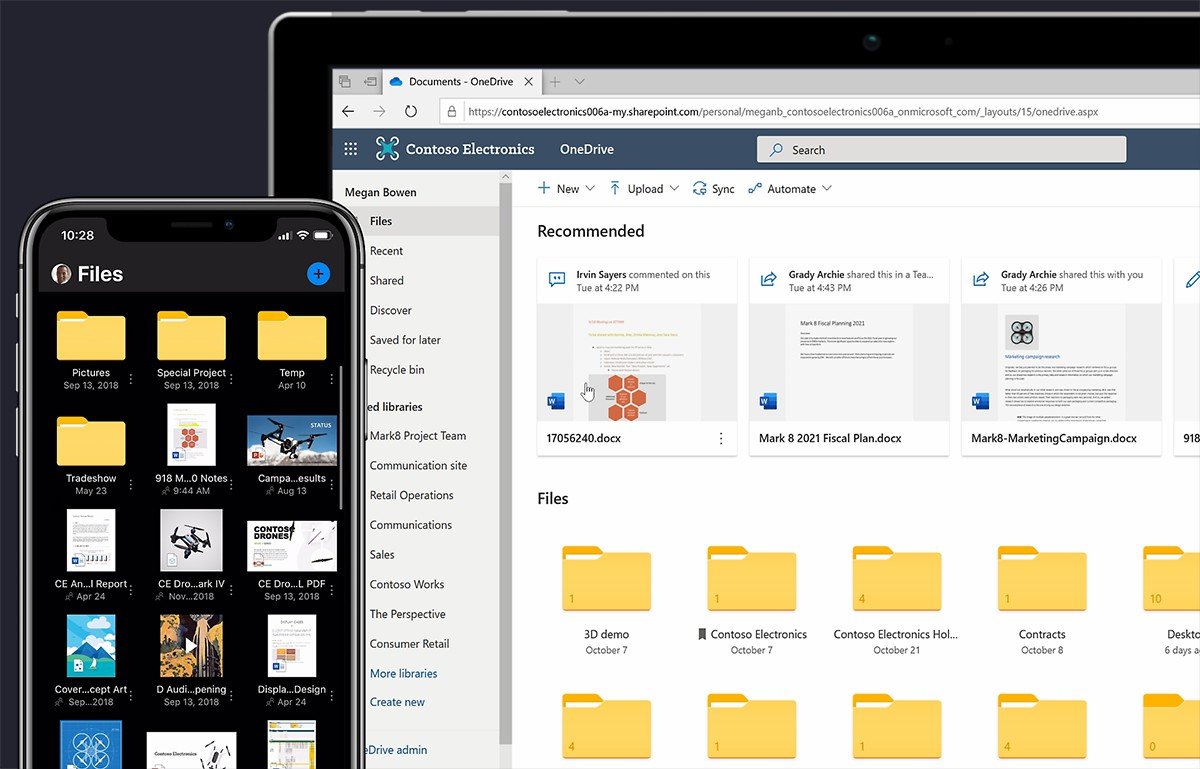 onedrive
onedrive
Прекратить синхронизацию можно разово, временно или полностью отменить ее. Например, если вы заканчиваете учебу и не хотите, чтобы ваш аккаунт был подключен к облаку, в которым хранились данные проекта. Или если вы увольняетесь с работы и вам нужно отвязать аккаунт от корпоративного диска.
Временно
Временно прекратить синхронизацию можно в случае, если она замедляет работу ПК, мешает работе Интернета или в принципе она запустилась очень не вовремя.
Для этого вам нужно:
- Кликнуть правой кнопкой мыши на значок OneDrive в панели задач Windows;
- Выбрать пункт «Приостановить синхронизацию» в окне;
- Установить время, в которое синхронизация не будет включаться (2, 8 или 24 часа).
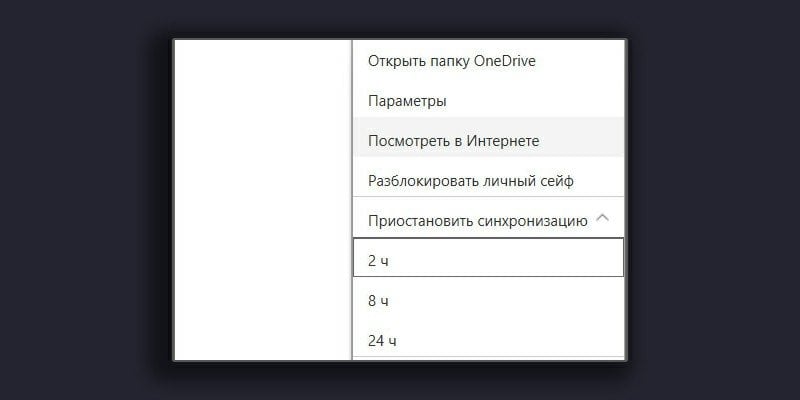 onedrive
onedrive
После того как время закончится, синхронизация автоматически восстановится. Вы можете отключить ее повторно.
Частично
Если же вам нужно снять синхронизацию только с конкретных папок, это тоже можно сделать с помощью внутренних настроек программы. Но для начала нужно остановить процессы.
Чтобы отменить процесс синхронизации, следуйте инструкции:
- В панели инструментов облака откройте меню отправки, чтобы посмотреть процесс выполнения синхронизации для каждого файла;
- Выберите нужные файлы;
- Нажмите отмену отправки (крестик), чтобы прекратить синхронизацию.
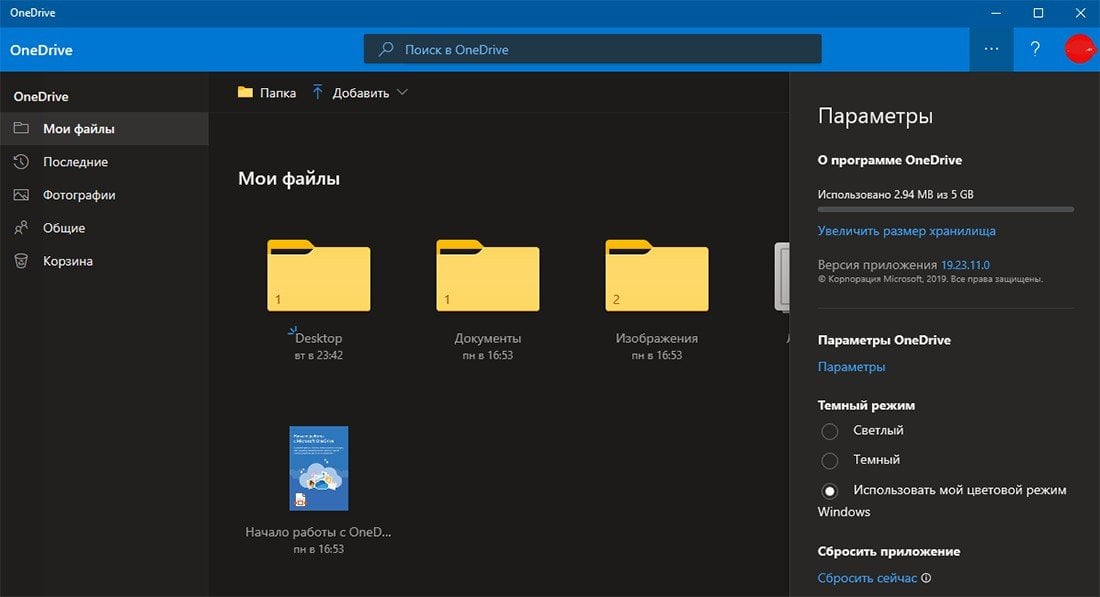 onedrive
onedrive
После этого вы можете настроить список папок для синхронизации с облаком и убрать те, которые не хотите делить с другими пользователями. Сделать это можно в параметрах программы.
Просто следуйте инструкции:
- Откройте OneDrive и зайдите в свою учетную запись при необходимости;
- Нажмите правой кнопкой мыши на значок облака в панели задач и выберите «Дополнительно»;
- Откройте «Параметры»;
- Зайдите в раздел «Учетная запись»;
- Щелкните на пункт «Выбрать папки»;
- Уберите галочки с папок, которые не хотите синхронизировать с облаком и подтвердите действие.
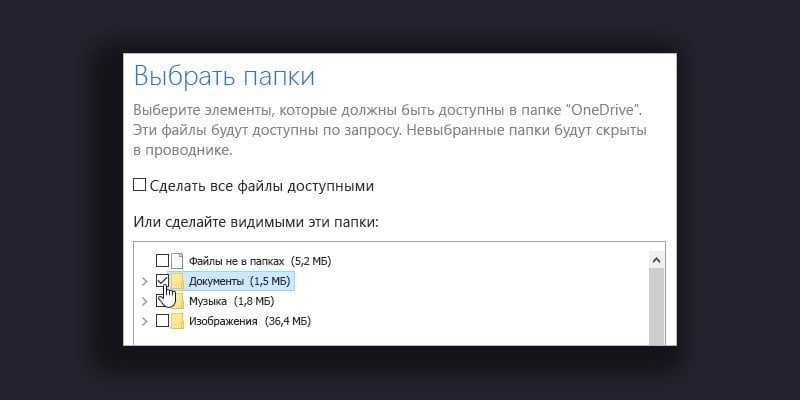 onedrive
onedrive
Если вам нужно остановить загрузку из облака в браузере, просто нажмите крестик в пункте загрузки, как вы делаете это с обычными закачками. Точно так же вы можете остановить загрузку на смартфон, достаточно будет открыть диспетчер загрузки и прекратить закачку файла.
В проводнике файлы, которые доступны для загрузки из OneDrive будут помечаться значком облака. Чтобы посмотреть их, нужно сначала скачать. А если вы случайно запустили скачивание такого файла, следуйте инструкции:
- Откройте OneDrive;
- Зайдите в список загружаемых файлов;
- Остановите загрузку, нажав на крестик.
Полностью
Первый вариант полностью остановить синхронизацию OneDrive — удалить свою учетную запись. Так вы гарантированно остановите работу облака на вашем устройстве. Особенно полезно это будет, если вы использовали сервис для учебы и вам больше не нужен аккаунт с доступом к облачному хранилищу.
Чтобы удалить свой аккаунт, следуйте инструкции:
- Кликните правой кнопкой мыши на значок OneDrive в панели задач Windows и выберите «Параметры»;
- В открывшемся окне тоже выберите «Параметры»;
- Откройте раздел «Учетная запись»;
- Нажмите на кнопку «Удалить связь с этим компьютером».
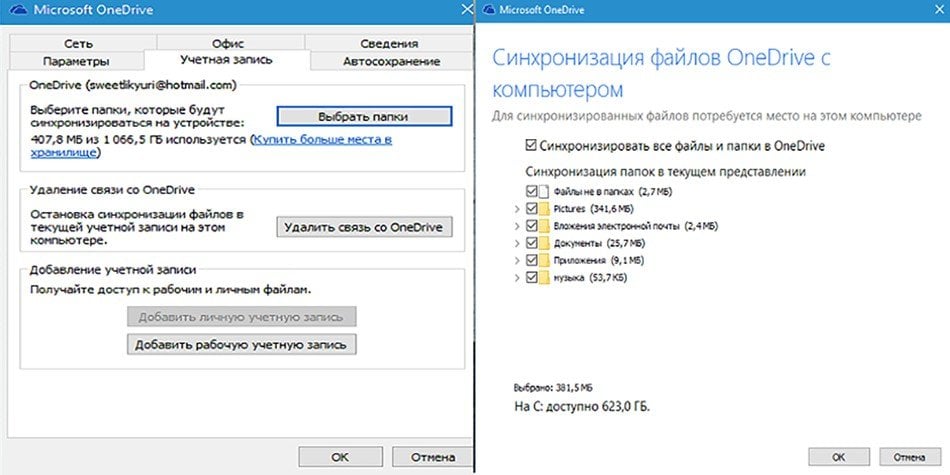 onedrive
onedrive
После этого данные о вашем ПК удалятся из облака OneDrive, и файлы перестанут синхронизироваться. Важно помнить, что вы потеряете доступ ко всем открытым в сервисе проектам и не сможете просмотреть файлы из них. Так что перед тем как отключать ПК от облака, убедитесь, что вам точно больше ничего из него не понадобится.
Синхронизация рабочего стола
Если даже после всего описанного синхронизация продолжается и вы видите, что облако загружает ваши файлы, то его однозначно стоит удалить или отключить на вашем ПК. О том, как это сделать, поговорим ниже, а пока посмотрим на то, каким способом можно отключить синхронизацию рабочего стола компьютера.
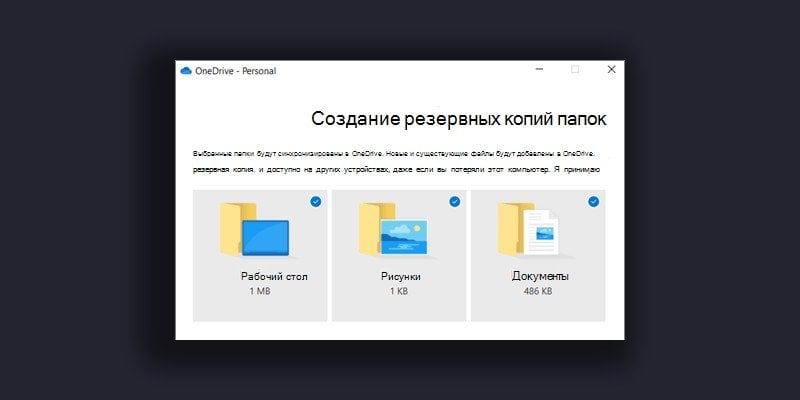 onedrive
onedrive
- Зайдите в раздел «Параметры» в OneDrive и откройте «Автосохранение»;
- Отыщите параметр «Рабочий стол»;
- Выберите значение «Только этот компьютер».
Также вы можете запретить синхронизацию рабочего стола ПК, если зайдете в раздел параметров OneDrive и откроете пункт «Управление резервным копированием». После этого вам нужно отыскать пункт «Рабочий стол» и отключить его.
Отключение или удаление OneDrive
Иногда OneDrive по умолчанию входит в сборку Windows и удалить его просто так не получится, для этого придется лезть в системные настройки. Но на Windows 10 эта проблема неактуальна, так что вы без проблем сможете удалить утилиту. Ниже рассмотрим способ, как отключить OneDrive без удаления и как избавиться от него навсегда.
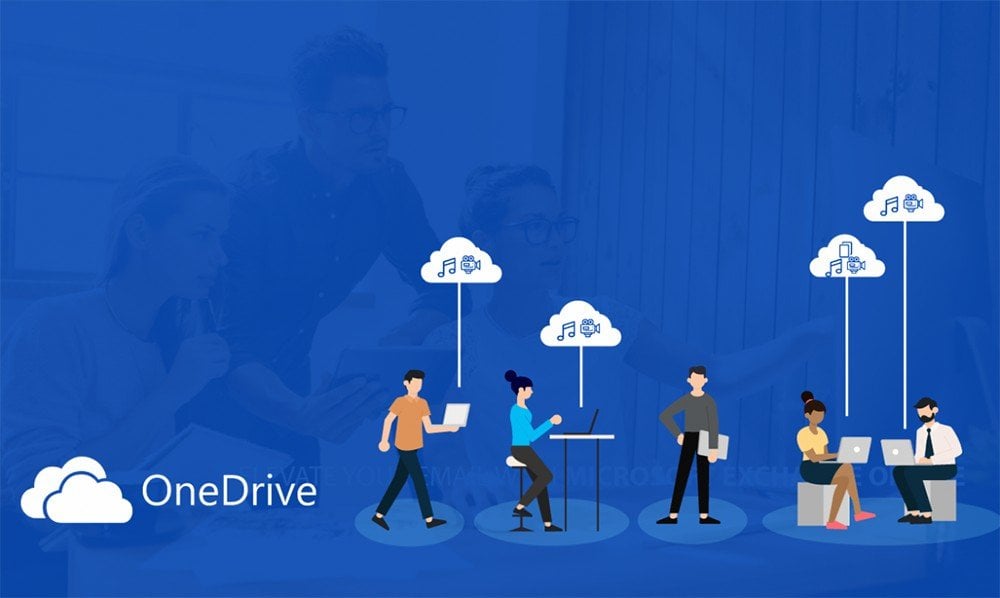 onedrive
onedrive
Скрыть OneDrive в Windows 10/11
Чтобы отключить OneDrive без его непосредственного удаления, нам нужно сделать следующие действия:
- Открыть проводник ПК и отыскать в нем OneDrive;
- Нажать на программу правой кнопкой мыши и открыть меню «Справка»;
- В разделе «Общие» установить флажок «Скрытый»;
- В панели задач щелкнуть правой кнопкой мыши на значок OneDrive;
- Открыть «Параметры» утилиты;
- Выйти из учетной записи.
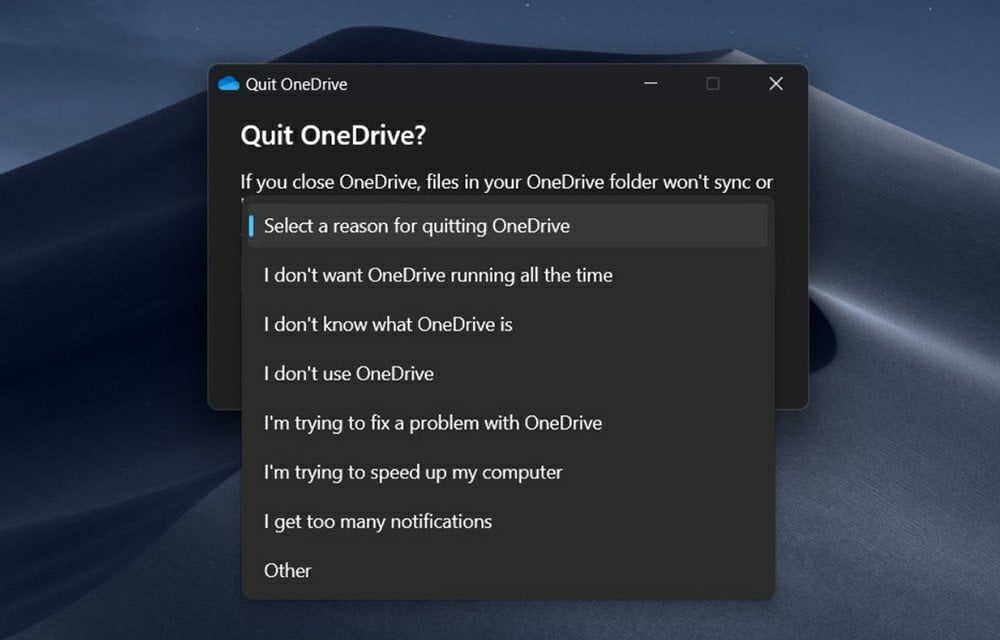 onedrive
onedrive
Так вы не удалите программу насовсем, но скроете ее на вашем ПК. Найти и запустить облачное хранилище можно будет через проводник.
Удалить OneDrive
Если же вы твердо решили удалить OneDrive с вашего ПК, для начала сохраните отдельно файлы, доступ к которым хотели бы сберечь. Вы также можете восстановить некоторые из них при необходимости с помощью сайта OneDrive.com.
Чтобы удалить утилиту, выполните следующие действия:
- Запустите командную строку;
- Введите команду taskkill /f /im OneDrive.exe, чтобы закрыть процессы программы;
- Введите команду для удаления. Для систем на 32 бита: %SystemRoot%\System32\OneDriveSetup.exe /uninstall. Для систем на 64 бита: %SystemRoot%\SysWOW64\OneDriveSetup.exe /uninstall.
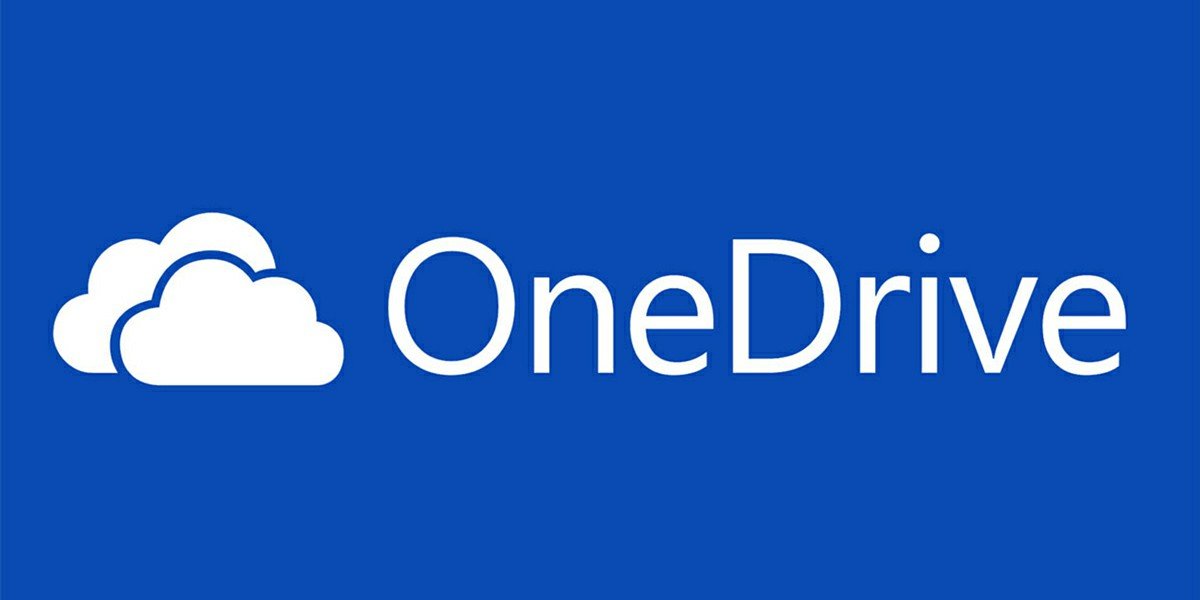 onedrive
onedrive
После этого программа удалится с вашего ПК вместе со своими временными файлами, но останется в памяти. К сожалению, полностью вычистить ее нельзя никак.
Теперь вы знаете, как можно остановить работу OneDrive и избавиться от него насовсем. Вы всегда сможете скачать программу заново при необходимости и вернуть доступ к файлам из облака.
Другие полезные статьи про ПК, программы и игры читайте на нашем сайте.
Заглавное фото: pcworld.com


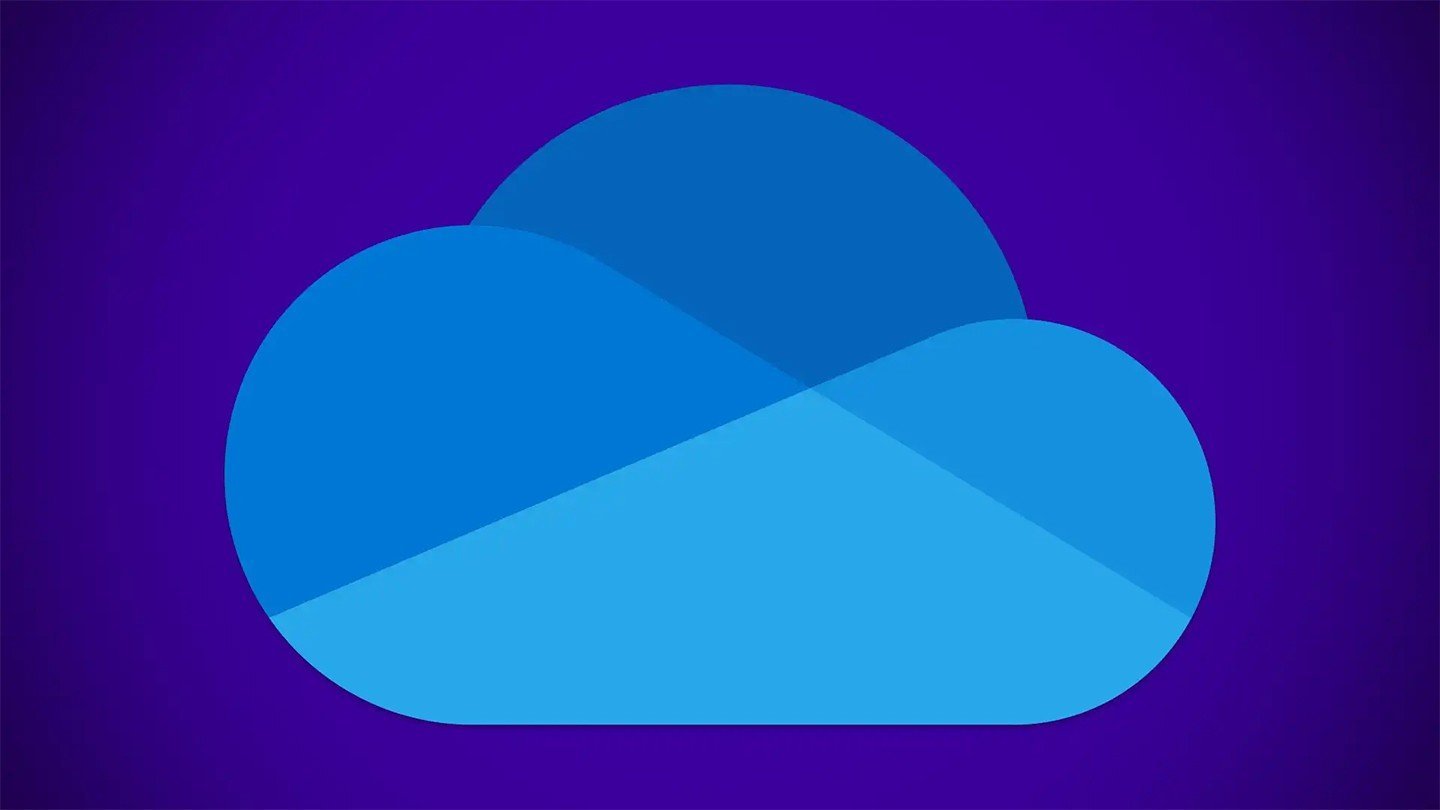
 Анастасия «Skyesshi» Полякова
Анастасия «Skyesshi» Полякова


















0 комментариев