Тачпад — обязательный элемент ноутбука, который иногда может мешаться. Сегодня существуют компактные беспроводные мышки — с ними удобнее работать, и они без труда помещаются даже в небольшую сумку. Поэтому многие владельцы переносных ПК задаются вопросом — как отключить тачпад на ноутбуке? Мы расскажем про все способы.
Комбинация клавиш

Комбинация клавиш — один из самых простых способов отключить сенсорную панель на ноутбуке. Сделать это можно через сочетание Fn с другой кнопкой. Чаще всего это комбинация Fn + F9. Однако у разных производителей могут быть свои сочетания клавиш:
- Acer — Fn + F7;
- Asus — Fn + F7 или Fn + F9;
- Dell — Fn + F5 или Fn + F7;
- HP — быстро нажмите два раза в левом верхнем углу тачпада или удерживайте левый угол в течение 5 секунд;
- Lenovo — Fn + F5 или Fn + F8;
- MSI — Fn + F3;
- Omen — Fn + F11;
- Sony — Fn + F1;
- Samsung — Fn + F5;
- Toshiba — Fn + F5.
Ноутбук должен оповестить вас об отключении сенсорной панели посредством уведомления.
Параметры Windows
Операционные системы Windows 10 и 11 позволяют без труда отключить сенсорную панель с помощью параметров ОС.
- Нажмите «Пуск» → «Параметры» (значок шестеренки) → «Устройства»;
- В списке устройств найдите «Сенсорная панель». Передвиньте ползунок в сторону «Выкл».
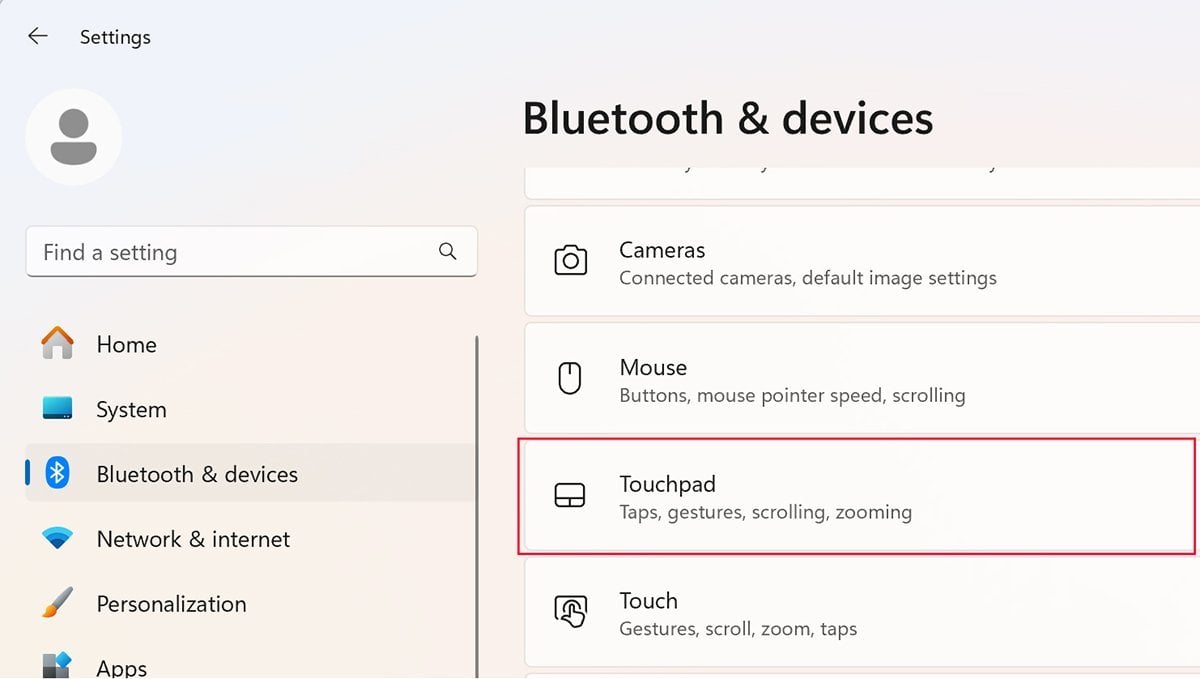
Здесь же можно включить опцию, автоматически деактивирующую тачпад при подключении мышки к ноутбуку.
Панель управления Synaptics

Synaptics выпускает сенсорные панели для подавляющего большинства ноутбуков. Поэтому отключить тачпад можно через панель управления.
Порядок действий:
- Нажмите кнопку «Пуск»;
- В открывшемся меню выберите «Параметры» (иконка в виде шестеренки);
- В строке поиска введите «Панель управления»;
- В открывшемся окне «Панели управления» введите «Мышь» в строку поиска, расположенную в правом верхнем углу;
- Выберите «Мышь» из списка найденных результатов;
- В открывшемся окне «Свойства мыши» перейдите на вкладку «Параметры устройства»;
- Нажмите кнопку «Отключить»;
- Нажмите кнопку «Применить», чтобы сохранить изменения.
Здесь вы также можете настроить опцию автоматического отключения тачпада при присоединении мышки к ноутбуку. Для этого найдите опцию «Отключать внутреннее указывающее устройство при подключении внешнего указывающего устройства к порту USB» и активируйте ее.
Отключение тачпада через Диспетчер устройств
Еще один способ отключения сенсорной панели — удаление драйвера тачпада с помощью «Диспетчера устройств»:
- Нажмите «Win + R», чтобы открыть окно «Выполнить»;
- Введите «devmgmt.msc» (без кавычек) и нажмите Enter;
- В открывшемся окне «Диспетчера устройств» найдите раздел «Мыши и иные указывающие устройства»;
- Разверните этот раздел и найдите устройство Touchpad. Чаще всего оно называется Synaptics TouchPad;
- Кликните правой кнопкой мыши и выберите «Отключить устройство».
Обратите внимание на то, что тачпад может находиться и в разделе «Устройства HID» (Human Interface Devices). Если это актуально в вашем случае, то необходимо отключить «HID-совместимую сенсорную панель».
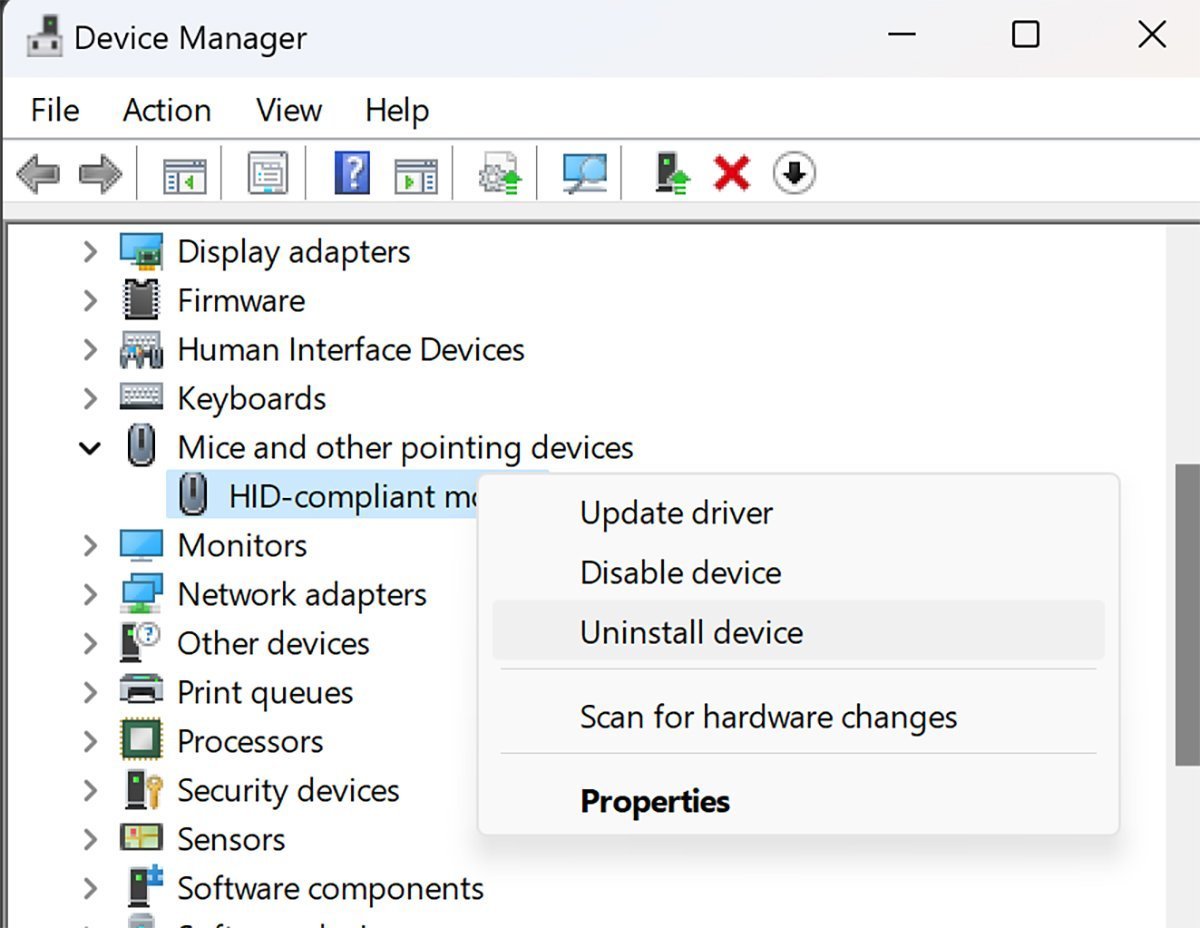
Центр мобильности
«Центр мобильности» присутствует не во всех моделях. К примеру, он есть в устройствах фирм Dell или Lenovo.
Порядок действий:
- Вызовите экран «Центра мобильности». Для этого нажмите на значок батареи на панели задач или на клавиши Win + Q;
- Главный экран приложения может отличаться в зависимости от модели. Вам нужно найти строку «Сенсорная панель»;
- Нажмите кнопку «Отключить».
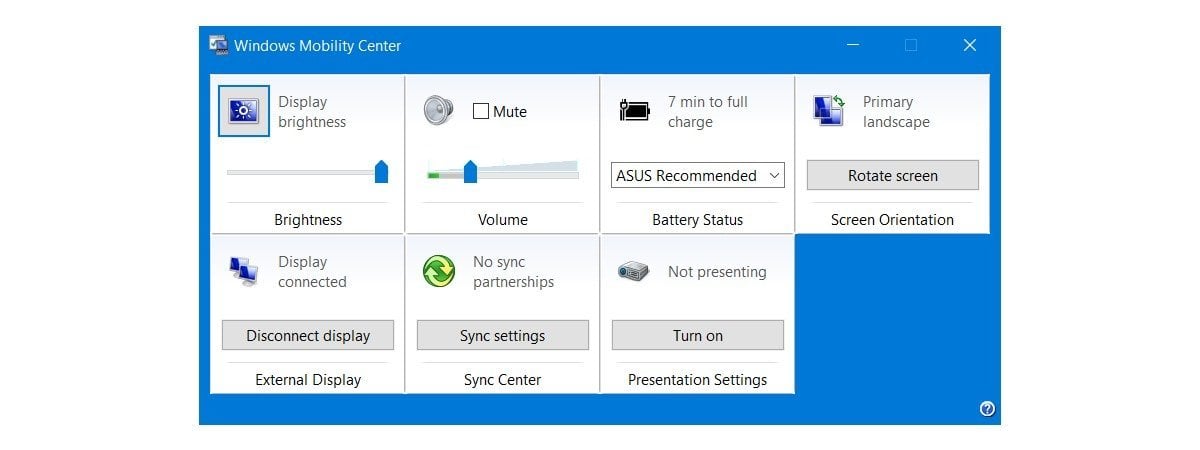
Специальные программы
Есть и компромиссные варианты для тех, кто не хочет полностью отключать тачпад. Например, бесплатная программа Touchpad Blocker. Она совместима практически со всеми версиями Windows, включая относительно «древние».
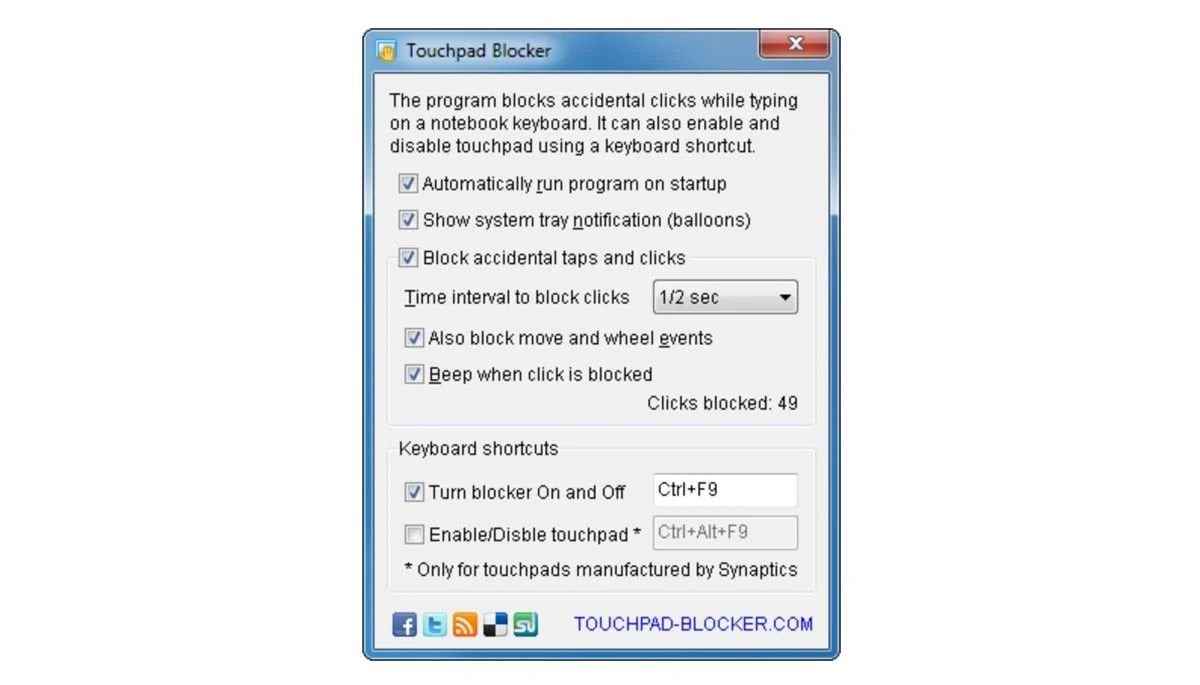
Перевода на русский нет, поэтому наш вам в помощь:
- Automatically run program on startup — запускает Touchpad Blocker вместе с Windows;
- Show system tray notification (balloons) — показывает уведомления о действиях программы;
- Block accidental taps and clicks — блокирует случайные нажатия на тачпад;
- Time interval to block clicks — позволяет задать время срабатывания блокировки случайных нажатий в секундах;
- Also block move and wheel events — блокирует случайные движения по сенсорной панели и действия, имитирующие колесико мышки;
- Beep when clock is blocked — активирует звуковой сигнал о заблокированном действии.
Вы также можете настроить сочетание клавиш для быстрого включения и отключения программы Touchpad Blocker (по умолчанию Ctrl + F9). Если у вас установлен тачпад от компании Synaptics, то с помощью программы вы можете отключить его (опция Enable/Disable touchpad).
Через BIOS
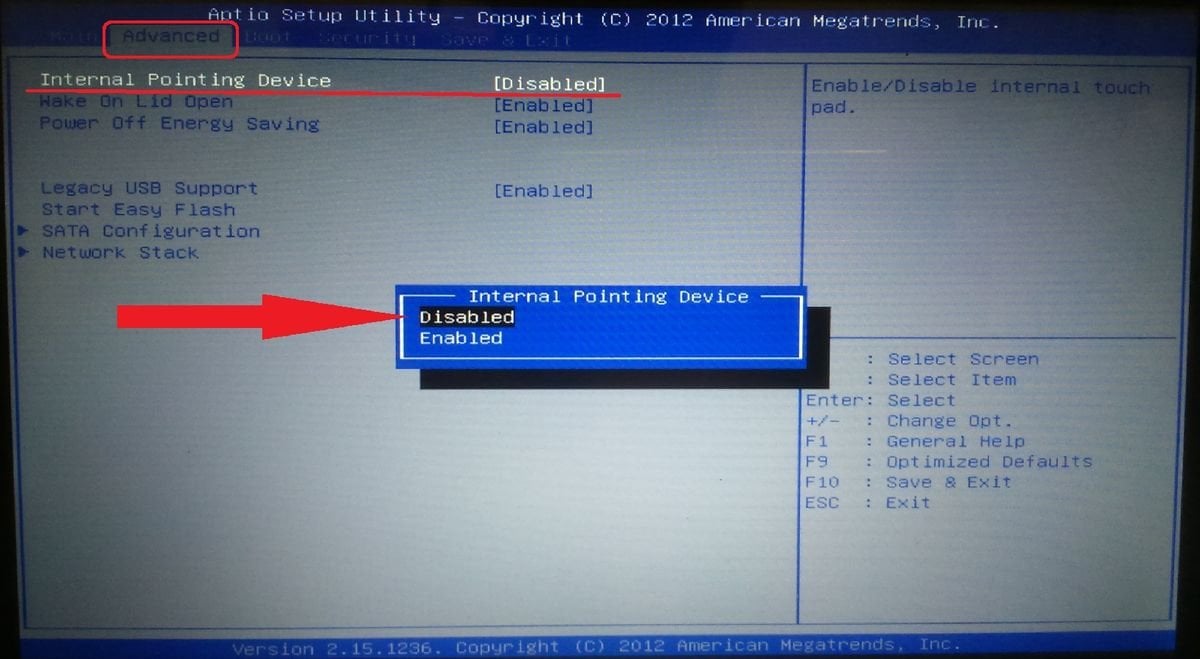
Отключить тачпад можно и через настройки BIOS.
Вот что вы должны сделать:
- Перезагрузите компьютер;
- Во время загрузки нажмите клавишу для входа в BIOS (интерфейс UEFI). Обычно это кнопки Del, F2, Esc, F10 или F12;
- Перейдите в Advanced (Дополнительно) или System Configuration (Конфигурация системы);
- Найдите раздел, посвященный устройствам ввода (Input Devices, Pointing Devices);
- Найдите параметр, отвечающий за тачпад (Touchpad, Internal Pointing Device);
- Измените значение параметра на Disabled (Отключено);
- Сохраните изменения и выйдите из BIOS.
Если у вас старая модель, и интерфейс UEFI отсутствует, то проделайте следующее:
- Перезагрузите компьютер;
- Во время загрузки нажмите клавишу для входа в BIOS (обычно Del, F2, Esc, F10 или F12);
- Найдите раздел, посвященный устройствам ввода (Input Devices, Pointing Devices);
- Найдите параметр, отвечающий за тачпад (Touchpad, Internal Pointing Device);
- Измените значение параметра на Disabled (Отключено);
- Сохраните изменения и выйдите из BIOS.
Есть еще один способ отключения тачпада, причем самый радикальный — отсоединение шлейфа. Он сложен (необходимо разобрать ноутбук) и опасен (можно повредить устройство). Кроме того, данный способ лишит вас гарантии на гаджет.
Заглавное фото: windowscentral.com



 Антон «Morozov» Морозяка
Антон «Morozov» Морозяка


















0 комментариев