Играете вы в любимую игру, агрессивно прожимаете кнопки, и тут внезапно слышите противный пищащий звук при каждом нажатии, а на мониторе появляется предупреждение о том, что вы включили залипание клавиш. В последних версиях ОС Windows режим, конечно, сделали менее агрессивным, но все равно часто можно столкнуться с ним во время потных каточек.
О том, зачем нужно залипание клавиш, что с ним делать и как избавиться от него раз и навсегда как раз поговорим дальше.
Зачем это нужно
Залипание клавиш — особый режим работы ввода текста на компьютере, который создан специально для людей, которые по ограничениям здоровья и другим проблемам не могут нажимать некоторые комбинации кнопок. При его активации можно набирать команды Ctrl + C, Ctrl + Shift + C и другие не зажатием кнопок, а последовательным их нажатием.
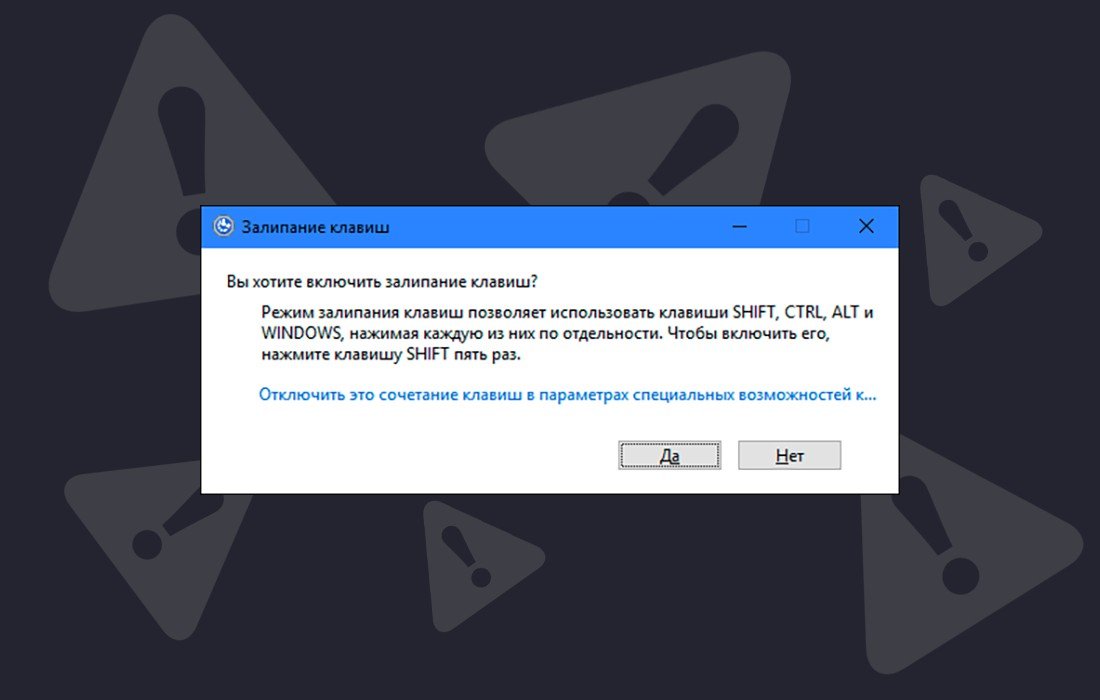
Но так как этот режим нужен не всем, большинство пользователей ужасно бесит, когда включается залипание клавиш. Обычно это активируется, когда вы нажимаете кнопку Shift слишком часто (достаточно 5 нажатий), а ее в играх используют довольно часто, ведь спринт, кувырок и уворот чаще всего настроены именно на нее. Ниже разберем несколько вариантов, как убрать залипание клавиш программно и механически.
Как отключить
Через параметры ПК
Чтобы узнать, как отключить залипание клавиш на Windows 10 — лезьте в систему вашего компьютера. Функциями из «Параметров ПК» можно убрать активацию раз и навсегда.
Для начала открываем «Пуск», кликнув на него или просто нажав кнопку Windows. Далее ищем надпись «Параметры ПК», а уже там ищем пункт «Специальные возможности» и заходим в подменю «Клавиатура». Ну а потом все просто: листаем до надписи «Разрешить включение залипания клавиш с помощью сочетания клавиш» и переключаем тумблер.
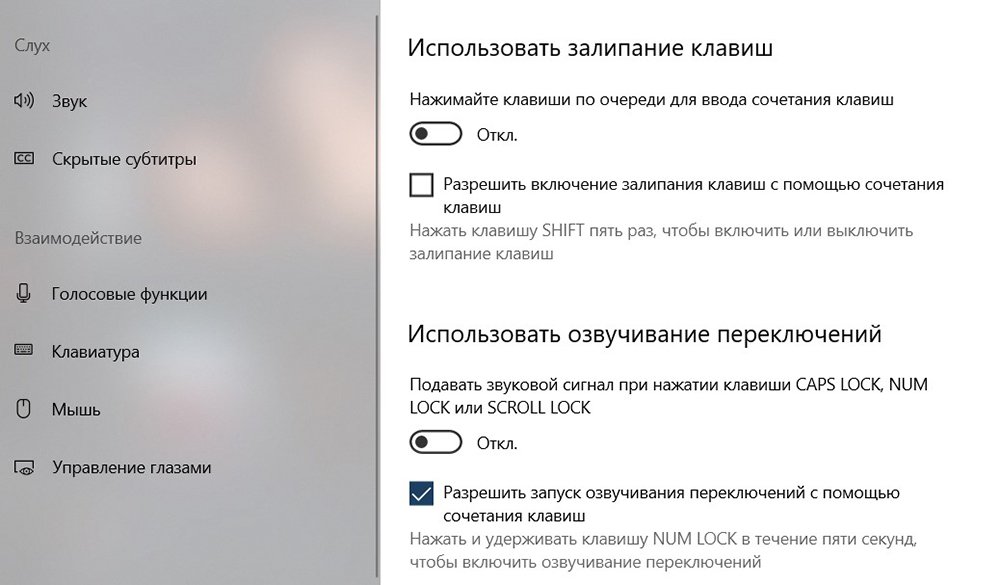
Еще один вариант как отключить залипание клавиш и сразу перейти в параметры ПК, заключается в активации этого особого режима. Просто тыкните на Shift 5 раз и выберите «Отключить это сочетание клавиш в параметрах специальных возможностей» в специальном меню, которое откроется, чтобы предупредить вас об активации режима.
Через панель управления
А сейчас посмотрим еще на два способа, как убрать залипание клавиш на Windows 10. Первый используем только когда на панели задач вашего ПК появилась иконка, сигнализирующая о залипании. Вы можете два раза нажать на нее, чтобы открыть окно настроек ввода, и там уже отключить особый режим.
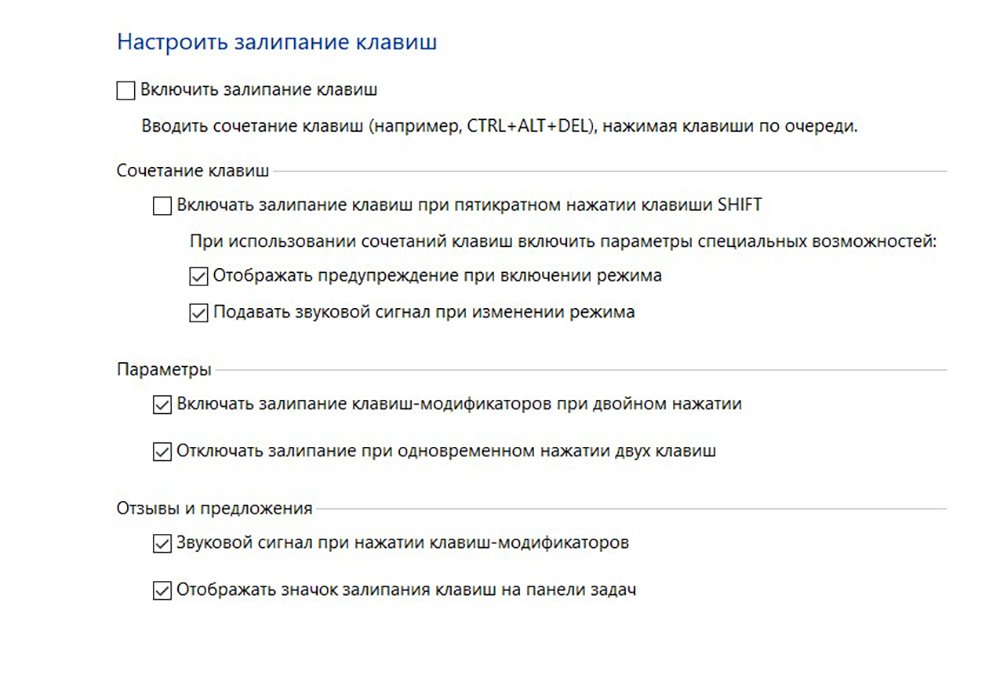
Когда соответствующей иконки нет, вам нужно действовать по-другому: открывайте «Центр специальных возможностей». Ищите вкладку «Облегчение работы с клавиатурой» и там открывайте подменю «Настройка залипания клавиш». Переключите тумблер возле пункта «Включить залипание клавиш», и не забудьте также дезактивировать второй тумблер, чтобы случайно «затыканная» в игре кнопка Shift снова ничего не включила.
Через сочетание клавиш
Если вам пока лень лезть в настройки и вы просто словили эту проблему во время слишком активного геймплея, то будет достаточно нажать Alt, Shift, Ctrl или Windows и любую букву на клавиатуре. После этого окно исчезнет, но сможет снова появиться.
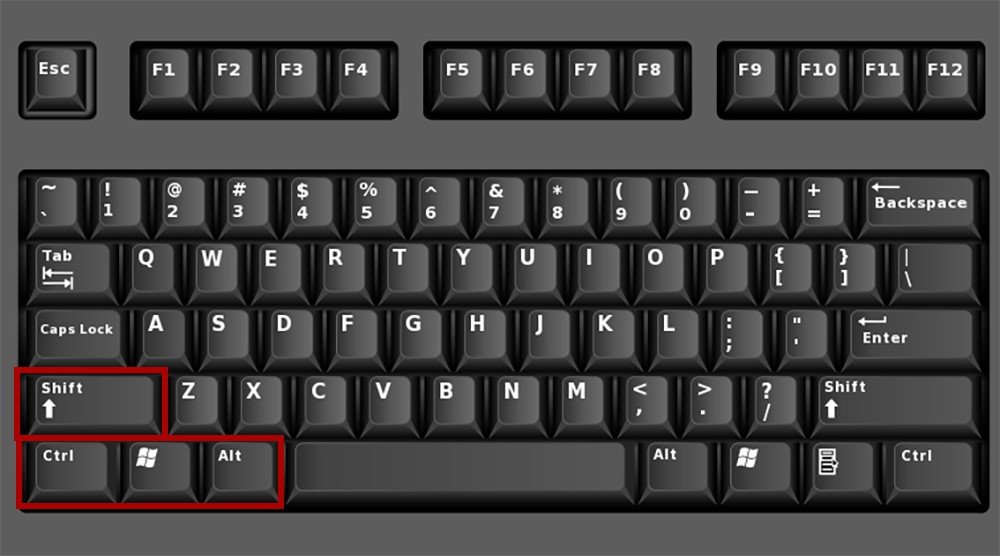
Иногда после того, как вы нажмете Shift несколько раз подряд появляется меню с вопросом о том, хотите ли активировать специальный режим. Вы можете выбрать да или нет, или зайти в «Центр специальных возможностей», как мы писали в пункте выше.
Через реестр
Если прошлые три варианта вам не подошли, можно воспользоваться редактированием реестра системы. С помощью него можно как включить залипание клавиш, так и выключить эту функцию раз и навсегда, чтобы она больше не срабатывала даже на «затыкивание шифта» в очередной видеоигре.
Следуйте инструкции:
- Зажмите клавиши Win+R, чтобы вызвать диалоговое окно редактора, либо в меню «Пуск» выберите «Выполнить» и напишите regedit;
- Зайдите в редактор реестра и перейдите к пункту HKEY_CURRENT_USER\Control Panel\Accessibility\StickyKeys;
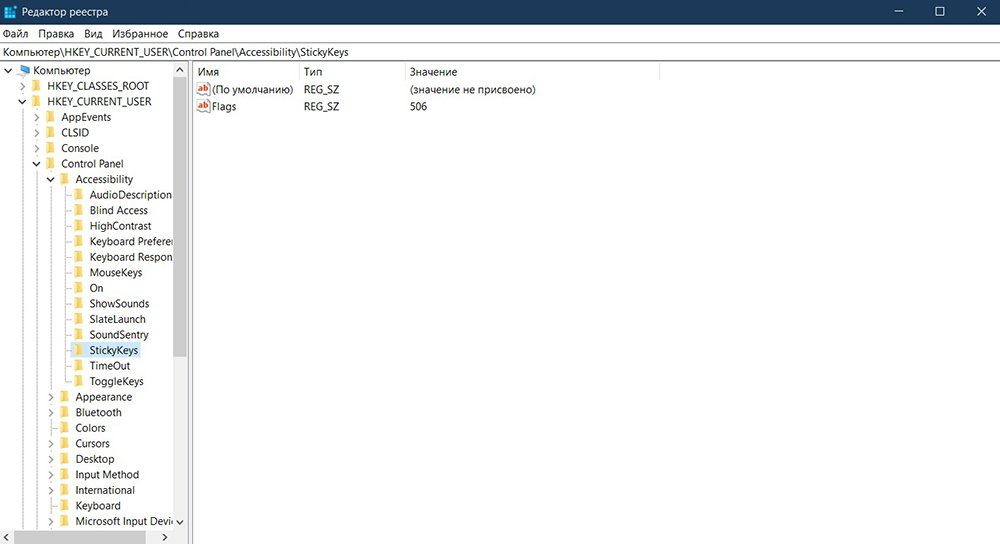
- Найдите параметр Flags и дважды кликните на него, чтобы отредактировать значение;
- Укажите значение 506, если вы хотите навсегда отключить активацию особого режима, либо 510, если нужно временно заблокировать его.
Примените изменения и перезагрузитесь. Если вы вписали 506, то режим не будет активироваться сам, а если 510, то это будет действовать только до перезагрузки ПК. Как только вы перезапустите Windows, специальный режим снова сможет активироваться.
Очистка клавиатуры
Последний вариант, который может вам помочь — чистка клавиатуры. Не всегда залипание клавиш включается по вашей вине, иногда проблема может крыться в контактах клавиатуры. Так может зависнуть не только клавиша Shift, но и соседние с ней.

Проблемы с контактами могут начаться, если вы пролили воду или сладкий напиток на клавиатуру, или не чистили ее настолько давно, что слой грязи не позволяет нажимать кнопки нормально. Поэтому важно вовремя проводить чистку и следить за тем, чтобы ничего лишнего в нее не попадало.
Проще всего почистить клавиатуру в специальных сервисах по ремонту, но если вы хотите сделать это сами, то следуйте этим советам:
- Аккуратно снимайте клавиши с подложки, лучше всего для этого использовать специальные щипцы для клавиш;
- Если у вас ноутбук — аккуратно разберите нижнюю его часть и снимите клавиатуру;
- Бережно уберите пыль с помощью мягкой кисточки или зубной щетки и баллончика со сжатым воздухом;

- Проверьте состояние контактов, если они повреждены — несите клавиатуру или ноутбук в ремонт;
- После очистки контактов аккуратно уберите остатки пыли и соберите клавиатуру обратно;
- Проверьте работоспособность, набрав на ПК пару предложений и прожав все кнопки.
Напоминаем, что не стоит заниматься самостоятельным ремонтом, если ваша клавиатура или ноутбук еще на гарантии. В таком случае стоит обратиться в сервис, ведь после вскрытия корпуса гарантийная защита больше не распространяется на ваше устройство.
В статье мы разобрались в том, что такое залипание клавиш, и как можно с ним бороться различными методами. Берегите свою клавиатуру и не забывайте вовремя проверять, все ли кнопки на ней исправны.
Заглавное фото: independent.co.uk


 Анастасия «Skyesshi» Полякова
Анастасия «Skyesshi» Полякова


















0 комментариев