При слишком большой загрузке любое устройство начинает тормозить. Но бывает и такое, что вы закрыли все окна, а лаги все равно не прошли. В этом случае на помощь придет только диспетчер задач Windows. Все дело в том, что многие процессы могут быть скрыты от пользователя и работать в фоновом режиме, а эта утилита позволит их посмотреть.
В статье разберем все способы, как открыть диспетчер задач в Windows 10 и 11, и посмотрим на то, как с ним правильно работать.
Как работает программа
Диспетчер задач Windows 10, 11 и более ранних версий представляет собой программу, в которой собирается информация о всех запущенных системой процессах. Например, если вы открыли Photoshop, то тут же появится соответствующая ему строка, в которой будет видно сколько оперативной памяти занимает работа приложения и какую нагрузку на процессор он оказывает.
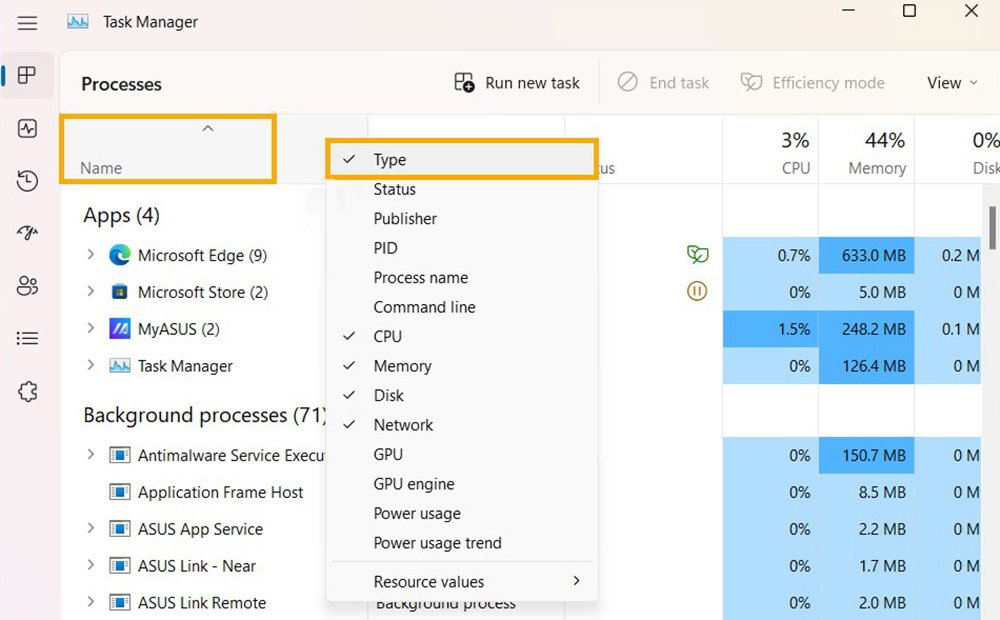 Источник: ASUS / Сортировка процессов в диспетчере задач
Источник: ASUS / Сортировка процессов в диспетчере задач
Если вы не можете закрыть окно из-за ошибки, то в программе можно закрыть его принудительно. Да, так вы потеряете несохраненные изменения в файлах, зато закроете зависшую утилиту. Также принудительное завершение процессов может помочь в случаях, когда система слишком загружена и оперативной памяти не хватает на выполнение простых операций.
Как включить диспетчер задач
Комбинацией клавиш
Существует два базовых комбинации. С помощью одной из них вы можете как открыть диспетчер задач в Windows, так и перейти в другие системные утилиты. А вторая открывает программу без всяких дополнительных шагов.
Начнем с первой. При нажатии Ctrl + Alt + Delete откроется экран работы с системой, который появился в Windows Vista и используется до сих пор. В нем вы можете заблокировать устройство, сменить пользователя (если их несколько на одном ПК), выйти из аккаунта, сменить пароль доступа, и, собственно, открыть диспетчер задач.
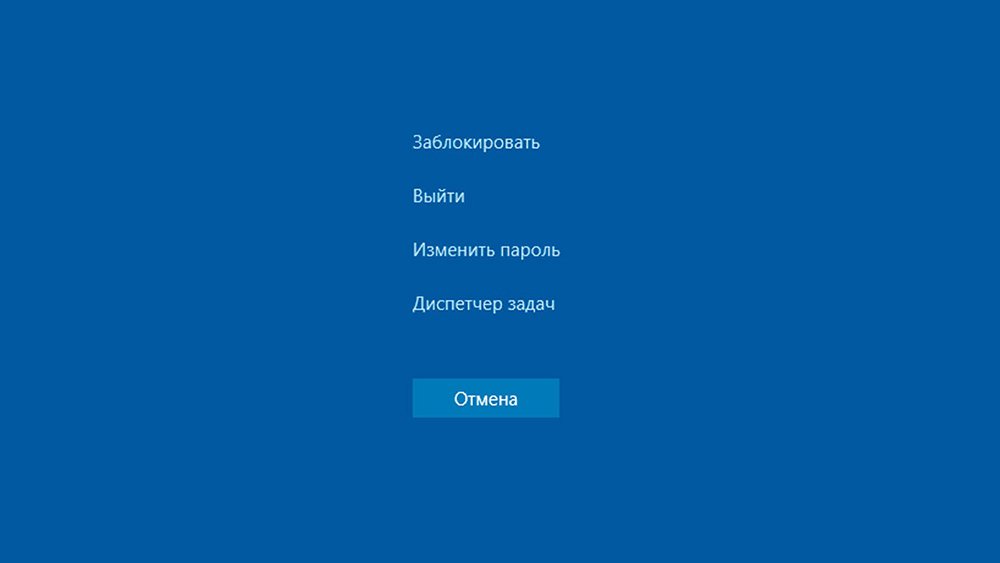 Источник: Дзен / Экран работы с системой
Источник: Дзен / Экран работы с системой
Если вы хотите все упростить, жмите другую комбинацию: Ctrl + Shift + Esc. В этом случае откроется сразу нужная вам утилита. Кроме того, с ее помощью вы можете запустить программу, даже если вы работаете с удаленным рабочим столом или используете виртуальную машину.
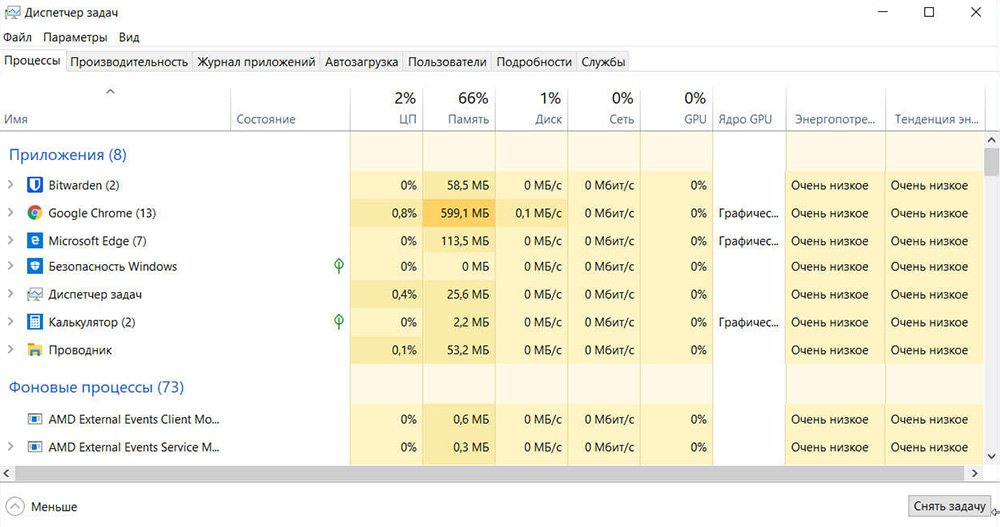 Источник: G-ek.com / Окно программы в WIndows 10
Источник: G-ek.com / Окно программы в WIndows 10
Через меню опытного пользователя
В 8 и 10 версиях Windows есть особая вкладка. Она называется Power User Menu (или «Меню опытного пользователя») и предоставляет быстрый доступ к разным системным инструментам. С помощью этого можно как запустить диспетчер задач, так и открыть командную строку или панель управления.
Для того, чтобы вызвать меню, нажмите комбинацию Win + X. После это в левой части экрана откроется список из нескольких пунктов. Кликните по нужному вам.
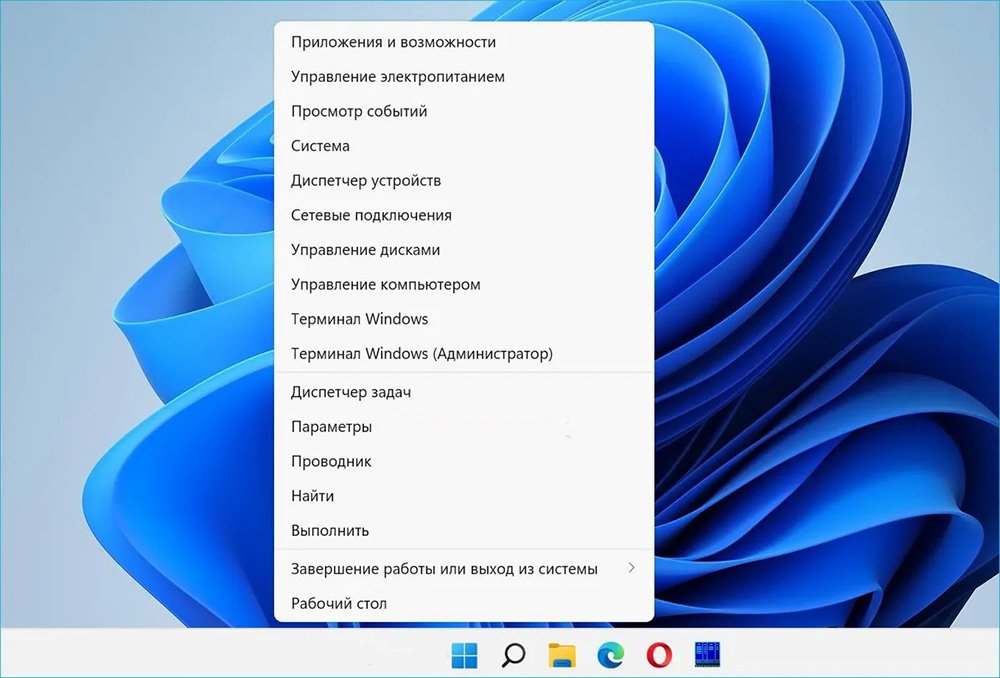 Источник: Блог системного администратора / Меню опытного пользователя
Источник: Блог системного администратора / Меню опытного пользователя
С помощью ПКМ
А этот способ для тех, кто задумывается, как открыть диспетчер задач без клавиатуры. Ну, мало ли, она не работает, или вы умышленно ее отключили.
Нам нужны мышь или тачпад. Точнее, достаточно и одной кнопки. Просто наведите курсор на панель задач и нажмите ПКМ (Правую кнопку мыши). Так вы вызовете меню быстрого доступа, где сможете открыть нужную системную утилиту.
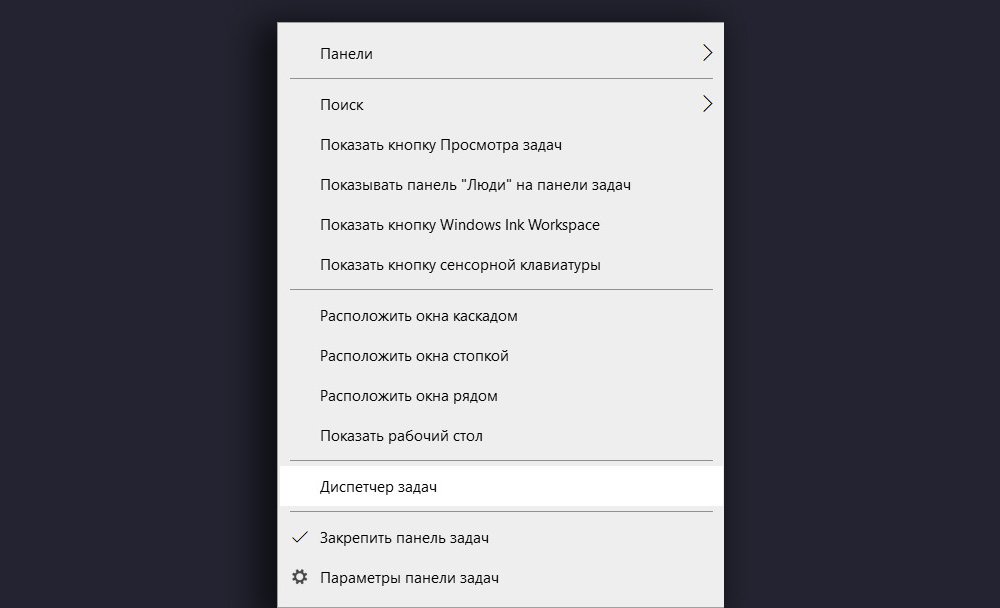 Источник: Скриншот CQ.ru / Вызов диспетчера задач через панель управления
Источник: Скриншот CQ.ru / Вызов диспетчера задач через панель управления
Через «Пуск»
Так как мы имеем дело со стандартным системным приложением, запустить ее можно с помощью «Пуска». И для этого не нужно делать что-то особенное. Откройте «Пуск» и перейдите по папкам «Все программы» — «Служебные — Windows». Внутри вы найдете диспетчер задач.
Еще один вариант — воспользоваться внутренним поиском системы. Он тоже расположен в меню «Пуск» и сэкономит вам минуту-две времени.
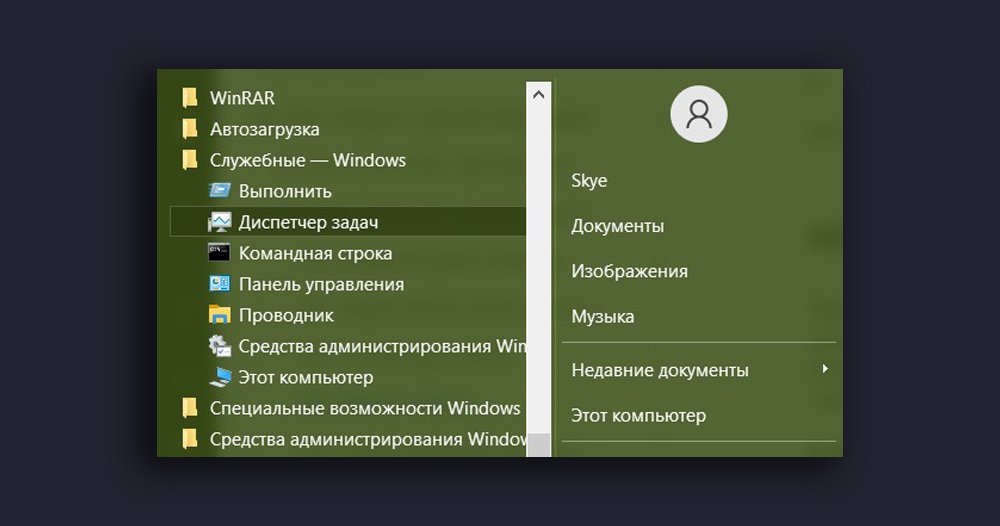 Источник: Скриншот CQ.ru / Поиск программы в меню «Пуск»
Источник: Скриншот CQ.ru / Поиск программы в меню «Пуск»
Через окно «Выполнить»
Одна из самых популярных для работы функций ОС — «Выполнить». И с ее помощью тоже можно вызвать программу для работы с процессами. Для ее использования нажмите Win + R и введите команду taskmgr. После этого подтвердите выполнение операции и наслаждайтесь.
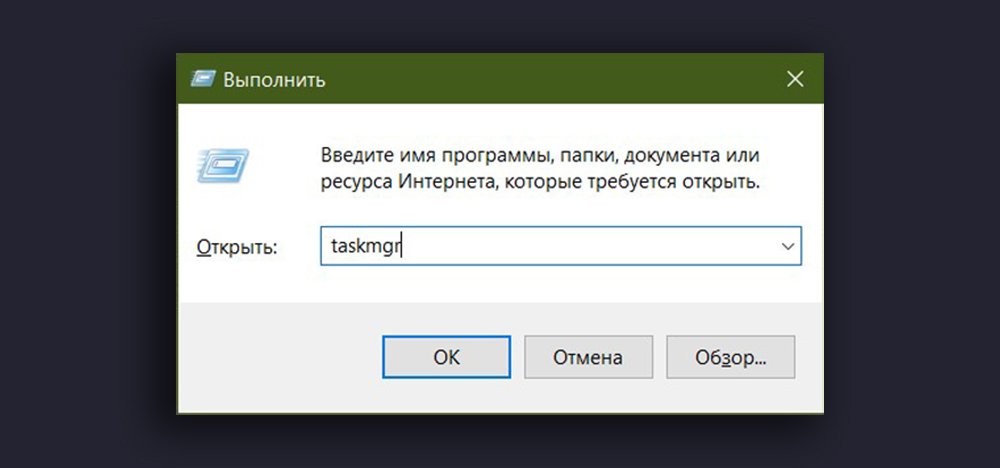 Источник: Скриншот CQ.ru / Поиск программы через окно «Выполнить»
Источник: Скриншот CQ.ru / Поиск программы через окно «Выполнить»
С помощью ярлыка
А если вы не хотите лишних телодвижений и ищете способы как вызвать диспетчер задач проще всего, просто сделайте ярлык. На панели задач или рабочем столе, не важно. Есть два варианта, в зависимости от того, откуда вы планируете запускать программу.
Панель задач
Тут все очень просто. Откройте приложение любым из способов выше, а потом кликните правой кнопкой мыши по иконке и в выпадающем меню выберите вариант «Закрепить на панели задач». Так вы получите удобный ярлык для запуска программы, которым можете воспользоваться в любой момент.
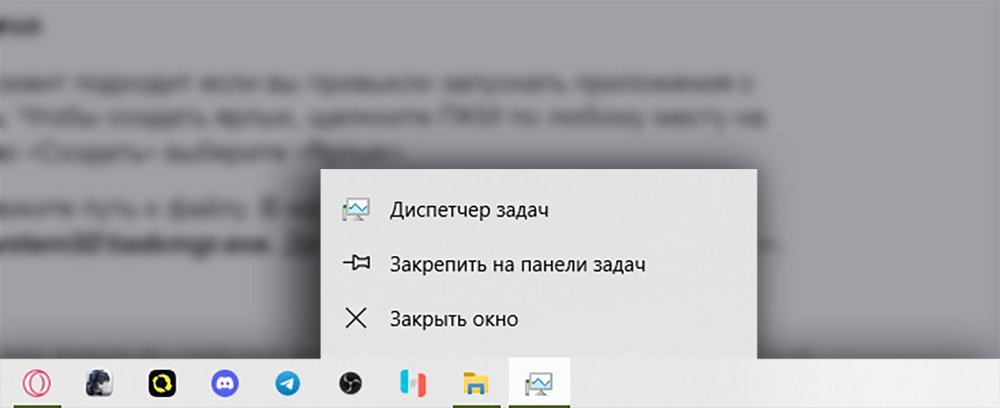 Источник: Скриншот CQ.ru / Закрепляем программу на панели задач
Источник: Скриншот CQ.ru / Закрепляем программу на панели задач
Быстрый доступ
Также вы можете закрепить утилиту в меню быстрого доступа в «Пуске». Для этого нужно найти его в папке «Служебные», а потом просто перетащить на пустое место в основном меню.
Рабочий стол
Ну и третий вариант подходит, если вы привыкли запускать приложения с рабочего стола. Чтобы создать ярлык, щелкните ПКМ по любому месту на экране и в меню «Создать» выберите «Ярлык».
После этого укажите путь к файлу. В номер он будет выглядеть так: C:\Windows\System32\taskmgr.exe. Дайте ярлыку имя и нажмите «Готово».
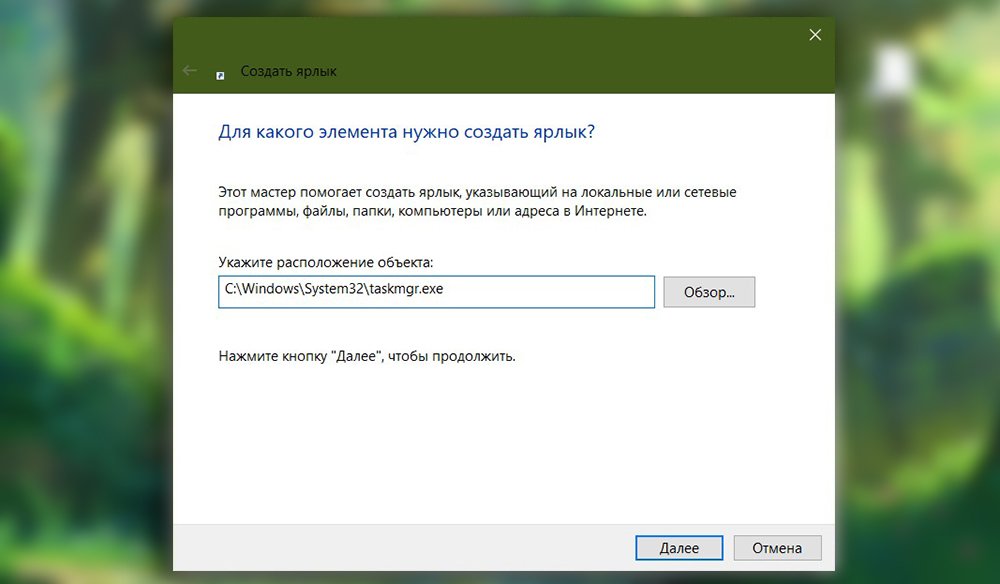 Источник: Скриншот CQ.ru / Создание ярлыка
Источник: Скриншот CQ.ru / Создание ярлыка
Мы разобрали все варианты запуска диспетчера задач. Тут есть и привычные многим, и упрощенные способы. Вы можете выбрать то, что будет удобнее именно вам.
Заглавное фото: CQ.ru

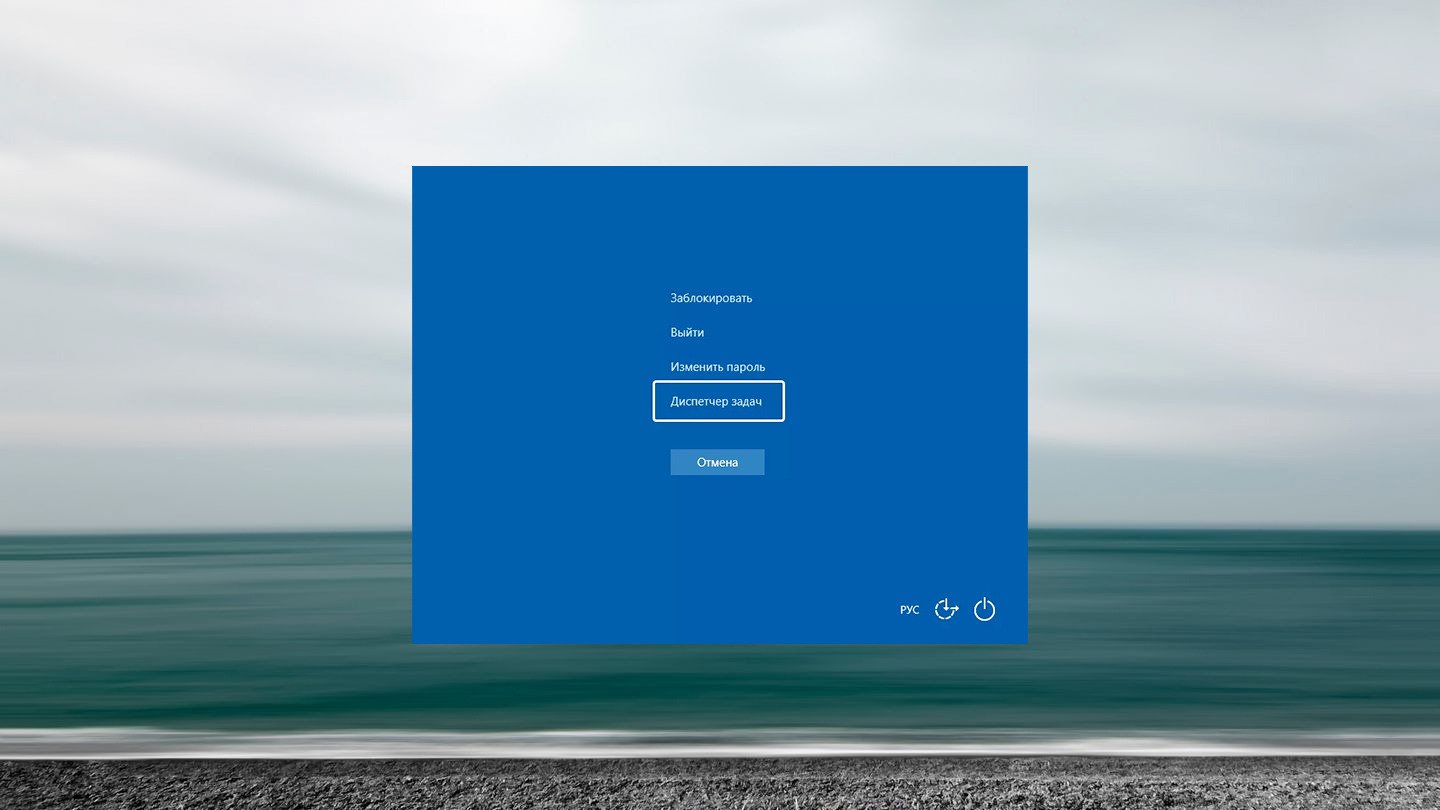
 Анастасия «Skyesshi» Полякова
Анастасия «Skyesshi» Полякова


















0 комментариев