В отличие от большинства доступных на рынке смартфонов, iPhone работает на проприетарной ОС. Из-за этого у ряда пользователей могут возникнуть проблемы с обменом данными между Android-устройством и гаджетом от Apple. О том, как это сделать, мы расскажем в данном материале.
Как подготовить устройства к переносу информации
Подключите девайсы к Wi-Fi, проверьте, чтобы оба смартфона «видели» сеть. Лучше поставить оба гаджета на зарядку или предварительно зарядить их полностью, чтобы процесс не был прерван внезапно севшей батареей.

В процессе переноса информации нельзя:
- выключать оба устройства;
- отключаться от сети;
- отвечать на звонки;
- выходить из приложения, отправляющего файлы.
Удостоверьтесь в наличии свободной памяти на айфоне. Информация, которую нужно перенести, должна поместиться на новом устройстве. Далее определитесь с наиболее подходящим способом переноса экспорта данных.
Как перенести информацию с помощью приложения «Перенос на iOS»
Приложение позволяет быстро перенести все пользовательские файлы, включая контакты, сообщения, медиа, даже почту и календари. Ниже приведена пошаговая инструкция:
- Проверьте версию Android. Приложение работает только с ПО выше 4.0.
- При первом запуске айфона и его настройке остановитесь на шаге «Приложения и данные».
- Выберите опцию «Переместить данные с Android».
- Откройте на андроиде «Google Play Store».
- Найдите приложение «Перенос на iOS». Установите, а после откройте его.
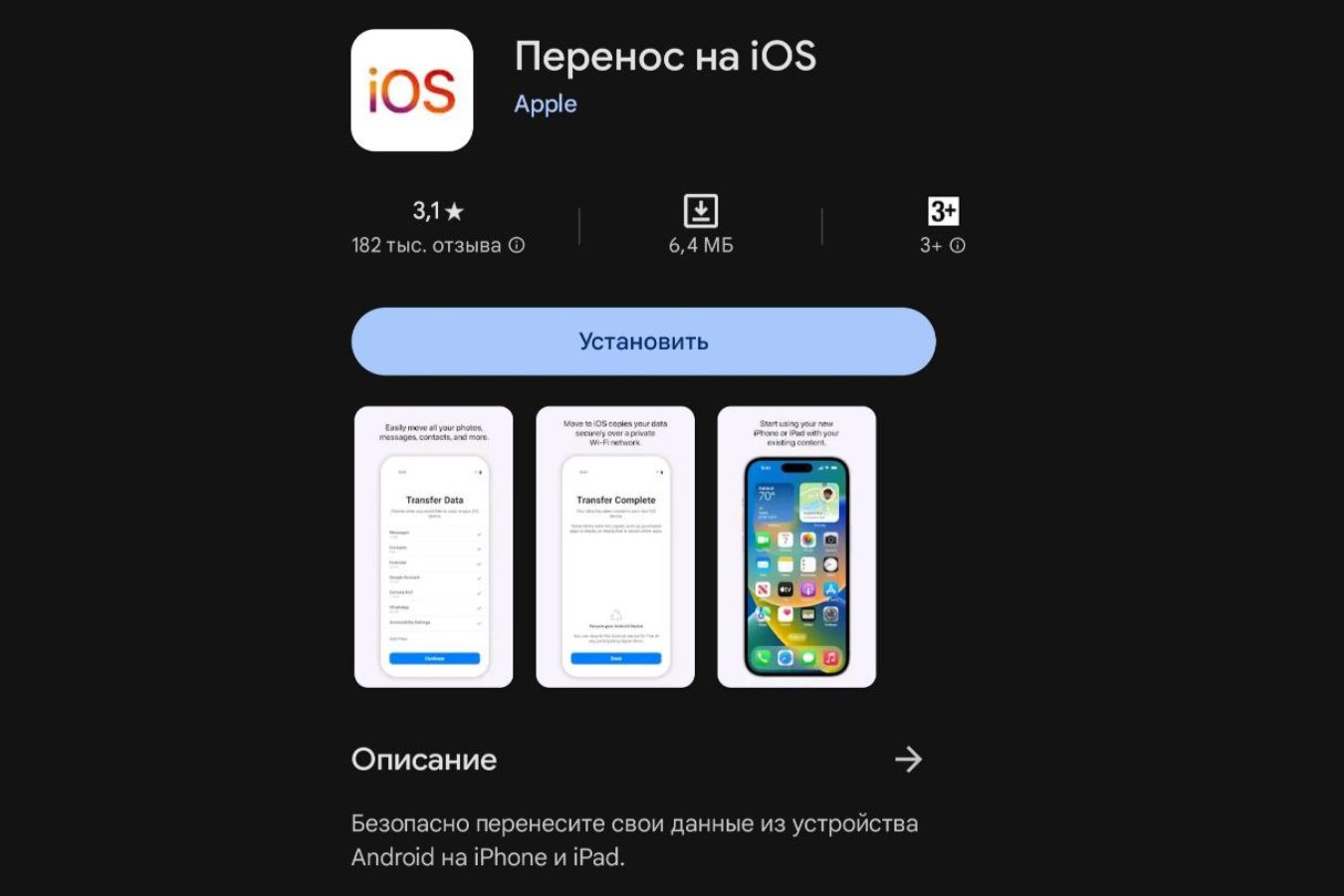
- Нажмите «Продолжить» на двух устройствах.
- Кликните «Согласен» и «Далее» на Android.
- На айфоне высветится код, который нужно ввести в приложении на андроиде.
- Как только завершится синхронизация через Wi-Fi, потребуется выбрать информацию для отправки.
- По завершении выбора нажимаем кнопку «Далее». Будет запущен процесс переноса.
- Нажмите кнопку «Готово» на андроиде, а на айфоне – «Продолжить».
После этого нужно будет только окончательно настроить технику от Apple. Информация станет доступна при запуске работы.
Как перенести информацию с помощью бесплатных программ
Copy My Data
Для выполнения задуманного понадобится установить приложение на оба девайса и подключить их к одной сети Wi-Fi. На экране высветятся подсказки по дальнейшим действиям – придерживайтесь их, чтобы завершить перенос без ошибок. Контакты и календари отправляются автоматически, вместе со всеми данными.
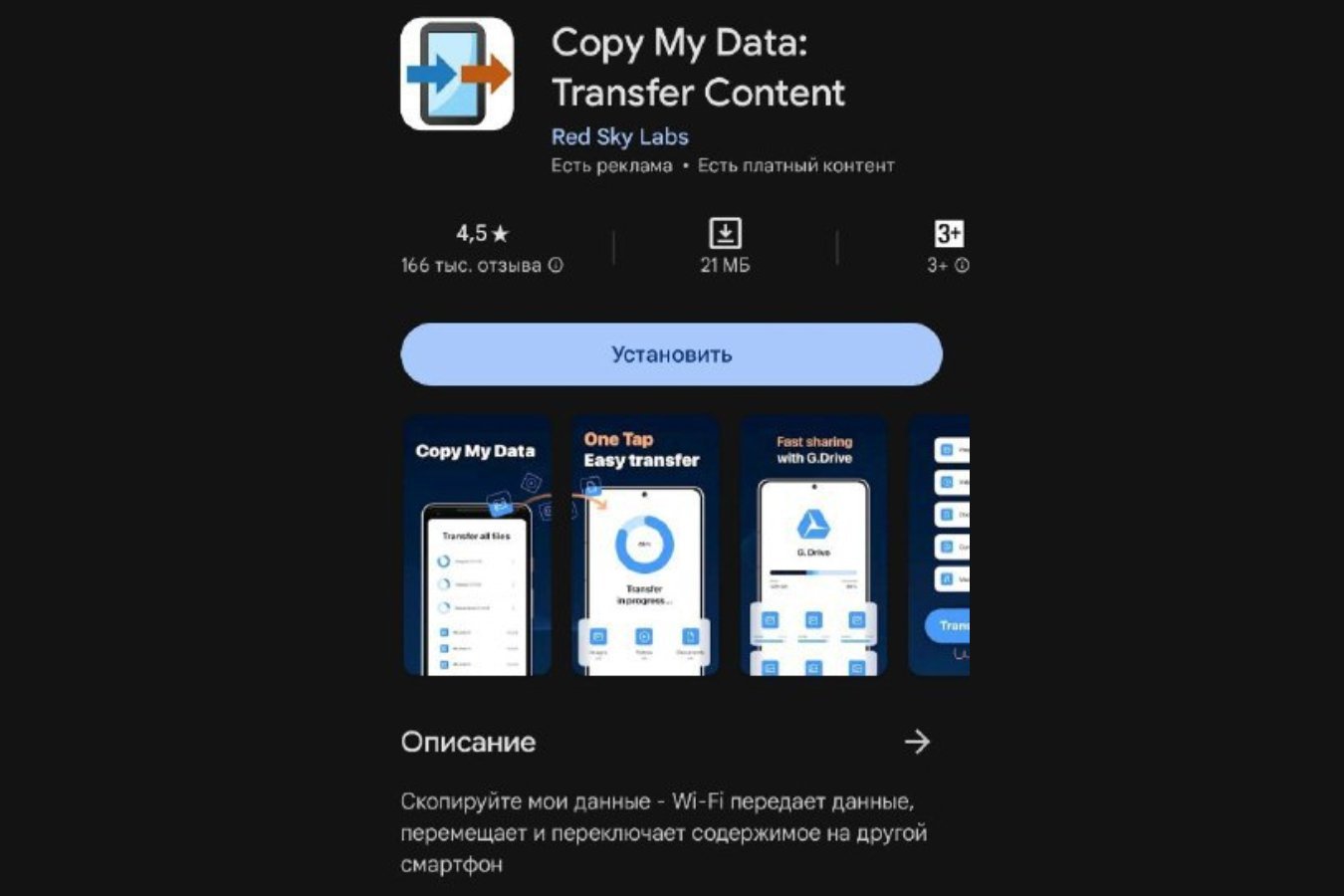
SHAREit
Программа позволяет отправлять файлы не только по Wi-Fi, но и по Bluetooth. Это идеально для тех, у кого нет возможности подключиться к сети. Доступна отправка не только медиа на другой смартфон, но и любимых игр (файлы и папки, требующиеся для инсталляции и запуска).
Xender
По заверениям разработчиков, файлы передаются «мгновенно». Максимальная скорость отправки данных составляет 404 Мбит/с. В приложении есть возможность передачи между несколькими платформами. В перечень доступной к отправке информации входят контакты, сообщения, медиа, игры и программы. Для переноса хватит нескольких минут.
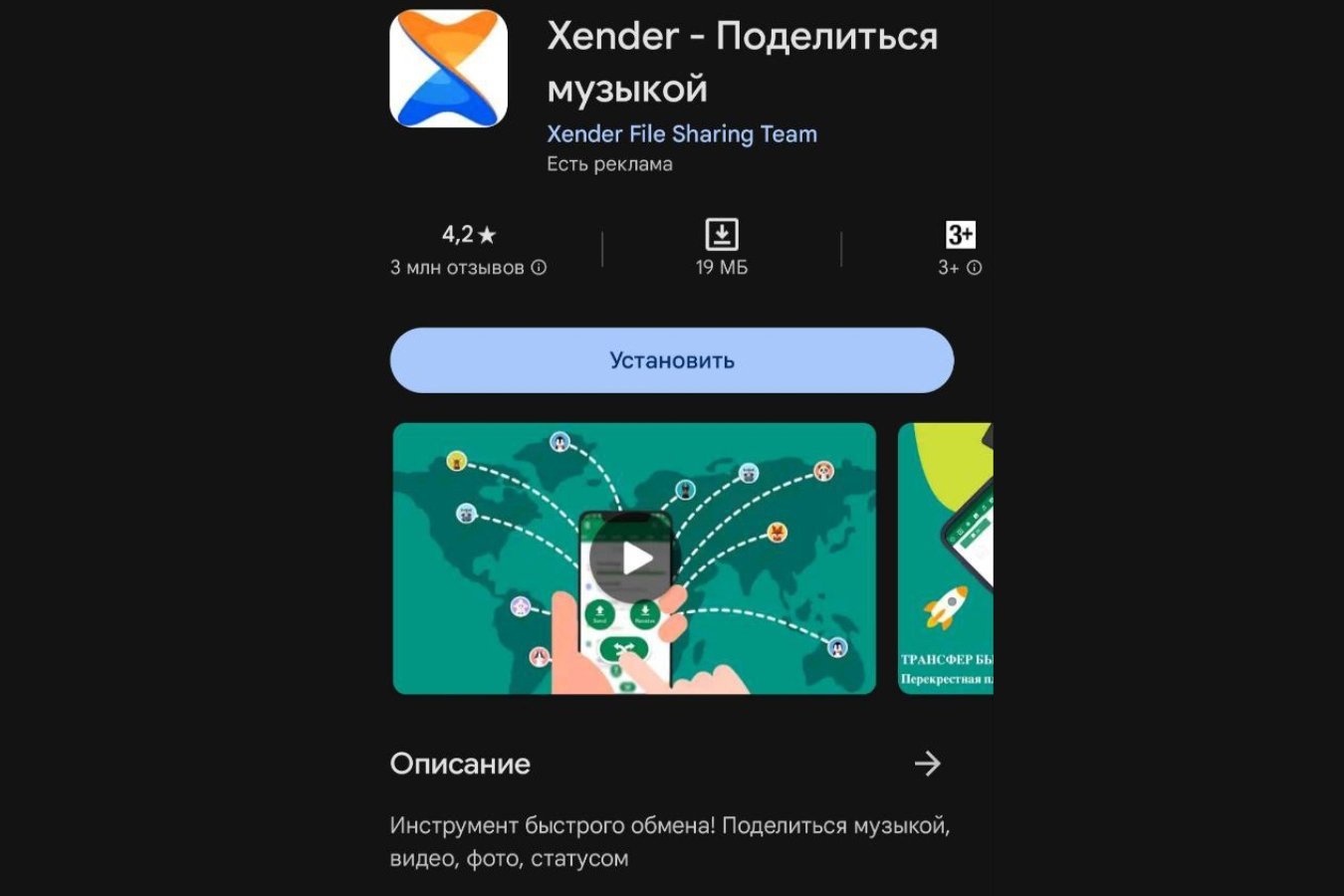
Zapya
Утилита, с помощью которой можно передать информацию не подключаясь к сети.
Пользователь создает группу и приглашает других людей вступить в нее с помощью сгенерированного QR-код. Доступ откроется после его сканирования. Информация сразу отправляется на выбранный девайс.
Программа доступна на любом устройстве, где есть установленный веб-браузер. Благодаря функции «Установить все» можно сделать общую загрузку файлов за один раз.
Send Anywhere
Программа используется для отправки данных между двумя девайсами. Для коннекта потребуется одноразовый шестизначный код. Каждый раз он генерируется случайным образом.
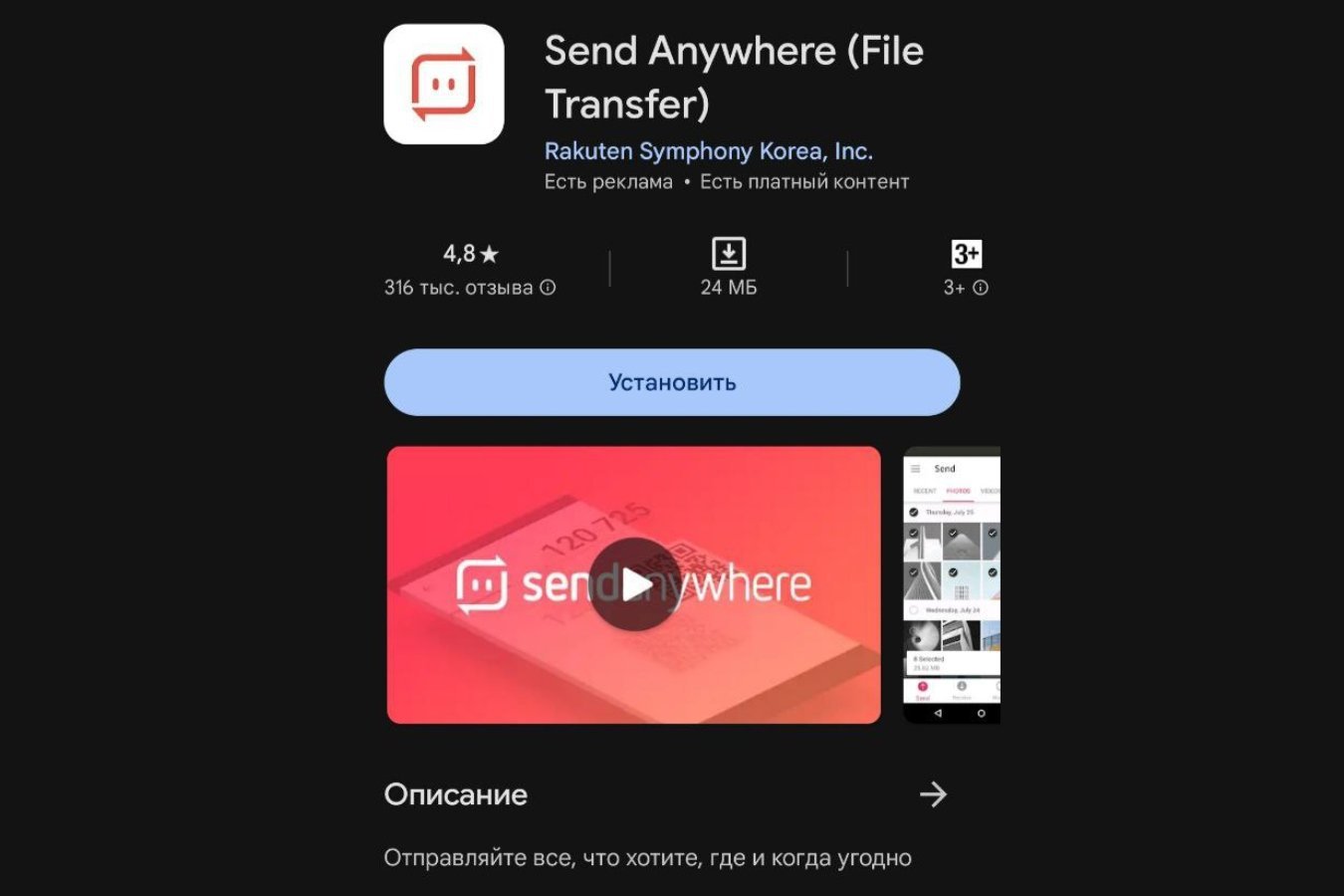
Файлы передаются без сжатия, вместе с тем шифруются стойким криптографическим алгоритмом AES с 256-битным ключом. Взломать такую кодировку крайне сложно.
Как вручную перенести информацию с Android на iPhone
Перенос вручную пользуется популярностью у тех, кто сомневается в конфиденциальности приложений. Есть четыре способа отправить данные между устройства без помощи сторонних программ.
iTunes
Понадобится настольная программа на ПК. К компьютеру подключаем андроид, заходим в приложение, копируем информацию в библиотеку. После этого подключаем айфон, выбираем файлы, подлежащие синхронизации, выполняем действие. Можно перенести только музыку или изображения, либо же отдельную папку с данными.
Облачные сервисы
Подойдет любое хранилище: Google или Яндекс Диск. На андроиде устанавливаем выбранное приложение, заходим в него и авторизуемся, после переносим информацию. Затем останется лишь скачать этот же сервис на айфоне и авторизоваться под тем же аккаунтом.
Синхронизация с Google
Способ подходит только для переноса контактов. Нужно включить синхронизацию на андроиде. Для этого открываем «Настройки», находим «Пользователи и аккаунты», выбираем «Google». На айфоне же добавляем гугловский аккаунт в разделе «Учетная запись». После этого останется лишь зайти в свой кабинет и синхронизировать информацию.
SIM-карта
На старом смартфоне переходим в «Контакты», находим «Управление контактами», далее кликаем на пункт «Импорт и экспорт». После переносим данные на SIM. Далее нужно вставить симку в айфон и выбрать «Импортировать контакты».
Заглавное фото: teqblogs.com


 Дмитрий «Capi26» Колдушко
Дмитрий «Capi26» Колдушко


















0 комментариев