В 2024 году сложно представить себе пользователя ПК или ноутбука без мышки. В наши дни большинство отдает предпочтение беспроводным моделям. Какие они бывают и как их подключить к ноутбуку? Рассказываем в этой статье.
Классификация беспроводных мышей для ноутбука
Существует 2 типа беспроводных мышек: Bluetooth-модели и устройства с радиочастотным приемником (еще их называют RF-мыши).

Первые используют Bluetooth для подключения к другим устройствам (необязательно к ноутбуку). Из плюсов таких моделей можно выделить:
- Отсутствие необходимости в покупке приемника, поскольку в большинстве ноутбуков есть встроенный Bluetooth-адаптер;
- Возможность подключения нескольких Buetooth-устройств через один адаптер;
- Менее затратное (по сравнению с RF-моделями) энергопотребление.
В свою очередь RF-мышки отличаются более точным сигналом и более высокой скоростью передачи данных. Это особенно важно для геймеров и киберспортсменов.
Как использовать беспроводную мышь на ноутбуке
Для начала нужно убедиться в том, что мышка рабочая, и в нее вставлены батарейки. Либо заряжен аккумулятор, поскольку многие предпочитают именно такие модели.
Далее проделываем следующее:
- Удостоверьтесь в наличии встроенного Bluetooth-модуля. Если он отсутствует (маловероятно в наши времена), то придется приобрести его отдельно;
- Нажимаем на кнопку включения на нижней части корпуса мышки. Некоторые модели включаются после нажатия на любую клавишу и отключаются после долгого простоя;
- Активируем поиск Bluetooth-устройств на ноутбуке. В Windows это можно сделать через «Параметры» → «Устройства» → «Bluetooth и другие устройства» и выбрать «Добавить Bluetooth или другое устройство»;
- В macOS нужно открыть «Системные настройки» → «Bluetooth» и включить Bluetooth.
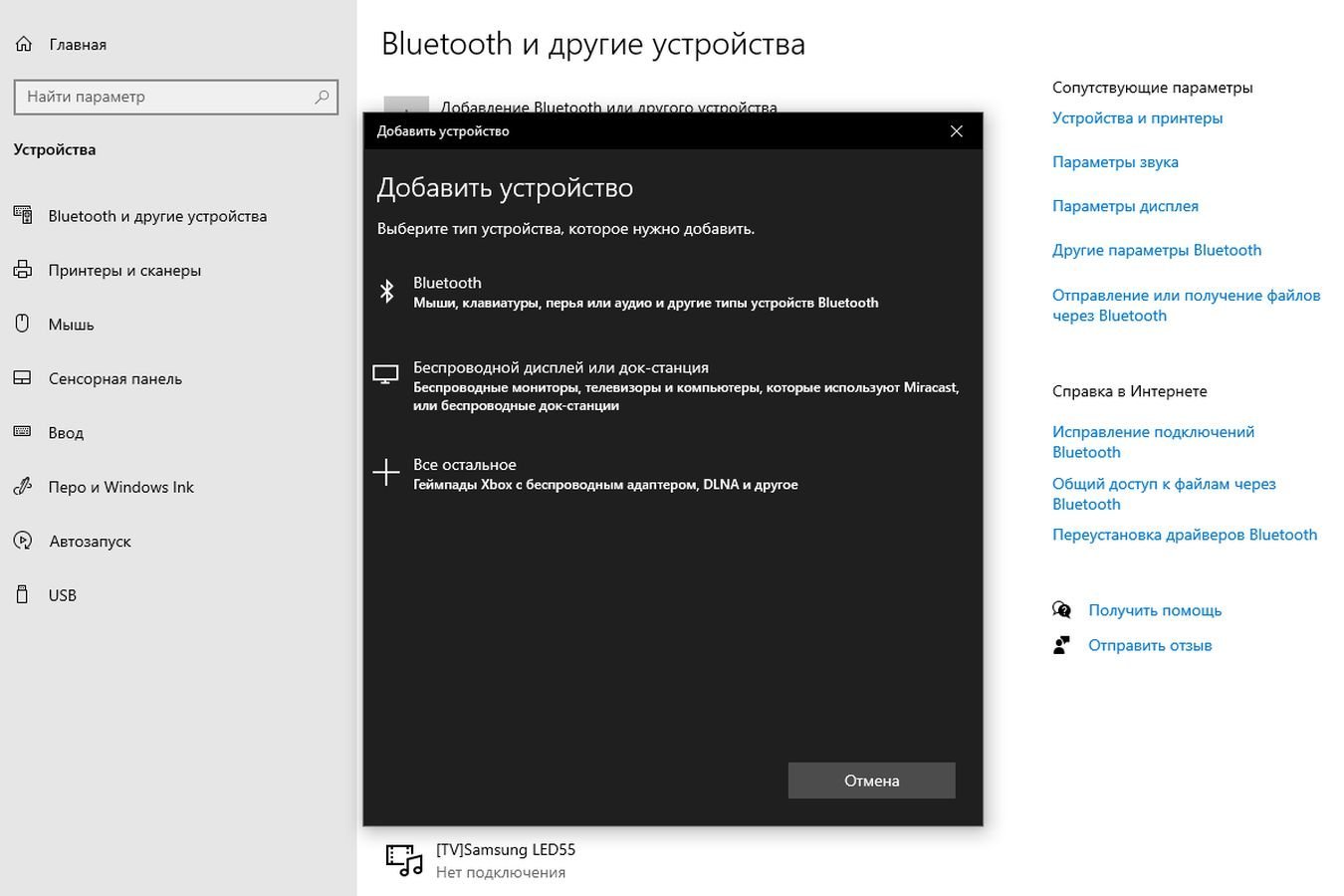
Среди доступных устройств нужно выбрать мышь и следовать инструкциям на экране, чтобы завершить процесс подключения. Если ноутбук не распознает аксессуар — возможно, требуется активация сопряжения с устройством. Для этого нажмите на кнопку в нижней части корпуса мыши и удерживайте ее в течение 5 секунд. Обычно такие модели оснащены LED-индикаторами, свидетельствующими о входе в режим сопряжения.

С подключением RF-мышек все куда проще:
- Вставьте USB-приемник мыши в свободный порт на ноутбуке;
- Включите аксессуар, нажав на кнопку. Надо немного подождать, пока ноутбук установит драйвера и зарегистрирует устройство в системе.
В большинстве случаев дополнительные настройки не требуются, и мышь сразу готова к работе. Исключение составляют игровые модели, почти всегда поставляющиеся с фирменным софтом для более тщательной кастомизации параметров. Например, LED-подсветки.
Что делать, если ноутбук не распознает беспроводную мышь
Иногда мышь не удается подключить с первого раза. В этом случае следует еще раз удостовериться в том, что аксессуар исправен, и аккумулятор заряжен/батарейки не сели. Следом нужно проверить работоспособность Bluetooth-модуля, попробовав подключить другие устройства. Или, напротив, проверить мышку на другом ноутбуке.
Если не помогло, то перезагрузите устройство. Снова неудача? Тогда удалите драйвер Bluetooth, а затем установите заново. В случае с RF-моделями причина может быть в неисправном приемнике или USB-порте.
Как отключить тачпад на ноутбуке
Использование мыши подразумевает отключение тачпада, поскольку в противном случае он будет только мешать. На многих ноутбуках за деактивацию сенсорной панели отвечает связка из кнопки Fn со специальной клавишей.

Но можно поступить иначе, настроив автоматическое отключение тачпада при подключении как проводной, так и беспроводной мышек. Для этого:
- Нажмите на «Пуск»;
- Наберите в поиске «Мышь»;
- Выберете «Параметры мыши»;
- Нажмите на «Дополнительные параметры»;
- Выберете функцию «Отключить тачпад при подсоединении компьютерной мыши».
Заглавное фото: trashexpert.ru



 Дмитрий «Capi26» Колдушко
Дмитрий «Capi26» Колдушко


















0 комментариев