В эре всего беспроводного и светящегося почти все производители компьютерной периферии стремятся сделать свои устройства с возможностью bluetooth подключения. Среди колонок это, конечно, не так распространено, но многие пользователи покупают портативные варианты.
Если вы пытаетесь понять, как подключить беспроводную колонку к ноутбуку или компьютеру — наша статья для вас.
Для чего подключать
Беспроводную колонку можно использовать, например, вместо обычных, если они сломались. Даже если ваш вариант не самого лучшего качества, с его помощью все равно сможет воспроизводить звук с ПК при необходимости.

С ноутбуками другая ситуация. Чаще всего сам по себе звук на них не самый хороший или громкий, поэтому такая колонка может выступать как аудиосистема. К тому же, портативные аудио устройства можно настраивать с помощью эквалайзера и получать чистый и качественный звук.
Как это сделать
Единственный минус, с которым вы можете столкнуться при подключении Bluetooth-устройств, это то, что стационарные компьютеры обычно не имеют встроенного модуля. Чтобы подсоединить к такому ПК наушники или мышку, нужен специальный адаптер, который будет обеспечивать соединение. И так как в колонках обычно не идет комплектный адаптер, нужно докупать его отдельно.

При этом марка совершенно не важна. Вы можете подключать JBL, Sony, Xiaomi и прочие гаджеты от разных маленьких брендов. Главное чтобы они были исправными.
В Windows 10
На ноутбуках Windows 10 Bluetooth обычно работает сам по себе без дополнительных настроек и драйверов. Вы можете просто включить режим обнаружения по блютуз и подключаться по беспроводному соединению.
А вот как это сделать:
- Включите Bluetooth на колонке;
- Откройте меню «Пуск»;
- Перейдите в «Параметры ПК»;
- Кликните раздел «Устройства»;
- Нажмите «Добавление Bluetooth или другого устройства».
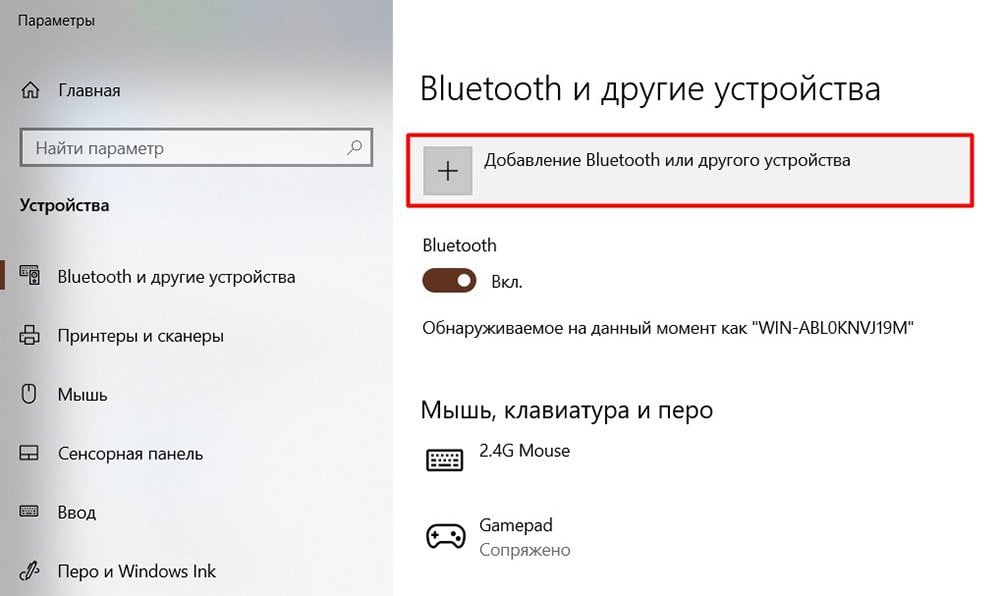
После этого ноутбук начнет автоматически искать подключение поблизости. В списке должна появиться колонка. Нажмите на нее, чтобы завершить процесс синхронизации. Иногда может появиться окно с разрешениями для работы, в этом случае нужно будет просто все подтвердить. И готово! Вы можете включить что-то, чтобы проверить вывод звука, а также подкрутить громкость и эквалайзер при необходимости.
С ПК все немного отличается. Прежде всего, вам нужно установить адаптер. После этого система автоматически загрузит драйвера и вы сможете начать поиск. В остальном все точно также, как с ноутбуком.

Если есть проблемы со звучанием, убедитесь, что в качестве устройства вывода звука выбрана подключенная колонка. Сделать это можно в настройках. Также вы можете зайти в «Параметры устройств и громкости приложений», где есть возможность задать вывод звука на разное оборудование для каждого приложения. Например, системные звуки на встроенные динамики ноутбука, а музыку на колонку.
В Windows 7
Многие пользователи даже в 2024 пользуются Windows 7, так что как подключить блютуз колонку к ноутбуку или ПК с этой версией системы мы тоже рассмотрим. По сути, здесь процесс практически не отличается, но есть несколько своих нюансов.
Простая инструкция:
- Включите Bluetooth на беспроводной колонке;
- Вставьте адаптер в ПК или ноутбук при необходимости;
- Откройте меню Bluetooth с помощью клика правой кнопкой мыши по иконке;
- Выберите пункт «Добавить устройство».
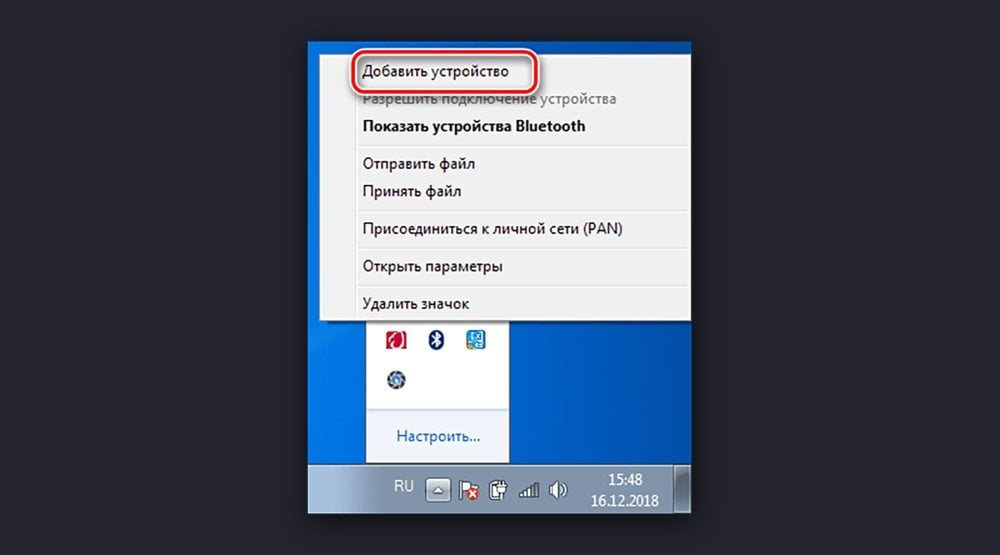
После этого система начнет поиск доступного к подключению оборудования. Как только увидите в списке нужное название — жмите на него. Система автоматически настроит устройство и синхронизируется с ним. Вам останется только проверить его.
Если звук не воспроизводится, в настройках звука откройте «Устройства воспроизведения» и выберите вариант «Использовать по умолчанию» для вашей колонки. И снова проверьте звук.
Через кабель
В комплекте к некоторым устройствам может идти кабель для подключения к ПК. Обычно его можно найти в случаях, когда на оборудовании есть вход Audio In. В таком случае нам нужен кабель с двумя разъемами 3.5mm Jack. Если кабеля в комплекте поставки не было, вы всегда можете приобрести любой подходящий вам по длине и бюджету вариант.
А вот инструкция как подсоединить колонку к ПК или ноутбук с помощью кабеля:
- Один конец подключите к выходу Audio In;
- Второй конец провода вставьте в аудио-выход на ПК или ноутбуке;
- Включите устройство для вывода звука.

Звук таким образом будет выводиться на подключенную блютуз колонку до тех пор, пока вы ее не отключите или не измените оборудование.
Возможные проблемы
Иногда беспроводные гаджеты могут не работать при подключении к ПК. Система может находить его, даже определять как динамик, синхронизироваться, но при этом звук не будет выводиться как положено. А в списке блютуз устройств колонка при этом будет обозначаться иконкой в виде восклицательного знака на желтом фоне. Еще может появляться ошибка, что программное обеспечение не было установлено.

Эта ошибка значит, что система не смогла установить нужный драйвер и теперь определить подключение не получается. Обновить ПО автоматически тоже не получится. Остается только искать их вручную. Обычно сделать это можно на сайте производителя, колонку которого вы приобрели.
Но если оборудование от неизвестного китайского производителя, это может не получиться. Так что рекомендуем попробовать сбросить настройки или попытаться подключиться сначала к телефону, чтобы проверить работу, а после снова к ПК.
Теперь вы знаете, как можно использовать беспроводную колонку в качестве обычной на ноутбуке и ПК. О других компьютерных секретах можете почитать в наших статьях.
Заглавное фото: lifewire.com


 Анастасия «Skyesshi» Полякова
Анастасия «Skyesshi» Полякова


















0 комментариев