Выйти из-за компьютерного стола без возгласа «Ай!», грохота наушников или, в худшем случае, звука рвущихся проводов — это неоспоримое преимущество bluetooth-гарнитуры. Никаких надоедливых проводов, возможность ходить по комнате и продолжать слушать звук от подключенного устройства.

Чаще всего эту мобильную аудиосистему связывают со смартфонами: возможно, за их мобильность и удобство в использовании на улице. Тем не менее, bluetooth-гарнитуру можно подключить к персональному компьютеру. Это создаст дополнительное удобство во время работы или игрового процесса.
Если вы только недавно купили или только планируете приобрести этот гаджет именно для ПК, вам понадобится знать, как подключить блютуз наушники. Ведь не все может получиться с первого раза. Например, не получится запустить bluetooth на компьютере или возникнут проблемы с режимом совместимости.
Наши рекомендации будут актуальны для обладателей ПК на базе Windows 10. Однако вы можете попробовать найти аналогичные функции на своем компьютере.
Критерии для подключения наушников к ноутбуку
Не каждый ноутбук будет согласен на то, чтобы подключить к себе гарнитуру. И, к сожалению, услуги свах здесь окажутся бесполезными, свести эти два гаджета не выйдет.
Если вы собрались подключать систему к ноутбуку, стоит проверить наличие у него bluetooth адаптера. Сделать это легко, нужно посмотреть характеристики вашего ПК. Для этого:
- В меню «Пуск» выберите пункт «Параметры»;
- Далее выбираете «Устройства»;
- В идеале должна быть страница для bluetooth, которая позволяет его включать и выключать.
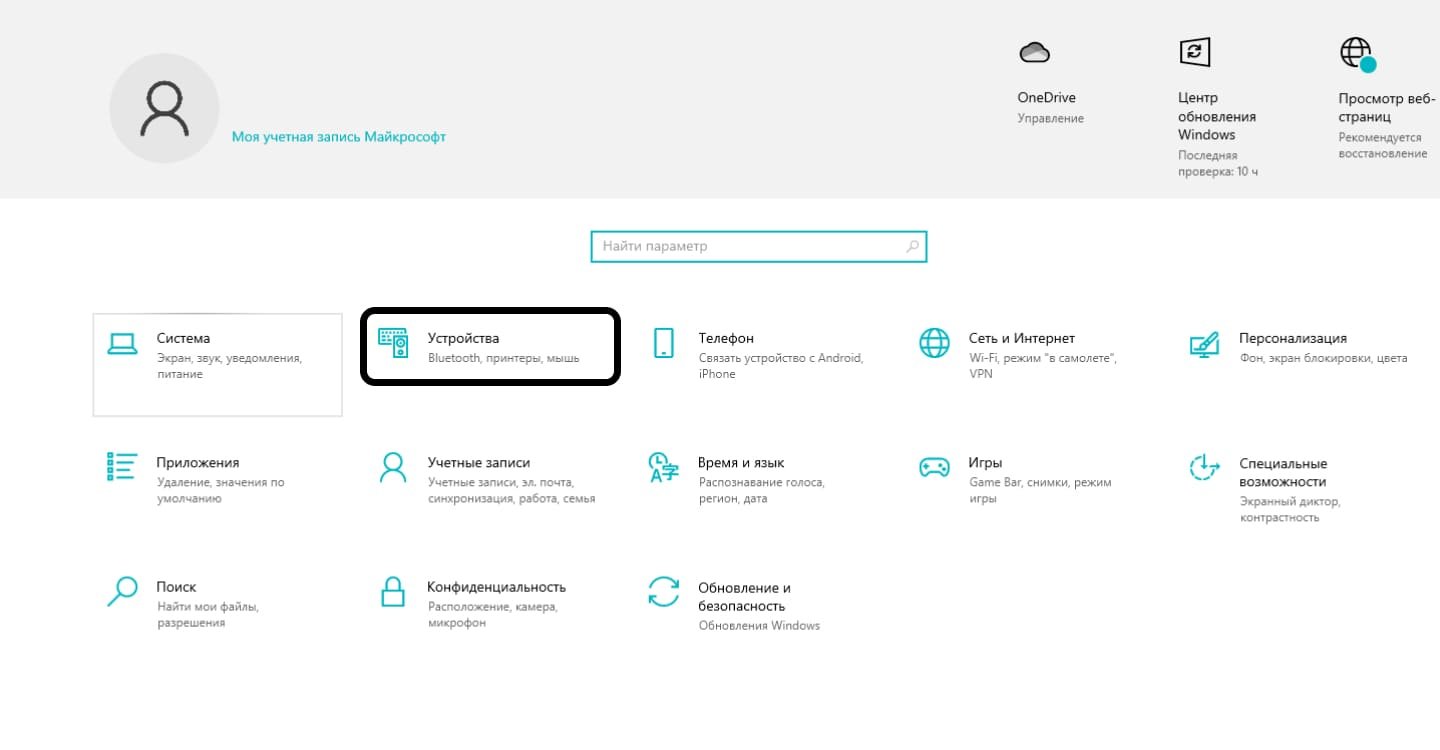
Если адаптера нет или у вас стационарный ПК, то подключение не пройдет. Но в виде USB версии адаптера все получится. Он выглядит как обычная флешка, пользоваться ей нужно так же. Ее помещают в USB порт компьютера, устанавливают драйвера для исправной работы и пользуются. Драйвера можно взять в Интернете, если загрузка не началась сразу после подключения адаптера. Хотя, в большинстве случаев, установка не требует действий со стороны пользователя.
После этого вам откроется возможность использования технологии на устройстве. Можно купить такой в районе 1000 рублей и жить спокойно.
Подключение беспроводных наушников к персональному компьютеру
Мы будем действовать пошагово, чтобы проследить все этапы синхронизации.
Включаем bluetooth на вашем ПК. Для этого в той же вкладке в левой части экрана выбираем раздел «Bluetooth и другие устройства» и переводим тумблер в активное состояние.
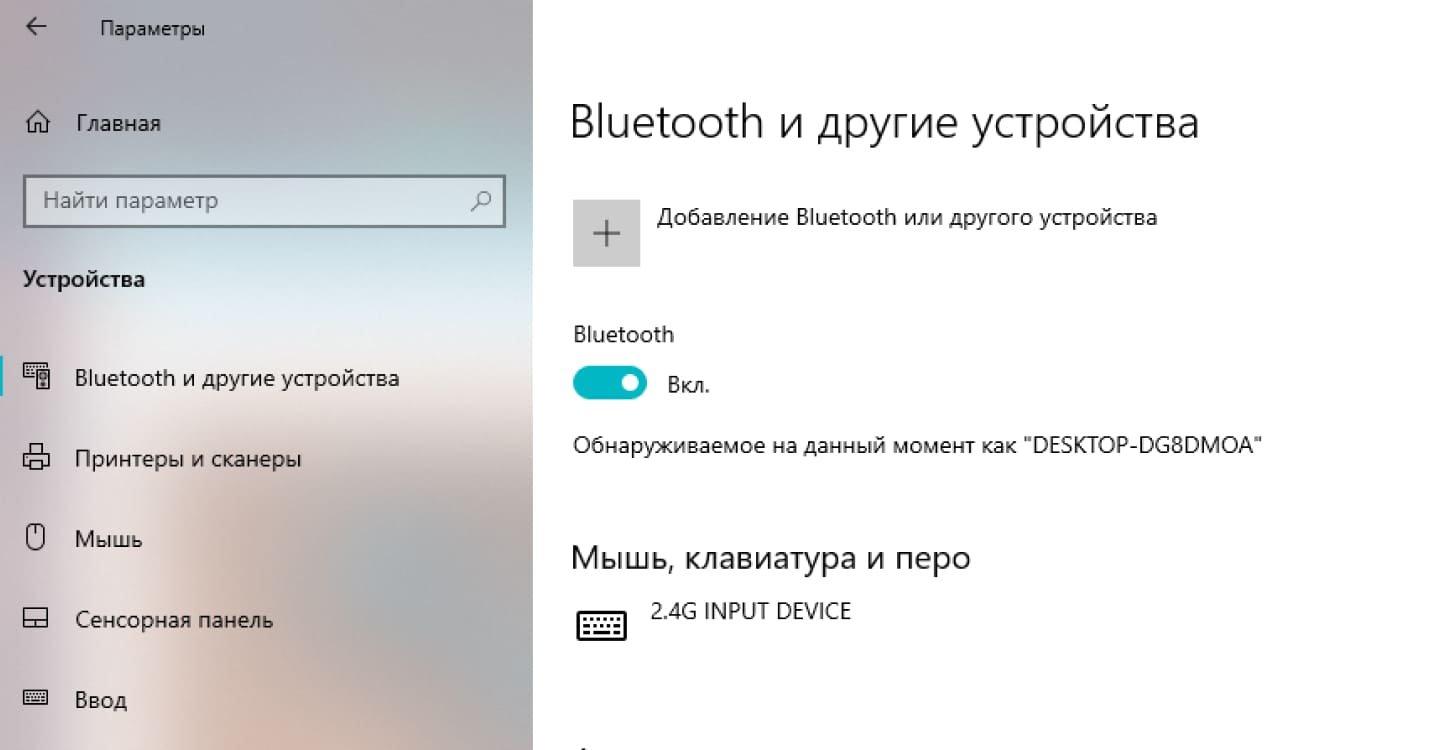
Чтобы подключить новый гаджет к компьютеру и заставить систему его запомнить, нажимаем на иконку со знаком плюс «Добавление Bluetooth или другого устройства».
Включаем гаджет. Сделайте это так, как вам, возможно, показывал сотрудник магазина, где вы их приобретали, или блогер из обзора конкретной модели. Это может быть 5-секундное зажатие кнопки включения или просто открытие кейса. О готовности к работе сообщит мигающая лампочка на корпусе. Это будет означать, что они работают и готовы к подключению.
Если возникла ситуация, что лампочка не загорается, попробуйте:
- Подзарядить гаджет;
- Зажать кнопку включения на 10-20 секунд. Это сбросит устройство до заводских настроек.
В окне «Добавить устройство» выбираем Bluetooth/ПК, переходим в режим поиска свободных для подключения. Если все хорошо, то наши динамики оказываются в списке буквально через несколько секунд.
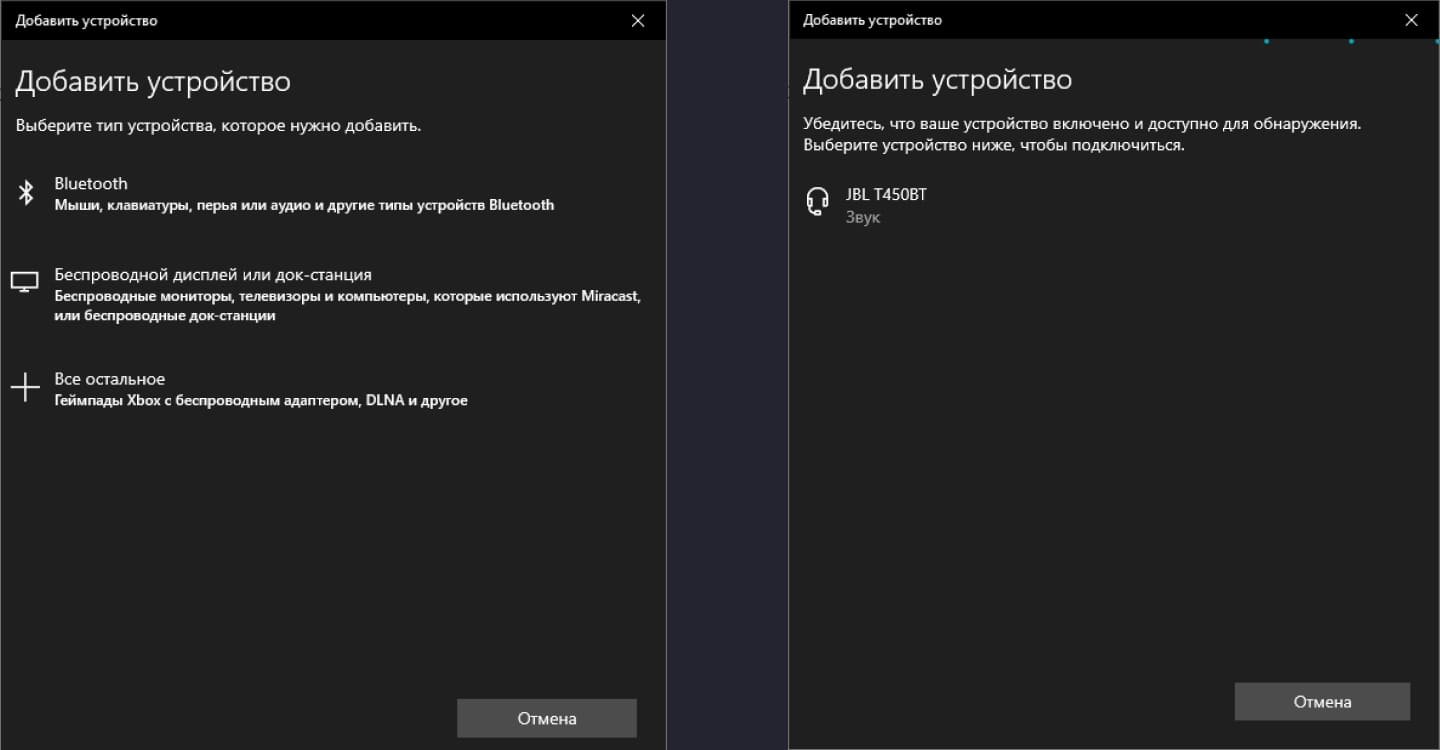
Чтобы подключить гаджет, кликните по названию устройства в окне. Начнется процесс синхронизации.
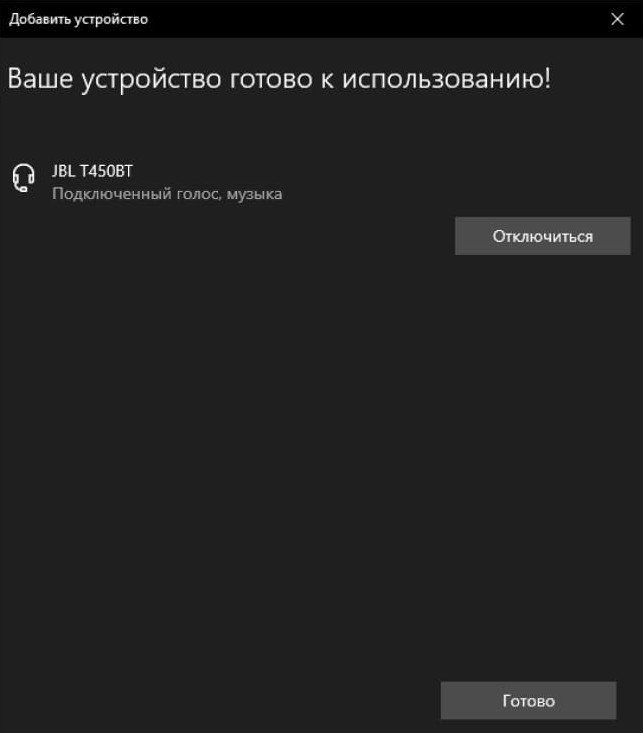
Готово! Теперь ваша гарнитура готова к использованию. К тому же, она появилась в графе «Звук». Это означает, что при следующем подключении они будут сопрягаться автоматически.
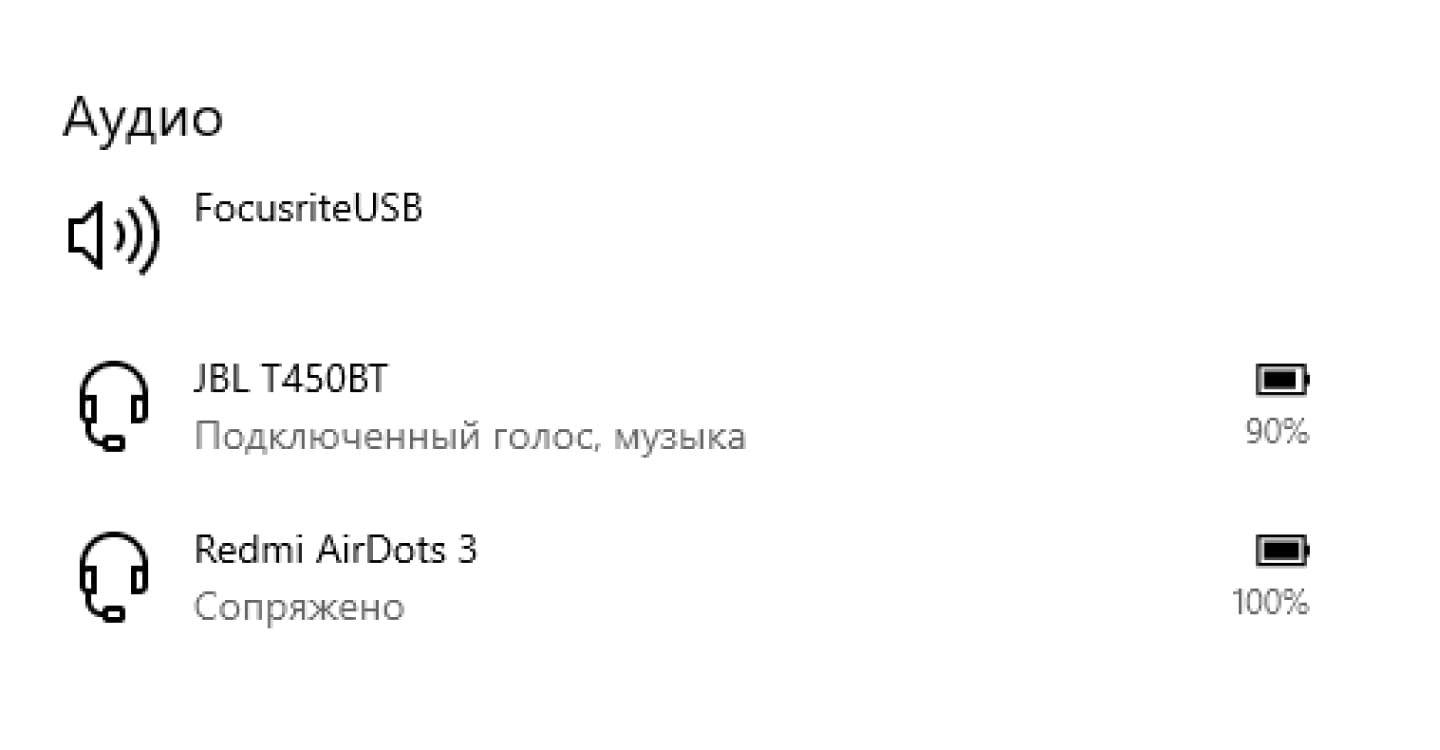
Переключение между устройствами
Случается и такое, что с наушников надо переключиться на звук от компьютера и обратно. Например, показать что-то находящемуся в комнате человеку. Чтобы быстро это сделать, следуйте самому короткому пути:
- Левой клавишей мыши щелкните по значку с мегафоном в правой нижней части экрана, на панели задач.
- В открывшемся окне выберите устройство, которое в дальнейшем будет воспроизводить звук.
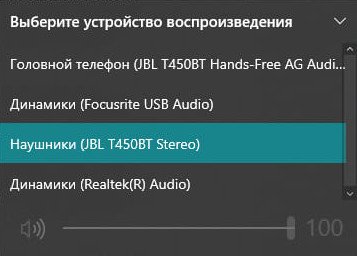
Есть более сложный способ, чтобы компьютер автоматически переключался на гарнитуру во время подключения. Для этого:
- Левой клавишей мыши щелкните по той же иконке с громкоговорителем.
- В открывшемся окне выберите раздел «Звуки».

- Перейдите во вкладку «Воспроизведение».
- Кликните по наушникам правой кнопкой мыши.
- В окне поставьте галочку в пункте «Использовать по умолчанию».
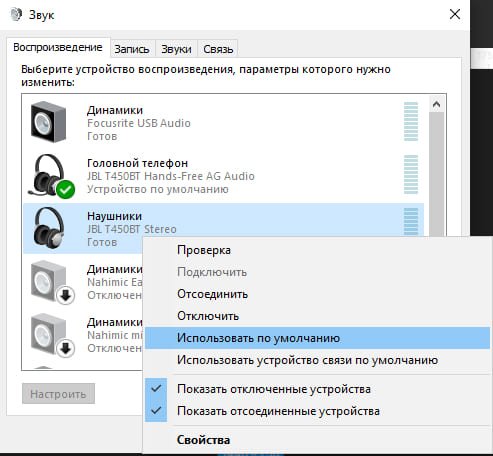
Подключаем гарнитуру к MacBook
На системе iOS подключение проходит быстро.
- Ищем на рабочем столе значок яблока — он расположен в верхнем левом углу;
- Открываем всплывающее меню, ищем «Системные настройки»;
- В появившемся окне ищем значок Bluetooth;
- В разделе запускаем Bluetooth, параллельно запускаем саму аудиосистему;
- Когда оно появилось в окне — кликаем по нему и выбираем «Подключить».
Готово! Вы настроили ПК так, чтобы при подключении звук шел через наушники, а после завершения сеансе выводился обратно на колонки. Не забывайте о том, что их нужно заряжать. А то, к примеру, мама может запалить, что вы не для учебы новый компьютер используете.
Заглавное фото: CQ.ru


 Дарья «Cupressus» Ткачук
Дарья «Cupressus» Ткачук
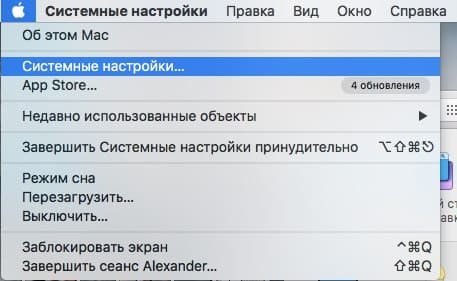
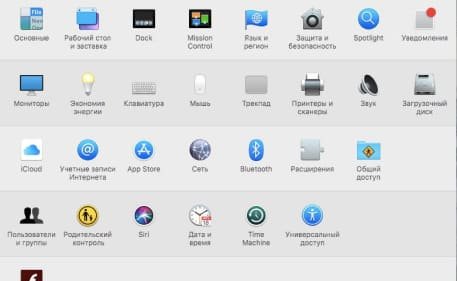
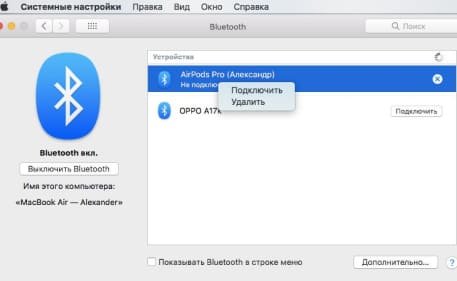


















0 комментариев