DualSense — это беспроводной контроллер для консоли PlayStation 5, который также можно использовать на ПК. Рассказываем о том, как подключить устройство к стационарному компьютеру или ноутбуку с операционной системой Windows 10 или 11.
Как подключить DualSense к ПК через Bluetooth
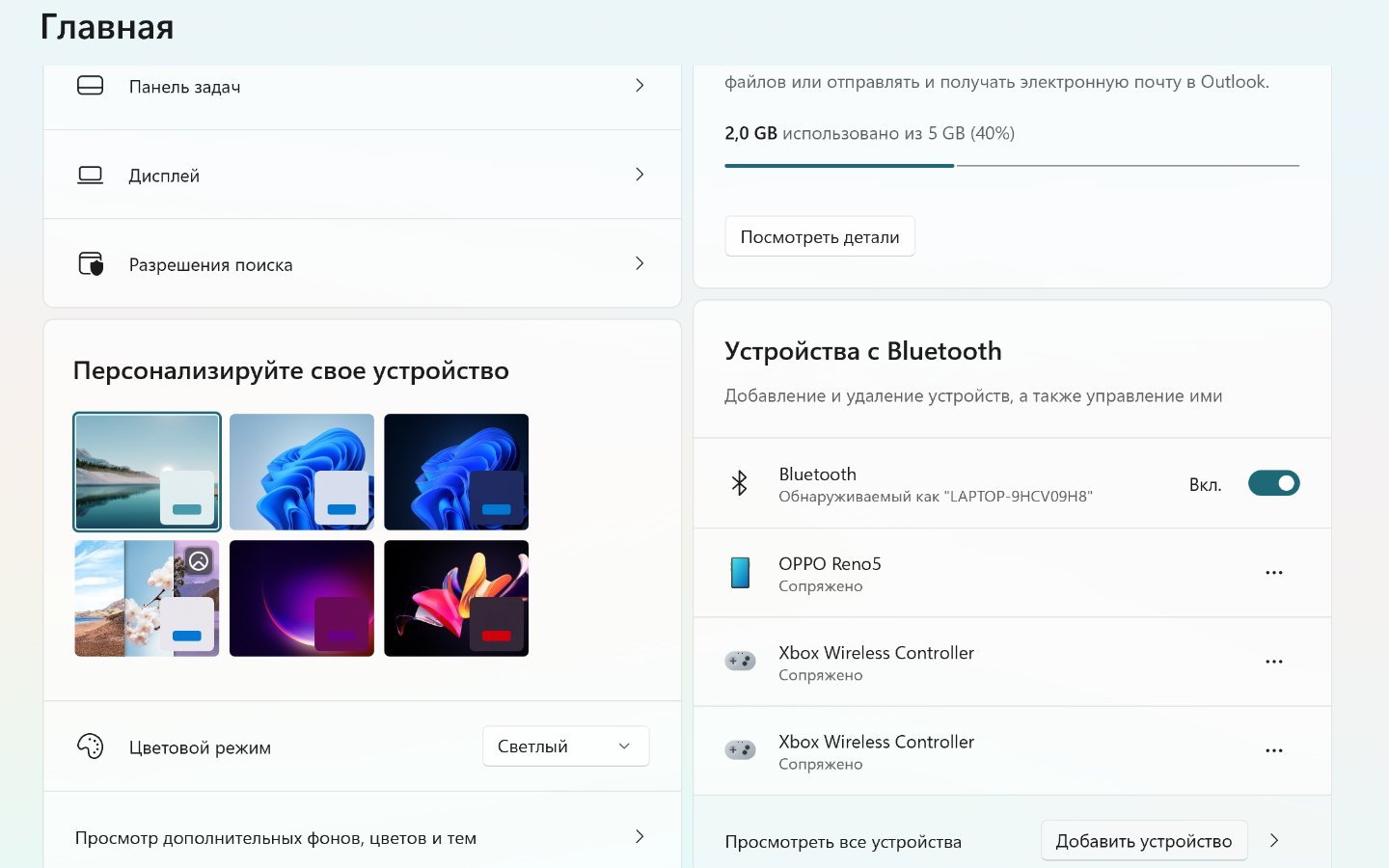 Источник: CQ / Настройка DualSense для ПК
Источник: CQ / Настройка DualSense для ПК
На современных ПК и ноутбуках есть модуль Bluetooth. И DualSense без проблем подключается с его помощью. Вот что надо сделать на компьютере с Windows 10 или Windows 11:
- Нажмите на правую часть панели управления внизу (там, где значок Wi-Fi);
- Найдите значок Bluetooth и нажмите на кнопку рядом;
- Внизу найдите DualSense и подключите его.
Если не получилось, то можно поступить иначе:
- Нажмите на «Пуск»;
- Затем «Параметры»;
- После «Bluetooth и устройства»;
- Вверху нажмите на «Добавить устройство»;
- На DualSense зажмите одновременно кнопки PS (посередине снизу) и Create (рядом с крестовиной сверху);
- Подождите пару секунд, устройство отобразится в списке.
Редко система запрашивает код пары — надо просто ввести 0000.
Как подключить DualSense к ПК через USB-кабель
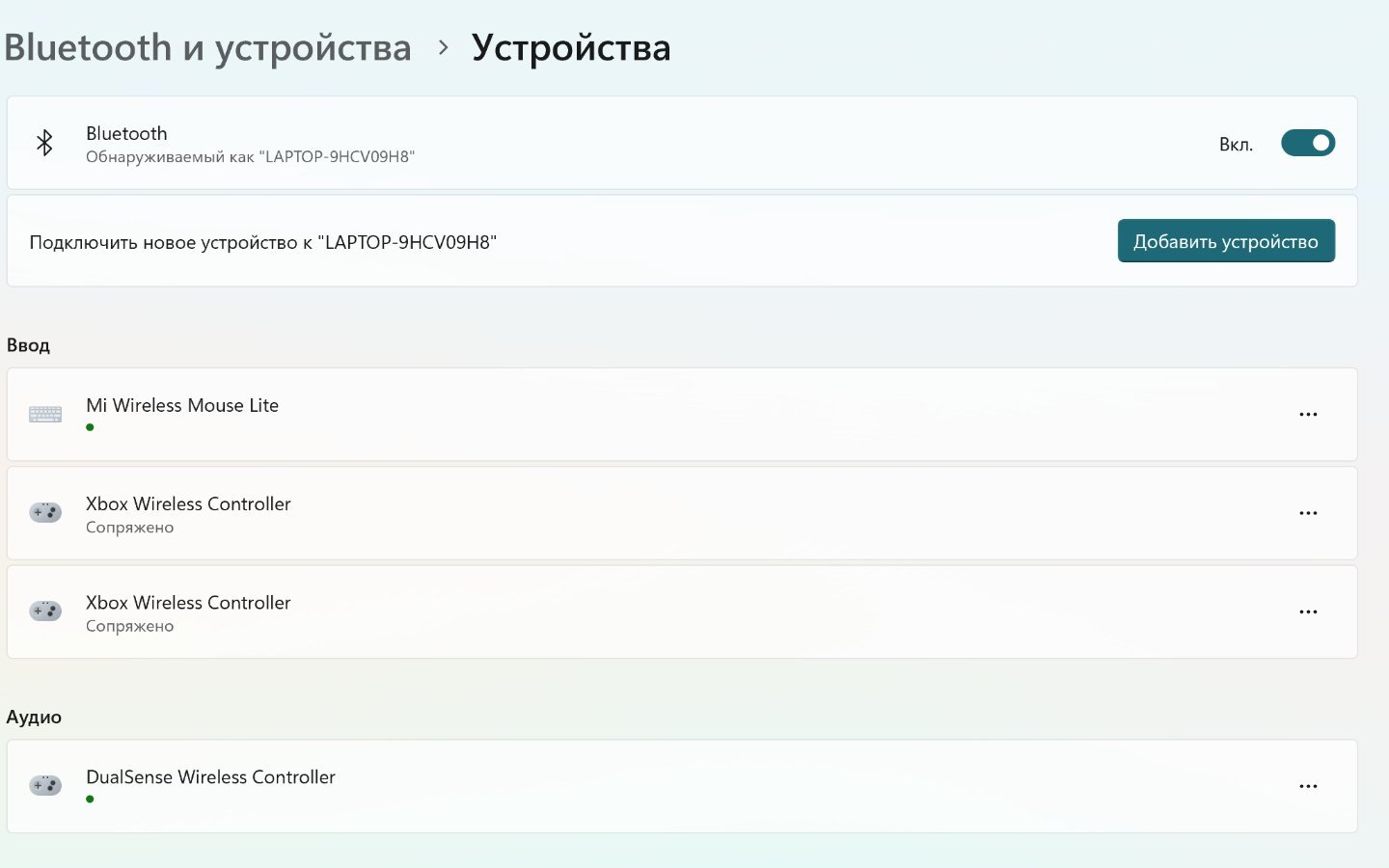 Источник: CQ / Настройка DualSense для ПК
Источник: CQ / Настройка DualSense для ПК
Подключить DualSense к ПК можно и по проводу. Например, с помощью комплектного USB-кабеля или его аналога. Система автоматически распознает аксессуар и установит необходимые драйверы.
Как проверить работу DualSense на ПК
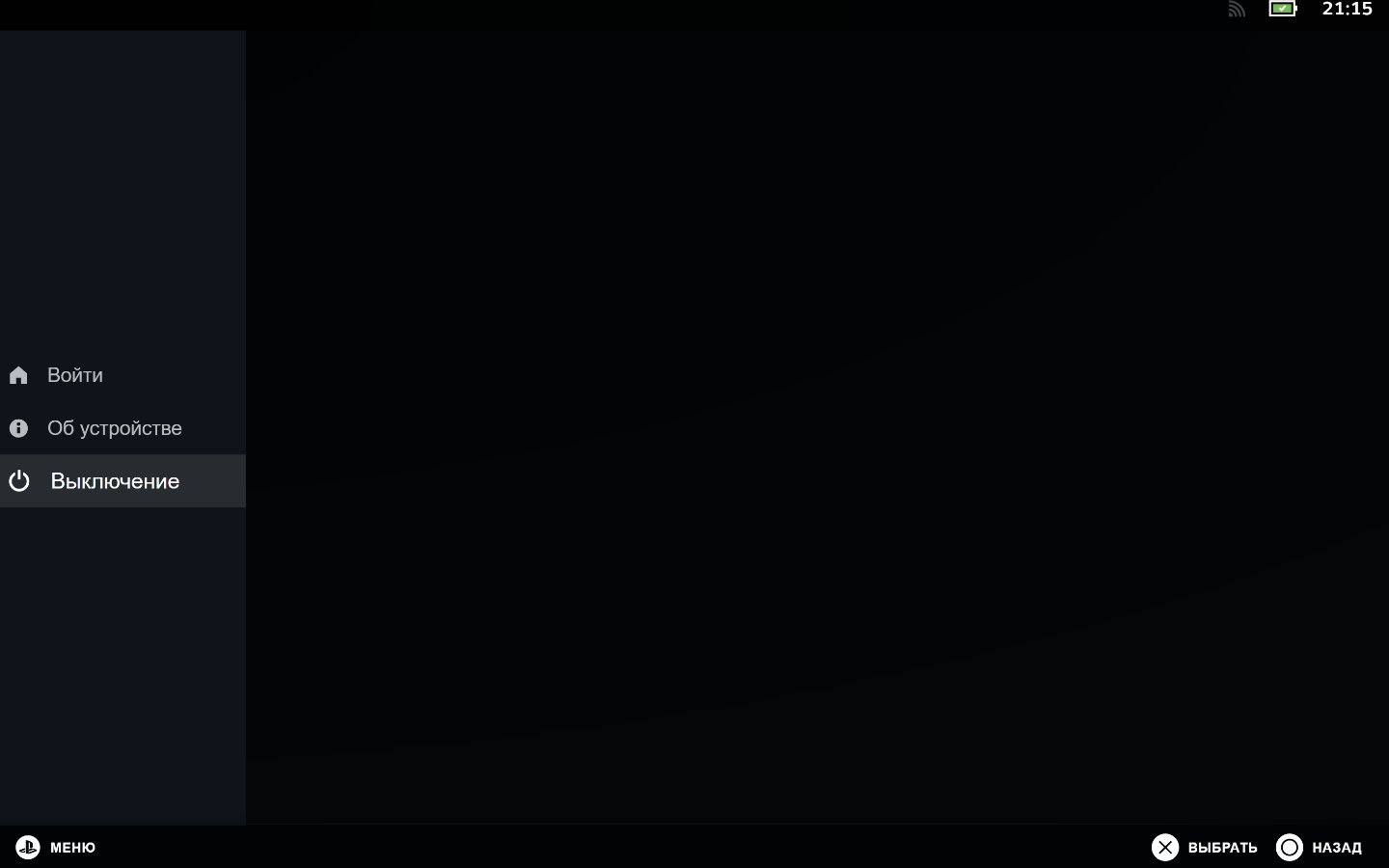 Источник: CQ / Настройка DualSense для ПК
Источник: CQ / Настройка DualSense для ПК
Проще всего это сделать через Steam-клиент. Для этого:
- Нажмите на кнопку PS на DualSense;
- Тут же должен открыться Steam с интерфейсом под DualSense;
- Будет проведен небольшой инструктаж.
Как настроить DualSense в Steam
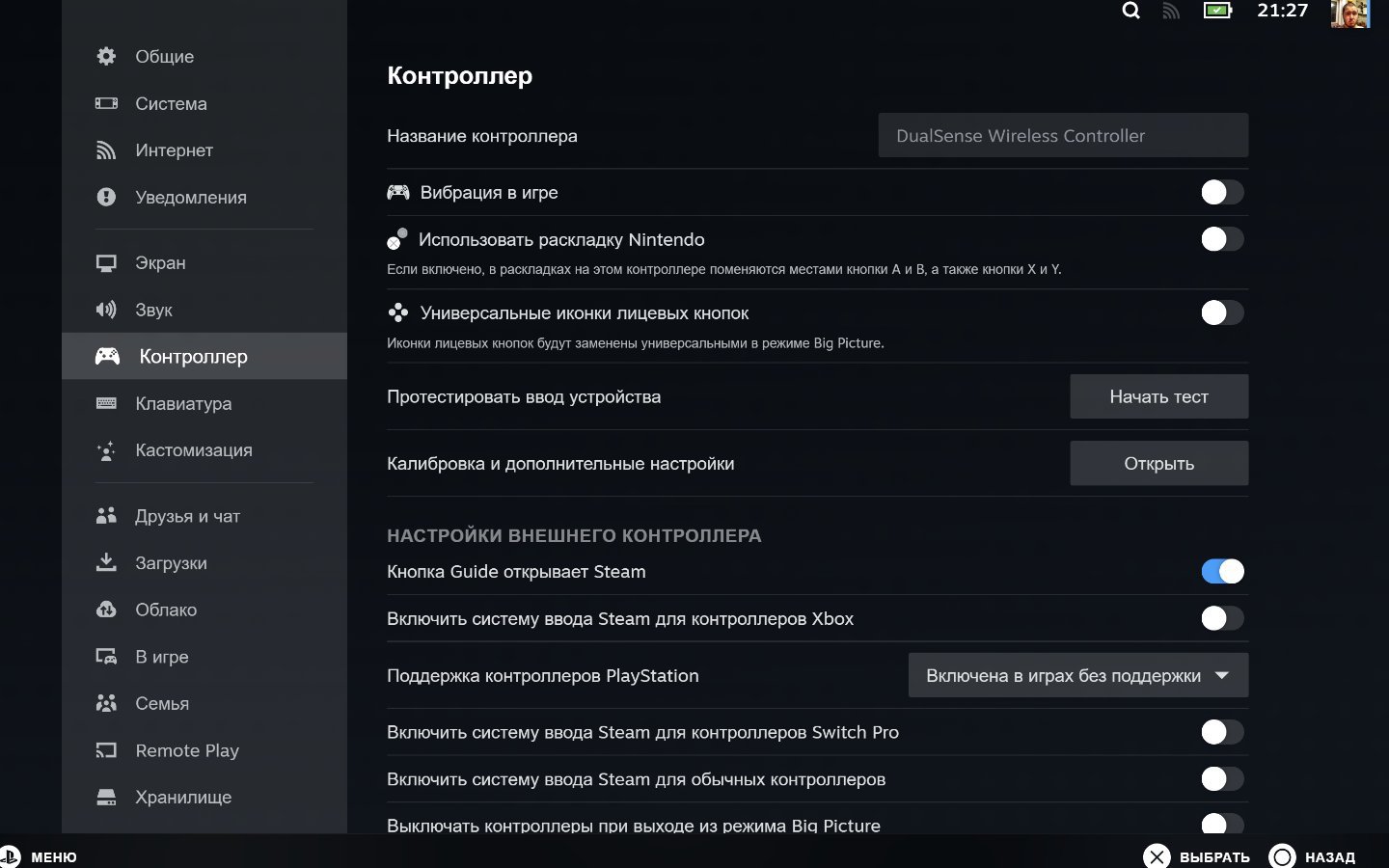 Источник: CQ / Настройка DualSense для ПК
Источник: CQ / Настройка DualSense для ПК
Steam автоматически распознает подключенный DualSense. И там можно провести тонкую настройку. Для этого:
- Нажмите «Настройки»;
- Далее «Контроллеры»;
- Сверху увидите надпись DualSense Wirelless Controller и большой список настроек.
Можно в них покопаться и включить или выключить то, что вам нужно и напротив.
Что делать, если DualSense не подключается к ПК
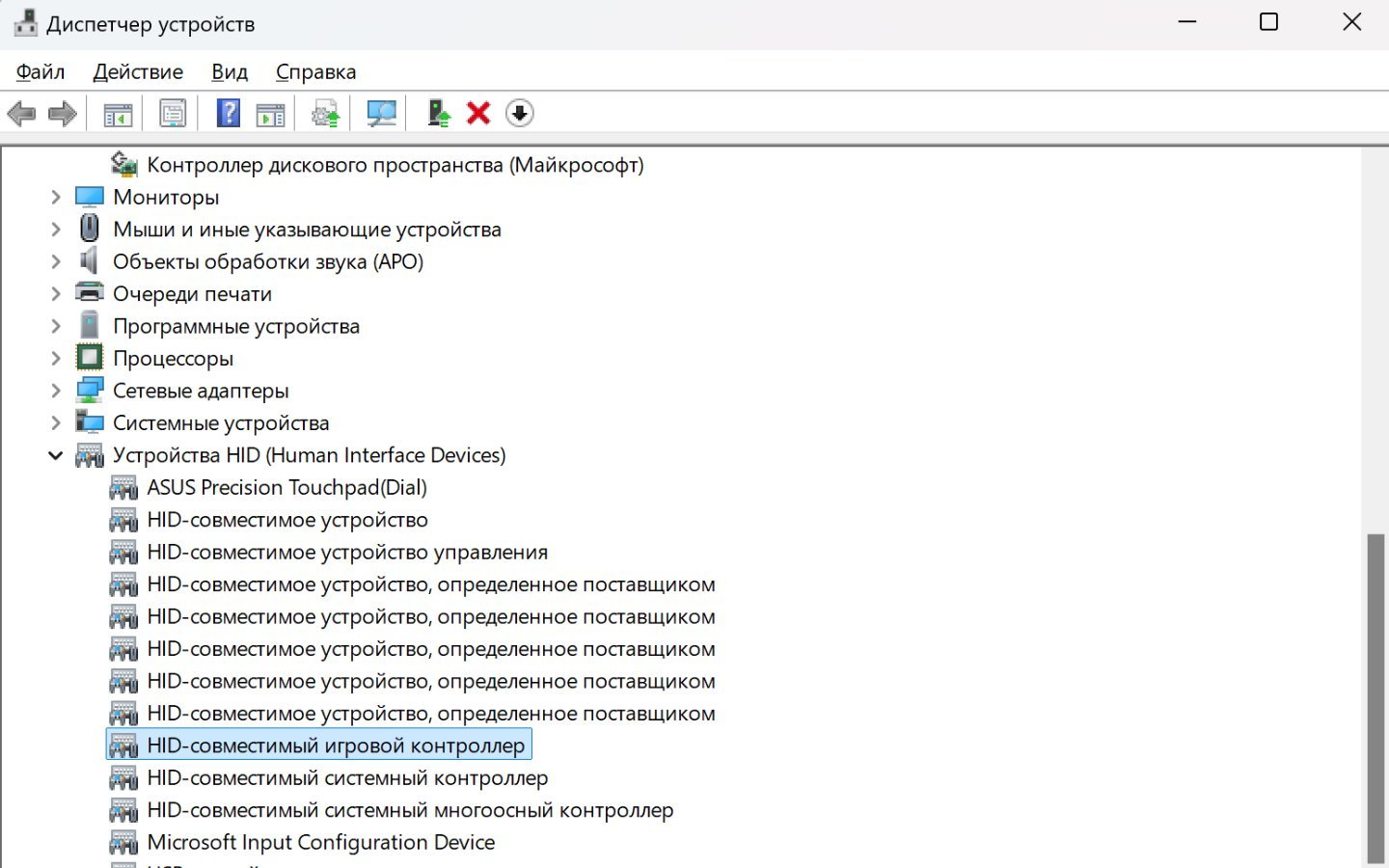 Источник: CQ / Настройка DualSense для ПК
Источник: CQ / Настройка DualSense для ПК
Такое бывает редко, но случается. Для решения проблемы:
- Нажмите «Пуск»;
- В поисковой строке сверху вбейте «Диспетчер устройств»;
- Там зайдите в раздел HID-устройств;
- Нерабочий DualSense будет помечен значком предупреждения или указан, как неизвестное устройство («Игровой контроллер» или «HID-совместимый контроллер»);
- Правой кнопкой нажмите на нем;
- И далее «Включить устройство».
После этого заново подключите джойстик к ПК.
Любопытные факты про DualSense
- Не все игры из Steam поддерживают фирменные функции DualSense. Лишь те, в которые это добавили сами разработчики. В остальных случаях DualSense будет работать просто по аналогии с контроллером от Xbox;
- Все игры от Sony для ПК поддерживают фирменные фишки DualSense, включая тактильную отдачу и адаптивные триггеры. Также это есть и в некоторых хитах от сторонних разработчиков;
- Не все знают, что 3,5-миллиметровый разъем и динамики на DualSense на ПК работают только в проводном режиме. При подключении по Bluetooth они не функционируют;
- Существует программа DS4Windows, с помощью которой пользователь может перенастроить DualSense на свой вкус, поменяв клавиши, чувствительность стиков и триггеров и так далее.
Заглавное фото: CQ


 Сергей «candlekeep» Мергеевич
Сергей «candlekeep» Мергеевич


















0 комментариев