Одновременное использование двух экранов на ПК несет массу удобств, особенно для дизайнеров и стримеров. Рассказываем о том, как подключить два монитора к ПК или дополнительный дисплей к ноутбуку.
Какие существуют разъемы для подключения?
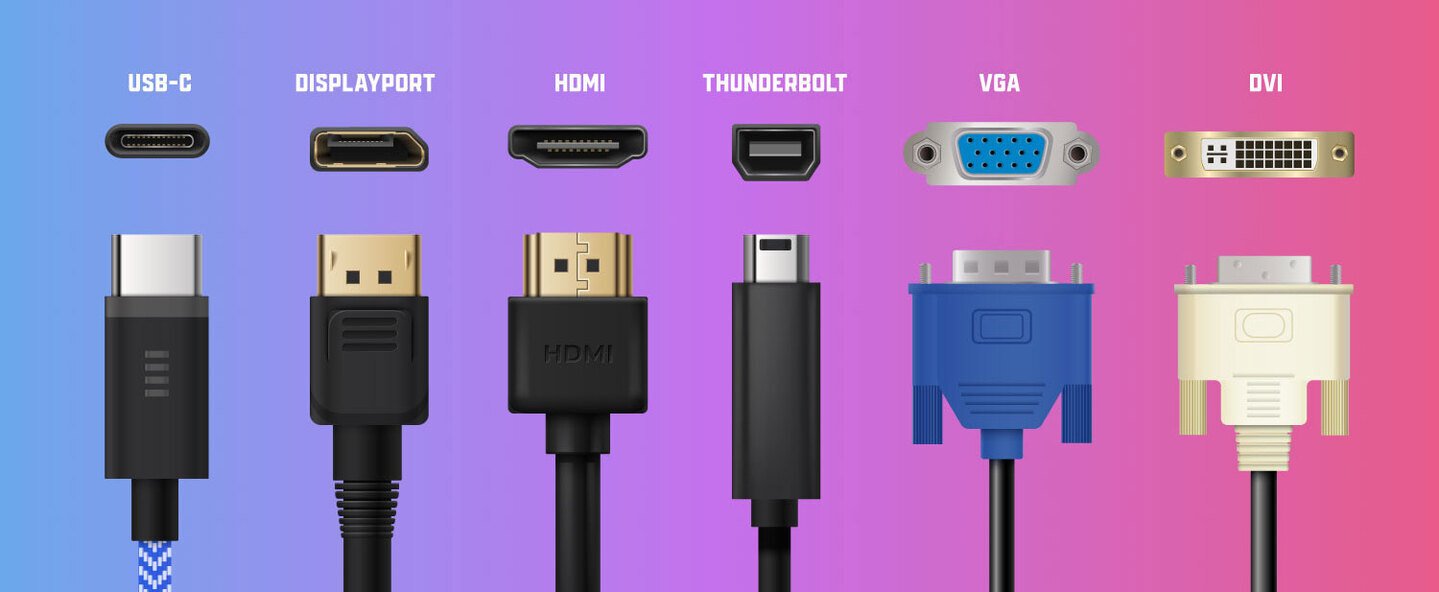 Источник: practicallynetworked / фото разъемов и кабелей
Источник: practicallynetworked / фото разъемов и кабелей
Современные мониторы оснащены различными типами разъемов, так что учитывайте совместимость с гнездами на вашем ПК. Сегодня принято выделять четыре основных типа портов:
- VGA — передает аналоговый сигнал и может быть подвержен искажениям изображения из-за внешних электромагнитных воздействий, хотя в домашних условиях такие помехи встречаются крайне редко. Обычно используется на более старых ПК;
- DVI — передает цифровой сигнал, но его основным недостатком является отсутствие поддержки разрешения 4К;
- HDMI — одним из наиболее популярных и широко используемых разъемов. Можно найти почти на каждом современном телевизоре или мониторе. Версия HDMI 2.0 умеет выводить изображение в 4К;
- DisplayPort — позволяет подключать до пяти мониторов и поддерживает разрешение 4К. Фактически идеальное решение для людей, которым необходимо работать с несколькими экранами одновременно.
- Thunderbolt — обеспечивает прямое подключение устройств к компьютеру, используя компактный разъем, аналогичный Mini DisplayPort (MDP). Объединяет две технологии: PCI Express (PCIe) и DisplayPort (DP), позволяя передавать одновременно сигналы данных и электропитания по одному кабелю, что упрощает подключение и уменьшает количество необходимых кабелей.
Важно: могут потребоваться переходники, если видеокарта и монитор имеют разные типы разъемов, например, видеокарта оснащена разъемом DVI, а монитор имеет только VGA или HDMI, либо же отсутствует возможность подключения оборудования к одинаковым разъемам.
Настройка двух мониторов в Windows
Подключение монитора может производиться как через видеокарту, так и через материнскую плату. Все зависит от конкретной модели железа и наличия нужных портов. При этом обнаружение еще одного дисплея к ПК с Windows чаще всего происходит автоматически. Если система не определяет второй монитор, или вы хотите изменить режим работы двух дисплеев, нужно будет немного покопаться в настройках.
Через параметры экрана
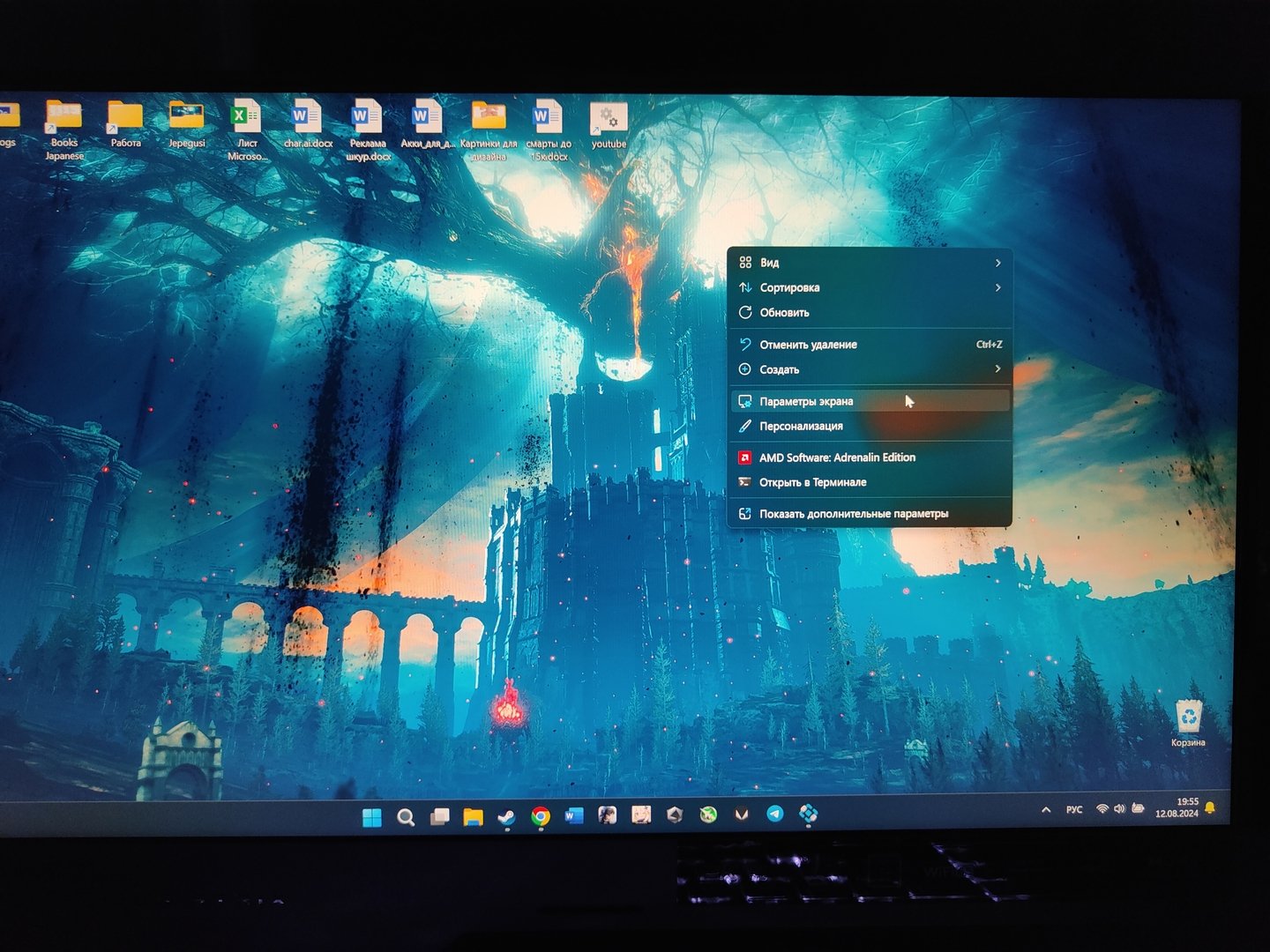 Источник CQ / интерфейс Windows
Источник CQ / интерфейс Windows
- Кликните правой кнопкой мыши по пустому месту рабочего стола и выберите пункт «Параметры экрана» из контекстного меню;
- В открывшемся окне «Дисплей» нажмите кнопку «Обнаружить», если система не определила второй монитор самостоятельно.
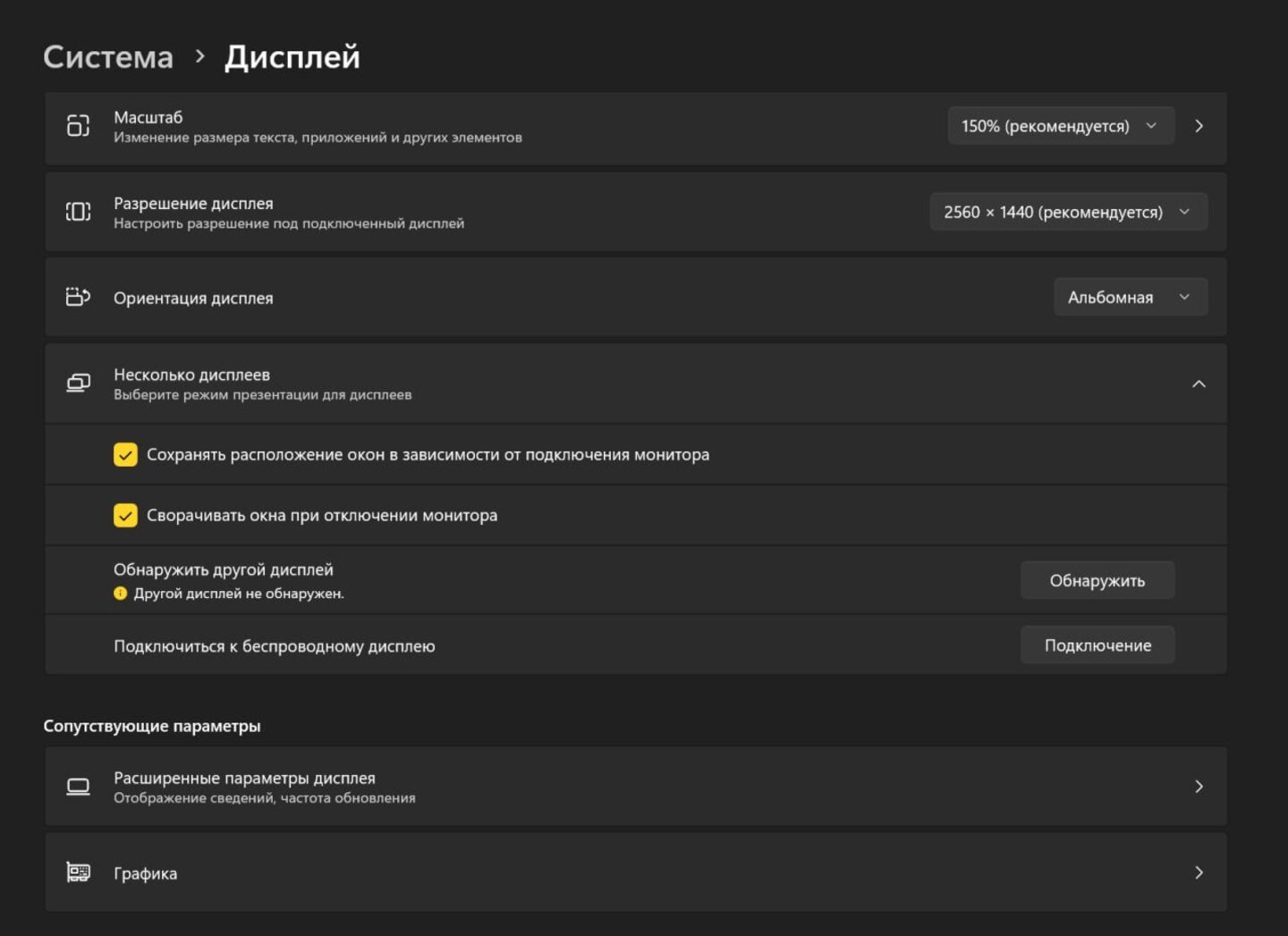 Источник СQ / Интерфейс Windows
Источник СQ / Интерфейс Windows
В этом же меню можно настроить режим работы двух дисплеев. Для каждого монитора при этом можно настроить индивидуальные параметры, например:
- Размер текста;
- Ориентацию;
- Тип отображения;
- Будет ли монитор основным или второстепенным.
Альтернативный способ
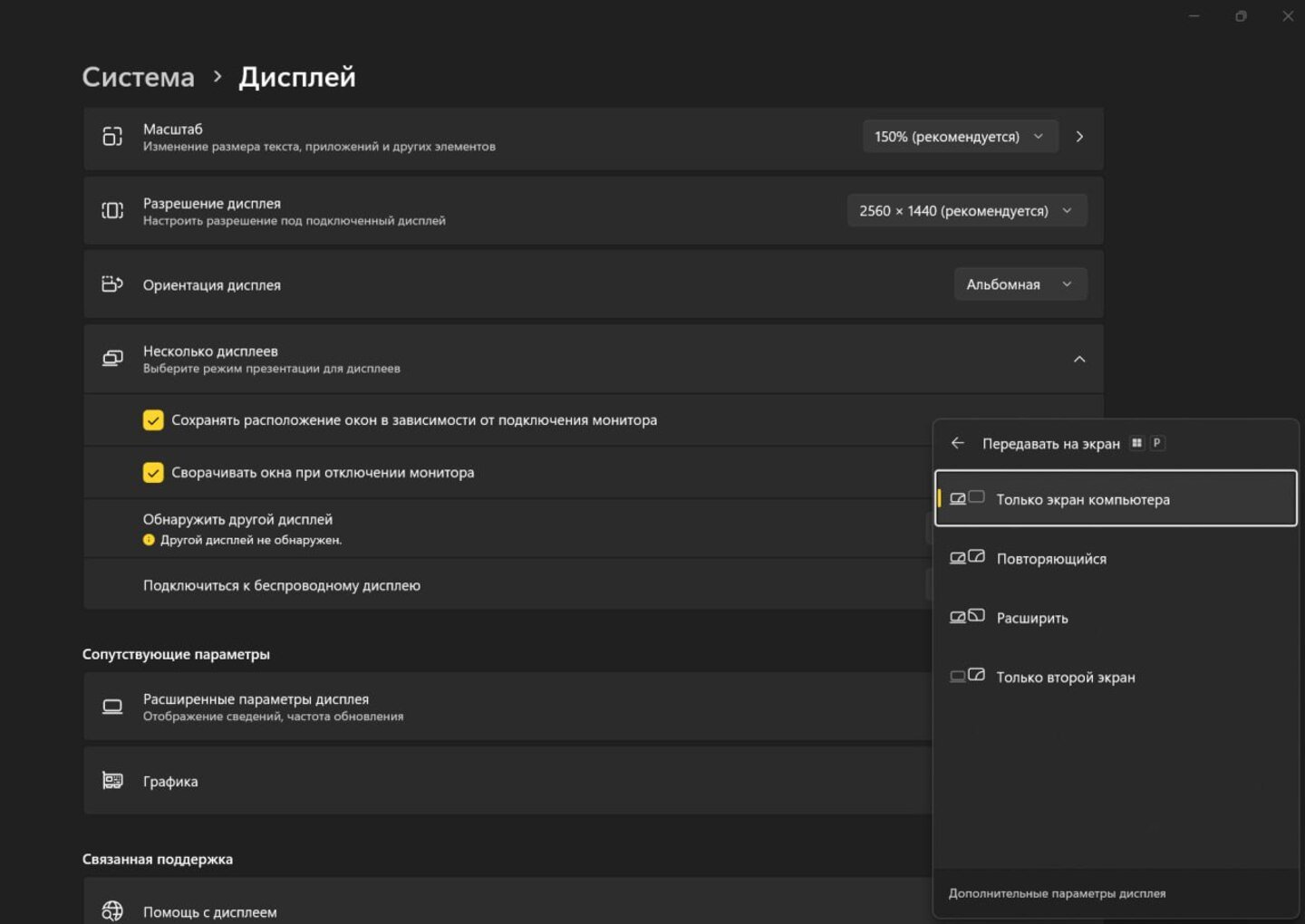 Источник CQ / Интерфейс Windows
Источник CQ / Интерфейс Windows
Кроме того, вы можете использовать комбинацию клавиш «Win + P» для быстрого выбора режима работы дисплеев. Если система не может обнаружить второй дисплей, хотя он исправен и правильно подключен, возможно, он отключен в настройках драйвера. В этом случае вам нужно будет проверить настройки драйвера в диспетчере устройств.
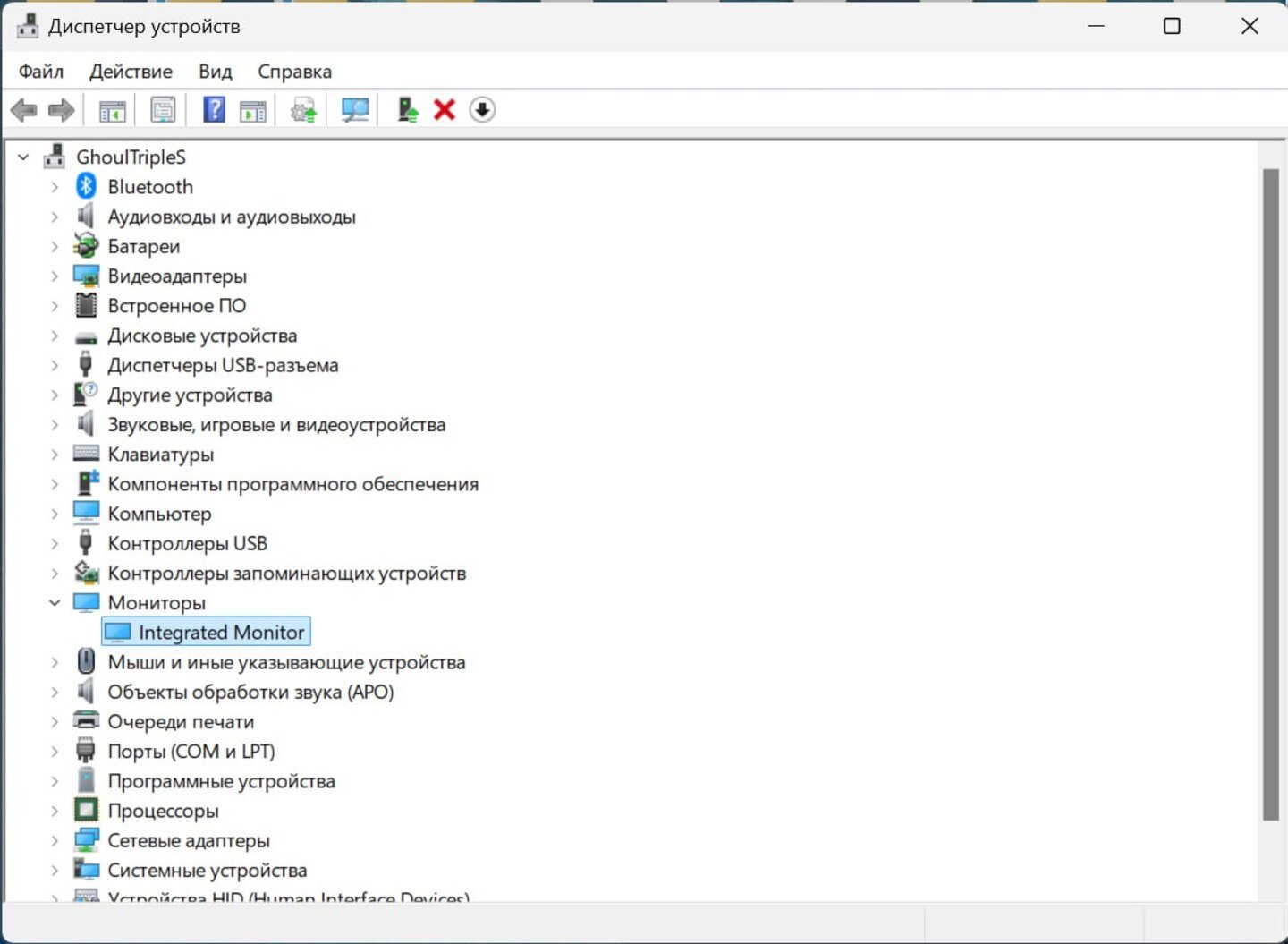 Источник CQ / Интерфейс Windows
Источник CQ / Интерфейс Windows
Режимы работы двух экранов
Современные версии ОС предусматривают несколько режимов работы экранов, каждый из которых принципиально отличается друг от друга.
- Расширить экраны. Это означает, что рабочий стол будет распределен по обоим мониторам, и вы сможете перетаскивать элементы между двумя экранами. Этот способ является настройкой по умолчанию для стационарных компьютеров и является наиболее популярным среди пользователей. Чтобы переместить окно на новый экран, просто захватите строку заголовка (верхнюю часть) окна мышью и перетащите его на новый экран;
- Дублировать экраны. Это означает, что один и тот же рабочий стол будет отображаться на обоих мониторах. Эта настройка является настройкой по умолчанию для ноутбуков и удобна для проведения презентаций, когда ноутбук подключен к проектору или большому монитору;
- Демонстрировать рабочий стол только на одном мониторе. Часто используется в связке с ноутбуком, если вы хотите, чтобы экран ноутбука оставался пустым после подключения к большому монитору стационарного компьютера.
Работа с двумя мониторами может кардинально изменить подход к использованию компьютера. Не бойтесь экспериментировать и находить новые способы организации рабочего пространства, располагая окна приложений и постоянно отображая важную информацию на обоих экранах. Это позволит повысить продуктивность и при выполнении нескольких задач одновременно.
Заглавное фото: SuperCharged



 alexi_here
alexi_here


















0 комментариев