Владельцы смартфонов Apple знают, что просто так их подключить к компьютеру и скинуть нужные файлы не получится. Увы, компания слишком сильно беспокоится о конфиденциальности пользователей и защите своей системы, поэтому приходится устанавливать утилиту iTunes.
Она позволяет управлять iPhone, синхронизировать данные и создавать резервные копии. В этой статье расскажем, как установить iTunes, подключить устройство и настроить синхронизацию по USB и Wi-Fi.
Что такое iTunes
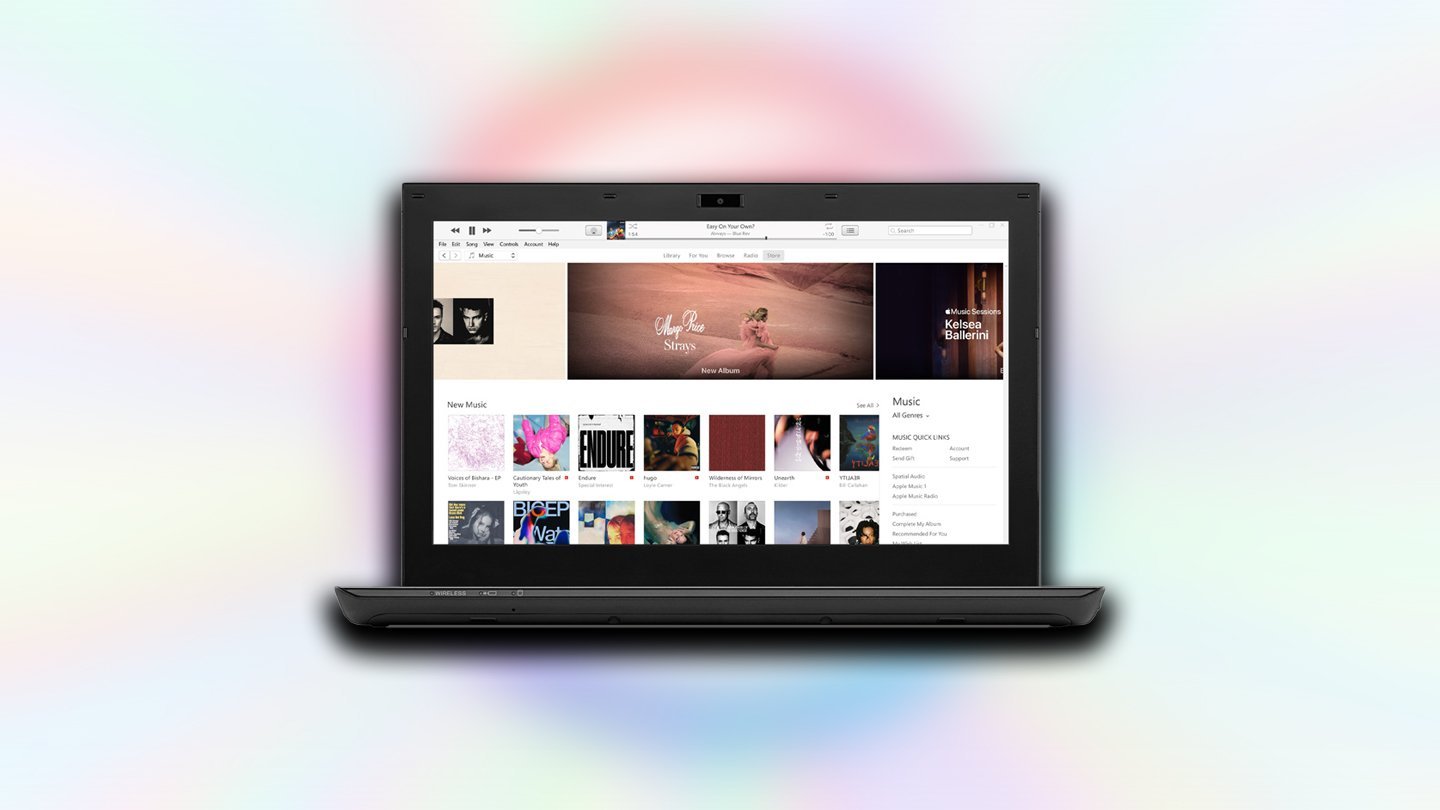 Источник: Apple / iTunes на ноутбуке с Windows
Источник: Apple / iTunes на ноутбуке с Windows
iTunes — приложение от Apple, которое выступает медиакомбайном, а также используется для подключения и синхронизации iPhone, iPad, iPod и некоторых других устройств бренда. В частности, оно позволяет сохранять и синхронизировать музыку, видео, фото и приложения, управлять резервными копиями вашего iPhone, обновлять iOS и даже восстанавливать систему при необходимости.
Утилита iTunes доступна для Windows и старых версий macOS (с релизом macOS Catalina Apple его заменила на приложение Finder). Скачать программу можно бесплатно с официального сайта Apple.
Как установить iTunes
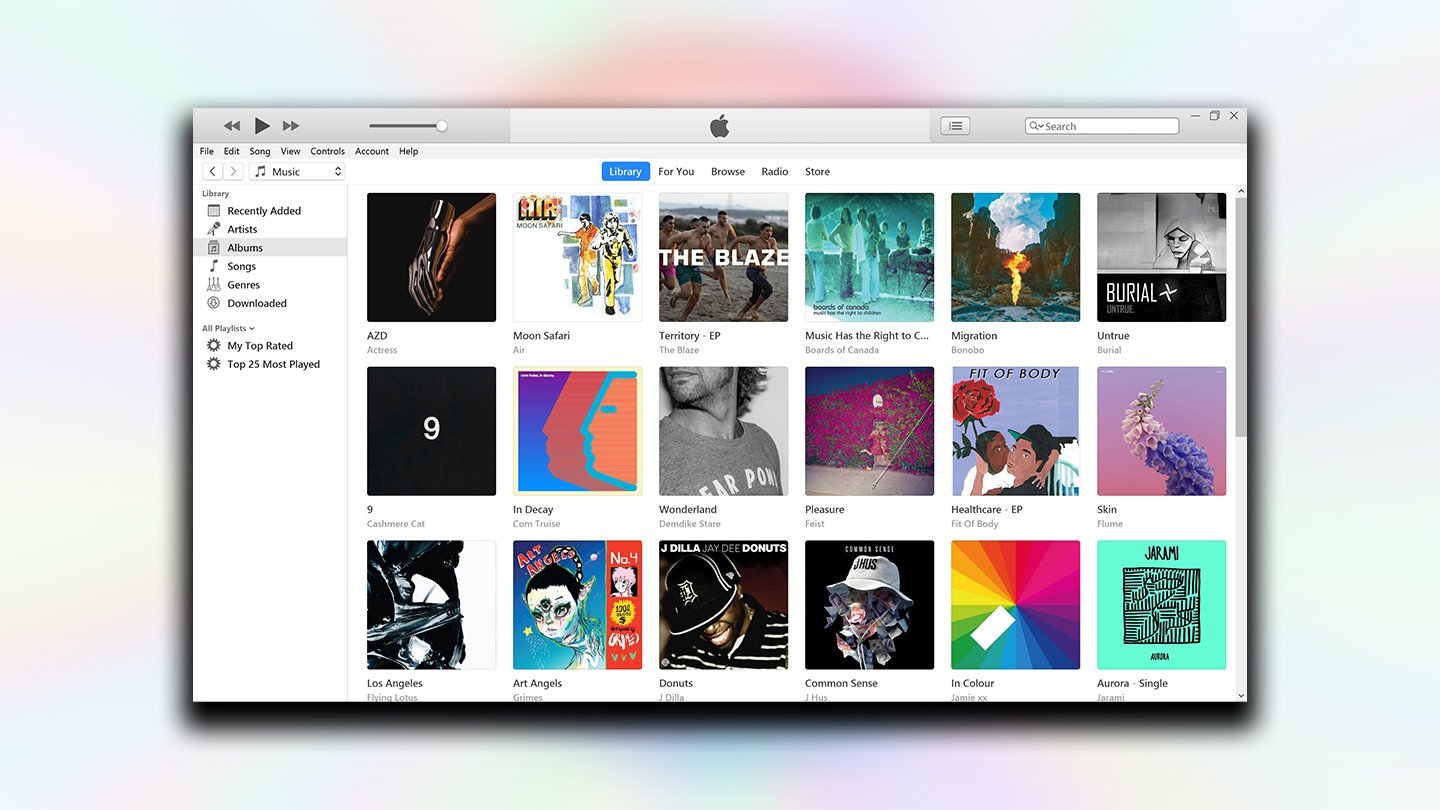 Источник: Microsoft Store / Приложение iTunes
Источник: Microsoft Store / Приложение iTunes
- Для начала зайдите на официальный сайт Apple и перейдите в раздел iTunes;
- Нажмите «Скачать» и сохраните установочный файл;
- Запустите загруженный файл и следуйте инструкциям на экране;
- После установки откройте программу и выполните вход с помощью своего Apple ID или Аккаунта Apple.
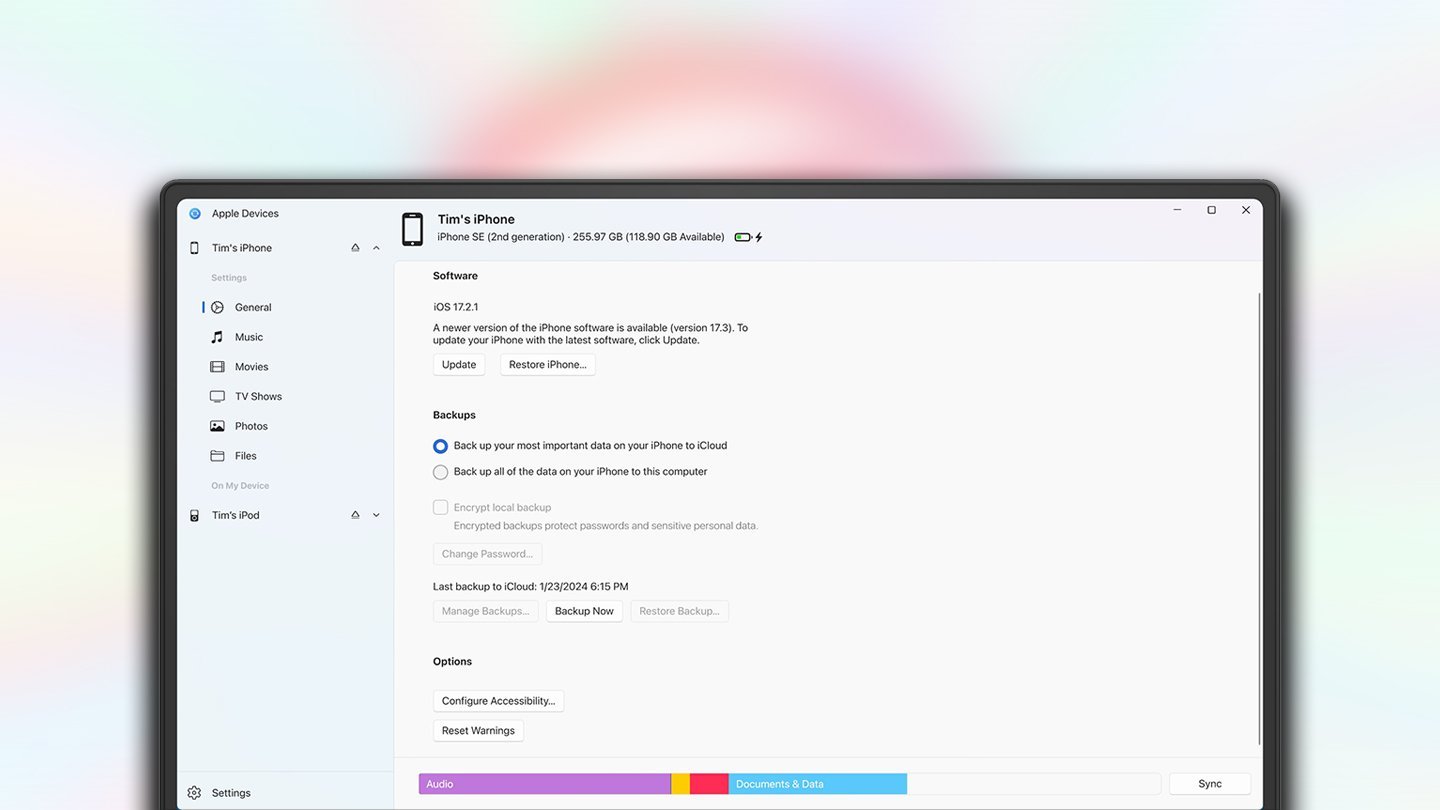 Источник: Microsoft Store / Приложение Apple Devices
Источник: Microsoft Store / Приложение Apple Devices
В Windows 10 и Windows 11 можно также загрузить утилиту iTunes или Apple Devices из Microsoft Store — вторая визуально не отличается от iTunes, но в ней нет встроенного медиаплеера.
Как подключить iPhone через iTunes
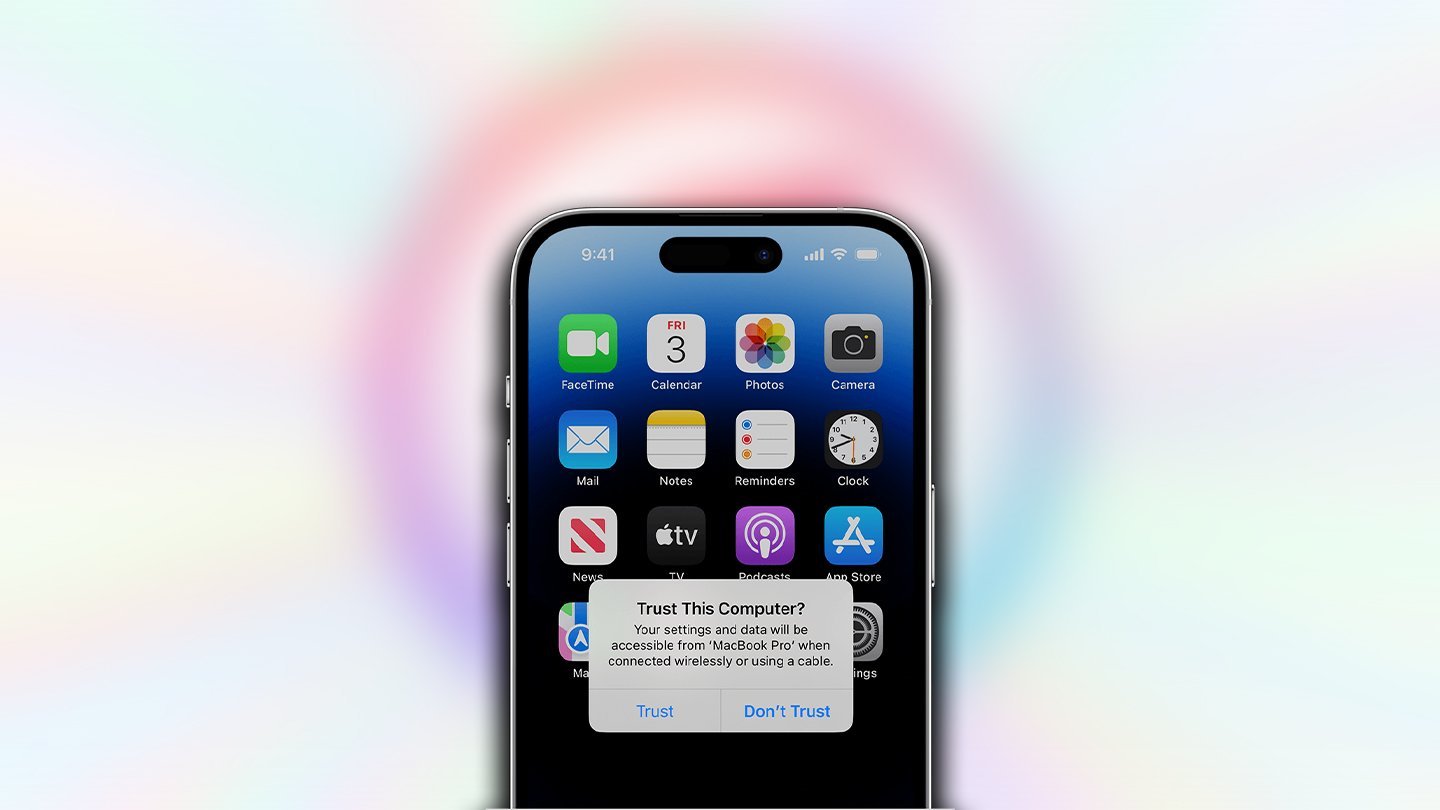 Источник: Apple / Подключения iPhone к iTunes
Источник: Apple / Подключения iPhone к iTunes
Для подключения iPhone к iTunes используйте оригинальный или сертифицированный кабель Lightning с маркировкой MFi (Made For iPhone). Не все сторонние кабели могут корректно работать.
Чтобы процедура прошла правильно, необходимо выполнить следующие шаги:
- Разблокируйте iPhone, чтобы исключить ошибки при подключении;
- Подключите один конец кабеля к порту iPhone, а другой — к USB-порту компьютера;
- На экране iPhone появится запрос «Доверять этому компьютеру?» — нажмите «Доверять» и введите пароль;
- На компьютере откройте iTunes — устройство должно автоматически отобразиться в программе.
Как синхронизировать данные на iPhone
Теперь можно приступать к переносу данных или созданию резервной копии. Сделать это можно двумя способами: проводным и беспроводным.
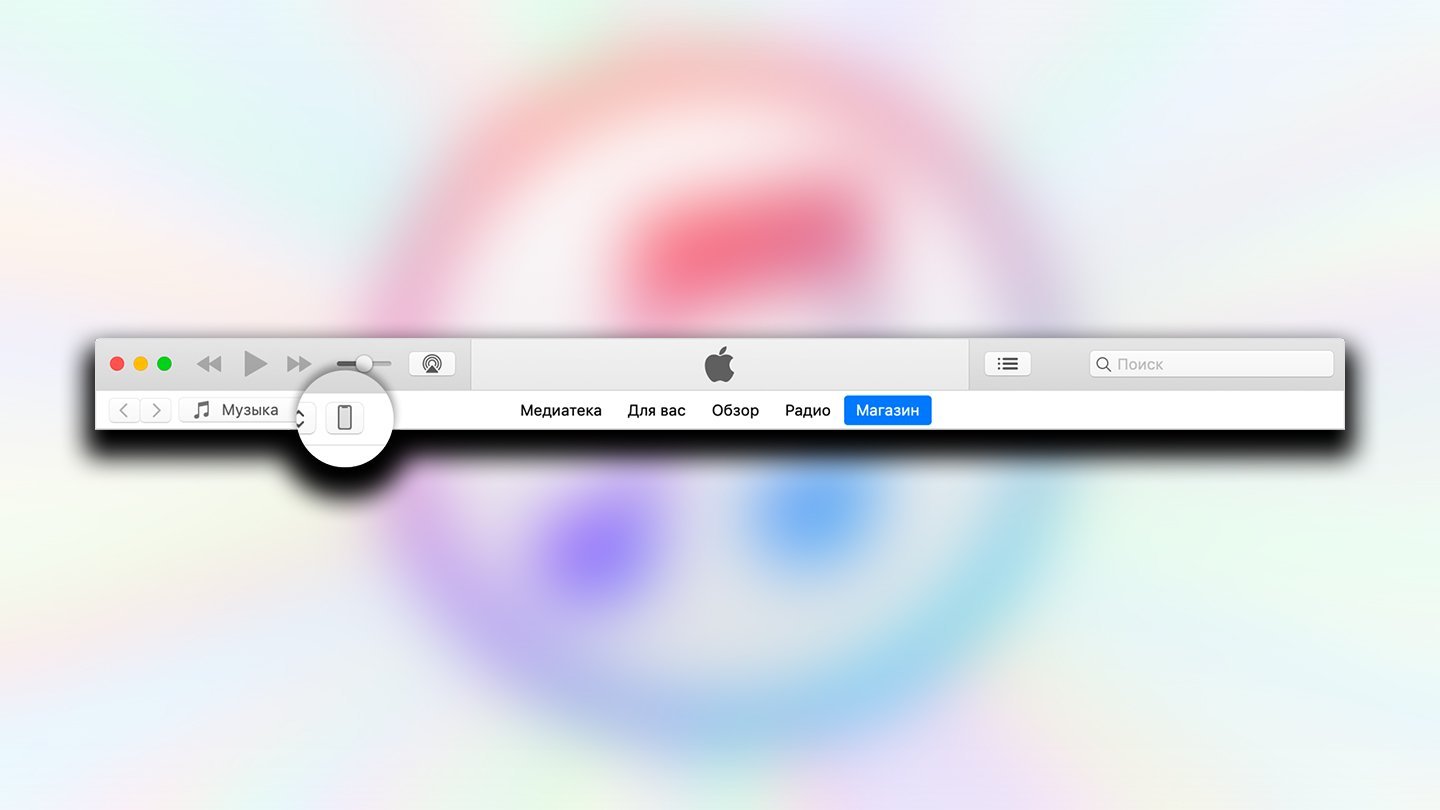 Источник: Apple / iPhone в приложении iTunes
Источник: Apple / iPhone в приложении iTunes
По кабелю
- После подключения iPhone в iTunes выберите значок устройства в верхней части окна;
- Перейдите в разделы «Музыка», «Фильмы», «Фото» или другие, чтобы выбрать данные для синхронизации;
- Перетащите нужные файлы в соответствующее окно;
- Нажмите «Применить», чтобы сохранить настройки, и «Синхронизировать», чтобы начать передачу данных.
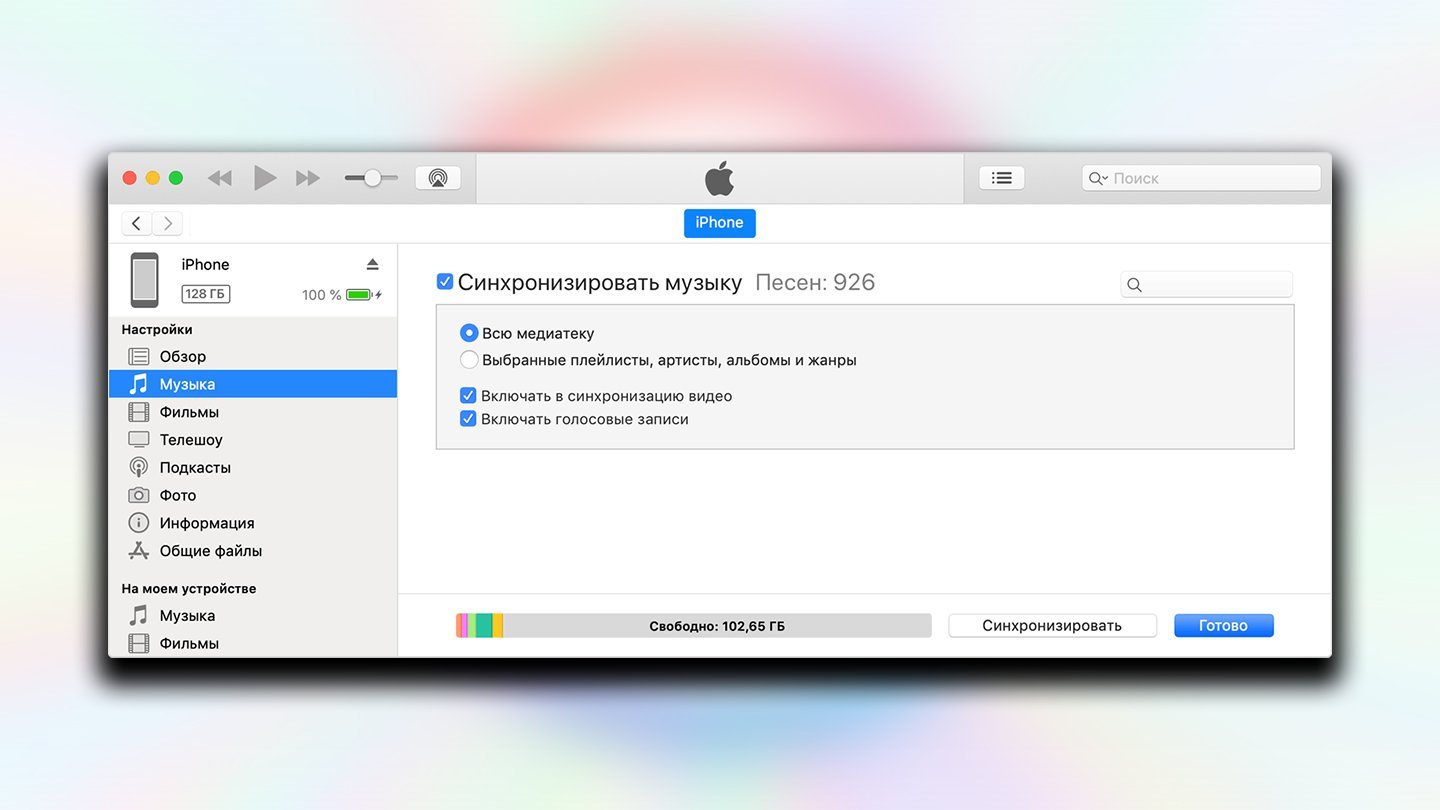 Источник: Apple / Синхронизация iPhone в приложении iTunes
Источник: Apple / Синхронизация iPhone в приложении iTunes
По Wi-Fi
- Подключите iPhone к компьютеру через USB и откройте iTunes;
- В разделе устройства выберите «Обзор» > «Синхронизировать с этим iPhone по Wi-Fi» и нажмите «Применить»;
- Теперь iPhone можно синхронизировать без кабеля, если он подключен к той же сети Wi-Fi, что и ваш компьютер.
Как отключить iPhone от ПК
- При подключении через USB: Закройте iTunes и просто отсоедините кабель;
- При подключении через Wi-Fi: Вы можете прекратить синхронизацию, отключив iPhone от сети или отключив Wi-Fi в настройках устройства.
Заглавное фото: CQ


 Фархад «GameDigger» Усманов
Фархад «GameDigger» Усманов


















0 комментариев