Многие предпочитают пользоваться ноутбуками даже дома по причине их компактности. Но порой возникает потребность во втором экране. Например, для ведения стримов и удобного чтения чата. О том, как подключить свой лэптоп к внешнему дисплею, мы расскажем в данной статье.
Подключить монитор к ноутбуку с помощью HDMI

Если у вас современный ноутбук и новый монитор, то наиболее удобный способ — использовать кабель HDMI. Современные HDMI позволяют передать не только картинку (с разрешением до 4K), но и звук. У большинства более или менее актуальных лэптопов и дисплеев HDMI-разъемы имеются, так что это не будет проблемой. Нужно лишь соединить два устройства HDMI-кабелем и все заработает.
Делается это так:
- Подключите HDMI-кабель к ноутбуку, а затем к монитору;
- Включите ноутбук и монитор;
- Если все нормально, то изображение будет дублироваться на экранах.
Подключить монитор к ноутбуку без HDMI — VGA и DVI

Если требуется подключить внешний монитор к ноутбуку, у которого нет HDMI, то вариантов несколько. На старых лэптопах и мониторах имеются разъемы VGA, либо DVI (но на современных моделях они встречаются редко).
VGA-разъем является аналоговым, поэтому следует быть готовым к не слишком высокому качеству изображения. Да и звук он не передает.
DVI бывают трех типов:
- DVI-I — способен передать как цифровой, так и аналоговый сигналы;
- DVI-D — только цифровой (передает и звук, и картинку);
- DVI-A — только аналоговый (передает только картинку).
Подключить монитор с VGA/DVI к ноутбуку с HDMI

Если у вас новый ноутбук, но старый монитор, то отчаиваться не стоит. Выход есть. Для подключения лэптопа с HDMI к монитору VGA или DVI придется докупить специальный переходник с HDMI на VGA или DVI.
Подключение внешнего монитора к ноутбуку с помощью USB-C

Если у вас ноутбук и монитор с современными портами USB-C, способным передать изображение и звук, то можете использовать этот способ. Просто соедините кабель с двух сторон.
Подключение монитора к ноутбуку с помощью DisplayPort

DisplayPort есть не на всех ноутбуках и не на всех мониторах, но в 2024 году он встречается все чаще. Он компактнее, чем HDMI и быстрее.
Подключение монитора к ноутбуку по Bluetooth
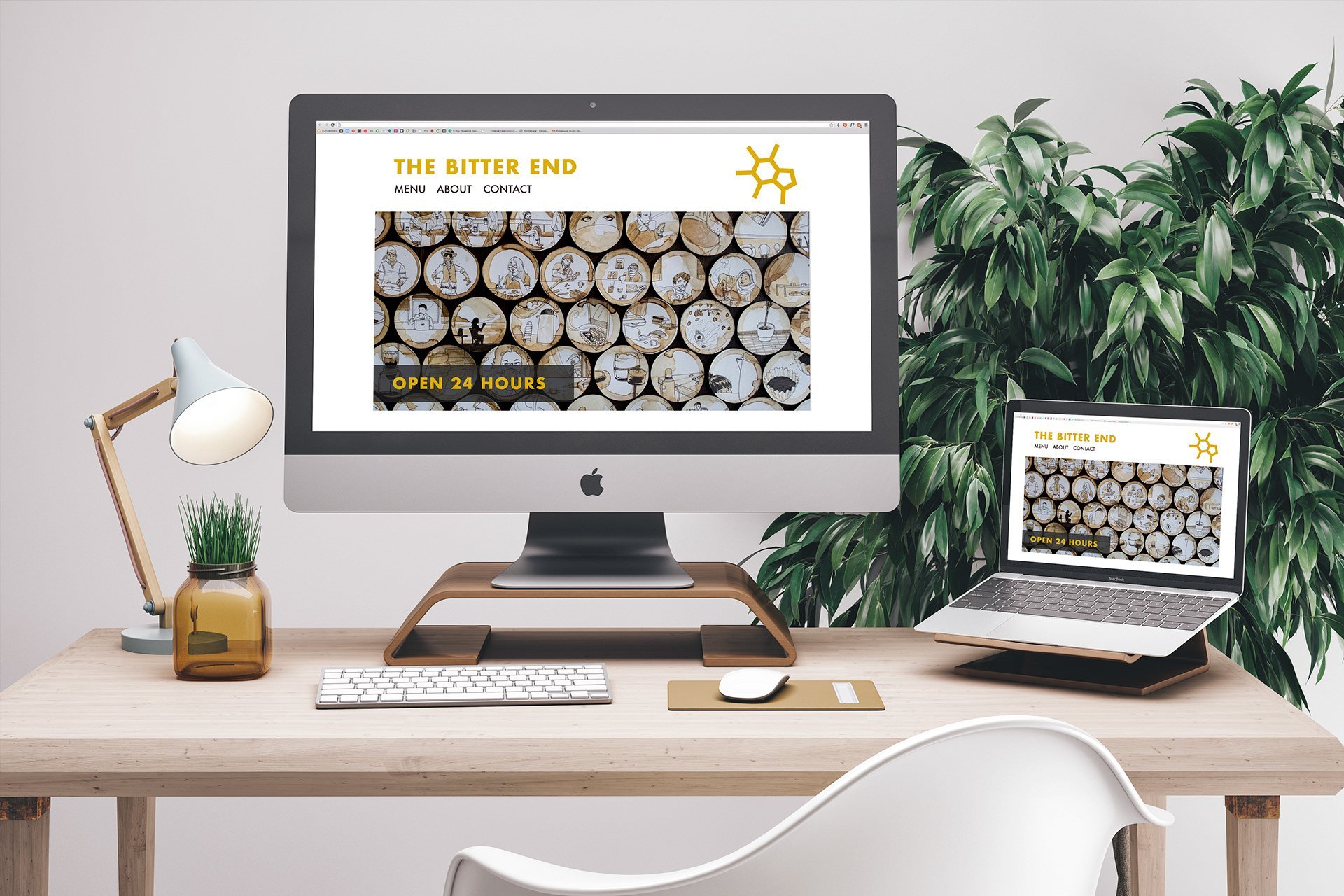
Если у монитора и ноутбука имеются встроенные Bluetooth-модули, то провода использовать не придется. Надо:
- Включите Bluetooth на обоих устройствах;
- Нажмите правой кнопкой мышки по рабочему столу на ноутбуке;
- Выберете «Параметры экрана»;
- Далее «Bluetooth и устройства»;
- После перейдите в «Устройства» и «Добавить устройство»;
- Найдите монитор и проведите сопряжение.
Также, если у вас современный ноутбук с Windows 11, подключить внешний монитор можно по пути:
- «Система»;
- «Дисплей»;
- В разделе «Масштаб и макет» выбрать «Подключиться к беспроводному дисплею»;
- Нажать «Подключить».
Как настроить монитор при подключении к ноутбуку

После подключения ноутбука к внешнему монитору вы можете провести тонкую настройку его работы. Для этого нажмите FN+F8 или Windows+P. Появится несколько вариантов на выбор:
- «Только экран компьютера» — в этом случае изображение будет только на экране ноутбука;
- «Повторяющийся» — изображение на ноутбуке будет дублироваться на второй монитор;
- «Расширить» — рабочий стол расширяется сразу на два экрана. На одном можно работать, а на другом, допустим, смотреть кино.
- «Только второй экран» — дисплей ноутбука отключается, а изображение показывается только на внешнем мониторе. Ноутбук в этом случае выполняет роль системного блока.
Заглавное фото: Wired.


 Сергей «candlekeep» Мергеевич
Сергей «candlekeep» Мергеевич


















0 комментариев