С развитием технологий актуальность обычного телевидения теряется все быстрее и быстрее. Мы пришли к тому, что для многих телевизор выступает не в роли говорящего ящика, а в качестве большого монитора с шикарным разрешением и цветопередачей. Все чаще телик, не подключенный к компьютеру или ноутбуку, кажется редкостью, и это вполне оправдано.
Да, в современные телевизоры добавлен Wi-Fi, встроенный браузер и YouTube, но этого не всегда достаточно. Намного проще будет подключить ноутбук к телевизору и наслаждаться просмотром сериалов или роликов на Ютуб, управляя всем при помощи мышки и клавиатуры.

Отдельными важным аспектом являются видеоигры. Раньше обладатели консолей могли похвастать тем, что играют, развалившись на диване, и наслаждаются высоким разрешением. Экран компьютера, каким бы он ни был, не может пока потягаться с телеэкраном. Однако сейчас подключение телевизора к компьютеру не составит никакого труда. Хотите классический гейминг с «клаво-мышью» — пожалуйста. Если нет, то подключаем геймпад и чувствуем себя максимально комфортно.
В этой статье мы расскажем, как подключить компьютер к телевизору, и как подключить ноутбук к телевизору без проводов через WiFi.
Подключение через провод
Сейчас на рынке не осталось ТВ без разъемов для подключения к ПК или ноутбуку. Посмотрев на обратную сторону монитора и телика, вы увидите одинаковые порты подключения: HDMI, VGA или DVI-D. Такие же разъемы найдутся и на видеокарте или на корпусе ноута. На данный момент VGA и DVI-D порты уходят в прошлое, на современной технике обходятся только портами HDMI.

Итак, соединяем проводами ПК и телевизор. Если подключение идет не через HDMI, то придется воспользоваться еще и портами 3.5 для передачи звука. Далее берем пульт и переключаем телик в нужный режим. В нашем случае это HDMI.

Подключение телевизора к компьютеру настраивается через операционную систему, так что переходим к ПК. Правой кнопкой мыши тыкаем по рабочему столу и выбираем «Разрешение экрана». Если Windows уже определил подключенный телевизор, то вы увидите его в меню. Если нет, то нажимаем на кнопку «Найти».

После этого можно установить телевизор как основной дисплей или просто сделать его вторым экраном. Для более тонкой настройки воспользуемся сочетанием клавиш Win+P. Здесь ТВ отображается как «Проектор».
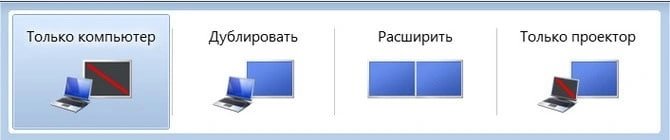
Если есть выбор в использовании порта, то однозначно стоит выбрать HDMI. Он не только передает лучшее качество изображения, но и звук.
Как подключить ноутбук к телевизору через Вай Фай как монитор
Так как ноутбуки по умолчанию имеют Wi-Fi модуль, этот способ очень удобен. Загвоздкой может стать только телевизор, так как старые модели могут не поддерживать беспроводные сети. Если имеется функция Smart-TV — это уже большой шанс на успех.
Находим информацию об устройстве в Интернете. Если в описании указаны такие функции, как Miracast, WiDi, Screen Share и Screen Mirroring, то можно смело подключаться к Вай-Фай.
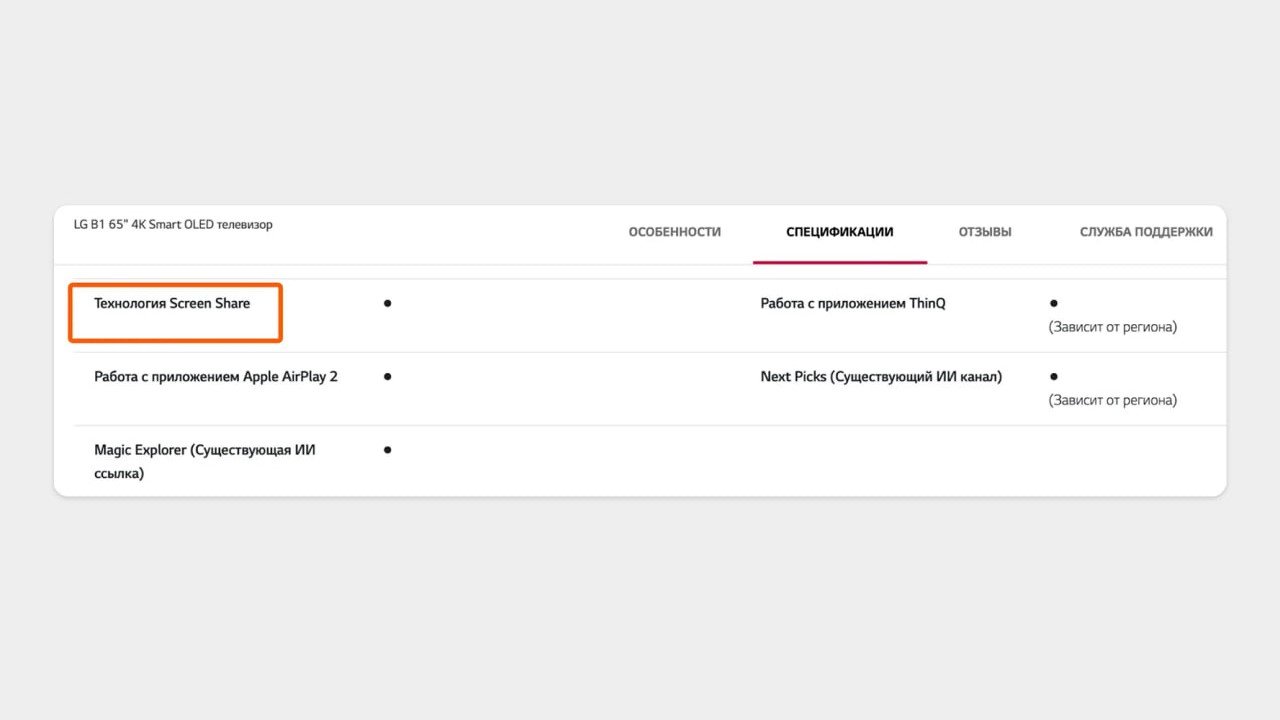
Сейчас подробно разберем, как подключить ноут к телевизору через WiFi. Первым делом необходимо подключить TV и ноутбук к Вай-Фай. На ТВ это делается через меню Smart-TV, и процесс зависит от модели устройства.
Затем на ноутбуке нажимаем комбинацию клавиш Win+K, и в появившемся меню выбираем нужный телевизор. После этого телик станет дополнительным монитором. Как мы видим, подключить ноутбук к телевизору через Wi-Fi не сложно.
Помимо прочего, подключить телевизор возможно и к ПК, если на нем установлен модуль Wi-Fi.
Подключение телевизора через DLNA
Также подключить телевизор к компьютеру можно через DLNA сеть. Таким образом, появляется возможность транслировать определенные файлы, и при этом экран компьютера не будет основным. Но чтобы все сработало, стоит убедиться, что ТВ поддерживает DLNA. Об этом можно узнать в Интернете.
Когда все будет готово, нужно снова зайти в одну Вай-Фай сеть. Далее выбираем нужный медиафайл на ноутбуке, берем в руки мышь, жмем ПКМ и «Передать на устройство».
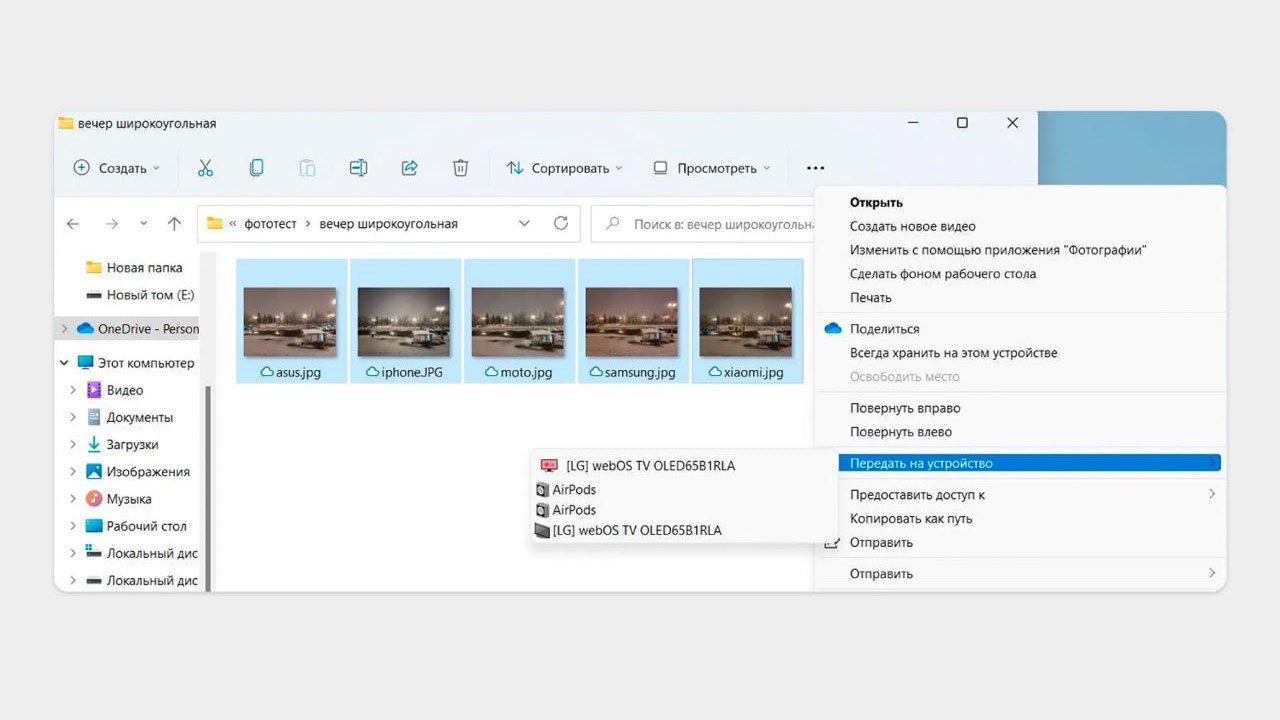
После этого управлять просмотром можно не только с ноутбука или ПК, но и на пульте ДУ.
Запуск DLNA сервера
Чтобы разрешить телику работать со всеми мультимедиа файлами на ПК или ноутбуке, необходимо запустить DLNA-сервер. Таким образом, можно просматривать содержимое ваших файлов непосредственно через TV, управляя пультом.
Возьмем за пример Windows 10. Открываем «Панель управления» и выбираем «Сеть и Интернет». Далее открываем «Центр управления сетями и общим доступом» и в правом списке тыкаем на «Параметры потоковой передачи мультимедиа».
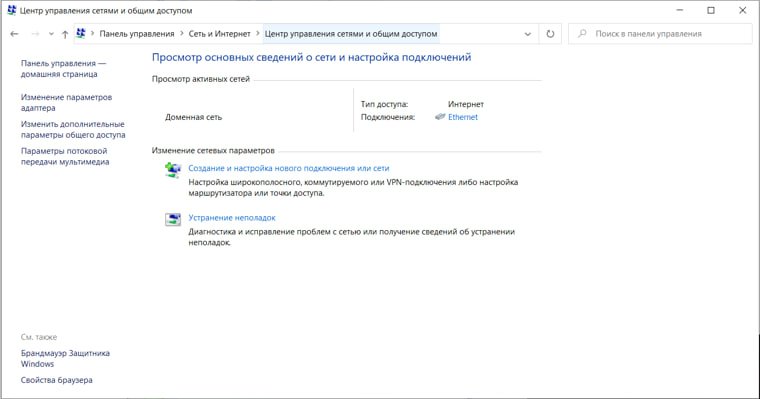
Далее остается только включить потоковую передачу мультимедиа.
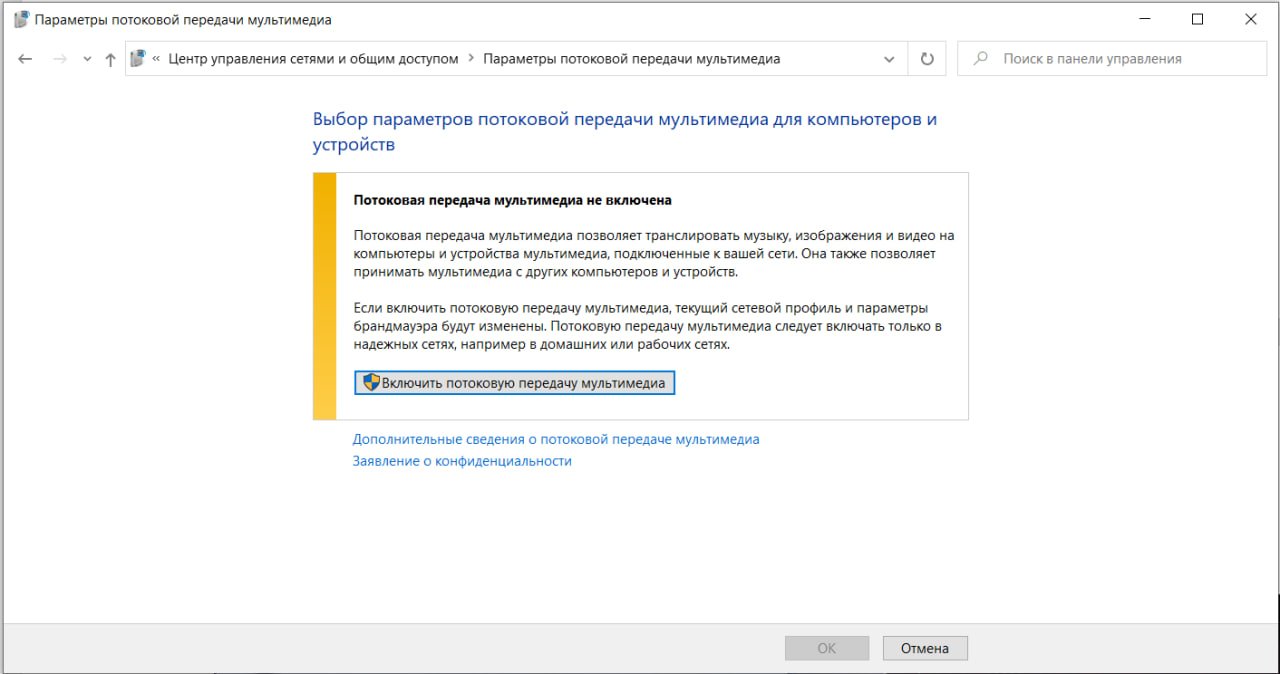
Указываем на TV и даем все права на использование файлов.
Технология Miracast
Технология Miracast дает не только доступ к файлам ПК, но и позволяет использовать браузер с выводом мультимедиа в высоком качестве. Данной фишкой обладают не все TV и это нужно уточнить в Интернете.
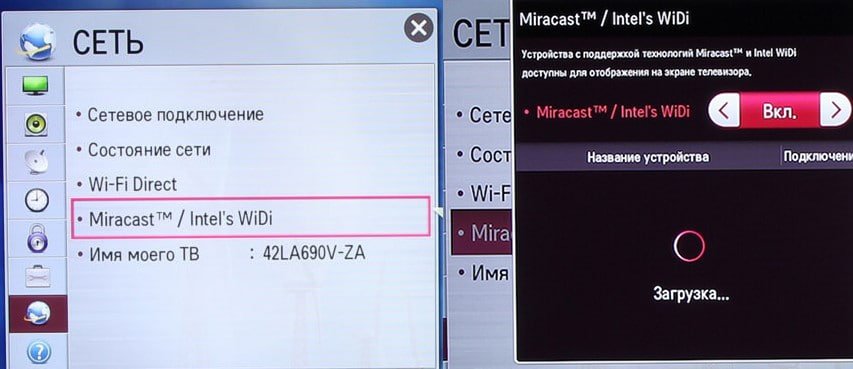
Если такая функция имеется, то требуется зайти в настройки сети телика и включить приемник Miracast. Далее уже в Windows нажимаем комбинацию Win+P и подключаемся к ТВ.
Подключаем Mac к телевизору
С «яблочной» техникой все немного сложнее. Трансляция здесь идет с помощью фирменной утилиты AirPlay, которая имеется не на всех телевизорах. В противном случае всегда можно потратить кровно заработанные денежки на приставку AppleTV и действовать уже через нее.
Чтобы подключиться к телику через Mac, нужно открыть настройки макбука и выбрать «Повтор экрана». Далее выбираем ТВ и все готово.
После этого подробного гайда у вас не возникнет вопроса, как подключить ПК к телевизору. В любом случае, если Wi-Fi недоступен, есть старый добрый провод, который решит проблему.
Заглавное фото: youtube

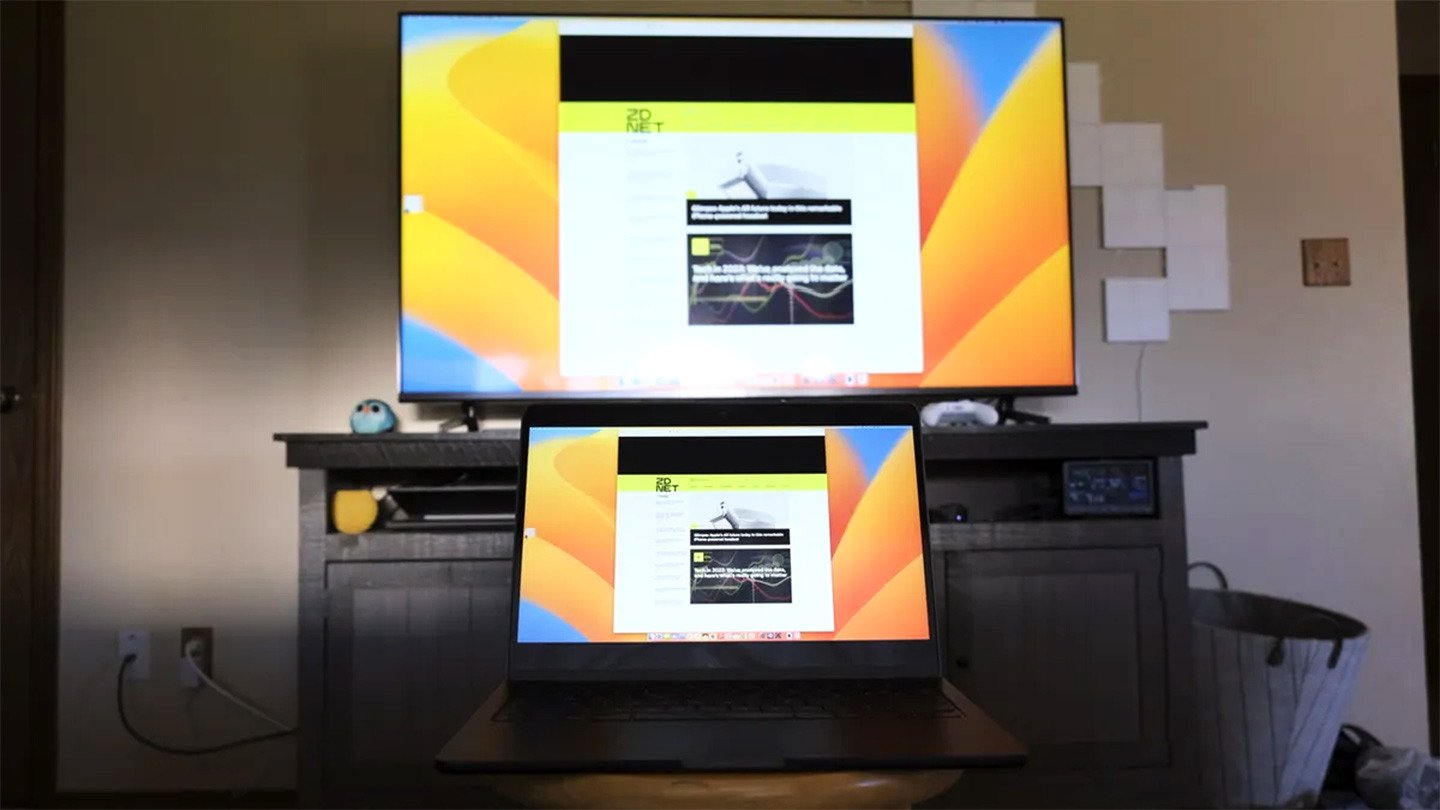
 Irina «zemlia_rina» Sukhanova
Irina «zemlia_rina» Sukhanova


















0 комментариев