Иметь стационарный компьютер и ноутбук одновременно — удобно. Можно работать из дома или взять работу с собой в кафе. В век облачных сервисов файлы легко перекидывать с одного устройства на другое и загружать в любом месте, где есть Wi-Fi.
 Источник: vssmonitoring.com / Подключение устройств друг к другу
Источник: vssmonitoring.com / Подключение устройств друг к другу
Но что делать, если файл слишком большой, и просто так не получится закинуть его на диск и перекачать? Или если вам нужно больше рабочего пространства, а монитор только один? Можно соединить два устройства напрямую. В статье рассмотрим, как подключить ноутбук к компьютеру для передачи данных через USB или для использования его в качестве второго монитора.
Для передачи данных
Через кабель
Для начала рассмотрим самый простой и удобный вариант. Если вы можете поставить устройства рядом, то можно просто обойтись обычной витой парой, которую заранее обжали с двух сторон, или интернет-кабелем. Концы нужно подсоединить в разъемы на ноутбуке и компьютере, а потом настроить их как одну рабочую группу.
Настройка рабочей группы
Ваши устройства обязательно должны входить в одну рабочую группу, чтобы иметь возможность нормально соединиться друг с другом для передачи файлов. Для того, чтобы добавить их, нужно сделать несколько шагов.
Прежде всего дайте своему ПК понятное имя. Сделать это можно за пару кликов:
- Зайдите в Параметры компьютера;
- Откройте раздел «Система»;
- Кликните на вкладку «Дополнительные параметры системы».
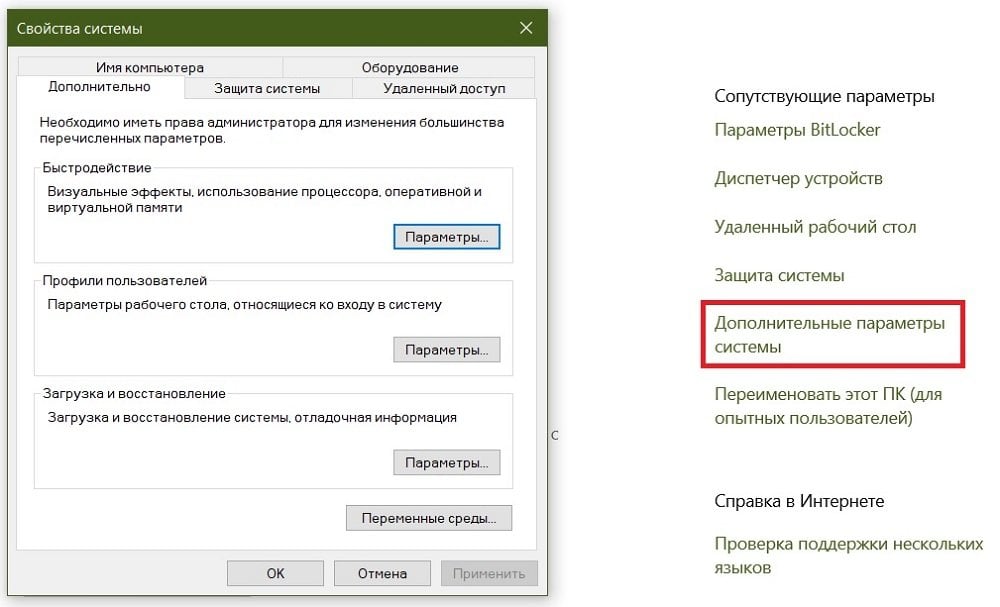 Источник: Скриншот CQ.ru / Окно Дополнительные параметры системы
Источник: Скриншот CQ.ru / Окно Дополнительные параметры системы
Это нужно для того, чтобы вы в дальнейшем смогли легко найти устройства в списке подключений, особенно, если в рабочей группе будет больше 2–3 компьютеров. Когда с этим разберетесь, нужно переходить к настройке атрибутов.
Для начала займемся IP адресом. Помните, что сделать все описанное ниже вам нужно будет на всех компьютерах, которые будут в рабочей группе.
Следуйте инструкции:
- Откройте «Центр управления сетями и общим доступом» через раздел «Параметры» или с помощью клика по значку сетевых соединений ПК/ноутбука;
- В открывшемся списке найдите надпись «Изменения параметров адаптера» и кликните по ней;
- Зайдите в пункт «Свойства» и пролистайте список вниз, пока не найдете «Протокол интернета версии 4»;
- Опять зайдите в «Свойства», но уже для протокола;
- Активируйте тумблер возле пункта «Использовать следующий IP адрес» и введите IP: 192.168.1.2;
- Пропишите также маску подсети: 255.255.255.0, и сохраните результат.
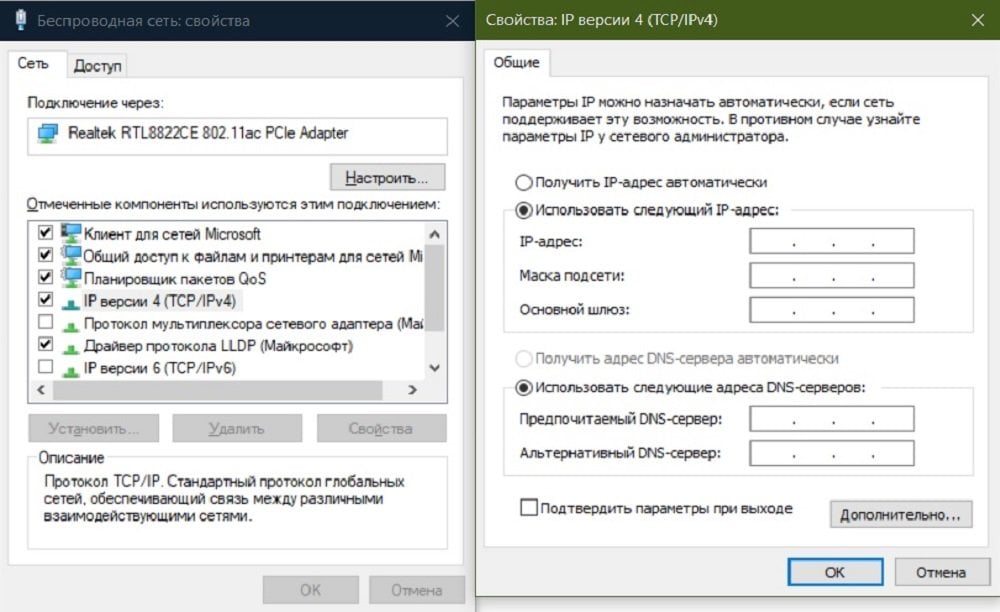 Источник: Скриншот CQ.ru / Окно настроек протокола Интернета
Источник: Скриншот CQ.ru / Окно настроек протокола Интернета
Для второго устройства порядок действий будет точно таким же, но IP нужно сменить на 192.168.1.3. И когда все будет готово, нужно проверить работу сети и рабочей группы. Проще всего — с помощью пинга через командную строку.
Для этого вызовите через Win+R окно выполнения и впишите cmd. В появившейся строке вам нужно прописать команду ping и использовать айпи ВТОРОГО устройства. То есть если ваш ПК прописан как 192.168.1.2, то нужно вписать команду ping 192.168.1.3.
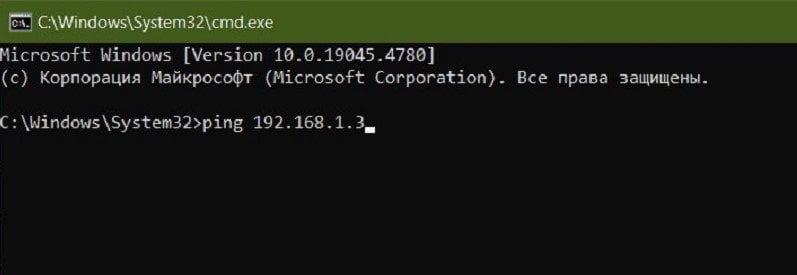 Источник: Скриншот CQ.ru / Ввод команды ping
Источник: Скриншот CQ.ru / Ввод команды ping
После этого у вас сразу же должны начать поступать ответы от второго компьютера. Если есть потеря пакетов — попробуйте отключить брандмауэр и фаервол.
А после этого вы можете настраивать сеть. Для этого снова открываем «Центр управления сетями и общим доступом» и ищем там кнопку «Изменить дополнительные параметры». Жмем на нее и заходим в подпункт «Домашний». Активируем сетевое обнаружение и общий доступ. После этого в разделе «Все сети» отключите парольную защиту для него.
Готово. Теперь ваши устройства соединены между собой и могут напрямую обмениваться файлами.
Через локальную сеть
Еще одним способом того, как подключить ноутбук к компьютеру для передачи данных, может стать локальная сеть. Если ваши устройства работают от одной Wi-Fi точки, это будет даже проще, чем способ с кабелем.
Как и в прошлом пункте, вам нужно настроить ПК и ноутбук для подключения к рабочей группе, а также прописать им разные IP адреса. Когда это сделано, снова отправляемся в «Центр управления сетями» и меняем дополнительные параметры. Нам нужно активировать сетевое обнаружение и создать дополнительное беспроводное соединение. Если все в порядке, то устройства обнаружат друг друга и смогут подключиться.
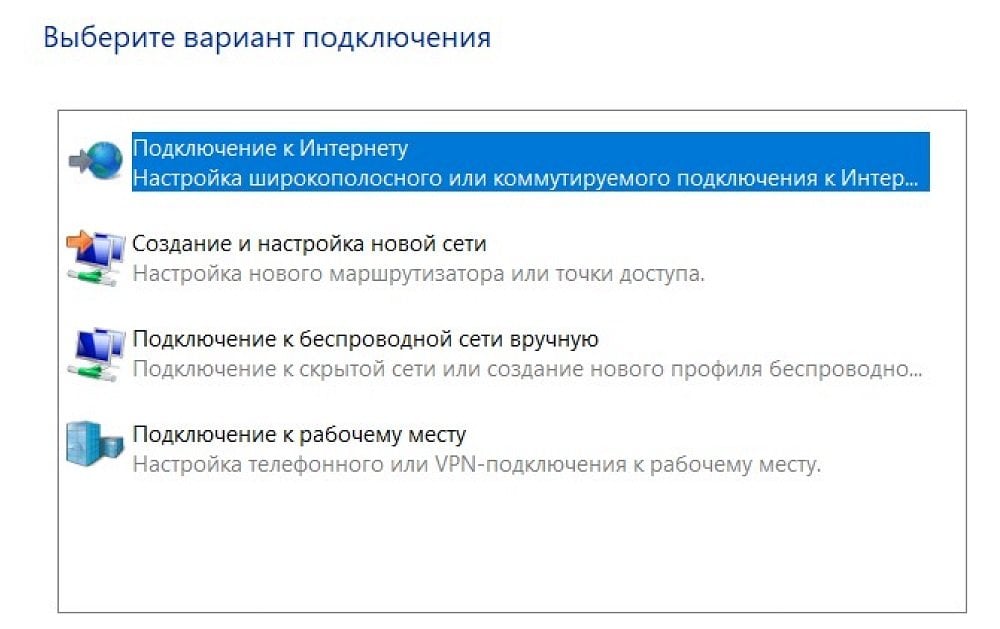 Источник: Скриншот CQ.ru / Создание нового подключения
Источник: Скриншот CQ.ru / Создание нового подключения
Если что-то пошло не так, попробуйте воспользоваться командной строкой:
- Вызовите ее через Win+R и команду cmd;
- Пропишите в окне netsh wlan set hostednetwork mode=allow ssid=имя используемой сети;
- Запустите процесс выполнения программы.
После этого вам нужно открыть окно беспроводных сетей на ноутбуке, выбрать в списке нужную и законнектиться с ней. Ну и выдать доступ к дискам и папкам, разумеется, чтобы все работало как надо. О этом рассказали ниже.
Общий доступ
Просто законнектить два устройства между собой и устанавливать на них все игры не получится. Вам нужно настроить общий доступ, но делается это за пару минут.
Для этого жмем ПКМ, потом заходим во вкладку «Общий доступ» и выбираем расширенную настройку. Там вам нужно выдать разрешение на просмотр дисков и папок. Вы можете дать его к абсолютно всем каталогам, либо выбрать только те, которые используете для работы. Провернуть такое, кстати, тоже нужно на обоих устройствах. Ну и они должны быть включены, чтобы вы могли спокойно переносить файлы.
Как второй монитор
Через кабель
А теперь разберемся, как подключить ноутбук к компьютеру в качестве второго монитора. Это может сработать как временная мера, или постоянная, если вы, например, айтишник, и нужно кодить сразу на двух экранах. Для первого способа будем использовать VGA или HDMI разъемы. На ноутбуках они отвечают только за вывод изображения, поэтому подключиться к ним можно только через адаптер видеозахватата.
 Источник: ChuckEgg.com / Адаптеры видеозахвата
Источник: ChuckEgg.com / Адаптеры видеозахвата
Это небольшое устройство, которое позволяет ноутбуку принимать сигнал из другого источника — приставки или компьютера. Стоимость у адаптера начинается от 1000 рублей, но транслировать изображение чаще всего он будет с небольшой задержкой.
Через беспроводной монитор
Этот способ сработает для двух ноутбуков, или ПК с Wi-Fi адаптером (подойдет даже внешний в виде флэшки). Использовать ноутбук как второй монитор в этом случае можно со специальной функцией, которая появилась в Windows 10 и 11. Она называется «Беспроводный монитор».
Для начала нам нужно включить на ноутбуке режим проецирования. Для этого заходим в меню по пути Параметры → Система → Процирование. Если вы не можете настроить его прямо сейчас, то в разделе параметров зайдите в приложения и добавьте компонент «Беспроводной дисплей». Так вы сможете использовать ноутбук в качестве приемника сигнала.
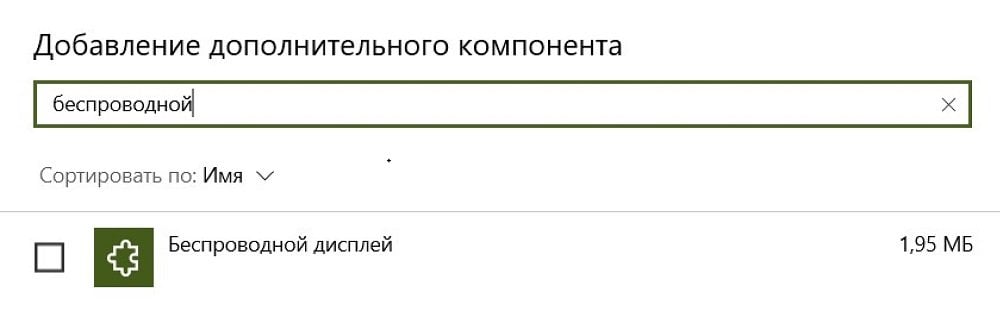 Источник: Скриншот CQ.ru / Добавление компонента «Беспроводной дисплей»
Источник: Скриншот CQ.ru / Добавление компонента «Беспроводной дисплей»
Теперь идем на компьютер. Если у вас Windows 10, то нужно нажать Win+P и активировать подключение к беспроводному дисплею в параметрах экрана. После этого просто указываете ноутбук как второе устройство. В Windows 11 нужно нажать Win+K и сразу выбрать ноутбук в качестве приемника изображения.
По умолчанию оба экрана будут показывать одинаковую картинку. Чтобы это исправить — нажмите Win+P снова и выберите подходящий вам вариант отображения и формат картинки.
Через Spacedesk
Ну и последний вариант — программа Spacedesk. С ее помощью в качестве второго монитора может выступать даже планшет. К тому же, для Windows она распространяется бесплатно.
Работать с программой просто:
- На ПК установите версию Spacedesk Driver, а на ноутбук — Spacedesk Viewer;
- Запустите Spacedesk Driver на ПК и через консоль программы активируйте его работу и откройте IP компьютера;
- Откройте Spacedesk Viewer на ноутбуке и подключитесь к компьютеру через IP-адрес.
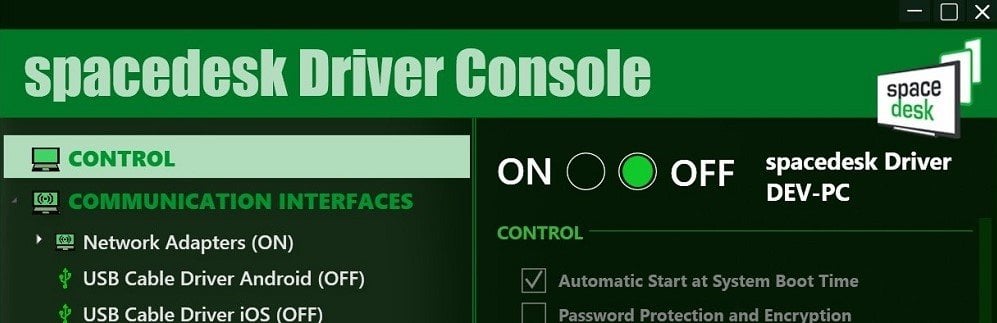 Источник: spacedesk User Manual / Консоль Spacedesk Driver
Источник: spacedesk User Manual / Консоль Spacedesk Driver
После этого на ноутбуке у вас откроется окно, которое будет работать как второй монитор. На него будет транслироваться происходящее на компьютере и вы можете покопаться в настройках, чтобы сделать все так, как будет вам удобно.
Мы разобрали, как можно законнектить ПК и ноутбук между собой для передачи данных и трансляции изображения. Пользуйтесь нашими инструкциями и не забывайте читать другие статьи.
Заглавное фото: wired.com


 Анастасия «Skyesshi» Полякова
Анастасия «Skyesshi» Полякова


















0 комментариев